Буфер обмена (Clipboard) — специальная промежуточная зона, куда на компьютере при копировании, вырезании или вставке, помещается нужный объект: выделенный кусок текста, картинка, файл или папка. Буфер обмена Windows — один из основных инструментов операционной системы, с которым сталкиваются все пользователи компьютера.
Буфер обмена на компьютере работает не только с системой, но и со всеми приложениями, с его помощью можно переносить данные между разными программами. По сути, это своеобразный «карман» — промежуточное хранилище для обмена информацией, в котором временно хранятся данные перед их вставкой в другом месте на компьютере.
При обычной работе на компьютере пользователи даже не задумываются о существовании этой функции, машинально выполняя рутинные операции по перемещению данных на ПК.
Как найти скопированное в буфер обмена Windows
Вся информация, сохраненная в буфере обмена, помещается в памяти компьютера, а также системном файле, расположенном в папке с операционной системой Windows. Найти буфер обмена можно по следующему пути:
БУФЕР ОБМЕНА — ОТЕЦ КОПИПАСТ 🔥 #shorts
C:WindowsSystem32clip.exe
Но это мало что даст пользователю, так как, начиная с операционной системы Windows 7, напрямую получить доступ к содержимому не представляется возможным. Информацию из буфера обмена можно получить с помощью специализированных приложений. О некоторых подобных программах есть статьи на этом сайте.
Вам также может быть интересно:
- Clipdiary — менеджер истории буфера обмена
- Дневник Punto Switcher — сохранение текста и клавиатурный шпион
Работа с Буфером обмена
В повседневной работе пользователи постоянно сталкиваются с системным инструментом, предназначенным для обмена данными на компьютере. Например, пользователь копирует изображение или фрагмент текста, а затем вставляет скопированное в другой документ или в папку.
В других случаях, объект полностью перемещается в буфер обмена из прежнего расположения, а затем он появляется на новом месте после вставки.
Для этого в контекстном меню Проводника или в прикладных программах имеются команды «Копировать», «Вырезать», «Отправить», «Вставить» и т. д.

В результате, данные свободно перемещаются между совершенно различными приложениями. Для перемещения файлов используется не только контекстное меню, но и сочетания горячих клавиш Windows.
| Ctrl + A | выделение объектов в активном окне |
| Ctrl + C | копирование объекта |
| Ctrl + X | вырезание объекта |
| Ctrl + V | вставка объекта |
За один раз можно поместить в буфер обмена не только один файл или фрагмент текста, но и целые папки или группы предварительно выделенных файлов и папок.
Вся скопированная информация, пока она не перемещена в другое место, занимает место в памяти ПК. Эти данные удаляются после добавления нового файла в буфер обмена.
Буфер обмена Android — где находится, как открыть, очистить (на чистом Android и на Samsung)
Как очистить буфер обмена Windows
Буфер обмена хранит информацию только в то время, пока вы не поместили туда другой файл, содержимое текстового документа или папку. После этого, старые данные удаляются, они заменяются новой информацией.
Все данные из буфера обмена сразу удаляются после выключения компьютера, поэтому эту информацию сохранить не получится. Буфер обмена — временное промежуточное хранилище данных на компьютере.
Расширенный буфер обмена Windows 10
У буфера обмена в Windows 7, Windows 8, Windows 8.1, и в ранних версиях Windows 10 есть серьезное ограничение: после помещения туда новой порции данных, старая информация автоматически удаляется.
К сожалению, поэтому не получается использовать буфер обмена в качестве «копилки», складывая туда файлы, а затем вставляя в нужные места все сразу или по отдельности. Эта функция работает только в приложениях Microsoft Office, где можно сохранить до 20 фрагментов текста.
Другой вариант решения проблемы: использование дополнительных программ, которые могут сохранять данные из буфера обмена. О некоторых приложениях вы найдете информацию в статье о том, где найти буфер обмена Windows.
В настоящее время буфер обмена Windows 10 позволяет работать с большим количеством файлов некоторых форматов. Есть возможности для использования облачного буфера обмена. В этом случае, содержимое буфера обмена синхронизируется с другими устройствами, работающими в вашей учетной записи, поэтому информация из буфера обмена станет доступной на другом компьютере или телефоне.
Обмен некоторыми данными организован при помощи системного средства, которое использует «Журнал буфера обмена Windows 10». Эта возможность доступна пользователям, начиная с версии ОС Windows 10 1809.
Работа с буфером обмена Windows 10 в расширенном режиме проходит со следующими особенностями:
- Используйте учетную запись Майкрософт, которая связана с облаком, для синхронизации данных между своими устройствами.
- Размер объекта, помещаемого в журнал буфера обмена, не должен превышать 4 МБ.
- Поддерживаются текст, HTML и растровые изображения.
- Существует ограничение — лимит на не более 25 скопированных записей.
Все остальные объекты в Windows 10, например, папки или файлы других типов перемещаются на компьютере при помощи буфера обмена в обычном режиме. Информация стирается из буфера обмена после добавления туда нового объекта.
Сейчас посмотрим, где буфер обмена Windows 10 включается и как пользоваться этим инструментом.
Как открыть буфер обмена Windows 10 — 1 способ
По умолчанию в Windows 10 используется обычные функции Буфера обмена. Для использования расширенного варианта нужно активировать некоторые настройки в параметрах операционной системы.
Пройдите следующие шаги:
- Щелкните правой кнопкой мыши по меню «Пуск».
- В контекстном меню нажмите на «Параметры».
- Войдите в раздел «Система».
- Откройте вкладку «Буфер обмена».
- В разделе «Журнал буфера обмена» передвиньте ползунок переключателя в положение «Включено».

Как включить буфер обмена Windows 10 — 2 способ
Существует более простой способ включить просмотр содержимого буфера обмена Windows 10. Для этого, необходимо выполнить следующие действия:
- Нажмите на клавиши «Win» + «V».
- В области уведомлений откроется окно «Буфер обмена» с информацией о том, что не удается отобразить журнал.
- Нажмите на кнопку «Включить», для журнала активации журнала буфера обмена в Windows

Буфер обмена: как посмотреть в Windows 10
Сразу после включения буфер обмена Windows 10 будет пустым до того момента, когда туда не добавится новая скопированная информация.
Зайти в буфер обмена Windows 10 можно следующим способом:
- Нажимайте на клавиши «Win» + «V».
- В окне буфера обмена отобразятся скопированные элементы.

Работа с буфером обмена Windows 10
Скопированные или вырезанные объекты сохраняются в журнале буфера обмена. Пользователю доступны некоторые операции:
- Может закреплять нужные элементы, чтобы они не удалялись из буфера обмена при добавлении новых элементов или выключении компьютера.
- Включить синхронизацию для доступа к данным в буфере обмена с других устройств, работающих под управлением одной учетной записи.
Для того, чтобы синхронизировать содержимое буфера обмена между разными устройствами пользователя, нужно изменить настройки операционной системы:
- Нажмите на клавиши «Win» + «I» для запуска приложения «Параметры».
- Войдите в параметры «Система».
- Во вкладке «Буфер обмена», в разделе «Синхронизация между устройствами» нажмите на кнопку «Начало работы».

Вы можете выбрать один из предложенных вариантов:
- Автоматически синхронизировать текст, который я копирую.
- Никогда не выполнять автоматическую синхронизацию текста, который я копирую.
Этой возможностью следует пользоваться в том случае, если пользователь авторизован на разных устройствах в одной учетной записи Microsoft.
Востребованной операцией является просмотр буфера обмена Windows 10:
- Нажмите на клавиши «Win» + «V».
- В открытом окне отобразится история буфера обмена в Windows 10.

Чтобы закрепить или удалить необходимый элемент в журнале буфера обмена, выполните следующие действия:
- Выделите нужный объект в окне «Буфер обмена».
- Щелкните по кнопке из трех точек в правом верхнем углу поля отдельного элемента.
- В открывшемся меню выберите один из вариантов:
- Удалить — удаление данного элемента.
- Закрепить — закрепление элемента в буфере обмена.
- Очистить все — очистка всех элементов из буфера обмена.

В результате ваших действий элемент будет удален из буфера обмена или закреплен в буфере обмена.
Закрепленный элемент не будет удален из буфера обмена Windows 10 после выключения или перезагрузки компьютера. Все остальные незакрепленные элементы будут удалены из буфера обмена.
При необходимости, закрепленный элемент в любое время можно открепить или удалить.
Буфер обмена Windows 10: горячие клавиши
Буфер обмена поддерживает работу «горячих» клавиш, с которыми вы можете ознакомиться в таблице.
Комбинации горячих клавиш для буфера обмена Windows 10 (таблица):
| Win + V | открытие Буфера обмена Windows 10 |
| P | закрепление выделенного элемента в буфере обмена |
| U | удаление выделенного элемента в буфере обмена после выключения или перезагрузки ПК |
| Del | удаление элемента из буфера обмена |
Очистка буфера обмена Windows 10
При необходимости, пользователь может сразу очистить всю историю обмена на своем ПК и из облака, если он использует эту функцию, или удалить оттуда только отдельные элементы.
Чтобы удалить отдельный элемент, находящийся в буфере обмена, потребуется выполнить некоторые действия:
- После нажатия на клавиши «Win» + «V», выделите ненужный элемент.
- Потом нажимайте на три точки для вызова меню.
- В открытом меню выберите «Удалить».

При другом варианте, это действие совершается при помощи клавиши «Del».
Полное удаление содержимого буфера обмена выполняется следующим образом:
- Войдите в меню «Пуск».
- Запустите «Параметры».
- В параметрах откройте окно «Система».
- Во вкладке «Буфер обмена» перейдите к опции «Очистить данные буфера обмена».
- Нажмите на кнопку «Очистить».

С компьютера и облачного буфера обмена Майкрософт будут удалены все данные, кроме закрепленных элементов.
Выводы статьи
Работая на компьютере, пользователи постоянно используют функцию буфера обмена для копирования или перемещения файлов, папок, текста в другие места своего ПК. В операционной системе Windows 10 имеется расширенный буфер обмена, в котором при помощи журналирования сохраняются закрепленные данные, есть возможности для синхронизации содержимого буфера обмена между несколькими устройствами, работающими в одной учетной записи.
Похожие публикации:
- ReadyBoost — ускорение работы системы и приложений
- Контроль памяти Windows 10 — автоматическая очистка диска
- Перезагрузка Windows с помощью клавиш клавиатуры
- Как скрыть панель задач Windows 10
- Как узнать разрядность системы Windows — 12 способов
Источник: vellisa.ru
Что такое буфер обмена и где он находится

Каждому пользователю ПК знакома комбинация клавиш Ctrl-C – Ctrl-V. Копировать-вставить.
Она позволяет быстро переносить большие объемы информации из одного места в другой без нужды создавать новые файлы или документы.
Благодаря этому работа за ПК существенно упрощается – тексты не надо перепечатывать, а файлы искать и скачивать заново.
Как и за любой рабочий процесс, даже на такое небольшое и простое действие приходится программа и файл. В момент, когда данные готовятся к переносу, они попадают в специальное место, называемое буфер обмена.
Что это такое
Что такое буфер обмена? Таким термином обозначают особую программу, которая перманентно открыта в системе в фоновом режиме.
Ее основная функция – перенос информации в отдельный участок памяти на какое-то время.
Стоит учесть, что если пользователь снова копирует другие данные – то те, что были до этого, автоматически стираются. То же самое происходит при перезагрузке или выключении ПК.
Существуют программы, позволяющие расширить возможности родного временного хранилища данных.
Например, Ditto, который позволяет просматривать историю скопированных данных и взаимодействовать с базой данный в более комфортном виде.
Стоит сказать и о том, что временное хранилище данных имеется, помимо ПК, еще и в портативных устройствах – телефонах, мобильных компьютерах.
Принцип его действия в ОС Андроид или iOS абсолютно такой же, как и в ноутбуках и стационарных ПК.
Где находится функция буферизации
На компьютере
Как и любые системные данные, файл временного хранилища данных расположен на диске системы в папке system32.
В ней надо найти файл с именем clipbrd.exe, нажав на который откроется программа буфера обмена.
Но гораздо проще запустить его из меню пуск, при помощи кнопки «Выполнить». В появившемся окне надо ввести название файла и далее также откроется нужное окно.
В нем будет находиться текст, скопированный ранее, или файл любого формата. При этом его информация будет закодирована, и отображаться при помощи текста.
Этот способ работает только для ПК с операционной системой Windows XP.
На Windows 7 хранилище данных по умолчанию не доступно, и открыть его нельзя. В системе он находится под именем файла clip.exe.
Для доступа к нему нужны сторонние вспомогательные программы – например, Clipboard Viewer или Clipslim .
Утилиты позволят легко манипулировать и взаимодействовать с ним. То же самое применимо и к Windows 8.
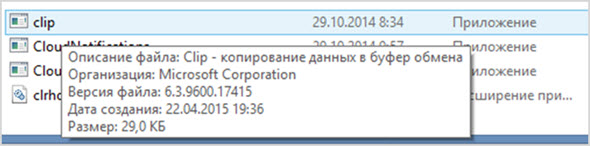
На телефоне
На телефонах Android временное хранилище информации расположено в оперативной памяти и также существует в виде отдельной программы.
Однако зайти в него невозможно, можно только просмотреть его историю.
1. На новых моделях телефона временный склад данных имеет возможность сохранять не один копируемый текст.
Для того, чтобы попасть в него, нужно войти в любой текстовый редактор, зажать пальцем поле, куда нужно скопировать текст, и дождаться, пока плашка «Буфер обмена» не появится в углу.
Ткните на нее, и на экране откроется список помещенных туда за последнее время фраз.
2. Кроме того, можно воспользоваться мобильным приложением Clipboard Mamager , с помощью которого можно также увидеть историю помещенных туда фраз.
Кроме того, с его помощью нужно очищать склад данных, а также взаимодействовать с ним разными способами.
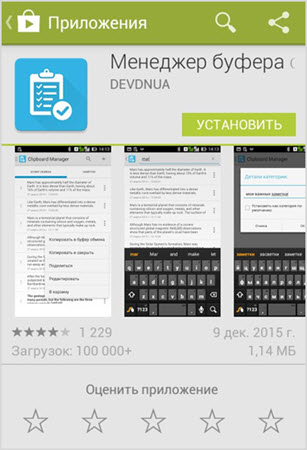
Очистка буфера обмена
Специфика работы буфера в том, что он помещает в оперативную память определенный объем данных, которые впоследствии переносятся на другой носитель или адрес.
Поэтому на слабых или перегруженных ПК нередко возникают ситуации, когда после копирования особо объемного файла, система начинает тормозить.
В таком случае единственный выход – это очистить временное хранилище информации.
На компьютере
1. По сути, самый верный метод почистить хранилище данных – это перезагрузить или выключить компьютер. Тогда все данные из оперативной памяти сотрутся автоматически.
К сожалению, при этом потеряется и другая не сохраненная информация, поэтому данный способ не очень хорош.
2. В операционной системе Windows XP можно зайти в саму утилиту, управляющую буфером обмена, и там нажать на кнопку «Очистить». Окно станет белым и чистым, а все данные из ОЗУ сотрется.
3. Временный склад информации очищается, если просто скопировать одну любую букву. Прошлая информация удалится, а новая будет весить не так много – устройство перестанет тормозить.
4. Опять же – можно использовать сторонние дополнительные утилиты. В Clipboard Viewer имеется функция, которая позволяет очистить временное хранилище данных.
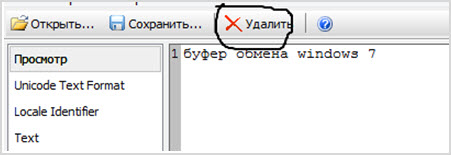
На телефоне
Схожие проблемы с тормозами встречаются и на телефонах. В данном случае возможности по очистке временного хранилища у них поскромнее.
1. Перезагрузка. Аналогично первому случаю, буфер полностью очистится вместе и со всей остальной информацией. Это поможет, если телефон внезапно завис и не может работать.
2. Копирование одной буквы. Хранилище информации сотрет большое количество данных и заменит их меньшим.
В новых моделях телефонов это особенно удобно еще и потому, что предыдущее копирование сохранится в истории и его можно будет потихоньку восстановить.
3. Использование сторонних программ. Мобильное приложение Clipboard Manager позволяет взаимодействовать с буфером обмена на устройстве Андроид, в том числе и очищать его.
Помимо этого, история сохранений будет сохраняться, а значит ее можно будет достать позднее.
Вот и все, что можно рассказать про временное хранилище данных.
Эта, казалось бы, небольшая программа, делает работу на ПК более удобной и быстрой, помогая решать многие проблемы работы с информацией.
А какие утилиты для работы с буфером обмена используете вы?
Источник: seoslim.ru
Буфер обмена: где он находится и как с ним работать?
При работе с устройством на платформе Android, пользователь может скопировать ссылку или текст и получит следующее уведомление: «Скопировано в буфер обмена». Что такое буфер обмена в телефоне, где находится и как с ним работать я расскажу подробно в этой статье.
Что это такое?
Буфер обмена (англ. clipboard) — часть памяти, где хранится скопированная информация. Её можно использовать множество раз, например вставив скопированную ссылку или текст в любой текстовый редактор, браузер, мессенджер и т.д. Скопированную информацию можно использовать до тех пор, пока не очистить буфер или не перезаписать другой информацией (например скопировав другую ссылку).
Как это работает?
Все очень просто:
- Выделите нужную информацию, например ссылку, и нажмите копировать.
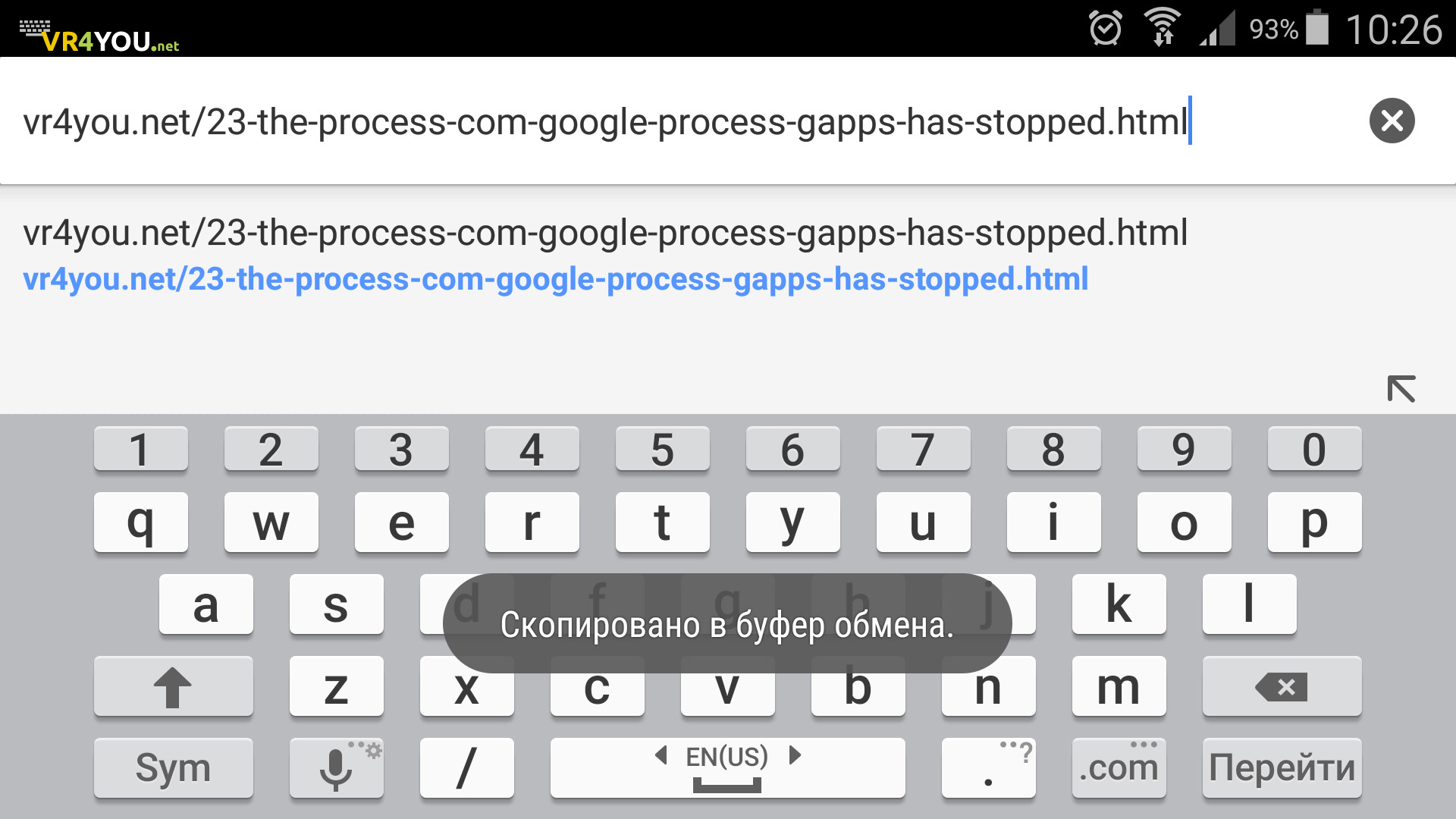
- Затем в поле браузера нажмите и удержите палец, чтобы появилась функция вставить.
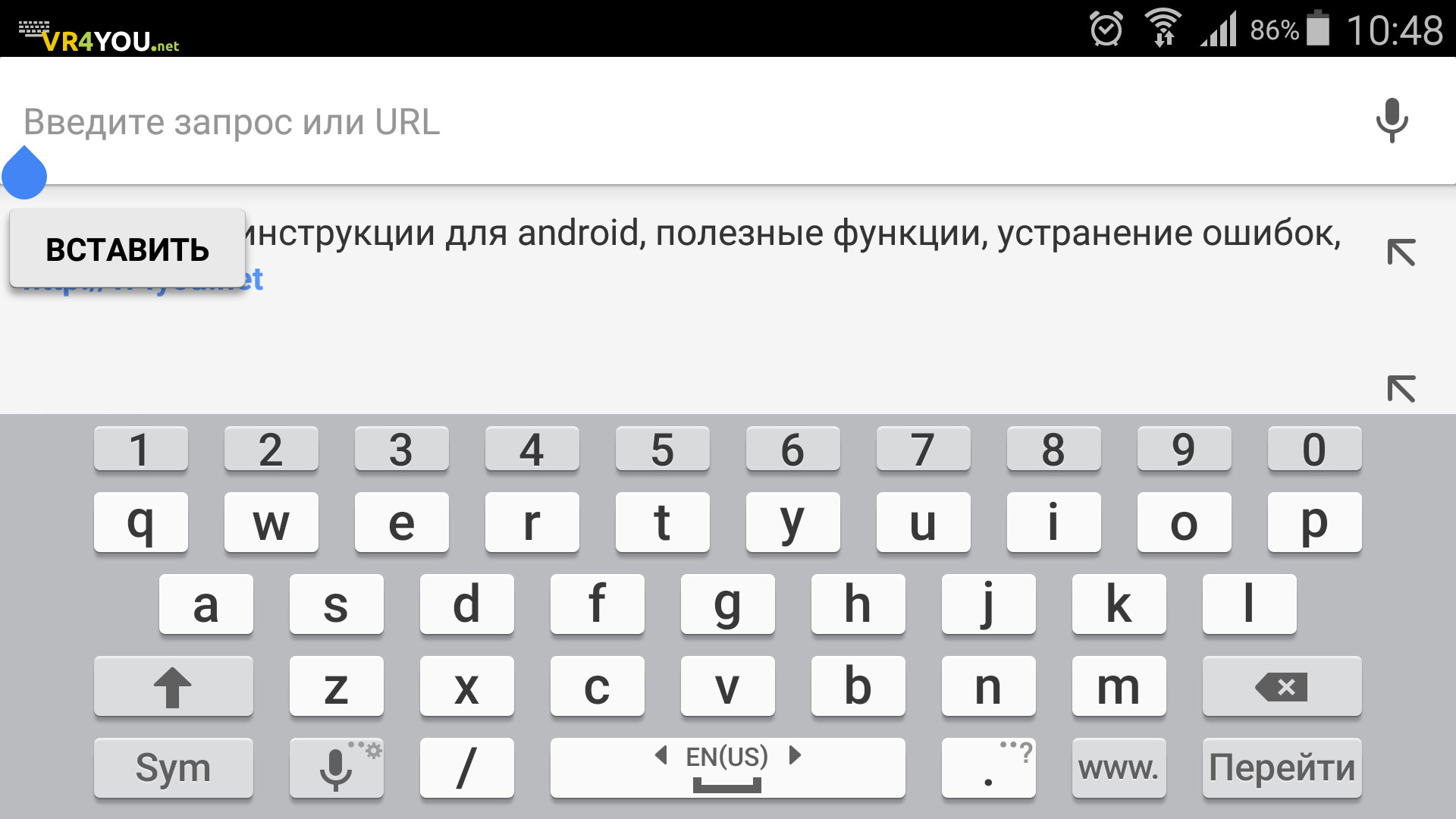
- Нажмите «Вставить» и ссылка появится в поле.
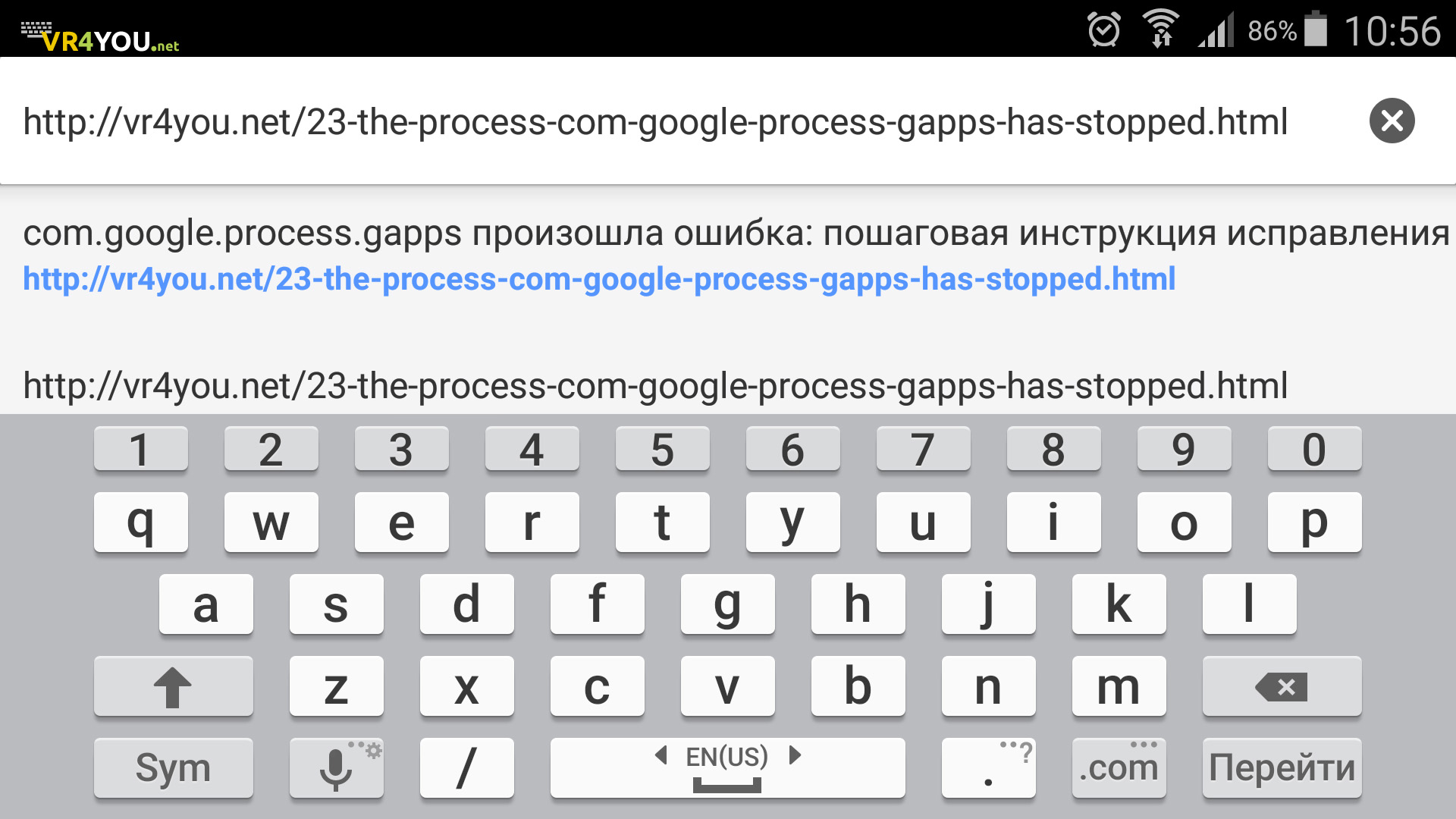
Совет! Если вы делаете скриншот, он также копируется в буфер обмена, а потом сохраняется в отдельную папку. При этом, предыдущая сохраненная информация удаляется.
Где находится?
Буфер обмена находится в оперативной памяти устройства. Как такового, определенного места размещения у буфера обмена нет. Оперативная память автоматически выделяет нужное количество ресурсов под временное хранение скопированного файла.
Как использовать буфер обмена по максимуму?
Обычно, эта функция позволяет хранить только одну скопированную информацию. При дальнейшем копировании, информация в буфере обмена перезаписывается и доступ к предыдущей теряется навсегда.
Встроенные возможности Android-устройств
Некоторые модели смартфонов позволяют хранить в буфере обмена не один, а несколько фрагментов информации. Для того, чтобы выбрать вставляемый фрагмент, необходимо после долгого удержания, в поле ввода, выбрать функцию «Буфер обмена» и выбрать нужный фрагмент.
Приложения
К сожалению, не все смартфоны способны похвастаться такой функцией, но выход есть.
Существуют специальные программы, например Clipper. Они сохраняют любую информацию, которую вы копируете в буфер обмена.
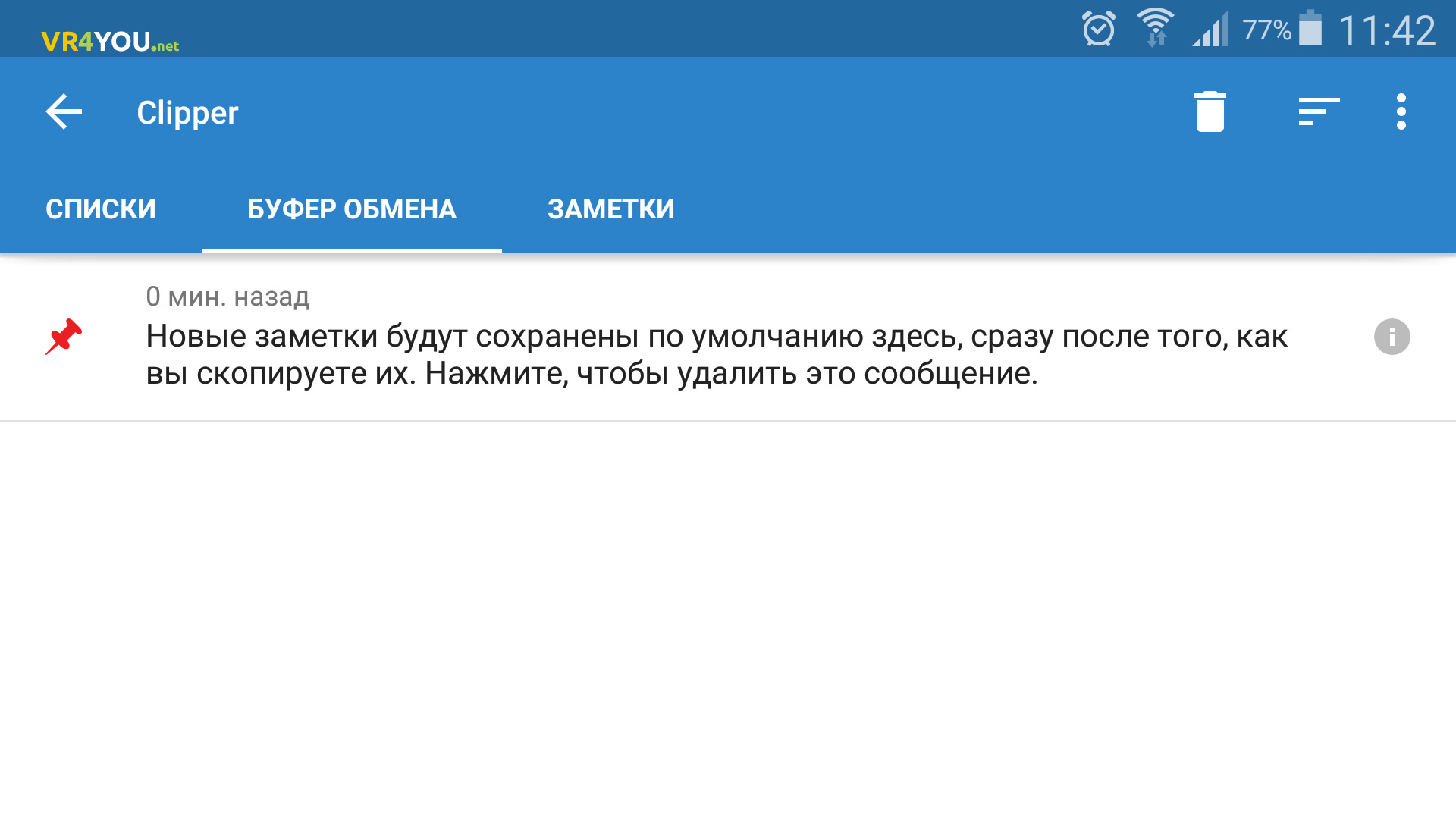
С помощью такой функции вы сможете:
- не переживать за потерю данных и не прерываться во время копирования нескольких фрагментов информации подряд;
- быстро получить доступ к любой сохраненной информации, скопированной в буфер обмена;
- хранить важные данные, которые часто используете для вставки (электронную почту, мобильный телефон, логин от сайта и т.д.);
- редактировать, группировать и делится с друзьями сохраненными заметками.
Бесплатная версия Clipper позволяет хранить до 20 сохраненных фрагментов в памяти. Платная версия программы убирает это ограничение.
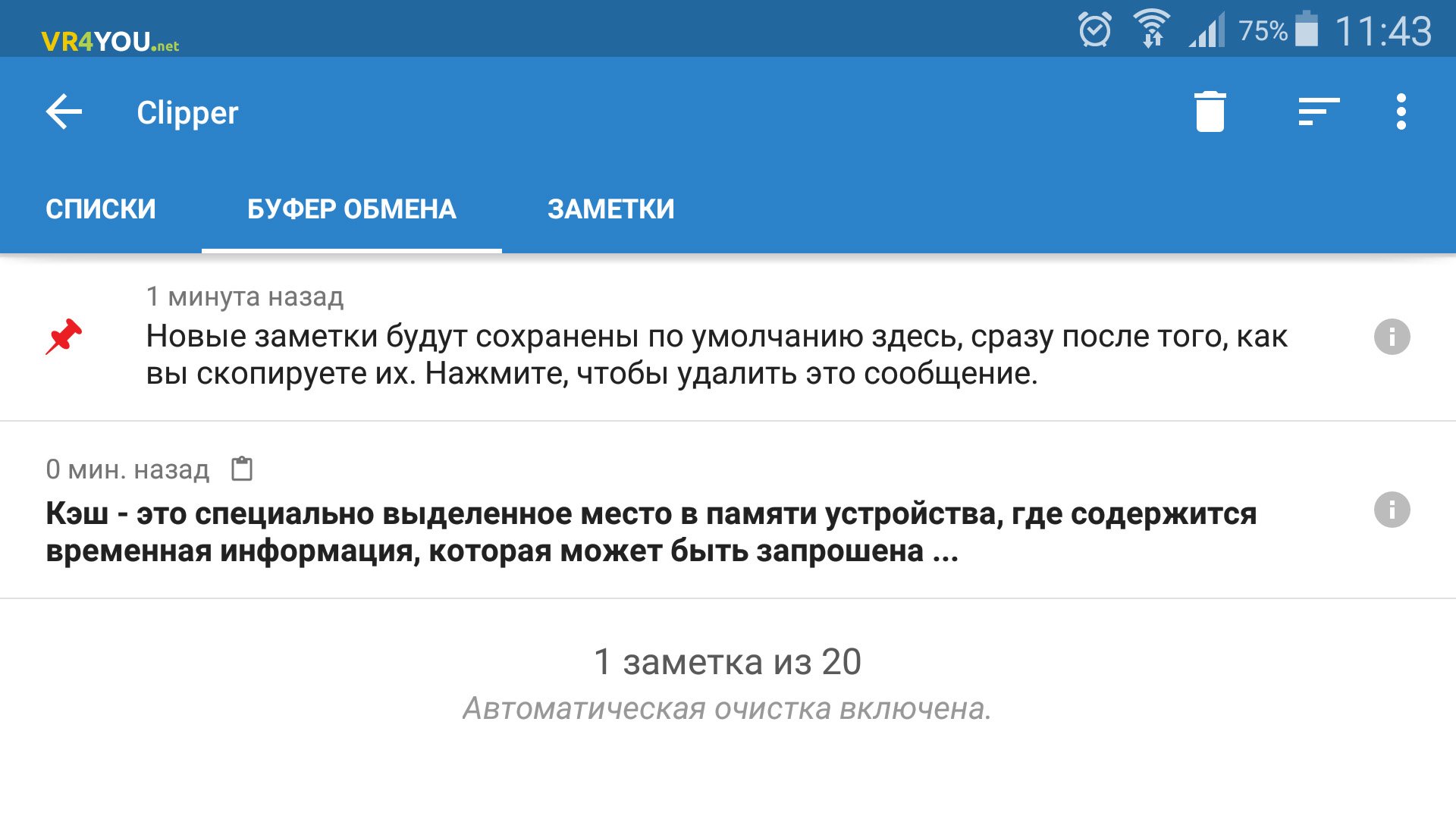
Заключение
Почему же не сделают встроенный менеджер буфера обмена в Android, спросите вы. Разработчики не делают этого по одной простой причине — безопасность. В буфере обмена мы можем хранить все что угодно. И эта информация хранится в открытом доступе.
Есть риск, что пользователи массово будут использовать менеджер буфера обмена и соответственно, в нем будет сохранятся конфиденциальная информация в открытом доступе. А этого допускать ни в коем случае нельзя.

Каждая из основных операционных систем — Windows, macOS, Android и iOS — включает в себя один или несколько способов создания скриншотов. Вот краткое и простое руководство по созданию скриншотов на
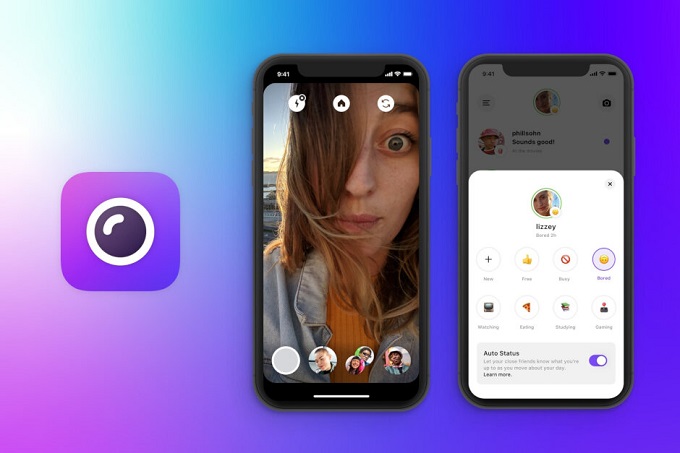
В прошлом месяце The Verge сообщила, что Instagram работает над новым приложением для обмена сообщениями для близких друзей, которое будет включать новую функцию «авто-статус», которая поможет
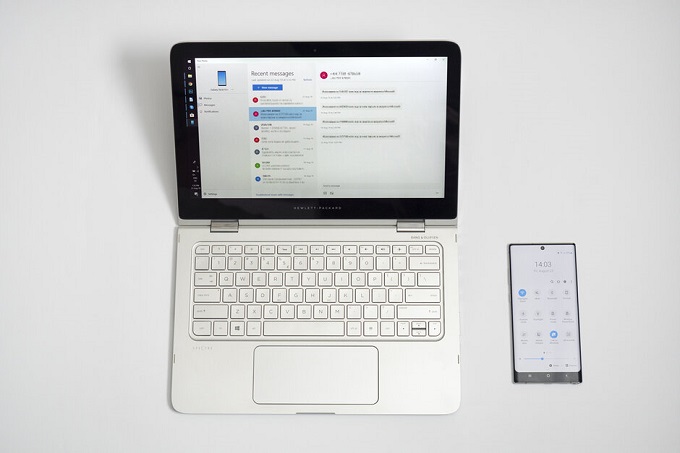
Пользователи Apple всегда имели преимущество единой системы и непрерывности между их iPhone и компьютерами Mac. Пользователям Android не так повезло, хотя в последние годы Samsung начала уделять
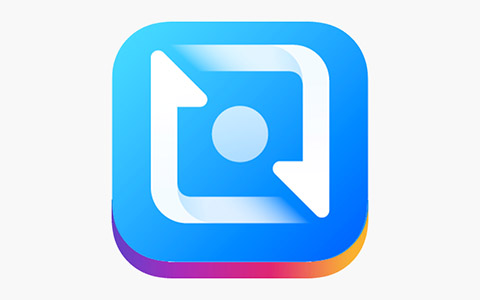
К сожалению, встроенные функции социальной сети дают возможность делать репост сторис, но не более того. Для фото и видео можно, разве что, импровизировать. В зависимости от ситуации, доступны
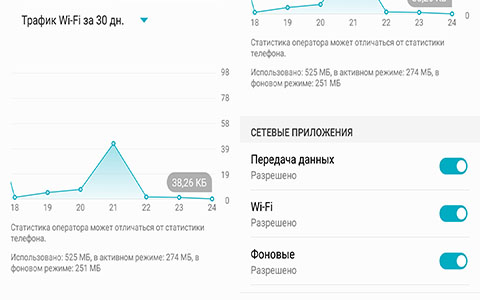
Фоновым режимом в ОС Android называется выполнение программы, которая не видна пользователю (выполняется в фоне). В частности в фоновом режиме работают программы, запускаемые самой системой или

В SMS уведомлениях может находится важная персональная информация, которую не хотелось бы доверять программам от стороннего разработчика. Поэтому попытаемся вытащить нужные файлы вручную. Для

Многие читатели не раз слышали английское слово OTG в упоминании про электронные устройства и компьютеры. Но не каждый знает, что оно значит и зачем нужен OTG в телефоне. Что это такое, я опишу в
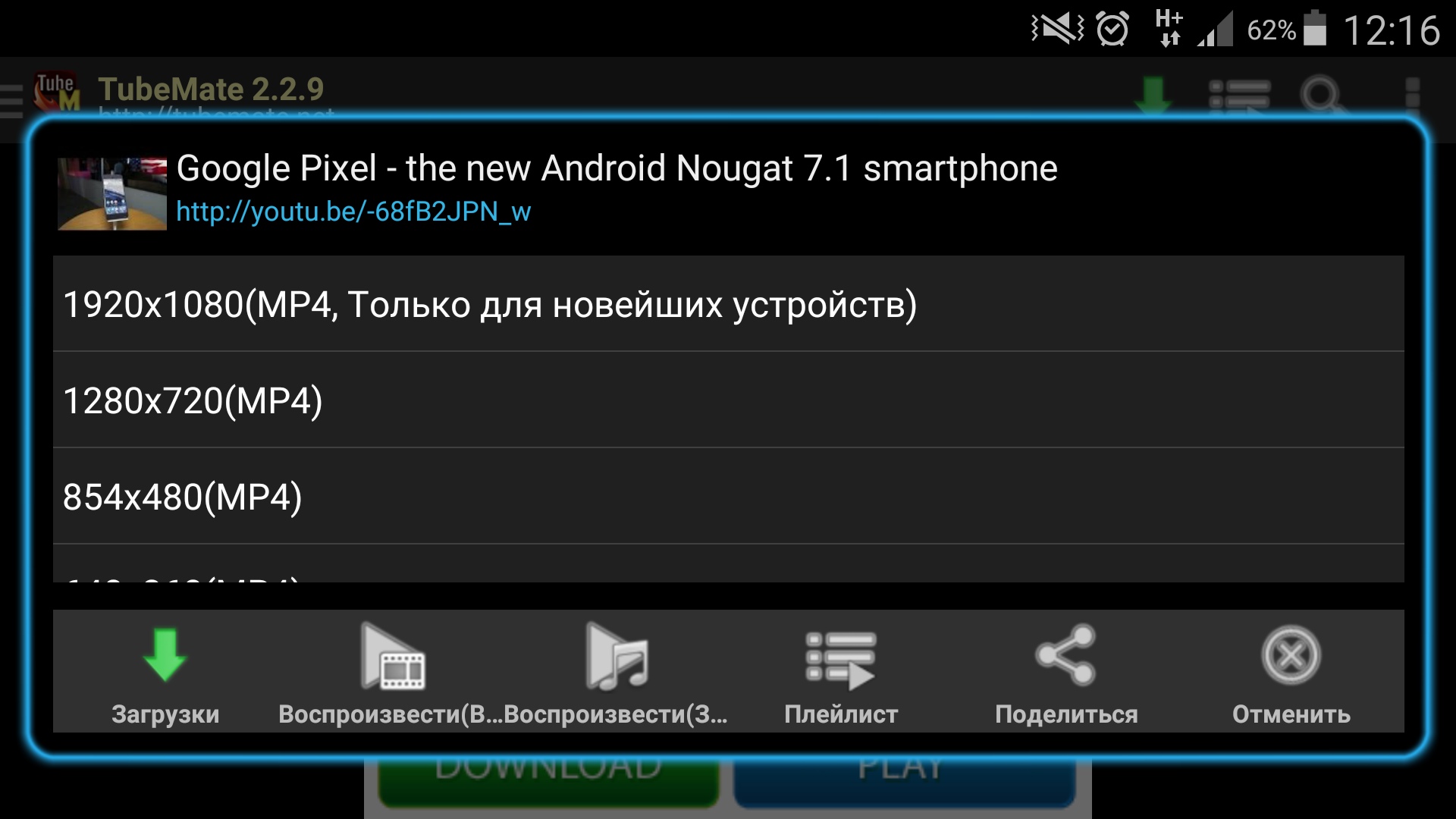
Как скачать видео с ютуба на андроид? Этот вопрос стал популярным среди пользователей, после запрета загрузки видео с Youtube. Приложения были убраны из Play Marketа, но их никто не отменял. Они
Комментарии
Будьте вежливы при общении в сети, комментарии содержащие нецернзурные выражения и/или оскорбляющие участников обсуждения будут удалены.
Источник: vr4you.net