В статье делимся пошаговой инструкцией, как реализовать Telegram-бота на NodeJS и задеплоить его на виртуальный сервер.
Введение
Привет! Я Владилен Минин, YouTube-блогер. Пару недель назад я написал бота, который позволяет говорить с ChatGPT с помощью голосовых и текстовых сообщений. Это удобно, потому что не нужно использовать VPN для работы с OpenAI, а про клавиатуру можно забыть вовсе.
В этой статье делюсь пошаговой инструкцией, как реализовать ChatGPT Telegram-бота на NodeJS и задеплоить его на виртуальный сервер.
Каркас Telegram-бота
Настройка рабочего окружения
Начнем с самого простого: инициализируем проект и установим необходимые зависимости для среды разработки.
npm init -y npm i -D nodemon cross-env
После инициализации в директории проекта сгенерируется конфигурационный файл package.json. А вторая команда подтянет необходимые пакеты, которые позволяют запускать приложения NodeJS в режиме разработки.
Теперь добавим поддержку установленных ES-модулей в package.json для разработки и продакшена.
Как сделать голосовой чат в Телеграме? Как создать голосовой чат в Telegram?
«type»: «module», «scripts»: < «start»: «cross-env NODE_ENV=production node ./src/main.js», «dev»: «cross-env NODE_ENV=development nodemon ./src/main.js» >,
Установка Telegraf и регистрация бота
Рабочее окружение настроено — давайте приступим к написанию самого бота. Создаем главный файл ./src/main.js , устанавливаем фреймворк Telegraf и config.
npm i config telegraf
После установки необходимых пакетов и создания главного файла, можно запустить самого бота. Для этого нужно импортировать Telegraf и config, а после — добавить ключ API для работы с Telegram.
import < Telegraf >from ‘telegraf’ import config from ‘config’ const bot = new Telegraf(config.get(‘TELEGRAM_BOT’)) bot.launch() process.once(‘SIGINT’, () => bot.stop(‘SIGINT’)) process.once(‘SIGTERM’, () => bot.stop(‘SIGTERM’))
./src/main.js. О настройке config.get() ниже.
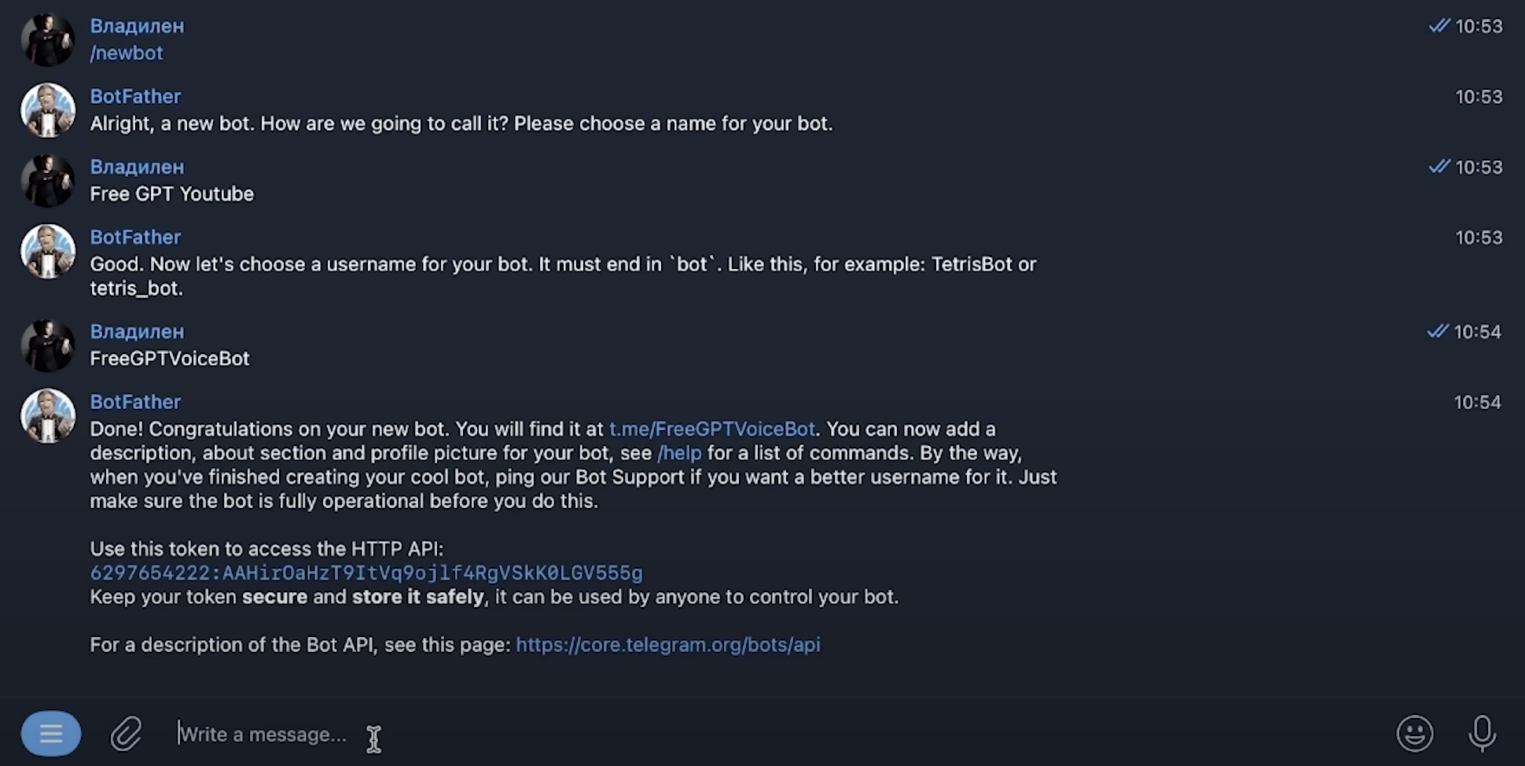
Теперь создадим «заготовки» для настроек приложения, где будут расположены данные для Telegram-бота. Добавляем два файла — ./config/default.json с конфигурациями для разработки и ./config/default.json — для продакшна.
На практике, если в продакшене API-токен не меняется, вы можете обойтись одним конфигурационным файлом — например, только config/default.json .
Добавление функционала
Бот запущен и работает, но пока ничего не умеет делать. Поэтому нужно добавить первый функционал: научиться фильтровать голосовые сообщения и получать на них ссылки в формате ogg, а после конвертировать в mp3.
Последний шаг нужен, чтобы в дальнейшем переводить голосовые сообщения в текст через сервисы OpenAI. Они принимают на вход файлы формата ogg. Подробнее нюансы описаны на официальной странице.
Фильтрация голосовых сообщений
Отбирать голосовые сообщения можно с помощью встроенного фильтра Telegraph — message. Достаточно в качестве аргумента передать значение voice — и бот будет «считывать» голосовые сообщения.
import < Telegraf >from ‘telegraf’ import < message >from ‘telegraf/filters’ import < code >from ‘telegraf/format’ import config from ‘config’ import < ogg >from ‘./ogg.js’ const bot = new Telegraf(config.get(‘TELEGRAM_BOT’)) bot.on(message(‘voice’), async (ctx) => < try < await ctx.reply(code(‘Сообщение принял. Жду ответ от сервера. ‘)) const link = await ctx.telegram.getFileLink(ctx.message.voice.file_id) const userId = String(ctx.message.from.id) const oggPath = await ogg.create(link.href, userId) const mp3Path = await ogg.toMp3(oggPath, userId) >catch (e) < console.log(`Error while voice message`, e.message) >>)
Чтобы получить ссылку на голосовое сообщение, нужно передать в метод getFileLink специальный идентификатор.
Конвертация голосовых сообщений и получение ссылок в формате ogg
Чтобы обрабатывать и конвертировать полученные из getFileLink данные, создадим обработчик — например, ./src/ogg.js — и установим зависимости. А также создадим директорию для хранения голосовых.
Далее в ./src/ogg.js создадим объект OggConverter , который будет создавать ogg-записи и сохранять их в специальной директории.
В методе create мы сначала скачиваем ogg с серверов Telegram, а потом записываем их локально в файл через stream . Голосовой ogg-файл будет храниться в ./voices/$.ogg .
import axios from ‘axios’ import < createWriteStream >from ‘fs’ import < dirname, resolve >from ‘path’ import < fileURLToPath >from ‘url’ const __dirname = dirname(fileURLToPath(import.meta.url)) // ==== async create(url, filename) < try < const oggPath = resolve(__dirname, ‘../voices’, `$.ogg`) const response = await axios(< method: ‘get’, url, responseType: ‘stream’, >) return new Promise((resolve) => < const stream = createWriteStream(oggPath) response.data.pipe(stream) stream.on(‘finish’, () =>resolve(oggPath)) >) > catch (e) < console.log(‘Error while creating ogg’, e.message) >>
Дальше конвертируем ogg в mp3 с помощью функции toMp3 . Выходной файл будет лежать по адресу: ./voices/$.mp3
toMp3(input, output) < try < const outputPath = resolve(dirname(input), `$.mp3`) return new Promise((resolve, reject) => < ffmpeg(input) .inputOption(‘-t 30’) .output(outputPath) .on(‘end’, () =>resolve(outputPath)) .on(‘error’, (err) => reject(err.message)) .run() >) > catch (e) < console.log(‘Error while creating mp3’, e.message) >>
Опционально. Чтобы после конвертации в mp3 файлы ogg удалялись, можно написать дополнительную утилиту.
import < unlink >from ‘fs/promises’ export async function removeFile(path) < try < await unlink(path) >catch (e) < console.log(‘Error while removing file’, e.message) >>
Голосовой чат с ChatGPT
Теперь давайте напишем основные функции для перевода mp3 в текст и работы с ChatGPT соответственно. Для этого нужно подключить API ChatGPT: установить библиотеки, сгенерировать и добавить в настройки приложения уникальный ключ.
npm i openai
Установка пакета openai.
https://platform.openai.com/account/api-keys
Для работы с API OpenAI создадим файл ./src/openai.js и опишем базовый класс. В его конструкторе создаем объект с конфигурациями, которые будут использоваться при отправке запросов на серверы OpenAI, и объект для подключения к API.
import < Configuration, OpenAIApi >from ‘openai’ import config from ‘config’ import < createReadStream >from ‘fs’ class OpenAI < roles = < ASSISTANT: ‘assistant’, USER: ‘user’, SYSTEM: ‘system’, >constructor(apiKey) < const configuration = new Configuration(< apiKey, >) this.openai = new OpenAIApi(configuration) > async chat(messages) < >async transcription(filepath) < >> export const openai = new OpenAI(config.get(‘OPENAI_KEY’))
Здесь roles — формат ролей, который принимает сервер openai. assistant — сообщения из gpt-чата; user — пользовательские сообщения; system — контекст для чата (например, «ChatGPT, веди себя как программист с многолетним стажем»).
Функция transcription отвечает за перевод mp3 в текстовые сообщения с помощью модели whisper-1. Притом она достаточно хорошо распознает русский язык.
async transcription(filepath) < try < const response = await this.openai.createTranscription( createReadStream(filepath), ‘whisper-1’ ) return response.data.text >catch (e) < console.log(‘Error while transcription’, e.message) >>
Функция chat отвечает за самое главное — общение с ChatGPT на базе модели gpt-3.5-turbo. Четвертую модель можно использовать только по предварительно одобренной заявке.
async chat(messages) < try < const response = await this.openai.createChatCompletion(< model: ‘gpt-3.5-turbo’, messages, >) return response.data.choices[0].message > catch (e) < console.log(‘Error while gpt chat’, e.message) >>
Асинхронная функция chat принимает messages — массив объектов с сообщениями, ролями и именами отправителей. А после — возвращает данные из response , ответ ChatGPT.
Осталось только добавить вызовы функций OpenAI.transcription и OpenAI.chat из головного скрипта ./src/main.js.
import < openai >from ‘./openai.js’ import < removeFile >from ‘./utils.js’ // ===== bot.on(message(‘voice’), async (ctx) => < try < await ctx.reply(code(‘Сообщение принял. Жду ответ от сервера. ‘)) const link = await ctx.telegram.getFileLink(ctx.message.voice.file_id) const userId = String(ctx.message.from.id) const oggPath = await ogg.create(link.href, userId) const mp3Path = await ogg.toMp3(oggPath, userId) removeFile(oggPath) const text = await openai.transcription(mp3Path) await ctx.reply(code(`Ваш запрос: $`)) const messages = [] const response = await openai.chat(messages) await ctx.reply(response.content) > catch (e) < console.error(`Error while proccessing voice message`, e.message) >>)
Готово — бот «понимает» голосовые сообщения и умеет отвечать на них текстом. Но это еще не все: сейчас бот не сохраняет контекст общения, не запоминает предыдущие ответы и запросы. Он работает как друг, которому все равно, что вы ему рассказывали в прошлом.

Сохранение данных сессии
Осталось переписать код так, чтобы сообщения и их контексты сохранялись для каждого пользователя. Подробнее в комментариях к коду.
// импортируем вместе с Telegraf пакет session import < Telegraf, session >from ‘telegraf’ import < initCommand, processTextToChat, INITIAL_SESSION >from ‘./logic.js’ // ====== const bot = new Telegraf(config.get(‘TELEGRAM_TOKEN’)) // говорим боту, чтобы он использовал session bot.use(session()) // при вызове команды new и start бот регистрирует новую беседу, // новый контекст bot.command(‘new’, initCommand) bot.command(‘start’, initCommand) bot.on(message(‘voice’), async (ctx) => < // если сессия не определилась, создаем новую ctx.session ??= INITIAL_SESSION try < await ctx.reply(code(‘Сообщение принял. Жду ответ от сервера. ‘)) const link = await ctx.telegram.getFileLink(ctx.message.voice.file_id) const userId = String(ctx.message.from.id) const oggPath = await ogg.create(link.href, userId) const mp3Path = await ogg.toMp3(oggPath, userId) removeFile(oggPath) const text = await openai.transcription(mp3Path) await ctx.reply(code(`Ваш запрос: $`)) await processTextToChat(ctx, text) > catch (e) < console.log(`Error while voice message`, e.message) >>)
import < openai >from ‘./openai.js’ export const INITIAL_SESSION = < messages: [], >export async function initCommand(ctx) < ctx.session = INITIAL_SESSION await ctx.reply(‘Жду вашего голосового или текстового сообщения’) >export async function processTextToChat(ctx, content) < try < // пушим сообщения пользователя в сессию (в контекст) ctx.session.messages.push(< role: openai.roles.USER, content >) // пушим сообщения бота в сессию (в контекст) const response = await openai.chat(ctx.session.messages) ctx.session.messages.push(< role: openai.roles.ASSISTANT, content: response.content, >) await ctx.reply(response.content) > catch (e) < console.log(‘Error while proccesing text to gpt’, e.message) >>
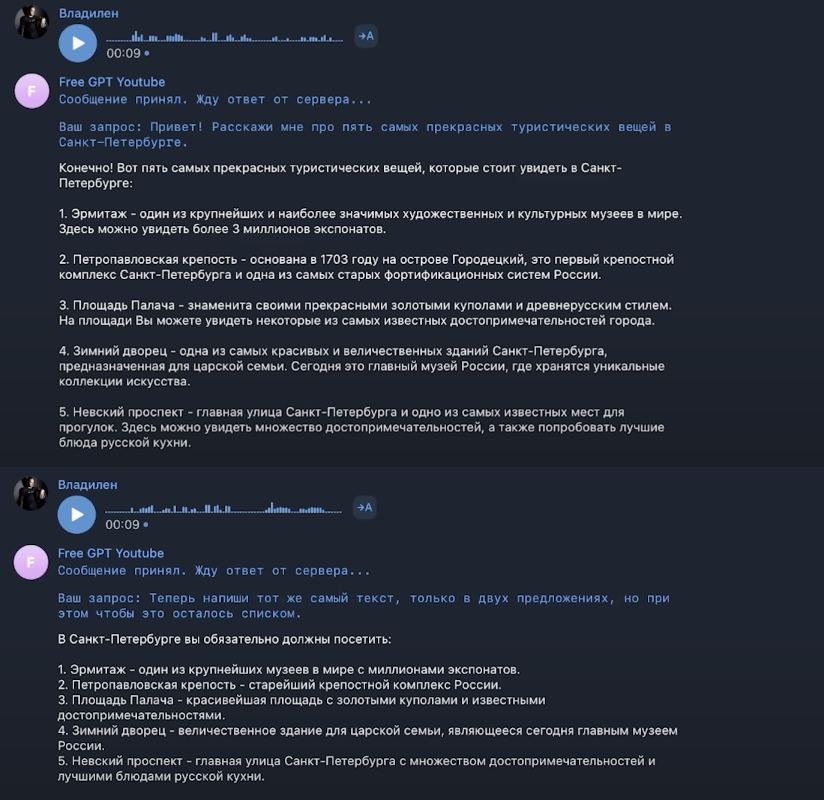
Бот сохраняет контекст общения до тех пор, пока вы не сделаете новую сессию.
Текстовый чат с ChatGPT
Бот умеет отвечать на голосовые сообщения и сохранять результаты в сессию. Давайте не будем ограничивать пользователей без микрофона и добавим обработку текстовых запросов. Для этого нужно просто обработать через фильтр сообщения с типом text и передать значение напрямую в ChatGPT.
bot.on(message(‘text’), async (ctx) => < ctx.session ??= INITIAL_SESSION try < await ctx.reply(code(‘Сообщение принял. Жду ответ от сервера. ‘)) await processTextToChat(ctx, ctx.message.text) >catch (e) < console.log(`Error while voice message`, e.message) >>)
Облачные серверы с гибкой производительностью ядра vCPU
Деплой бота на облачный сервер
Все готово, но есть проблема: программа запущена на компьютере.
Это неудобно, если вы хотите обеспечить круглосуточную работу бота. Ведь тогда нужно поддерживать бесперебойную работу компьютера и постоянное соединение с интернетом. Поэтому лучше перенести бота в облако — это сделать довольно просто.
Подготовка контейнера
Чтобы задеплоить бота на сервер, сначала нужно создать Dockerfile, который будет описывать процесс сборки приложения в контейнер. А для автоматизации команд docker build и docker run можно завести Makefile.
FROM node:16-alpine WORKDIR /app COPY package*.json ./ RUN npm ci COPY . . ENV PORT=3000 EXPOSE $PORT CMD [«npm», «start»]
build: docker build -t tgbot . run: docker run -d -p 3000:3000 —name tgbot —rm tgbot
Теперь для запуска приложения на сервере будет достаточно написать команду make run .
Запуск сервера и загрузка бота
Поскольку бот работает с ChatGPT через API и потребление вычислительных ресурсов минимально, для деплоя подойдет сервер линейки Shared Line. Это линейка облачных серверов с возможностью оплаты только части ядра, например 10, 20 или 50%. Shared Line позволяет использовать все преимущества облака и не переплачивать за неиспользуемые ресурсы.
Для начала зарегистрируемся в панели управления и создадим новый сервер в разделе Облачная платформа. Затем — настроим его.
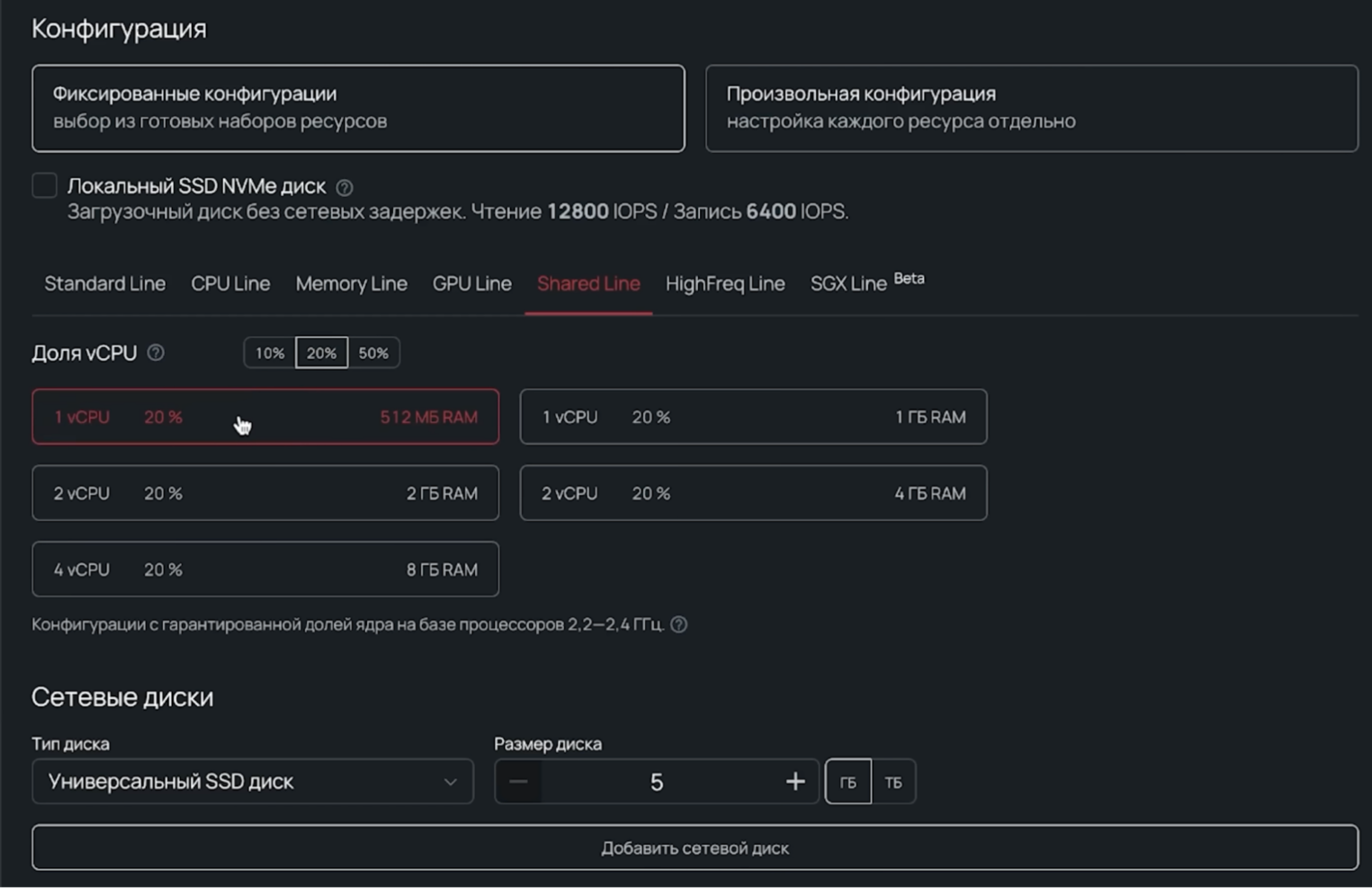
Далее устанавливаем на сервер Docker согласно инструкции, git и клонируем репозиторий с проектом. Проверяем конфигурации и API-ключи, собираем образ через make build и запускаем c помощью make run !
Пример работы бота.
Супер — бот работает! Дальше вы можете внедрить свой функционал. Например, по сохранению диалога с ботом и выводу истории запросов.
Заключение
Как мы видим, в разработке подобных Telegram-ботов нет ничего сложного. Тем более для хостинга такого проекта не нужно платить полную стоимость сервера: ресурсы оплачиваются по модели pay-as-you-go. Видеоверсия инструкции доступна по ссылке.
Зарегистрируйтесь в панели управления
И уже через пару минут сможете арендовать сервер, развернуть базы данных или обеспечить быструю доставку контента.
Инструкция
Как автоматизировать подготовку к собеседованиям с помощью Telegram-бота
29 сентября 2023
Инструкция
Как реализовать очередь в Redis
14 сентября 2023
Инструкция
Как генерировать истории с помощью ChatGPT и Telegram
Источник: selectel.ru
Как записать и отправить голосовое в Телеграмме
В этой статье вы узнаете, каким образом записать и отправить голосовое сообщение вашему другу в Телеграмме. Это бывает необходимым, когда нет возможности создать текстовое сообщение. Или сообщить что-нибудь важное, с правильной интонацией, чтобы получателю стало понятно, о чём идёт речь.
Каким образом найти человека по номеру телефона в Телеграмм
После установки мессенджера Telegram появляется возможность добавить в книгу приложения контакты из телефона. Это позволяет нам общаться с ними, но в том случае, если они тоже установили данный мессенджер на своё мобильное устройство.
Но если человека в ваших контактах нет, его можно найти при помощи номера мобильного в Телеграмм:

-
Запускаем приложение и находим кнопку с тремя полосками в верхней части экрана;
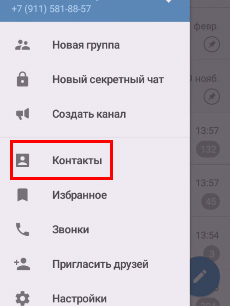
В меню среди прочих пунктов найдите « Контакты » и нажмите;

Далее находим знак с плюсом в верхнем правом углу и нажимаем на него;
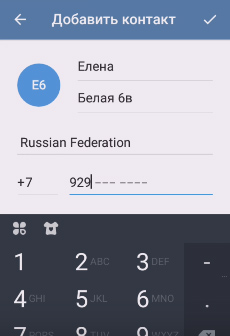
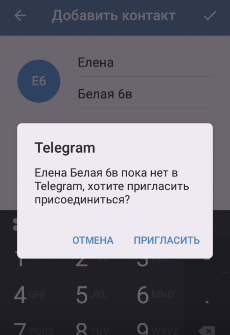
Чтобы сохранить контакт, нажмите на значок с галочкой вверху справа.
Появится также окно для подтверждения приглашения пользователя в Telegram, если такого контакта в базе данных нет. При подтверждении приглашения пользователю отправляется СМС-сообщение со ссылкой на загрузку программы из Play Market и Google Play. Если человек зарегистрирован, то контакт сохранится и у вас появится возможность сразу же ему написать. Его можно будет найти в будущем при помощи кнопки поиска. Или через книгу контактов в мобильном приложении Телеграмм.
Способ записать голосовое сообщение в мессенджере
Голосовыми сообщениями удобно обмениваться в любом мессенджере. Так часто делают в ВК, общаясь с друзьями и знакомыми. Но мобильный клиент Телеграмм имеет свои функции и оригинальный интерфейс. Здесь минимум функций и кнопок. А часто одна из них имеет несколько назначений.
Так получилось и с функцией записи голоса для переписки.
Для того, чтобы записать такое голосовое сообщение, нужно зайти в приложение Telegram:
- Откройте чат с человеком, которому нужно отослать послание;
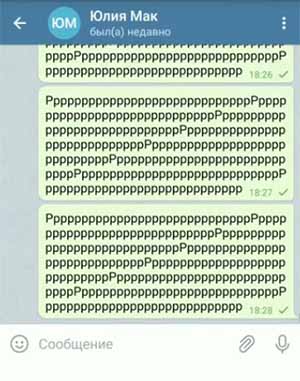
- Прикоснитесь к одному из окон чата, чтобы на экране появилась виртуальная клавиатура;
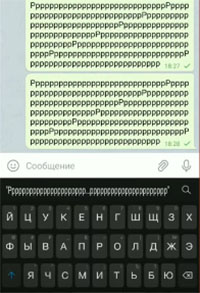
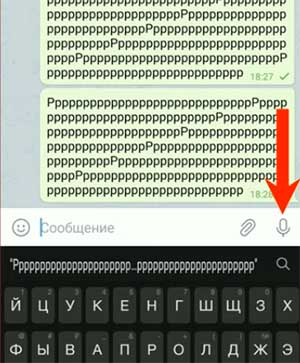

Если эту же кнопку нажать два раза, то вы сможете создать видео через фронтальную или внешнюю камеру смартфона. И также отправить запись свои друзьям. Мессенджер позволяет записывать длительные сообщения, которых хватит на то, чтобы сообщить новость любого объёма информации.
Можно управлять процессом записи, если нажимать и удерживать иконку с микрофоном, запись будет длиться до её отпуска. Чтобы она продолжалась, а вы убрали палец, смахните кнопку вверх. Чтобы сразу же удалить сообщение, не отправляя его, смахните влево.
Отправка видео-сообщение в Телеграмм
Telegram — это полноценный мессенджер, который не уступает другим подобным приложениям функционально. Но так случилось, что более популярным и используемым является Ватсап. Здесь тоже есть возможность создавать видео при помощи функций мессенджера.

Свои ролики мы также можем отправить пользователям из контакта или другим по номеру или никнейму. Или сохранить такое сообщение в своих избранных сообщениях. Чтобы отослать его по нужному адресу позже.
Итак, порядок действий для отправки видео-сообщения с голосом в Телеграмм:
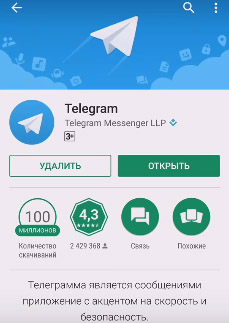
-
Для записи клиент должен быть обновлён. Если возникают трудности при применении этих инструкций, возможно у вас более ранняя версия, на которой описываемые функции просто отсутствуют;
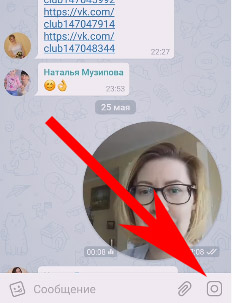
Запись также будет отправлена, после того, как пользователь её остановит. Запись может длиться максимум — 1 минуту. Если этого времени недостаточно, вы можете создать ещё несколько роликов и отправить по нужному адресу.

Если запись создаёте без вашей помощи, то остановить её можно при помощи кнопки с квадратом.
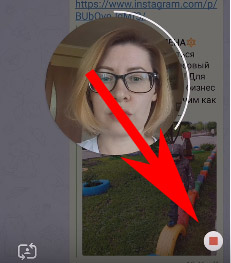
Камера может записывать в разных режимах. Чтобы сменить её, нажмите на кнопку слева внизу на экране.
Ограничения приложения Telegram
Видео, голосовые, а также текстовые сообщения в Телеграмм не безграничны. На них наложены некоторые ограничения. А также на действия пользователей.

- Пользователь может создавать не больше 10 каналов для одного никнейма в Telegram;
- Ник аккаунта в Telegram может состоять минимум из 5 символов, максимум из 32;
- Описание собственного аккаунта не должно превышать 70 символов;
- Можно подписаться одному аккаунту не более чем на 500 разных каналов;
- Количество всех созданных чатов для одного пользователя — до 5;

Имя пользователя может носить 1 символ и не более 64;

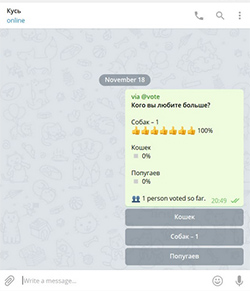
Кроме этого, количество редактирований сообщений во всех группах и их типах не ограничивается. На видимость пользователей рядом также есть ограничение — не более 12 км.
Использования Телеграмм для прослушивания голосовых на компьютере
Кому-то может показаться использование мессенджера на ПК более удобным. Особенно людям, которые часто работают за компьютером. И могут сразу же на месте открывать чаты для общения, прослушивать голосовые сообщение и многое другое
Для этого понадобится мобильный телефон, так как на него будет отправлена СМС-ка, в которой будет содержаться код для подтверждения:
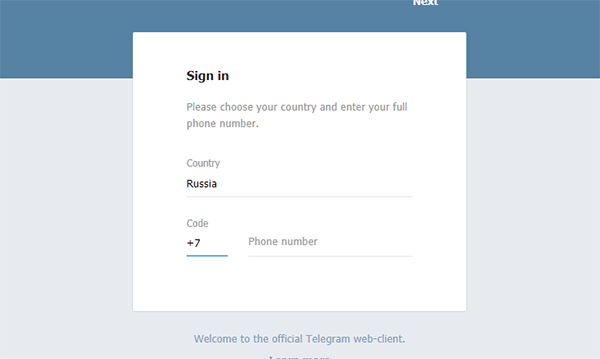
- Переходим по адресу: https://web.telegram.org/;
- Здесь вас ждёт форма, которую нужно заполнить своими данными и отправить на сервер. Выберите в ней свою страну и укажите номер мобильного телефона;
- Введите в следующей строке код подтверждения и нажмите внизу кнопку для продолжения использования.
Клиент Telegram можно скачать прямо на ваш компьютер, если этот вариант вам больше подходит. Ссылку на программу можно найти на главной странице веб-мессенджера.
Видео-инструкция
Посмотрите подробную инструкцию в видео, каким образом вы можете записать голосовое сообщение и отправить его в чате Телеграмм.
Источник: it-doc.info