Telegram сохраняет файлы кэша на внутреннем накопителе устройства. В папке «Telegram» находятся следующие каталоги:
- Telegram Images (картинки)
- Telegram Documents (документы)
По умолчанию файлы кэша попадают в эти каталоги.
Где хранится кэш от Telegram
Кэш файлы в Telegram хранятся в основном облаке, а также на устройстве. При очистке кэша на устройстве происходит удаление только файлов с устройства, при этом все данные из переписок сохраняются. Если необходимо, все файлы можно повторно загрузить на устройство.
Где находится кэш Telegram
Чтобы найти кэш Telegram на устройстве, выполните следующие действия:
- Откройте Telegram на устройстве.
- Нажмите на иконку бургера в верхней части экрана, чтобы открыть меню.
- В меню выберите раздел «Данные и память».
- Перейдите в раздел «Использование памяти».
- Найдите и нажмите кнопку «Очистить кэш Telegram».
- Подтвердите действие, нажав на кнопку подтверждения.
Как очистить кэш в Telegram
Чтобы очистить кэш в Telegram, следуйте этим шагам:
КАК ПЕРЕНЕСТИ КЭШ ИГРЫ НА ANDROID 13 12 11 В DATA OBB
- Откройте Telegram на устройстве.
- Нажмите на вкладку «Настройки».
- В разделе «Данные и память» выберите опцию «Использование памяти».
- Найдите опцию «Очистить весь кэш» и нажмите на нее, если не планируете сохранять какие-либо данные.
Полезные советы и выводы
- Регулярная очистка кэша в Telegram поможет освободить место на устройстве и ускорить работу приложения.
- Перед очисткой кэша убедитесь, что важные файлы и данные сохранены или загружены в облачное хранилище.
- Если вам необходимо сохранить какие-либо данные, перед очисткой кэша переместите их в другое место, например, на компьютер или облачное хранилище.
- Периодически проверяйте размер кэша Telegram и очищайте его по необходимости. Это поможет поддерживать оптимальную работу приложения.
Как очистить YouTube на телефоне
Для очистки истории просмотра на YouTube на телефоне вам потребуется войти в свой аккаунт Google. После этого откройте страницу myactivity.google.com. Вам будет предложено выбрать категорию «История YouTube». Перейдите в нее и нажмите кнопку «Управление историей». Затем вы можете нажать на кнопку «Удалить» и выбрать желаемый период для удаления истории просмотра.
Это удобно, если вы хотите убрать старые записи или просто убедиться, что ваша история просмотров остается конфиденциальной. Регулярная очистка истории позволит улучшить вашу конфиденциальность на YouTube и поддерживать интерфейс приложения в аккуратном состоянии.
Как удалить весь кэш сразу в Сяоми
Для того чтобы удалить весь кэш на смартфоне Xiaomi, нужно выполнить следующие шаги. Сначала открываем настройки телефона. Затем прокручиваем вниз и нажимаем на раздел «Приложения». После этого переходим в раздел «Все приложения». Ищем и выбираем приложение, у которого хотим очистить кэш.
В правом нижнем углу экрана нажимаем кнопку «Очистить». В открывшемся меню выбираем опцию «Очистить кэш». После выполнения всех этих действий, весь кэш данного приложения будет удален. Это может помочь улучшить производительность устройства, освободить память и устранить возможные проблемы с работой приложения. Повторяем эти шаги для других приложений, если требуется удаление их кэша.
Как почистить свой компьютер
Для того чтобы почистить свой компьютер, следуйте данным алгоритмом:
- Откройте «Мой компьютер», кликнув по соответствующему значку на рабочем столе или в меню «Пуск».
- Нажмите правой кнопкой мыши на диск, с которого вы хотите удалить ненужные файлы.
- В контекстном меню выберите «Свойства».
- Находясь в окне свойств диска, перейдите на вкладку «Очистка».
- В открывшемся окне будет список различных категорий файлов.
- Поставьте отметку напротив нужных вам файлов и данных, которые вы хотите удалить.
- Нажмите кнопку «ОК» и подтвердите действие, чтобы компьютер начал процесс очистки выбранных файлов.
Следуя данным алгоритмом, можно очистить свой компьютер от ненужных файлов и освободить место на диске для повышения его производительности.
Как очистить кэш на компьютере Temp
Чтобы очистить кэш на компьютере Temp, достаточно выполнить несколько простых шагов. Вначале нажмите сочетание клавиш Win + R, чтобы открыть окно «Выполнить». В появившемся окне введите %TEMP% и нажмите Enter. Это приведет вас к папке Temp, где хранятся временные файлы.
Теперь выделите все файлы в этой папке. Для этого можно использовать сочетание клавиш Ctrl + A. После выбора всех файлов нажмите клавишу Delete или просто кликните правой кнопкой мыши и выберите опцию «Удалить».
Будьте внимательны и убедитесь, что удаляете только временные файлы, а не что-то другое. При необходимости можно оставить некоторые файлы, если вы сомневаетесь в их назначении.
После удаления всех временных файлов можно закрыть окно папки Temp. Теперь ваш кэш на компьютере будет очищен, и это поможет улучшить его производительность.
Кэш телеграмма на компьютере находится в разделе «Управление памятью устройства», который можно найти в настройках Telegram Desktop. Для того чтобы найти этот раздел, откройте Telegram Desktop на своем компьютере. Затем, в левом верхнем углу экрана вы увидите кнопку с тремя горизонтальными линиями. Нажмите на нее, чтобы открыть меню. В меню выберите пункт «Настройки».
После этого в открывшемся окне настроек найдите вкладку «Продвинутые настройки» и кликните на нее. В этой вкладке вы увидите раздел «Данные и память», внутри которого находится пункт «Управление памятью устройства». Перейдите в этот раздел и здесь вы сможете найти кэш телеграмма на своем компьютере.
Источник: karta-shema.ru
Где находится кэш телеграмма на компьютере
Telegram Desktop — популярное приложение для обмена сообщениями, которое также хранит данные на компьютере. Кэш Телеграма содержит временные файлы, сохраненные на устройстве, чтобы ускорить загрузку сообщений и мультимедийных файлов и снизить использование сети. Если вам необходимо найти и очистить кэш Телеграма, в этой статье будет подробно рассказано, как это сделать.
- Шаг 1: Откройте настройки Telegram Desktop
- Шаг 2: Перейдите к продвинутым настройкам
- Шаг 3: Управление памятью устройства
- Где хранятся файлы кэша Телеграм на компьютере
- Как удалить кэш Телеграма
- Удаление кэша через Telegram Desktop
- Удаление кэша вручную
- Windows
- MacOS
- Linux
- Полезные советы и выводы
Шаг 1: Откройте настройки Telegram Desktop
- Запустите Telegram Desktop на компьютере.
- В левом верхнем углу окна Telegram Desktop вы увидите значок с тремя горизонтальными линиями. Нажмите на этот значок, чтобы открыть меню.
Шаг 2: Перейдите к продвинутым настройкам
- В меню выберите «Настройки». Откроется окно настроек Telegram.
- Найдите вкладку «Продвинутые настройки» и щелкните по ней.
Шаг 3: Управление памятью устройства
- В разделе «Данные и память» найдите пункт «Управление памятью устройства». Щелкните по нему.
Где хранятся файлы кэша Телеграм на компьютере
Кэш Телеграма на компьютере хранится в специальной папке, и его расположение может зависеть от операционной системы. Вот места, где обычно находятся кэш-файлы Телеграма на различных платформах:
- Windows: C:Users AppDataRoamingTelegram Desktop
- MacOS: /Users/ /Library/Application Support/Telegram Desktop/
- Linux: /home/ /.local/share/TelegramDesktop/
Как удалить кэш Телеграма
Теперь, когда мы знаем, где находится кэш Телеграма на компьютере, давайте рассмотрим, как его очистить.
Удаление кэша через Telegram Desktop
- Зайдите в настройки Telegram Desktop, следуя описанным выше шагам.
- В разделе «Управление памятью устройства» вы найдете кнопку «Очистить кэш Telegram». Нажмите на нее.
- Появится сообщение с предупреждением о том, что операция удалит все кэшированные файлы. Если вы согласны, нажмите кнопку «Очистить кеш». Теперь кэш Телеграма будет удален.
Удаление кэша вручную
Если вы хотите удалить кэш Телеграма вручную, то вам потребуется перейти к папке с кэш-файлами и удалить их. Пожалуйста, обратите внимание, что вручную удалить кэш может быть опасно, и вы должны быть осторожны. Вот как удалить кэш Телеграма вручную на разных операционных системах:
Windows
- Откройте проводник и введите путь к папке с кэш-файлами Телеграма (C:Users AppDataRoamingTelegram Desktop).
- Удалите все файлы и папки в этой папке.
MacOS
- Откройте Finder и перейдите к папке с кэш-файлами Телеграма (/Users/ /Library/Application Support/Telegram Desktop/).
- Удалите все файлы и папки в этой папке.
Linux
- Откройте терминал и введите путь к папке с кэш-файлами Телеграма (/home/ /.local/share/TelegramDesktop/).
- Удалите все файлы и папки в этой папке.
Полезные советы и выводы
- Очистка кэша Телеграма может помочь увеличить свободное пространство на устройстве и улучшить производительность приложения.
- Периодически очищайте кэш Телеграма, особенно если ваши диалоги содержат множество мультимедийных файлов.
- Будьте осторожны при удалении кэш-файлов вручную, чтобы не удалить важные данные.
Теперь вы знаете, где находится кэш Телеграма на компьютере и как его очистить. Следуя приведенным инструкциям, вы сможете освободить место на диске и улучшить работу приложения. Пользуйтесь Телеграмом с комфортом!
Куда сохраняются файлы с Вайбера на компьютере
В этой папке хранятся все данные, связанные с аккаунтом Viber: история сообщений, личные настройки, контакты и медиафайлы, такие как фотографии, видеозаписи и аудиосообщения. Когда вы получаете новое сообщение или отправляете медиафайл, Viber сначала сохраняет его в эту папку, а затем отображает его в приложении.
Поэтому, если вы хотите сохранить какие-либо файлы, отправленные или полученные через Viber, можно найти их в папке с номером телефона. Там они хранятся в отдельных подпапках в формате, соответствующем типу файла. Например, фотографии сохраняются в формате JPG, видеозаписи — в формате MP4, а аудиосообщения — в формате AMR. Вы можете копировать эти файлы на другой компьютер или внешний носитель для сохранения или передачи.
Как сохранить пароли из Яндекс браузера в файл
Далее укажите имя и место сохранения файла с паролями. После нажмите «Сохранить». В результате, все ваши пароли будут экспортированы в выбранный текстовый файл. Важно помнить, что такой файл содержит незашифрованные пароли, поэтому его следует хранить в надежном месте, чтобы посторонние лица не могли получить доступ к вашей личной информации.
Также рекомендуется использовать сложные пароли и регулярно менять их для обеспечения безопасности аккаунта. Если в дальнейшем вы захотите импортировать пароли обратно в Яндекс браузер или использовать их в другом браузере, вы сможете воспользоваться опцией «Импортировать пароли» и выбрать нужный файл с сохраненными паролями.
Где хранятся все пароли в Яндекс браузере
В открывшемся окне появится поле с паролем, которое будет закрыто символами. Чтобы увидеть пароль, нажмите на кнопку с изображением глаза рядом с полем пароля. После этого пароль будет открыт и вы сможете его прочитать. Если вы хотите удалить пароль, выберите нужный сайт и нажмите на кнопку с изображением корзины. При следующем входе на этот сайт вам придется ввести пароль заново.
Также в меню Менеджера паролей вы можете настроить функцию автозаполнения паролей. Для этого выберите нужные пункты в разделе Настройки автозаполнения. Если вы хотите защитить ваши пароли, установите мастер-пароль. Он защитит доступ к вашим сохраненным паролям.
Где лежит файл лицензии
Файл лицензии 1C обычно находится в каталоге %ALLUSERSPROFILE%1Clicenses (для ОС Windows Vista и старше — %ProgramData%1Clicenses). Этот каталог предназначен для хранения данных о лицензиях для всех пользователей компьютера. Если в этих каталогах не удалось найти нужный файл лицензии, то поиск продолжается в каталоге %APPDATA%1C1cv8.
В этом каталоге также могут содержаться файлы с информацией о доступных лицензиях. Если файл лицензии отсутствует или не найден, программа 1С может отказаться работать или предложить ввести новую лицензию. Поэтому важно знать местоположение файла лицензии и иметь возможность его найти, чтобы избежать проблем и обеспечить нормальную работу программы.

Когда откроется окно «Управление памятью устройства», вы увидите раздел «Качество фото и видео», а ниже будет указана папка, в которой хранится кэш Телеграма на вашем компьютере. Вы можете щелкнуть на этой папке, чтобы открыть ее и просмотреть файлы, которые занимают место на вашем устройстве. Удаление этих файлов может освободить место на диске и улучшить производительность Telegram Desktop. Обратите внимание, что удаление кэша может привести к потере некоторых данных, поэтому будьте внимательны при удалении файлов. Если вы не хотите заниматься управлением кэшем вручную, вы также можете использовать специальные программы для очистки кэша и оптимизации работы вашего компьютера.
Источник: brauzera.ru
Как восстановить удаленные фото, видео и чаты в Telegram
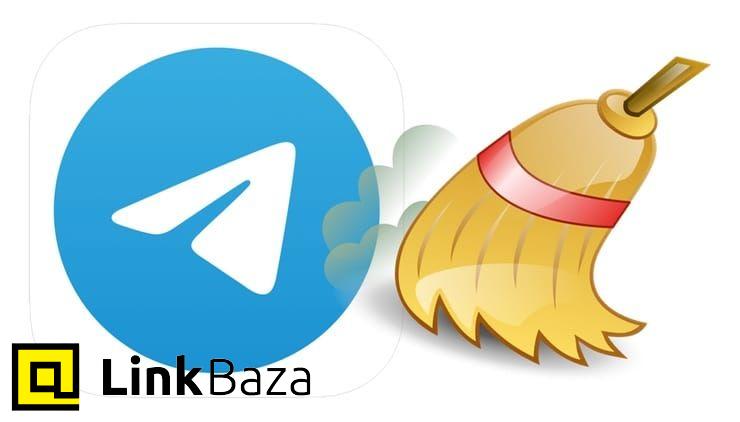
Telegram является одним из популярных мессенджеров для быстрого обмена сообщениями. Он позволяет отправлять сообщения разного формата (фото, видео, документы (zip, RAR)). Но бывает, что по ошибке были удалены переписки или сообщения. Возможно ли восстановить удаленные сообщения и чаты в Telegram, расскажем далее.
Ранее в Telegram была доступна возможность восстановления сообщений в течение 48 часов с момента отправки. Сейчас же действуют другие правила и при удалении сообщений, они остаются бесследными в переписке. Важно знать, что если чаты не были архивированы в мессенджере, то после их удаления – риск восстановления очень мал. В этой статье собраны несколько возможных способа восстановления удаленных фотографий, сообщений и чатов в приложении Telegram.
Файловый менеджер
- Зайдите в «Настройки» на своем устройстве;
- Затем перейдите в «Хранилище»;
- Нажмите «Внутренняя память» или «Память телефона», далее папка «Telegram»;
- В подпапках «Audio», «Documents», «Images» и «Video» выберите удаленные документы, изображения, видео и голосовые сообщения, которые вы хотите восстановить;
- Затем необходимо скопировать выбранные файлы в другую папку. Таким образом, Telegram не тронет эти данные при удалении переписки.
Кэш
Необходимо учитывать то, на какой срок хранения кэша заданы настройки (3 дня, 1 неделя, 1 месяц или всегда). И также не проводилась ли после удаления очистка кэша.
Восстановить удаленные мультимедиа Telegram из папки кэша можно следующим образом:
- Зайдите в «Настройки» на своем устройстве;
- Перейдите в «Хранилище»;
- Далее нужно перейти на внешний накопитель (SD-карта);
- Выберите папку «Android», затем папку «Данные», папку «org.telegram», папку «Кэш»;
- Открыв папку «Кэш», там найдете все медиафайлы удаленные из чата в Telegram.
Архив
В Telegram есть вариант для сохранения важной информации — архивирование чатов, что позволяет в любой момент восстановить чат без всякой потери данных. Чтобы проверить необходимо следующее:
- Зайти в Telegram;
- И в самом верху списка чатов находится раздел «Архив»;
- Зайдя в данный раздел, мы можем просмотреть есть ли в ряде чатов нужная нам переписка;
- Для извлечения переписки:
— после долгого нажатия на чат появятся три точки в правом верхнем углу;
— нажимаем на три точки и выбираем пункт «Извлечь».
Программное обеспечение
С помощью сторонних приложений и программ возможно восстановление утерянных данных Telegram на Android. Это подойдет для тех, у кого отсутствует папка «Кэш» на устройстве.
Существует большое количество программ и приложений по восстановлению мультимедии. Сегодня покажем на примере DiskDigger решение проблемы по возобновлению файлов. Для этого необходимо:
- Откройте «Google PlayStore»;
- Введите в поиск «DiskDigger»;
- Установите «DiskDigger»;
- Потом, откройте «DiskDigger»;
- Следующий шаг, нажмите «Начать базовое сканирование фотографий»;
- И наконец, нажмите «Восстановить».
Важно, что бесплатно восстановить можно только фотографии (формат jpg) и видео, но если есть другие файлы, то за них необходимо внести плату.
Источник: linkbaza.com