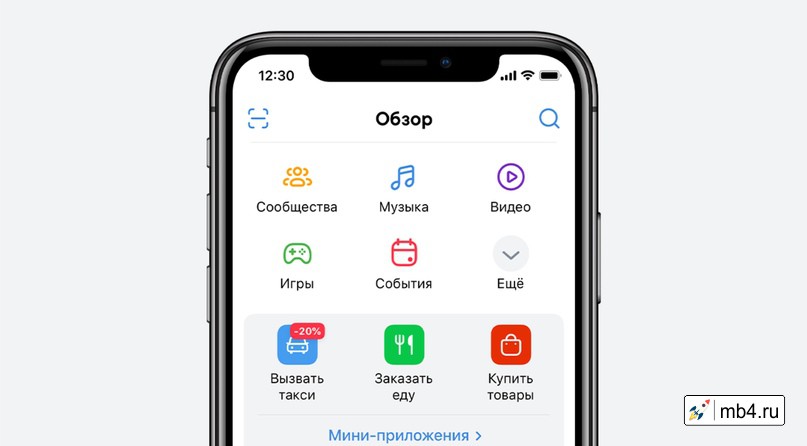
Информация о материале Родительская категория: Социальные сети Категория: VK (ВКонтакте)
- Усложнение жизни с социальной сетью ВКонтакте.
- Что в «Обзоре» ВКонтакте нового?
- Содержимое раздела «Обзоре» ВКонтакте.
- Планы развития раздела «Обзор» ВКонтакте.
- ВКонтакте — это суперприложение!
Усложнение жизни с социальной сетью ВКонтакте.
Чем больше дел, тем сильнее хочется, чтобы всё было в одном месте, а наши желания угадывались с полуслова. Именно так теперь в обновлённой вкладке «Обзор» — она идёт второй в нижнем меню. Постепенно обновление появится у всех, кто пользуется приложением ВКонтакте с новым дизайном.
Наша жизнь всё время ускоряется. По утрам мы в спешке вызываем такси или пополняем баланс проездного, в дороге зависаем в играх или планируем день. А ещё нужно озаботиться уборкой в доме, выбрать подарок своей половинке и заказать еду на вечер.
Урок 2. Создаём и настраиваем Меню VK (ВК)
Что в «Обзоре» ВКонтакте нового?
В «Обзоре» ВКонтакте вы найдёте самые нужные сервисы и информацию — вкладка меняется в зависимости от ваших интересов, привычек, времени суток и трендов. Чем блок важнее и полезнее для вас — тем он выше. И всё это — не просто в одном приложении VK, а на одной вкладке. Если вы перешли на удалённый рабочий режим или дистанционное обучение из-за распространения коронавируса, «Обзор» поможет с разными бытовыми заботами.
Посмотрим подробнее, что в «Обзоре» ВКонтакте нового:
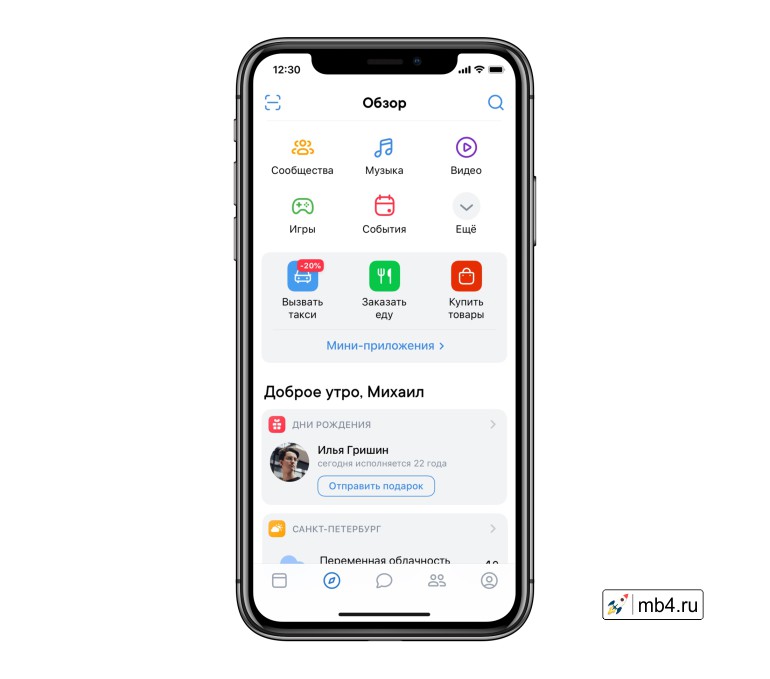
Привычные пункты меню ВКонтакте преобразовались в иконки. Благодаря этому сразу же видны мини-приложения, которые помогают с регулярными для многих хлопотами: вызвать такси, заказать еду, купить что-то для дома или в подарок. Эти сервисы даже не нужно искать в общем каталоге — просто нажмите на иконку, и мини-приложение откроется.
Содержимое раздела «Обзоре» ВКонтакте.
В разделе «Сегодня» — всё, что может пригодиться вам в эту минуту ВКонтакте. Хотите понять, не обманчиво ли солнце на улице (и предупредить друзей)? Узнать, как сыграла любимая команда? Отмечает ли кто-то из друзей сегодня день рождения? Просто откройте «Обзор» и взгляните на виджеты.
Виджеты ВКонтакте — это блоки, информация в которых постоянно обновляется, а по нажатию на них происходит подходящее действие. Например, если коснуться виджета с результатами спортивных матчей — откроется мини-приложение с подробностями. А если сегодня друг или подруга празднует день рождения, виджет предложит отправить подарок.
Планы развития раздела «Обзор» ВКонтакте
Это только начало — в будущем «Обзор» станет более гибким в настройках, сможет точнее соответствовать вашим ожиданиям и подскажет новые идеи, что можно делать вместе с друзьями. Уже сейчас вы легко разделите с ними счёт за поездку в VK Taxi или расскажете им про погоду на Марсе, а в дальнейшем сможете соревноваться, вместе что-то изучать и делиться настроением.
Где Настройки в ВКонтакте на Телефоне в 2022 / Куда Пропали Настройки в ВК
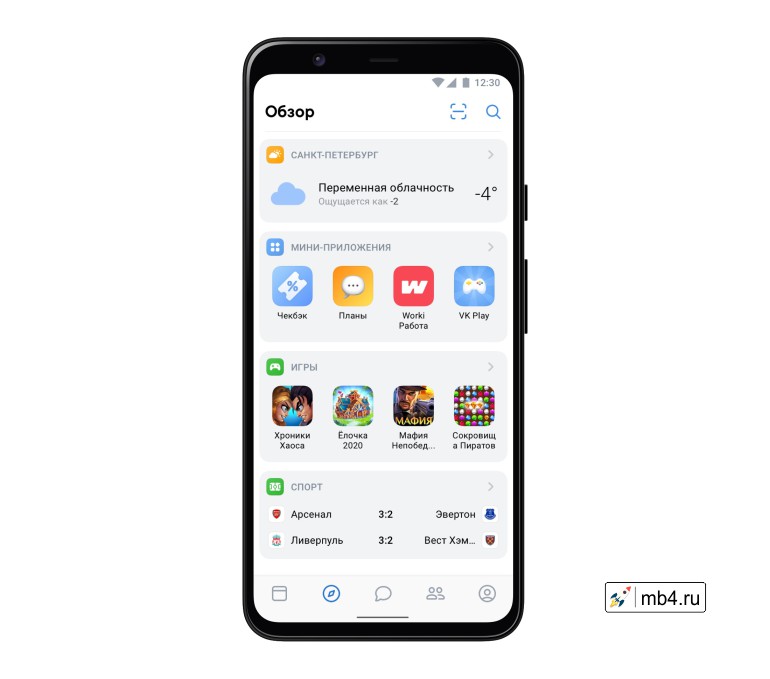
Получается, что с помощью «Обзора» можно делать почти что угодно: искать вкуснейшую шаверму в своём районе и выбирать подарки, записываться на приём к врачу и оплачивать интернет, откликаться на вакансии и покупать билеты в отпуск. Когда тысячи разных вопросов можно решить в одном приложении, оно называется «суперприложением» ВКонтакте.
ВКонтакте — это суперприложение!
ВКонтакте — уже давно суперприложение. Здесь мы не только общаемся или смотрим мемы, но и играем в игры, слушаем музыку и подкасты, переводим друг другу деньги. С платформой VK Mini Apps возможностей стало ещё больше — сейчас прямо в мобильном приложении ВКонтакте можно открыть аж 15 тысяч сервисов.
Теперь вкладка «Обзор» ещё и предложит самые нужные из них в каждый момент дня — эдакий центр управления полётами в суперприложении ВКонтакте. Всё, чтобы в жизни меньше времени уходило на задачи, и больше — на исполнение желаний.
Заберите ссылку на статью к себе, чтобы потом легко её найти!
Выберите, то, чем пользуетесь чаще всего:
Источник: mb4.ru
Как открыть панель управления

Панель управления в Windows , представляет собой набор апплетов, вроде крошечных программ, которые могут быть использованы для настройки различных аспектов операционной системы .
Например, один апплет на панели управления позволяет настроить размер указателя мыши , а другой — все параметры, связанные со звуком.
Другие апплеты могут использоваться для изменения настроек сети, настройки пространства хранения, управления настройками дисплея и многого другого. Вы можете увидеть, что они все делают в нашем списке апплетов панели управления.
Итак, прежде чем вы сможете внести какие-либо из этих изменений в Windows, вам нужно открыть панель управления. К счастью, это очень легко сделать — по крайней мере, в большинстве версий Windows.
Способ открытия панель управления, отличается в разных версиях Windows. Ниже приведены шаги где найти панель управления для Windows 10, Windows 8 или Windows 8.1 и Windows 7, Windows Vista или Windows XP.
Как открыть панель управления в Windows 10
Способ 1. Через поиск в Пуске

- Откройте Пуск.
- Начните вводить с клавиатуры Панель управления.
- Выберите «Панель управления» из списка.
Способ 2. Через окно Выполнить

- Откройте команду Выполнить. Для этого нажмите сочетание клавиш Alt + R .
- Введите текст control
- Нажмите ОК или Enter.
Способ 3. Через командную строку

- Запустите командную строку. Для этого в поиске введите CMD. Либо через команду Выполнить ( Alt + R ), ввести CMD и нажать OK.
- Введите текст control
- Нажмите Enter .
Способ 4. Через диспетчер задач
- Запустите диспетчер задач. Это можно сделать с помощью сочетания клавиш Ctrl + Shift + Esc
- Если у вас открылась минимизированная версия, то нажмите на «Подробнее».
- Из верхнего меню, выберите Файл > Запустить новую задачу.
- Введите текст control
- Нажмите OK.
Как открыть панель управления в Windows 8 или 8.1
К сожалению, Microsoft затруднила доступ к панели управления в Windows 8. Они немного упростили в Windows 8.1, но все еще слишком сложны.
- Находясь на начальном экране, проведите пальцем вверх, чтобы переключиться на экран приложений. С помощью мыши щелкните значок стрелки вниз, чтобы открыть тот же экран.
До обновления Windows 8.1 экран приложений можно получить, проведя пальцем вверх от нижней части экрана, или вы можете щелкнуть правой кнопкой мыши в любом месте и выбрать «Все приложения» .
Windows 8 переключится на рабочий стол и откроет панель управления.
Как и в большинстве версий Windows, представление «Категория» является представлением по умолчанию для панели управления в Windows 8, но мы рекомендуем изменить его на более простое в управлении представление «Маленькие значки» или «Большие значки» . Для этого выберите « Категория» в меню в верхней части панели управления, а затем выберите значок.
Как открыть панель управления в Windows 7, Vista или XP
- Нажмите кнопку «Пуск» ( Windows 7 или Vista) или «Пуск» (Windows XP).
- Выберите Панель управления из списка в правом поле.
Windows 7 или Vista: если вы не видите панель управления в списке, ссылка может быть отключена как часть настройки меню «Пуск». Вместо этого введите control в поле поиска в нижней части меню «Пуск», а затем нажмите «Панель управления», когда оно появится в списке выше.
Windows XP: если вы не видите опцию « Панель управления», меню «Пуск» может быть установлено на «классический» или ссылка может быть отключена как часть настройки. Попробуйте «Пуск» > «Настройка» > «Панель управления» или выполните управление из поля «Выполнить».

Во всех трех версиях Windows сгруппированное представление отображается по умолчанию, но не сгруппированное представление предоставляет все отдельные апплеты, облегчая их поиск и использование.
Источник: comhub.ru
Как открыть панель управления в Windows 11/10/8/7 (Control Panel)

Вопрос от пользователя
Здравствуйте.
Недавно заметил, что по клику правой кнопки мышки по ПУСК, больше не появляется привычного меню: в нем нет ссылки на командную строку и на панель управления (что в первую очередь нужно!). В самом меню ПУСК — тоже нет на нее ссылки. Как ее открыть-то? Может быть я подцепил вирус?
PS Установлена Windows 10, последняя обновленная версия на сегодняшний день.
Д оброго времени суток!
Да, похоже от этой классической панели разработчики Windows хотят со временем отказаться совсем.

Новые параметры в Windows 10 и классическая Control Panel / Кликабельно
Но на сегодняшний день, всё же, в нее пока еще достаточно часто требуется заходить для изменения множества параметров и настроек. В этой справочной статье покажу несколько способов, как ее можно открыть (часть из способов универсальны и работают в разных ОС Windows (в т.ч. и в 11-й!)).
Вызов панели управления / Control Panel
Способ 1: универсальный (для всех версий Windows)
- нажмите сочетание кнопок Win+R (должно появиться окно «Выполнить» в углу экрана);
- впишите команду «Control» (без кавычек, см. на скрин ниже );
- нажмите OK или Enter. Собственно, и всё, всего 3 действия!

Win+R — открываем панель управления (команда control)
Кстати, хочу обратить внимание, что вместо команды » Control » можно использовать и » Control Panel » (полный вариант ).

Control Panel — так тоже допускается
Также есть еще один альтернативный вариант:
- нажмите сочетание клавиш Ctrl+Shift+Esc (или Ctrl+Alt+Del ) — нам нужно открыть диспетчер задач;
- далее нажмите по меню «Файл/Новая задача» ;
- в строку «Открыть» впишите команду «Control Panel» (пример см. ниже ).

Открывает Control Panel через диспетчер задач
Способ 2: через Power Shell / Командную строку (универсальный)
Панель управления также можно открыть через командную строку. Для этого в ней нужно вписать всего одну команду » Control » и нажать на Enter.

Открываем панель управления через командную строчку
Кстати, что касается Windows 10 — то в обновленных версиях при нажатии на Win+X (или правой кнопкой мышки по ПУСК) — в меню быстрого вызова нет командной строки, но есть Power Shell . Для открытия панели управления можно воспользоваться и им.

Win+X — меню быстрого вызова
В Power Shell достаточно ввести ту же команду Control и нажать на Enter. Пример продемонстрирован чуть ниже.
Power Shell — мощная замена командной строке.
Способ 3: с помощью созданного ярлыка на рабочем столе
Еще один очень удобный способ — это создать спец. значок на рабочем столе, с помощью которого вы всегда сможете в 1 клик мышки получать доступ к панели управления.
Чтобы его сделать : кликните правой кнопкой мышки в любом месте рабочего стола, в появившемся меню выберите «Создать -> ярлык» (см. пример ниже).

Далее в строку расположения укажите вместо пути просто команду Control Panel (как примере ниже).
Кстати, имя ярлыку можете задать любое.

в путь ярлыка пишем команду Control
В итоге на рабочем столе появится ярлык (как на скрине ниже) для быстрого запуска панели управления.

Способ 4: с помощью поиска Windows
В Windows 10/11, кстати говоря, рядом с меню ПУСК есть очень «умная» поисковая строка (по крайней мере, значок с лупой там присутствует в настройках по умолчанию).
Так вот, достаточно щелкнуть по этому значку (1), и вписать в строку поиска «панель» (2), как Windows предложит вам наиболее соответствующий вариант (3) — то бишь в данном случае «Панель управления» (в англ. версии Windows — «Control Panel» ). Как и показано на скрине ниже.

Поисковая строка в Windows 10
Кстати, чтобы каждый раз не искать панель управления , ее можно закрепить на пели задач. Для этого достаточно щелкнуть правой кнопкой мышки по значку открытой панели и выбрать функцию «Закрепить» (как показано на скрине ниже).

Закрепить панель на панели задач (извиняюсь за тавтологию)
Как это будет выглядеть в итоге можете увидеть из моем примера (1 клик — и вы уже в Control Panel) .

Моя панель задач: калькулятор + панель управления основные атрибуты
Способ 5: через параметры отображения значков рабочего стола (Windows 10/11)
Сначала нужно открыть параметры Windows (можно через ПУСК, можно с помощью сочетания Win+i ) и перейти в раздел: «Персонализация / темы / параметры значков рабочего стола» (см. скриншот ниже).

Далее поставить галочку рядом с отображением значка «Панель управления» , и сохранить настройки.

Собственно, почти сразу же у вас на рабочем столе появится панель управления — теперь можно быстро открывать ее без всяких дополнительных команд.

Способ 6: режим God Mode (универсальный)
Так называемый режим бога («God Mode») — позволяет получить доступ ко многим скрытым настройкам системы (в том числе и к Control Panel).
Осуществляется это достаточно просто: нужно создать пустую папку на рабочем столе и дать ей следующее имя: «Settings.» (без кавычек!).

Сразу после этого вы заметите, что вместо значка каталога — появится значок панели управления. Теперь открыв эту «папку» — вы попадёте в список скрытых настроек ОС Windows. Задача решена?!
Думаю, что предложенных способов должно быть достаточно.
Первая публикация: 12.08.2019
Корректировка заметки: 7.10.2022
Источник: ocomp.info