Удобный интерфейс, безопасность и внимательность к пользователям — это то, за что любят Telegram миллионы людей по всему миру. Сегодня мы разберемся как войти в телеграмм если вы случайно вышли из аккаунта используя смартфон на Android и IOS, а также браузерную и десктоп версию для компьютеров.
С телефона
Для начала рассмотрим инструкцию для людей, использующих мессенджер от Павла Дурова на смартфоне, так как на ПК их значительно меньше.
Android
- Итак, запустив приложение откроется стартовое окно с представлением преимуществ мессенджера через несколько слайдов. Если у вас нет приложения, его можно скачать из Play Market. Чуть ниже находятся пункты «Continue to English» (Продолжить на английском) и «Начать общение». Выбираем второй пункт.

- Указываем привязанный при регистрации номер в соответствующем поле и тапаем по стрелочке в левом нижнем углу экрана. При необходимо нажмите на строку «Russian Federation», и выберете свою страну проживания.

- Останется ввести полученные 5 цифр, и система автоматически войдет в аккаунт.
iPhone
- После открытия приложения каждый раз появляется небольшая презентация основных плюсов платформы и кнопка «Start Messaging», одна нас интересует небольшая надпись «Продолжить на русском» немного ниже. Если у вас нет приложения, его можно скачать из App Store
- Затем введите номер телефона в соответствующую строку и тапните на «Далее». Будьте внимательны с выбором страны. Если вы проживаете не в Российской Федерации, то нажмите на название страны и выберете из появившегося списка свою.
- Далее на выбор появятся следующие варианты: Использование авторизованной версии на другом устройстве и СМС. Если используется desktop программа, то вы автоматически получите код из 5 цифр на устройство. Останется кликнуть на «Далее». В противном случае выбираем «Отправить код через SMS».
- В таком случае система перенаправит вас на другое окно, где необходимо ввести полученные на телефон цифры и нажать «Далее». Если по какой-то причине SMSне пришло, выберете соответствующий пункт меню и отправьте его заново.
С компьютера
Многие люди даже не знают, что для использования Telegram не обязательно наличие смартфона. Достаточно скачать специальную программу, либо перейти на официальный сайт через любой наиболее удобный браузер.
Как открывать через браузер telegram ссылки в нужном вам приложение telegram?
Через браузер
- Перейдите по ссылке: https://web.telegram.org/#/login и введите в строку «Phone number» (см. скриншот ниже) указанный при регистрации номер. По окончанию заполнения кликните на «Next».
- Система попросит вас перепроверить указанные данные. После перепроверки кликаем на «Ок».
- Останется ввести полученный пароль и кликнуть на «Next».
Desktop версия
- Для начала воспользуйтесь ссылкой и скачайте программу: https://desktop.telegram.org/. После успешной установки на стартовом экране нажмите на «Начать общение».
- Далее необходимо указать номер телефона и выбрать «Продолжить». Здесь же имеется возможность использовать QR-код. Для его применения достаточно считать его через смартфон.
- Вводим полученный пароль и авторизуемся.
Как зайти в телеграмм без телефона
Разработчики изначально решили отказаться от стандартной схему логин/пароль и реализовали модель полной связки номера телефона и аккаунта мессенджера. Естественно, данный метод имеет свои плюсы и минусы. К однозначным минусам стоит отнести невозможность восстановления доступа к аккаунту без получения номера телефона при регистрации.
Как зайти в телеграмм с помощью браузера vpn
Однако специфический выход есть. Он заключается в использовании авторизованного версии для персонального компьютера. Главная задача – иметь авторизованный профиль при использовании данного устройства. После введения номера телефона, Telegram автоматически отправит код подтверждения на ПК.
Останется зайти в программу и ввести полученные цифры от бота социальной сети. Однако если у вас нет программы, или вы разлогинились в ней, тогда, к сожалению, единственный выход – обратиться в салон связи и попытаться восстановить потерянный номер.
Воспользовавшись поиском в интернете, есть вероятность наткнуться на сайты, предлагающие через специальные серверы зайти без использования телефона, рекомендуем избегать взаимодействия с данными ресурсами, так как они созданы злоумышленниками.
Как зайти в заблокированный телеграм
Если вы самостоятельно удалили личный профиль, восстановить его не выйдет. Единственный вариант – заново пройти процесс регистрации через некоторое время. В случае, если Telegram был заблокирован работниками мессенджера, вероятно вы нарушили одно из правил. В таком случае рекомендуем написать в техническую поддержку и описать проблему, возможно вам пойдут на встречу.
Ознакомившись с данной инструкцией, вы узнали, как войти в телеграмм используя каждую из доступных платформ включая версию для браузера. Весь процесс авторизации занимает не более 2-х минут и требует лишь введения полученного пароля.
После последнего обновления Telegram 31 мая, стало возможно просматривать публичные каналы в браузере. Теперь, чтобы посмотреть телеграмм канал, аккаунт в Telegram не требуется. Если у вас есть аккаунт в телеграме, то вы можете не только смотреть каналы через браузер, но и вести переписку и обмениваться файлами, с помощью веб версии мессенджнра – онлайн телеграмм.
Как посмотреть телеграмм канал без входа в свой аккаунт?
- наберите адрес канала в браузере, например https://t.me/stikers_free;
- и нажмите на надпись Preview channel.
После этого телеграм блог будет доступен для просмотра в браузере, без авторизации. Также браузер вашего устройства предоставляет возможность общения в telegram, без установки приложения. Для этого существует веб телеграм, не требующий скачивания и установки. Кроме того, он имеет встроенный бесплатный прокси, для обхода блокировки мессенджера в России. Для входа требуется набрать в браузере адрес:https://telegramm.site и авторизоваться.
ВОЙТИ В WEB TELEGRAM
Комментарии (0)ТЕЛЕГРАММ СТАТЬИ:Как пользоваться веб телеграмм онлайн?Телеграмм онлайн регистрацияКак восстановить телеграммКак зарегистрироваться в онлайн телеграммУстановить телеграм онлайнКак удалить удаленный аккаунт в телеграммПочему телеграмм не работает на телефоне?Как сменить номер телефонаКак удалить телеграмм аккаунт
Как настроить телеграм

Telegram имеет много полезных функций. Это больше, чем просто мессенджер. Платформа скорее напоминает социальную сеть, в которой пользователи могут общаться между собой, создавать группы и каналы. Все это позволяет им получать полезную информацию, обмениваться файлами, создавать и распространять контент.
При этом благодаря надежному алгоритму шифрования и некоторым функциям, обеспечивающим дополнительную безопасность, все действия являются анонимными. Чем не сказка?
В этой статье мы подробно поговорим про основные настройки платформы. Она будет полезна для тех, кто только установил мессенджер и хочет разобраться, за что отвечает та или иная функция.
Особенности настройки Telegram через телефон
Большинство людей сидят в Телеграме через смартфон. Несмотря на общую схожесть версий приложений для разных ОС, они имеют ряд отличительных черт. Давайте рассмотрим, как зайти в настройки на разных телефонах.
- Если у вас Android, то нужно нажать на иконку с тремя горизонтальными линиями, которая расположена в верхнем левом углу мессенджера, а затем кликнуть по кнопке «Настройки».
- Владельцам iPhone достаточно просто нажать на иконку «Настройки» в нижней части экрана.
В Телеграме можно изменить практически все параметры мессенджера. Так как их много, они для удобства распределены по разделам. В верхней части окна находится общая информация о профиле: фото, имя, фамилия, возраст, род занятий, город, номер и имя пользователя. Чтобы поменять эти данные, необходимо нажать на кнопку «Изм.» в верхнем правом углу.
Рассмотрим более подробно разделы, которые отображаются в мобильной версии приложения:
Избранное.
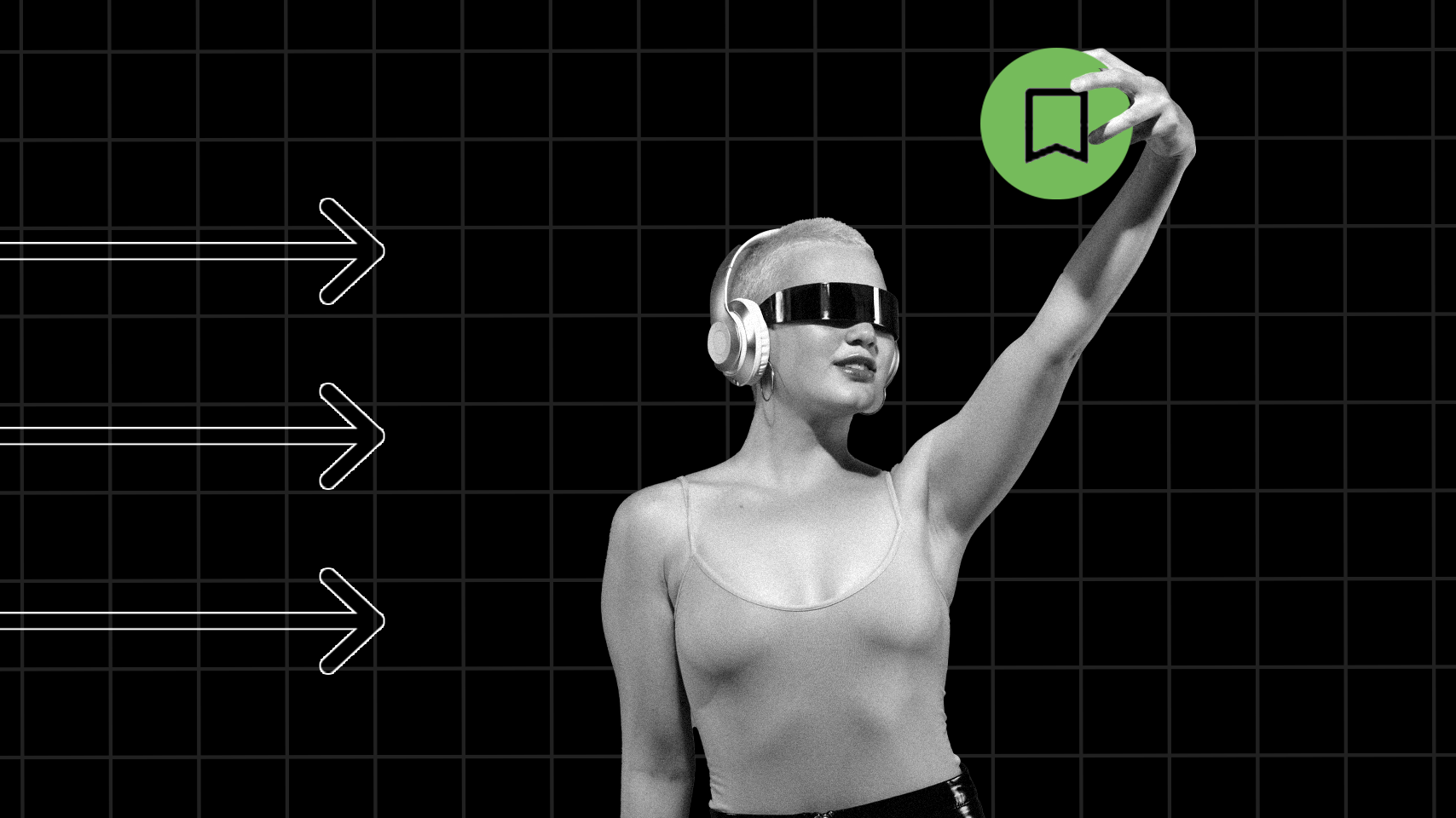
Это встроенное облачное хранилище, куда пользователь может отправить текстовые и голосовые сообщения, картинки, видео, документы и другие файлы. Оно находиться среди других чатов и легко ищется через поисковую систему.
Отправить файл в облачное хранилище можно напрямую. Для этого нужно открыть диалоговое окно, написать или вставить нужную информацию, а затем отправить её, как обычное сообщение. Вы также можете пересылать сюда важную информацию из других переписок. Просто выберите нужный файл и перешлите его в чат. Таким образом можно легко и безопасно хранить важную информацию.
Недавние звонки. Здесь представлена информация обо всех входящих и исходящих звонках пользователя в Telegram.
Устройства. В этом разделе представлен список всех устройств, с которых вы авторизовались в системе. В верхней части указан текущий сеанс, а также есть кнопка «Завершить другие сеансы», нажав на которую вы выйдите из аккаунта на всех других устройствах. Ниже представлены все активные сеансы. Эта функция дает возможность отслеживать любую активность в вашем профиле.
В случае каких-либо подозрений вы можете просто завершить сеанс.
Папка с чатами. Это мечта перфекциониста, который любит, чтобы все было разложено по полочкам. Здесь вы можете создать «папки» и объединить в них несколько чатов. Это очень удобная функция. Например, вы хотите выделить переписки, которые касаются работы.
Для этого нужно нажать на кнопку «Создать новую папку», придумать название и добавить в неё нужные диалоги. Новая папка появится в верхней части раздела «Чаты».
Уведомления и звуки.

В этом разделе можно изменить параметры отображения уведомлений и их содержимое, также включить или включить звук. Здесь представлено множество параметров, давайте рассмотрим их более подробно.
В блоке «Уведомления о сообщениях» можно настроить личные чаты, группы и каналы. Присутствуют такие параметры, как:
- показывать уведомления;
- показывать текст;
- звук.
Ниже в папку «Исключения» можно добавить пользователей, на которых не будут распространяться глобальные настройки.
В блоке «Уведомления в приложении» можно включить/выключить звук, вибрацию и показ текста, а также запретить показывать имена в уведомлениях.
В «Счетчике на иконке» присутствуют следующие параметры:
- каналы (отображение количества уведомлений от каналов);
- число сообщений (отображение количества непрочитанных СМС);
- новые контакты (всплывающие уведомления о регистрации в приложении людей из ваших контактов).
В нижней части этого раздела предусмотрена кнопка «Сбросить настройки уведомлений». Используйте ее, чтобы вернуть первоначальные настройки.
Конфиденциальность.

На этой странице настраивается отображение персональной информации. Речь идет о таких параметрах, как:
- Номер телефона. Есть возможность ограничить список людей, которые будут видеть ваш номер.
- Последняя активность. Здесь вы выбираете, кто будет видеть ваш статус в сети.
- Фотография профиля. Если вы не хотите, чтобы кто-то видел ваше фото, то введите ограничения.
- Звонки. Чтобы запретить любые звонки, в разделе «Кто может мне звонить» выберите «Никто». Чтобы разрешить доступ к звонкам определенным людям, воспользуйтесь разделом «Исключения». Скрыть IP-адрес можно с помощью функции «peer-to-peer». Если вы хотите, чтобы входящие и исходящие отображались на экране блокировки и в общей истории вызовов, то включить интеграцию со звонками ОС.
- Пересылка сообщений. Выберите, кто может ссылаться на ваш аккаунт при пересылке сообщений.
- Группы и каналы. Определите, кто может добавлять вас в группы и каналы.
Для каждого из этих параметров выбирается одно из следующих значений: все, мои контакты или никто. Везде есть список исключений с возможностью добавлять отдельных пользователей или целые групп.
Ниже находится настройка автоматического удаления аккаунта. Для этого нужно установить определенное время. Система предлагает выбрать: 1, 3, 6 и 12 месяцев. Если в течение выбранного времени пользователь ни разу не заглянул в приложение, то его аккаунт будет автоматически удален, вместе со всеми сообщениями и контактами.
В нижней части пользовательского окна находится пункт «Управление данными» со следующими возможностями:
- синхронизировать контакты;
- подсказывать людей при поиске;
- удалить черновики;
- удалить платежные данные;
- предпросмотр ссылок.
Каждый из этих параметров включается и отключается с помощью ползунка.
В разделе «Конфиденциальность» можно создать черный список. Он подразумевает собой блокировку определенных пользователей. Люди из этого списка не смогут отправить вам сообщение, позвонить или увидеть статус аккаунта. Для защиты пользовательской информации предназначена автоматическая блокировка приложения с помощью код-пароля и Touch ID.
Дополнительно можно настроить облачный пароль. Его нужно будет вводить каждый раз при авторизации в системе с нового устройства.
Данные и память.
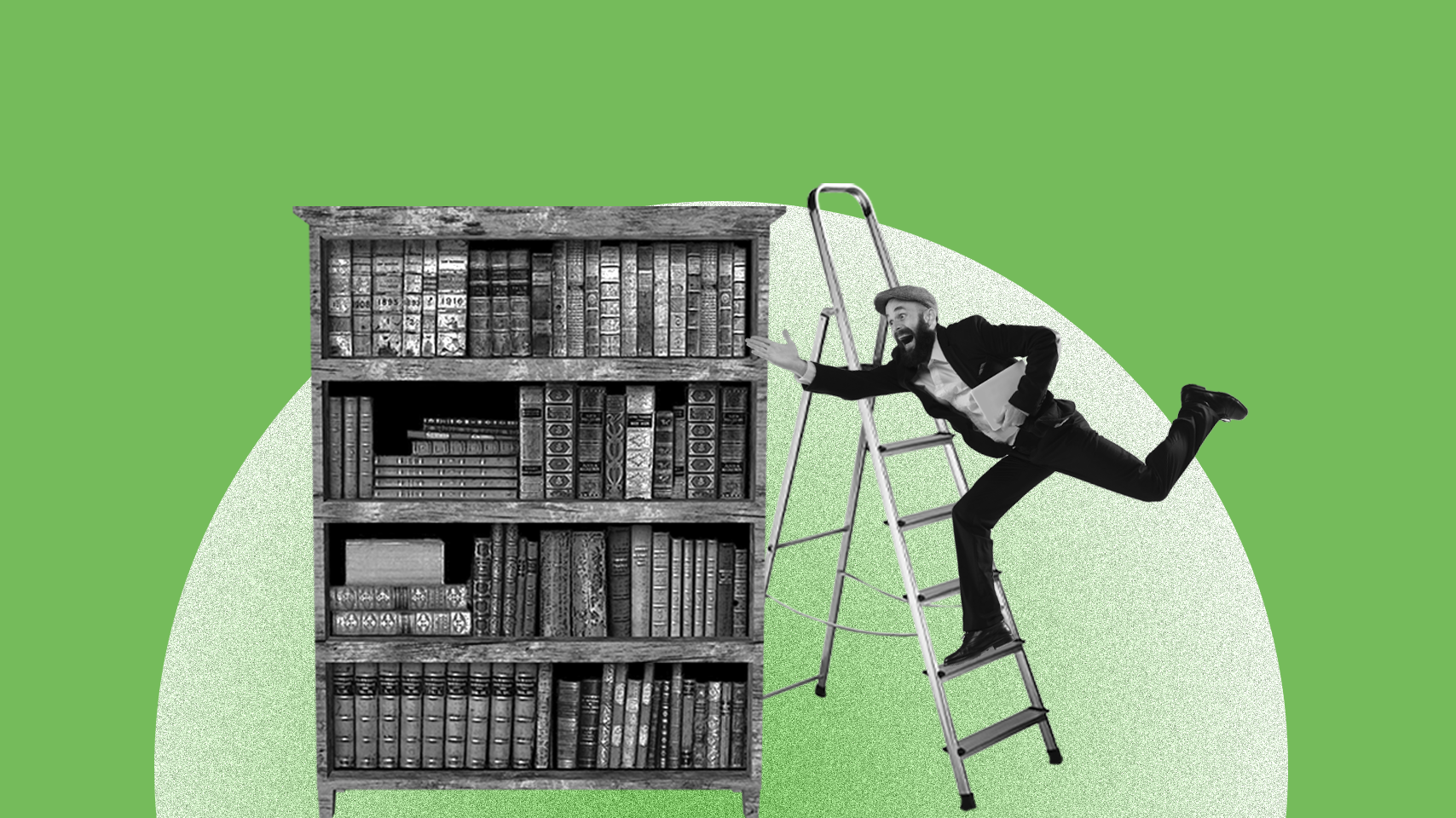
Здесь можно настроить:
- Использование памяти. Определите максимальный размер кэша, удалите временные файлы и определите период времени для хранения пользовательской информации.
- Использование сети. В этом разделе вы увидите подробную информацию о количестве потребляемого трафика. Для удобства данные разбиты по категориям.
- Автозагрузка медиа. Определите предельный размер объектов для автоматического сохранения через мобильную сеть и при использовании Wi-Fi.
- Фоновая загрузка. При включении этой функции уже начатая загрузка мультимедиа будет продолжаться в фоновом режиме, даже при закрытии приложения.
- Сократить трафик звонков. Вы можете включить экономию трафика при использовании мобильного интернета. Это поможет при плохом соединении, но ухудшит качество звука.
- Автовоспроизведение GIF и видео. Если не хотите, чтобы ролики запускались автоматически, то снимите ползунки.
- Сохранять полученные фото. Здесь настраивается автоматическая загрузка фото в память устройства. Ниже находится функция сохранения отредактированных фото.
- Браузер по умолчанию. Выберите наиболее удобный браузер.
- Тип соединения. Установка прокси.
Оформление.
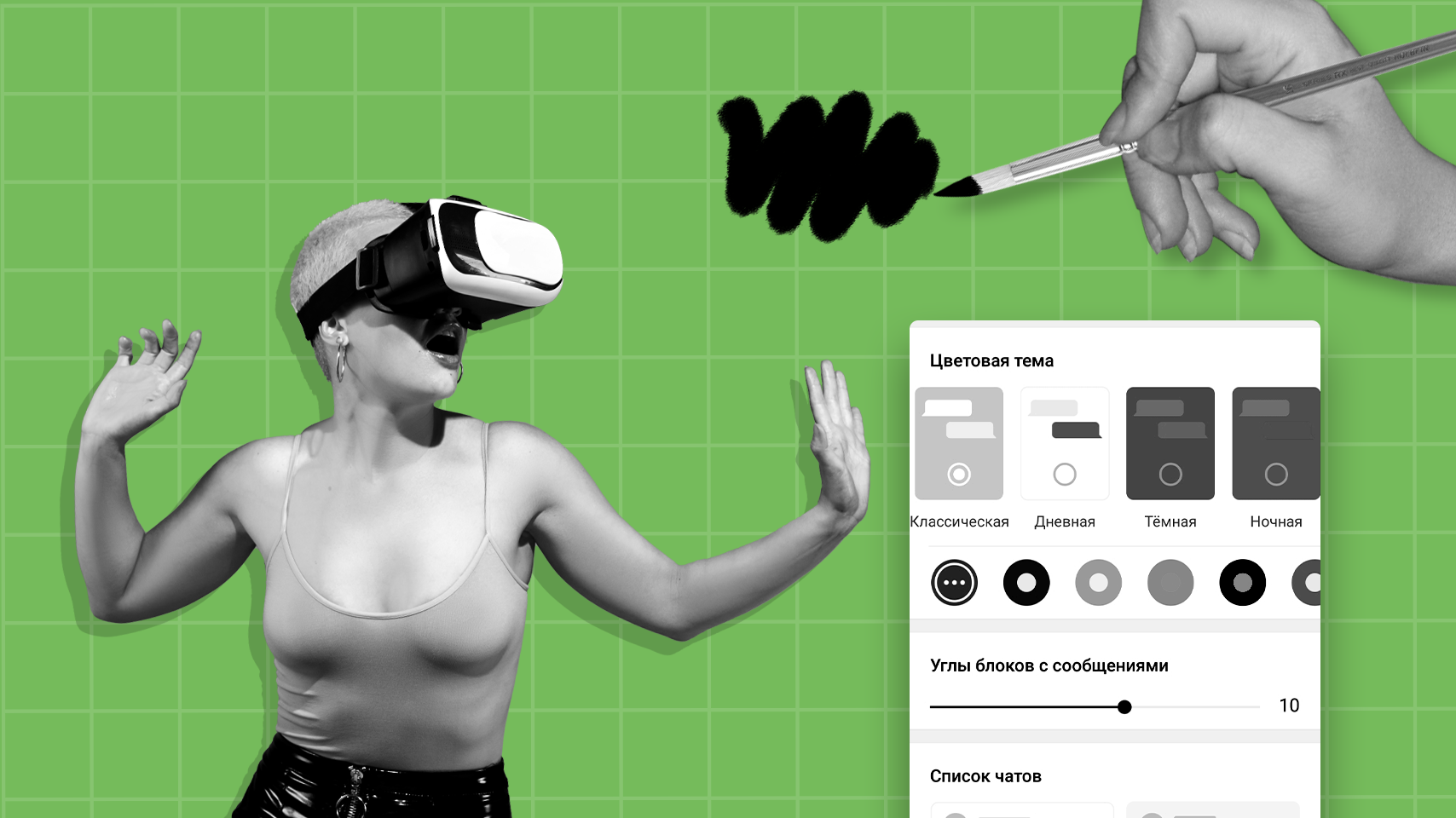
Эта вкладка отвечает за визуал приложения. Список параметров, которые можно отредактировать:
- Цветовая тема. Выберите тему и фон для чатов. Доступно множество вариантов, фантазируйте.
- Ночной режим. Классическая темная тема. Ниже можно настроить тему и время.
- Размер текста. Перетаскиванием ползунка меняем размер сообщений в чатах.
- Углы блоков с сообщениями. Закруглите крайние точки сообщений или сделайте их прямоугольными.
- Иконка приложения. Поменяйте внешний вид приложения на рабочем столе.
- Крупные эмодзи и уменьшение движения. Некоторых раздражает, что обычные смайлики при отправке превращаются в крупных и анимированных. Здесь вы можете отключить эту функцию.
Язык. Выбор языка пользовательского интерфейса – это один из важнейших разделов. Чтобы быстрее найти нужный вариант, воспользуйтесь поисковой строкой.
Стикеры. В Телеграме очень много классных стикеров и наборы продолжают добавляться. Здесь можно настроить подсказку по эмодзи, маски и зацикливание анимации. Ниже представлены популярные стикеры и добавленные наборы.
Помощь. Зайдя в этот раздел, вы сначала увидите системное предупреждение. В нем говорится, что в технической поддержке работают волонтеры, поэтому ожидание может занять время. Далее открывается чат, где вы можете написать о своей проблеме или задать вопрос.
Вопросы о Telegram. Информация о платформе на английском языке.
Возможности Telegram. Ссылка на канал с новостями на английском языке.
Как настроить Telegram на компьютере?
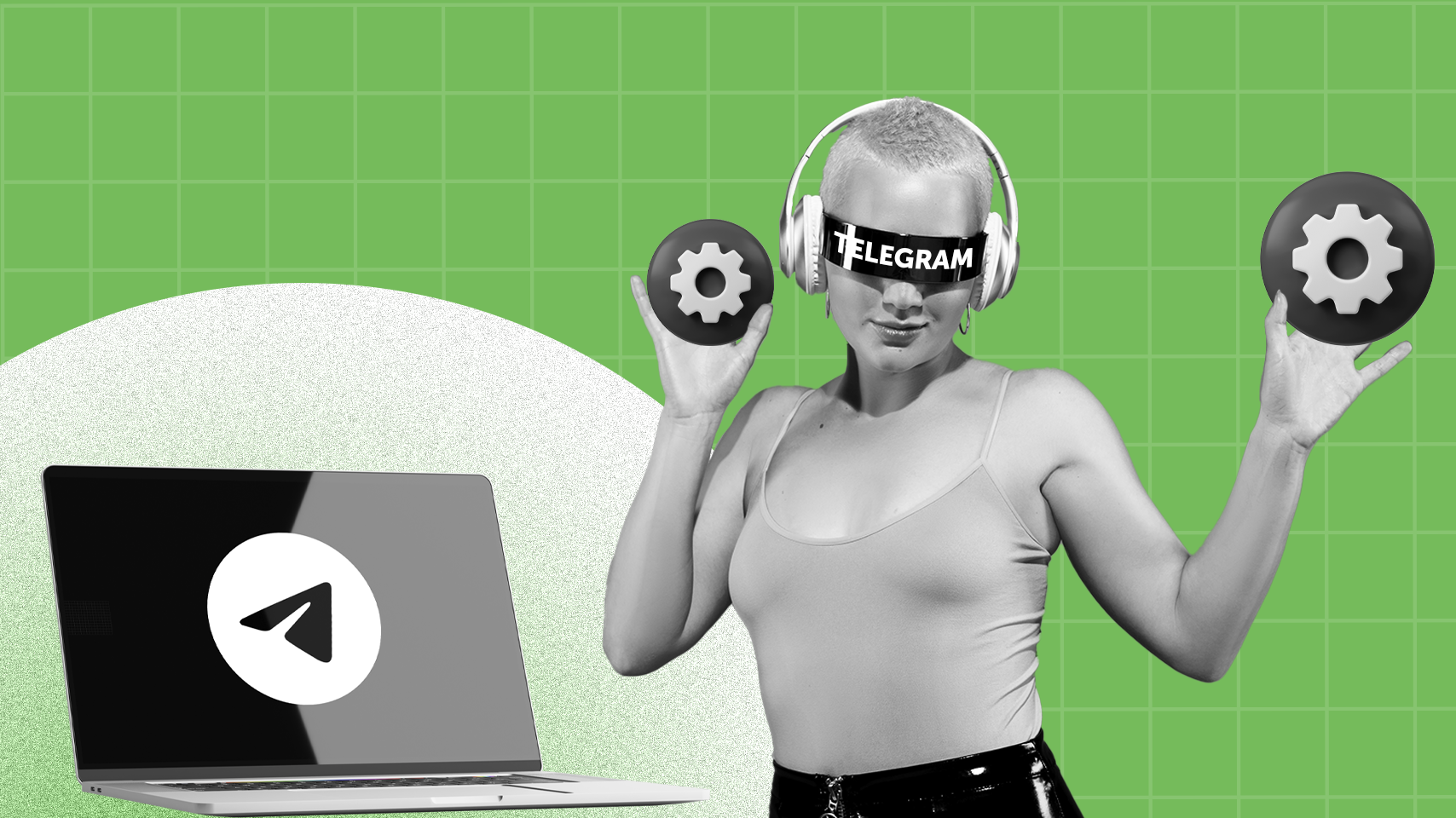
На каждом компьютере есть два способа использовать Телеграм: через браузер и с помощью desktop-версии. Чтобы перейти к настройкам на ПК или ноутбуке, нажмите на иконку с тремя горизонтальными линиями, которая расположена в верхнем левом углу и выберите соответствующий раздел.
Меню в телефоне и на компьютере отличается, при этом все функции присутствуют и настраиваются аналогичным образом. Чтобы изменить общую информацию о профиле в Web-версии, нажмите на иконку в виде карандаша, а в desktop-версии выберите «Изменить профиль». В браузере на главном экране показаны только основные пункты: уведомления, конфиденциальность, данные и память, папки и язык. В разделе «Общие настройки» можно найти еще больше функций. Чтобы увидеть дополнительные параметры в приложении, откройте «Продвинутые настройки».
Теперь вы знаете, как настроить Телеграм и можете использовать мессенджер с максимальным контролем и комфортом. Удачи!
Источник: perfluence.net
Как выйти из Телеграмма на компьютере и на телефоне
В силу того, что аудитория мессенджера Telegram на сегодняшний день составляет десятки миллионов пользователей и продолжает расти с каждым днем, не удивительно, что у пользователей зачастую появляются трудности и вопросы, решить которые самостоятельно не получается. Так, ряд пользователей интересуется, как выйти из аккаунта Телеграмма на компьютере и на телефоне на Айфоне и на Андроиде. Именно поэтому я расскажу, как выйти из Телеграмма на компьютере и на телефоне!
Как выйти из аккаунта Телеграмма на компьютере
Как выйти из аккаунта Телеграмма на компьютере?
Используете Телеграмм на английском языке? Узнайте «Как перевести Телеграмм на русский язык», чтобы пользоваться приложением на русском языке!
Чтобы выйти из аккаунта Телеграмма на компьютере необходимо:
- Зайти в Телеграмм и нажать на кнопку с тремя линиями в левом верхнем углу окна программы;
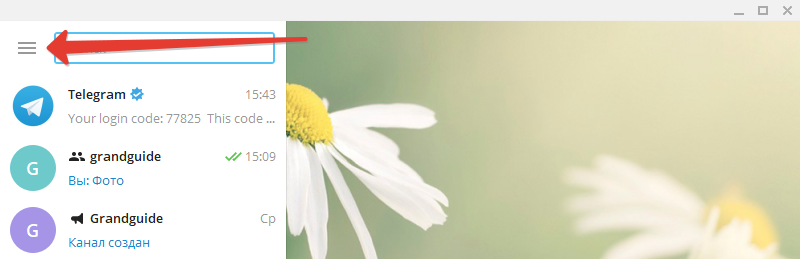
- В открывшемся меню выбрать пункт «Настройки» или «Settings»;
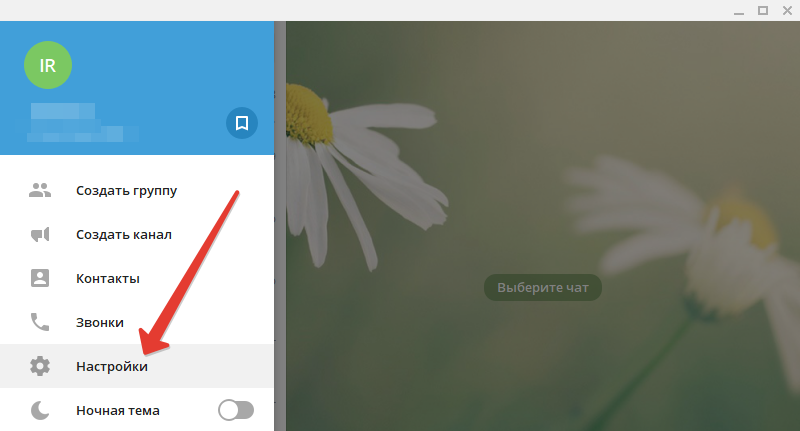
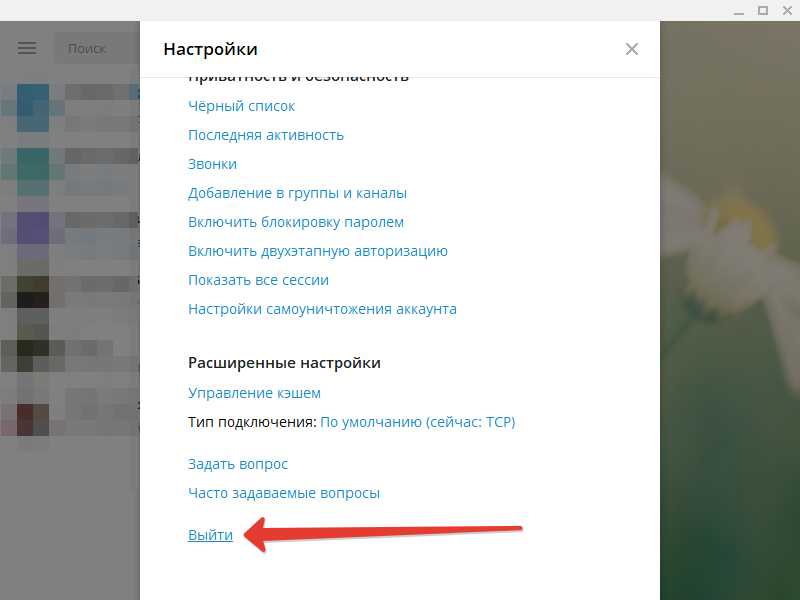

Вот таким образом и можно выйти из Телеграмма на компе (ПК). Чтобы снова войти в аккаунт Телеграмм на компьютере пользователю придется снова вводить свой номер телефона и вводить код подтверждения.
Как выйти из веб версии Телеграмма
А как выйти из веб версии Телеграмма? Это можно сделать практически аналогичным образом, то есть, чтобы выйти из веб Телеграмма, необходимо:
- Войти в настройки веб версии Телеграма, нажав на кнопку с тремя линиями и выбрав пункт «Settings»;
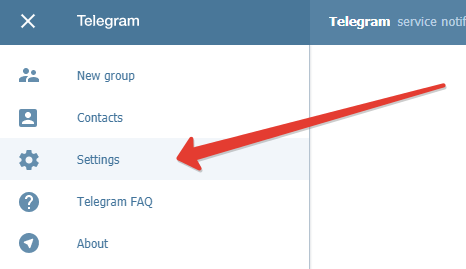
- Затем следует нажать на кнопку «Log out» внизу открывшегося окна;
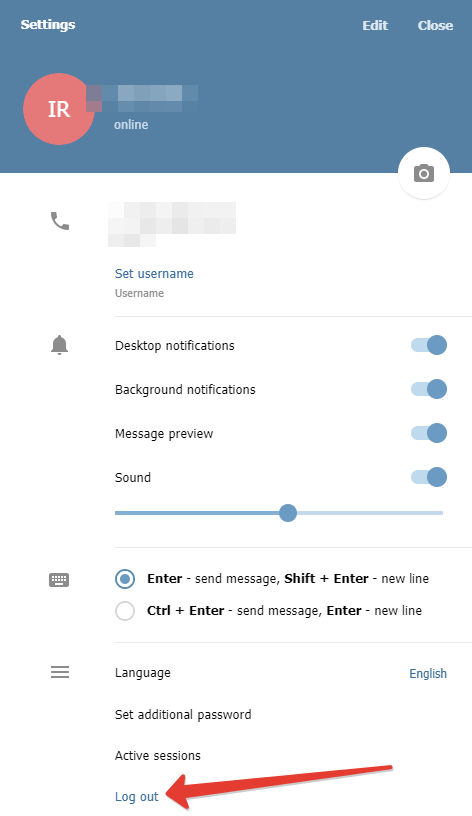
Таким образом пользователь может выйти из Телеграмма в браузере.
Как выйти из Телеграмма на телефоне Андроид
А как выйти из Телеграмма на телефоне Андроид? Чтобы выйти из Телеграмма на Андроиде необходимо:
- Войти в настройки приложения;
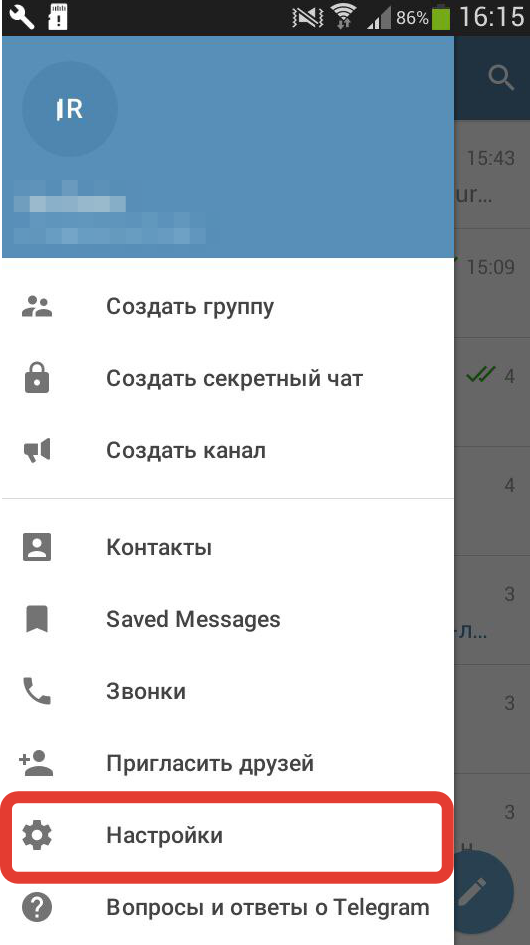
- Нажать на кнопку с тремя точками в правом верхнем углу экрана и нажать на «Выход» или «Log out»;
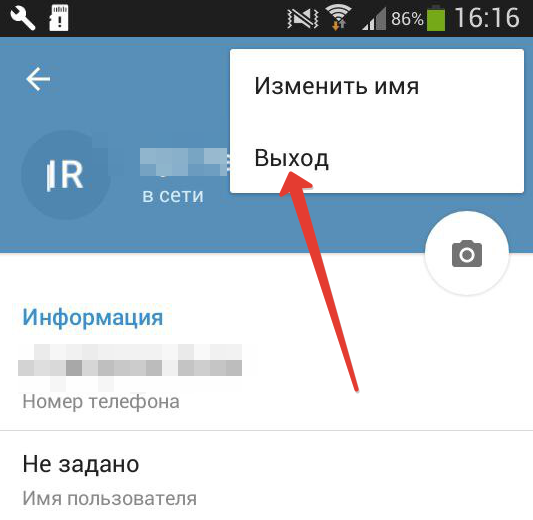
- Подтвердить действие, нажав на кнопку «ОК»;
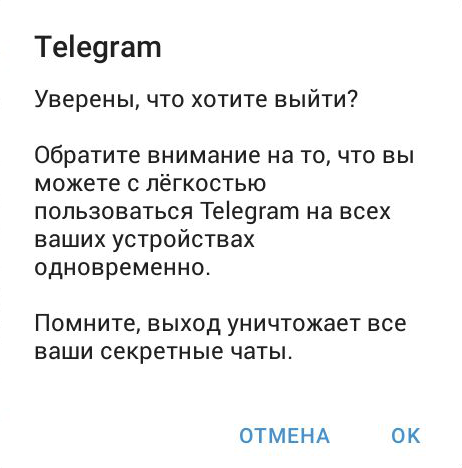
Стоит заметить, что при выходе из аккаунта в мобильном приложении Телеграмм сообщит пользователю, что можно пользоваться Телеграммом на всех устройствах одновременно, а при выходе все сообщения в секретных чатах будут безвозвратно удалены!
Как выйти из Телеграмма на Айфоне
Как выйти из Телеграмма на Айфоне? Чтобы выйти из Телеграмм аккаунта на Айфоне, необходимо выполнить практически аналогичный порядок действий, как и на телефонах Андроид! Таким образом можно выйти из профиля Телеграмм на Айфоне (iOS).
Теперь Вы знаете, как выйти из Телеграмма на всех устройствах!
Источник: rocksmith.ru