
Приветствую.
Коротко ответ:
Ctrl+Z назад — отменить только что выполненное действие, чтобы восстановить отмененное действие используйте комбинацию Ctrl + Y или Ctrl + Shift + Z.
Разбираемся
Обычно, в разных программах, если мы нажимаем Ctrl + Z, то мы отменяем последнее действие. Например вставили текст, нажали Ctrl + Z — и вставка текста будет отменена, то есть что вы вставили снова исчезнет, будто ничего и не вставляли.
Но не все знают, что чтобы действие не вернуть, а обратно восстановить отмененное — нужно зажать Ctrl + Y. Правда эта комбинация может не работать корректно, все зависит от используемой программы. Также можно использовать Ctrl + Shift + Z. То есть добавляем шифт и действие не отменяется, а возвращается (при условии что действие впереди существует образно говоря).
Полезная информация о других горячих клавишах:

Как отменить последнее действие в Windows 10 Хитрости и советы на Mhelp kz
Удачи и добра, берегите себя!
Источник: virtmachine.ru
Как отменить в фигме: назад на 1 шаг и история изменений за 30 дней
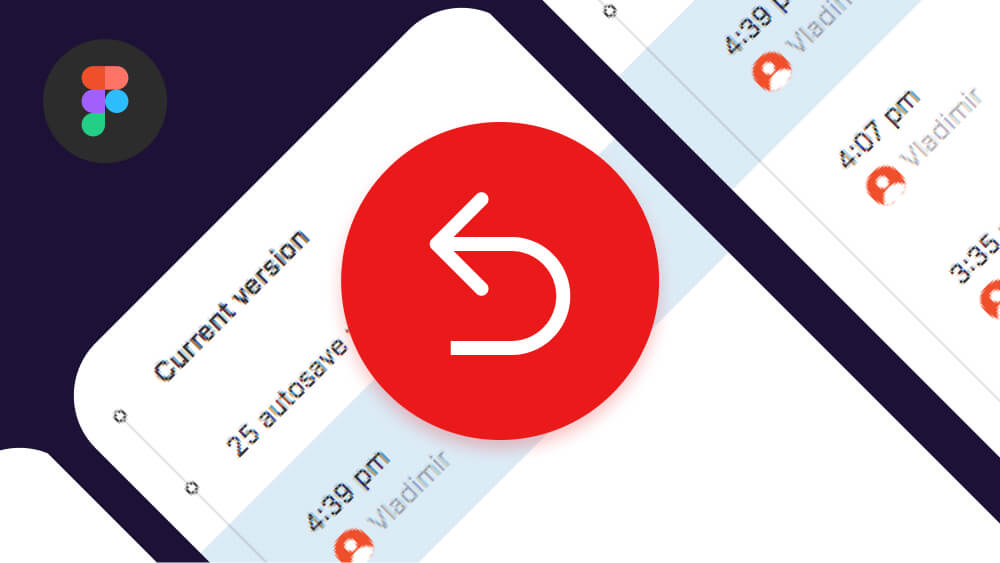
В этой инструкции поговорим, как отменить последнее действие в фигме. Вы узнаете про горячие клавиши для того, чтобы вернуться на 1 шаг назад или вперед.
Также рассмотрим историю версий, которая позволяет вернуться назад до 30 дней в бесплатной версии программы. В платной версии Figma история сохраняется на неограниченный срок.
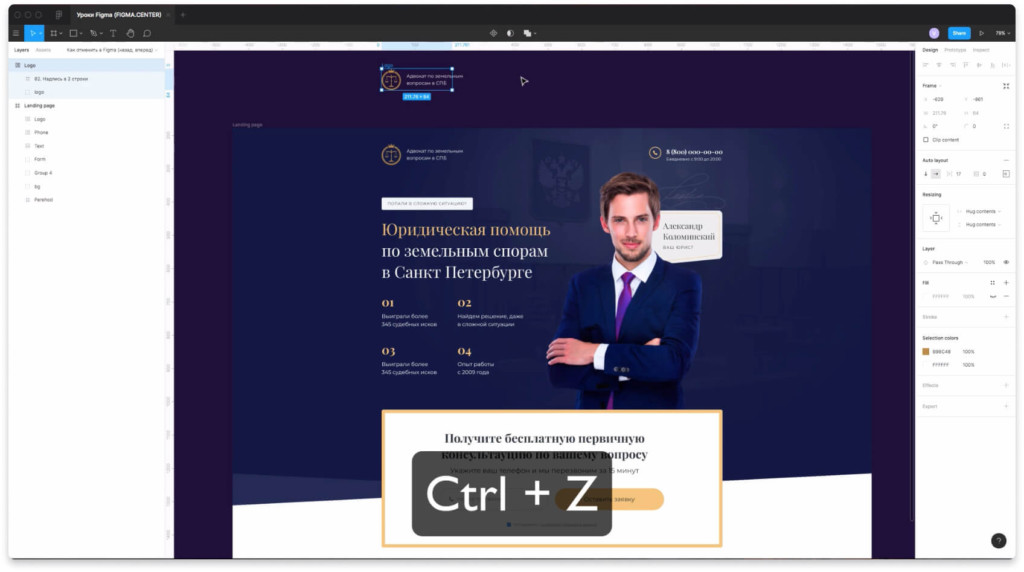
Чтобы отменить последнее действие в Figma и вернуться на 1 шаг назад, нажмите на 2 горячих клавиши «Ctrl + Z».
Как вернуться на 1 шаг вперед в фигме
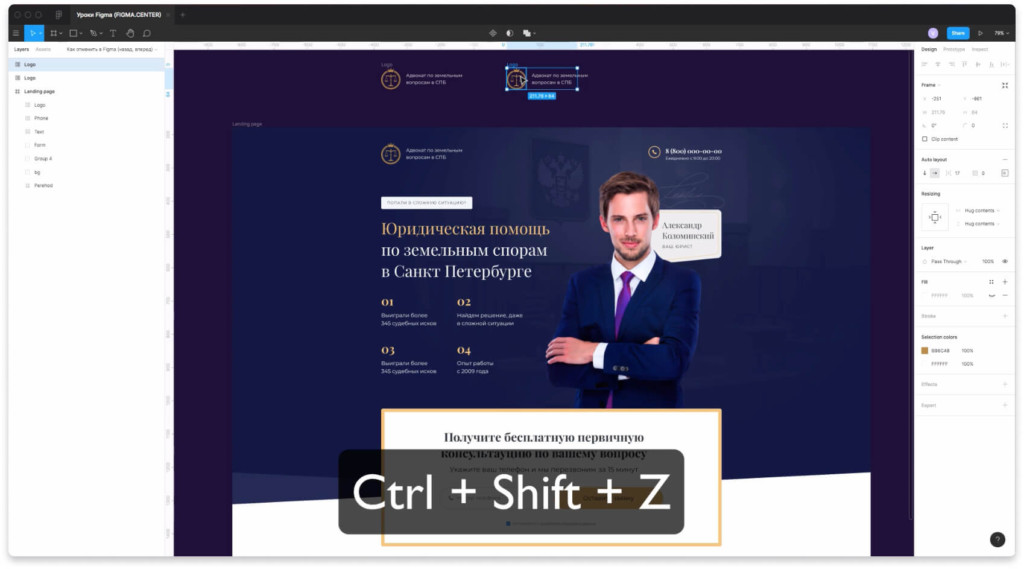
Чтобы в фигме вернуть действие вперед на 1 шаг, нажмите комбинацию клавиш «Ctrl + Shift + Z».
История изменений (версий) в Figma
Если вы хотите увидеть прошлое проекта и вернуться к версии, который делали например 2 дня назад, то используйте «Историю версий».
История версий позволяет просматривать изменения которые были в вашем проекте. В бесплатной версии можно смотреть историю в течении ближайших 30 дней. В платном тарифе история сохраняется на неограниченный срок, можно просматривать проекты, которые вы делали хоть год или два года назад.
Как посмотреть историю версий (изменений) в фигме
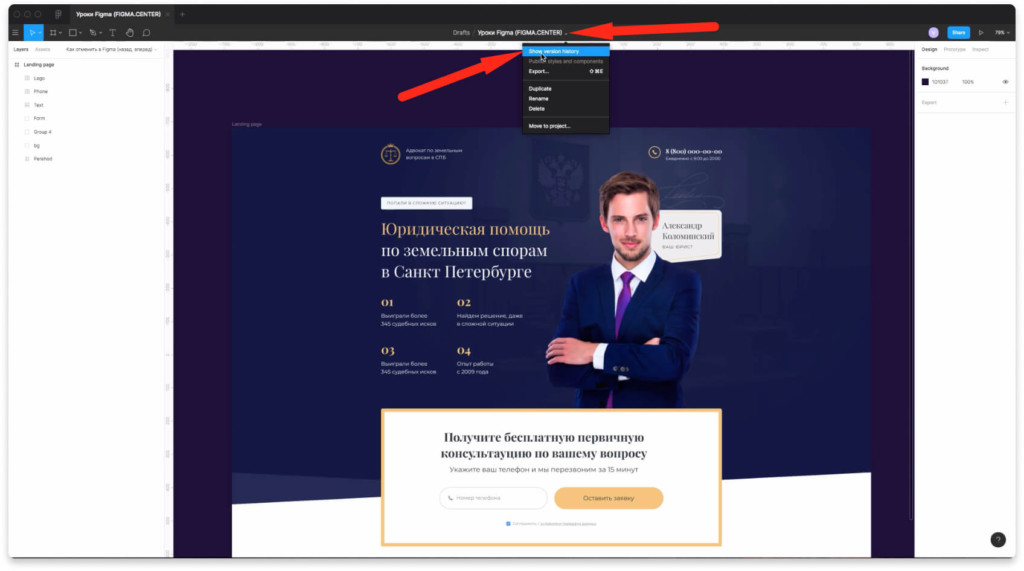
История активности, сообщений и посещений ВК
Чтобы посмотреть историю версий в фигме, нажмите на стрелочку рядом с названием вашего проекта и выберите пункт «Show version history».
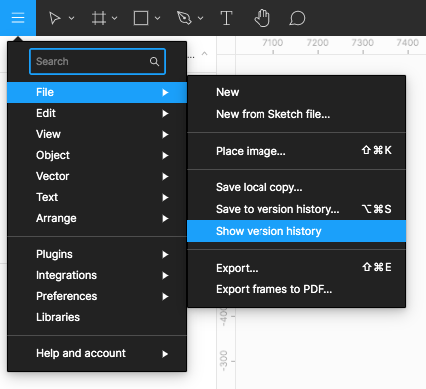
Также можете посмотреть историю версий, нажав на меню «Гамбургер», выбетире «File» и нажмите на надпись «Show version history».
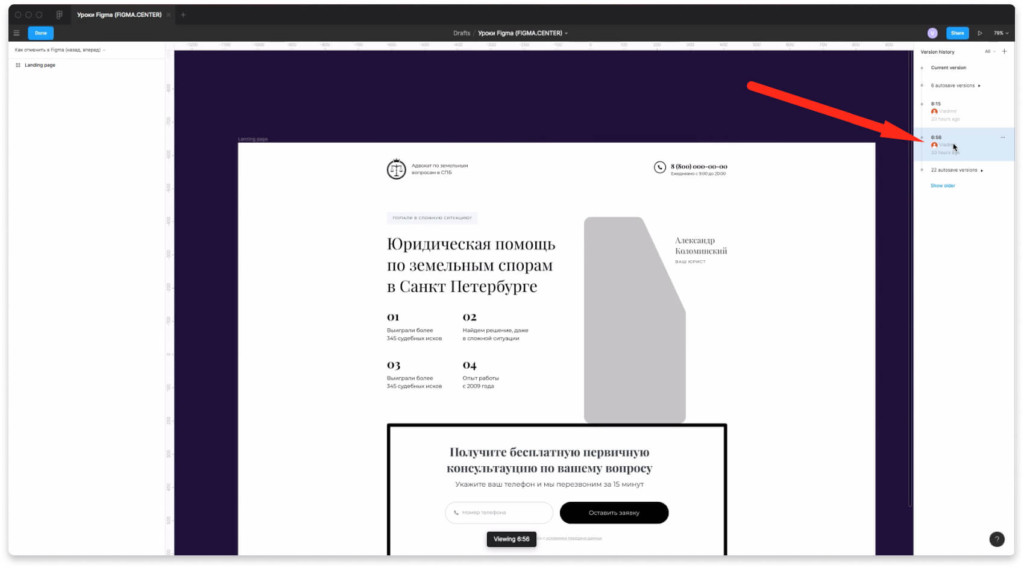
Чтобы посмотреть более раннюю версию проекта, справа из списка выберите время, когда работали над проектом.
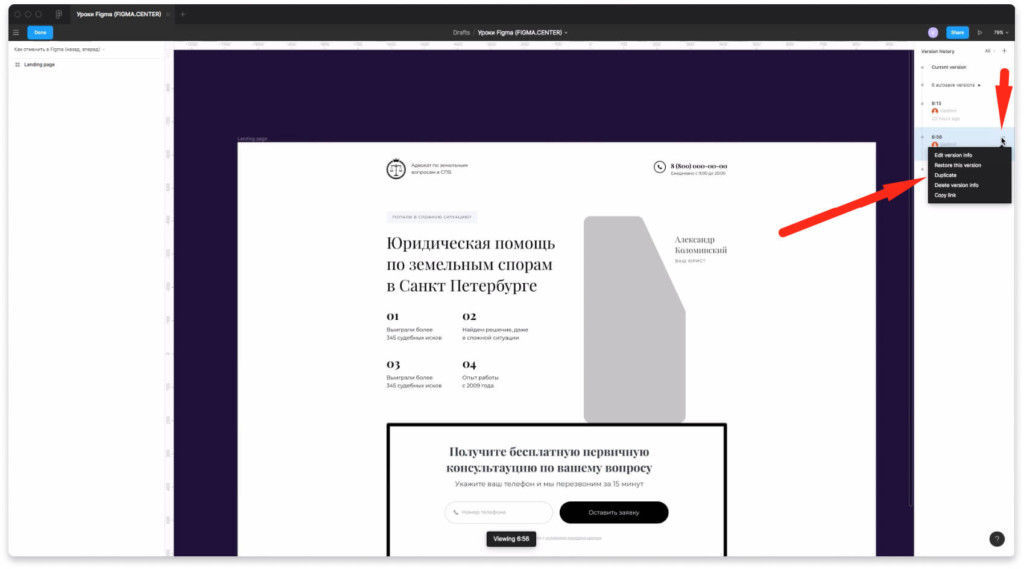
Если нажмете напротив какой-то версии на иконку с тремя точками, то появится 5 надписей:
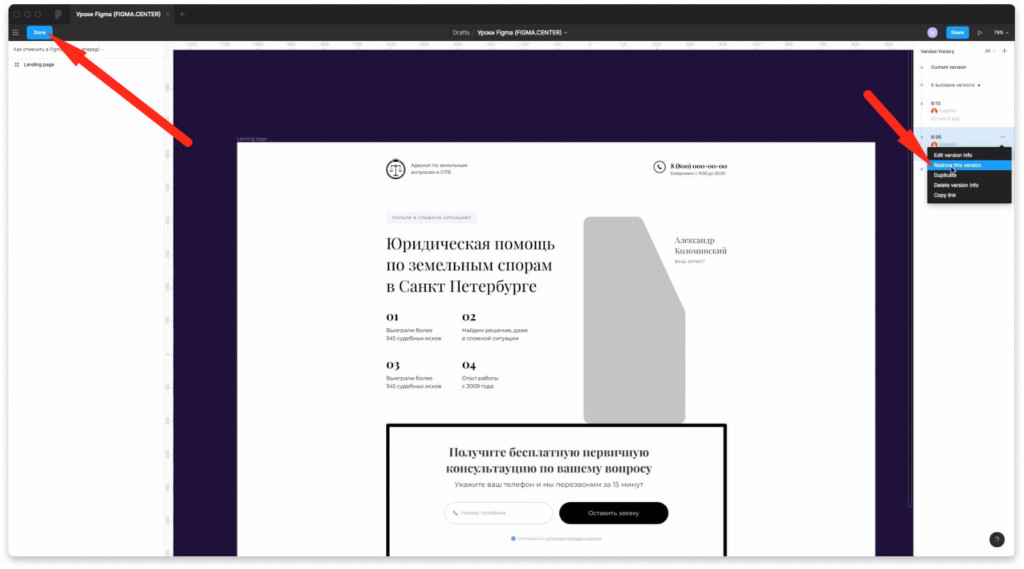
- Edit version info — редактировать информацию о версии.
- Restore this version — восстановить эту версию.
- Duplicate — дублировать.
- Delete version info — удалить информацию о версии.
- Copy link — скопировать ссылку.
Если хотите восстановить какую-то версию и вернуться к её редактированию, то выберите пункт «Restore this version», затем нажмите на кнопку слева и сверху «Done».
Заключение
В этой статье вы познакомились с горячими клавишами, которые помогают отменить в фигме последнее действие. Также разобрали инструмент «История версий», который помогает вернуться назад на более ранние этапы работы с вашим проектом.
Если хотитите получить бонусные материалы по созданию дизайна Landing Page в Figma, то переходите по этой ссылке.
Источник: web-design.center
Компьютерная грамотность с Надеждой

Заполняем пробелы — расширяем горизонты!
Правка текста в Блокноте
Речь пойдет о правке текста на примере Блокнота. Этот простой текстовый редактор есть на любом компьютере с операционной системой Windows.
Как найти Блокнот на своем компьютере, смотрите здесь.
Если Вам нужна подробная инструкция по вводу текста в Блокноте, загляните сюда.
Меню Правка в Блокноте
Рассмотрим в Блокноте все пункты меню Правка (рис. 1):
- Отменить
- Вырезать
- Копировать
- Вставить
- Удалить
- Найти…
- Найти далее
- Заменить…
- Перейти…
- Выделить все
- Время и дата

Рис. 1 Меню «Правка» в Блокноте
Эти пункты нужно знать и уметь их использовать (даже если Вы не собираетесь пользоваться Блокнотом) по той причине, что их можно применить практически к любой информации на компьютере и в Интернете.
Точнее, опции «Отменить», «Вырезать», «Копировать», «Вставить», «Удалить», «Выделить» можно применить не только к текстам, но также к графике, к видео и аудио. Принцип действия один и тот же. Поэтому мотивация к освоению этих премудростей состоит в том, что уловив смысл и применив на практике к тексту в Блокноте эти опции, Вам уже проще и понятнее будет «Отменить», «Вырезать», «Копировать», «Вставить», «Удалить», «Выделить» также
- для графики (картинок, фото, рисунков) в графическом редакторе,
- для видео (в редакторе для видео-файлов, например, вырезать часть видео, вставить заставку) и
- для аудио (в редакторе аудио-файлов).
Как отменить последнее действие?
Если Вы, например, удалили что-то в Блокноте, а потом сразу передумали, при этом больше ничего не нажимали, не щелкали мышкой, то в Блокноте можно отменить последнее действие.
Отменить можно удаление, вставку, редактирование, все, что хотите, любое последнее действие.
Для этого в меню Правка кликните по команде «Отменить». Либо можно нажать две клавиши Ctrl+Z (сначала нажать на Ctrl, а затем, не отпуская ее, одновременно нажать на Z, при этом неважно – русский или английский регистр у Вас включен).
У Блокнота есть особенность — отменяется только ОДНО последнее действие. Повторное нажатие на Правка – Отменить приведет к тому, что Блокнот вернет прежнее отмененное действие.
В других текстовых редакторах можно отменить много предыдущих ошибочных действий, например, в текстовом редакторе Word, в простом графическом редакторе Paint и т.д.
Как выделить весь текст сразу
У компьютера нет глаз и рук, поэтому сначала следует выделить то, что потом можно будет либо «Вырезать», либо «Копировать», либо «Удалить».
Для этого в меню Правка есть опция «Выделить все» (цифра 10 на рис. 1) , щелкаем по ней и будет выделен весь текст сразу. Чтобы выделить весь текст с помощью клавиатуры, надо нажать клавиши Ctrl+A, то есть, удерживая нажатой клавишу Ctrl, одновременно нажать на клавишу с английской буквой «A» при любой раскладке – русской или английской или другой.
О том, как выделить фрагмент текста в текстовом редакторе Word или в Блокноте, я писала в статье «Дуэт мышки и клавиатуры».
Как вырезать текст
Понятие «Вырезать текст» отличается от «Удалить текст» тем, что при вырезании текст не только удаляется, но при этом компьютер автоматически заносит его в буфер обмена, то есть, в свою оперативную память для временного хранения. Это нужно для того, чтобы текст удалить из одного места, а затем вставить его куда-то еще, в Блокноте или в другом редакторе.
Таким образом, команда «Вырезать» для компьютера означает две операции одновременно: «Копировать в буфер обмена» + «Удалить». Скопированный в буфер обмена текст будет храниться, пока не будет закрыт Блокнот или иная программа (например, Ворд), где был вырезан текст.
Можно использовать команду «Вырезать» просто для удаления текста, если Вам так удобно.
Чтобы вырезать текст, сначала следует его выделить или, как говорится, «засинить». Затем в меню Правка нажать на команду «Вырезать» (цифра 2 на рис. 1).
Чтобы вырезать текст клавишами, сначала его выделить, затем нажать на клавиши Ctrl+X.
Как копировать текст
Сначала выделяем текст, затем в меню Правка жмем на «Копировать» (цифра 3 на рис. 1).
Второй вариант, как копировать текст: выделяем текст, кликаем по выделенному тексту правой кнопкой мыши. В появившемся контекстном меню щелкнуть по «Копировать».
Третий вариант, как копировать текст: выделяем текст, затем нажимаем горячие клавиши Ctrl+V.
Из трех вариантов копирования текста надо выбрать один, наиболее подходящий для Вас и запомнить его, чтобы при необходимости использовать без каких-либо усилий, «на автомате».
Выделенный фрагмент (текст, рисунок) копируется в буфер обмена и там хранится, пока в буфер обмена не скопируется следующая порция информации (автоматически сотрет старую информацию). При закрытии Блокнота или иного редактора буфер обмена также очищается. Поэтому если Вы что-то копируете, то лучше сразу использовать опцию «Вставить».
Как вставить текст
Текст выделяется, затем к выделенному тексту применяем одну из двух опций: «Вырезать» или «Копировать». Тогда текст попадает в буфер обмена. Теперь можно вставлять текст. Для этого ставим курсор в место вставки текста и используем один из трех вариантов:
1 в меню «Правка» нажимаем на «Вставить» (цифра 4 на рис. 1).
2 после того как курсор поставили в место вставки текста, щелкаем по этому курсору правой кнопкой мыши. Появится контекстное меню, в котором кликаем по опции «Вставить».
3 если курсор стоит в месте вставки текста, тогда нажимаем на клавиши Ctrl+V.
Операции «Копировать» и «Вставить» — это близнецы-братья, которые идут друг за другом, как нитка за иголкой. Эти операции надо хорошо освоить. Например, я привыкла использовать горячие клавиши Ctrl+C и Ctrl+V. Рекомендую Вам найти свой вариант из предложенных выше трех способов.
Как удалить текст
Сначала следует выделить текст, затем удалить его одним из трех способов:
1. В меню «Правка» нажать на опцию «Удалить» (цифра 5 на рис. 1).
2. По выделенному фрагменту кликнуть правой кнопкой мыши. Появится контекстное меню, в котором щелкаем по опции «Удалить».
3. Если фрагмент выделен, жмем на клавишу Delete (Del).
Опция «Удалить» означает удалить совсем, в буфер обмена при этом ничего не заносится. Если передумали удалять и ничего более не нажимали, то в Блокноте (и других редакторах) можно использовать опцию «Отменить» (цифра 1 на рис. 1). Тогда ошибочно удаленный текст вернется на место.
Как найти в тексте слова и знаки
Предлагаю использовать следующий алгоритм поиска конкретного слова или знака:
1) Ставим курсор в начало текста, тогда поиск начнется именно с начала текста. Если курсор поставить в другое место, то и поиск начнется с другого места.
2) В меню «Правка» (цифра 1 на рис. 2) нажимаем на опцию «Найти». Появится окно «Найти»:

Рис. 2 В меню «Правка» опция «Найти текст»
3) В поле «Что:» вводим искомое слово или какой-то символ, знак. На рис. 2 введено слово «меню».
4) Задаем направление поиска: вверх или вниз от позиции курсора. Мы курсор на 1-ом шаге установили в самом начале текста, поэтому ставим галочку напротив позиции «Вниз» (цифра 3 на рис. 2).
5) Все параметры для поиска заданы, щелкаем по кнопке «Найти далее» (цифра 4 на рис. 2). Видно, что первое соответствие найдено – слово «меню» в тексте закрашено синим цветом о обведено в красную рамку. Повторно нажимая на кнопку «Найти далее», можно найти остальные вхождения слова «меню» в текст. Когда больше не удастся ничего найти, появится сообщение: Не удается найти «меню».
При этом, если изменить направление поиска и поставить галочку напротив «Вверх», то будут найдены снизу вверх те же вхождения слова «меню» в тексте.
Надо быть внимательным при появлении сообщения «Не удается найти …», ибо иногда это означает, что галочка напротив «Вверх» или «Вниз» не соответствует текущему положению курсора и надо ее поменять.
Как заменить в тексте слова
Если текст большой, часто используется какое-то слово и при этом его нужно заменить на другое или на то же самое слово, но без орфографической ошибки, то тогда очень удобно воспользоваться командой «Заменить».
1) В меню «Правка» (цифра 1 на рис. 3) щелкаем по опции «Заменить» (цифра 8 на рис. 1):

Рис. 3 Опция «Заменить» текст в меню «Правка»
2) Появится окно «Заменить». В поле «Что:» вводим слово «меню», которое надо заменить на слово «строке» (цифра 3 на рис. 3).
3) Жмем на кнопку «Заменить» и слово «меню» заменяется на слово «строке». Если нажать на кнопку «Заменить все», тогда автоматически все вхождения слова «меню» по всему тексту будут заменены на «строке».
Как перейти к определенной строке в Блокноте
На рис. 1 в меню «Правка» опция «Перейти» серого цвета, то есть, она не активна. Причина в том, что у меня в Блокноте используется перенос текста по словам.
Перенос по словам можно отключить. Для этого в верхнем меню «Формат» (на рис. 3 рядом с «Правкой») надо убрать галочку напротив опции «Перенос по словам», чтобы было так, как показано на рис. 4:

Рис. 4 В меню «Формат» опция «Перенос по словам»
После того как отключен перенос по словам, опция «Перейти» в меню «Правка» будет активна.
С ее помощью можно перейти к определенной строке документа Блокнота. Отсчет строк идет с левого края от начала документа.
Нажимаем в меню «Правка» на опцию «Перейти», вводим номер строки, на которую следует перейти и жмем на кнопку «Переход», как на рис. 5:

Рис. 5 В меню «Правка» опция «Перейти» к определенной строке в Блокноте
После чего Блокнот перейдет к заданной строке в документе.
Время и дата в Блокноте. Справка
Опция «Время и дата» (цифра 11 на рис. 1) в меню «Правка» используется для того, чтобы в документ вставить дату его последней правки.
В меню Блокнота, кроме «Правки» есть также «Справка», рекомендую использовать при необходимости, там не очень подробно все изложено, но все-таки информация есть.
P.S. По компьютерной грамотности похожие материалы:
Источник: www.compgramotnost.ru