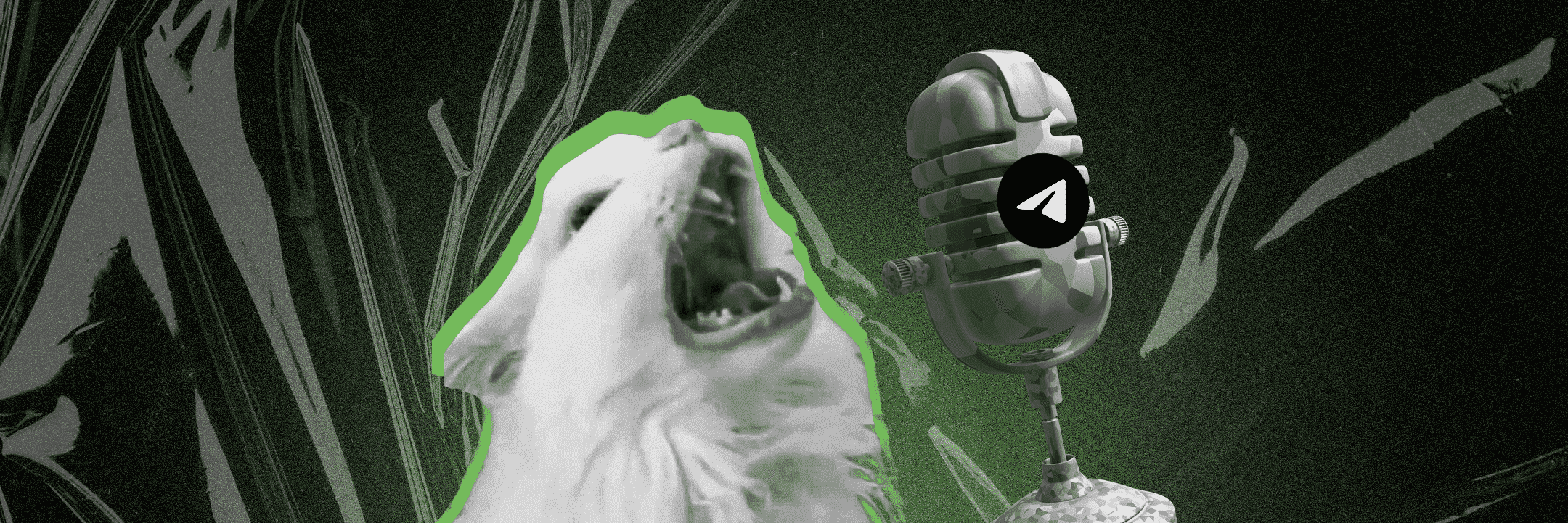
Нет времени набирать сообщение вручную? Выход есть – записывай голосовые сообщения! А благодаря усовершенствованному функционалу Telegram они могут стать даже вполне неплохой альтернативой видеозвонкам. Сейчас объясним почему и, конечно же, научим Вас записывать сообщения голосом, даже, если вы еще не чувствуете себя профессионалом в использовании этого мессенджера. Вперед!
Проведем подготовительные работы
Невероятно, но факт: для записи “войс-месседжа” в телеграме, Вам потребуется учетная запись в этом приложении. Для этого скачайте приложение и пройдите регистрацию. Обязательно убедитесь в том, что Вы предоставили доступ к микрофону и камере.
Выполнив эти несложные пункты, переходим к поиску необходимого контакта, нужного собеседника. Для этого запускаем приложение, в правом верхнем углу находим контактную книжку и затем выбираем нужный контакт.
Выбрав собеседника и перейдя в диалоговое окно, Вы, наконец, можете приступить к записи “войс-месседжа”. Сейчас объясним, как именно.
Записываем сообщение в приложении Telegram
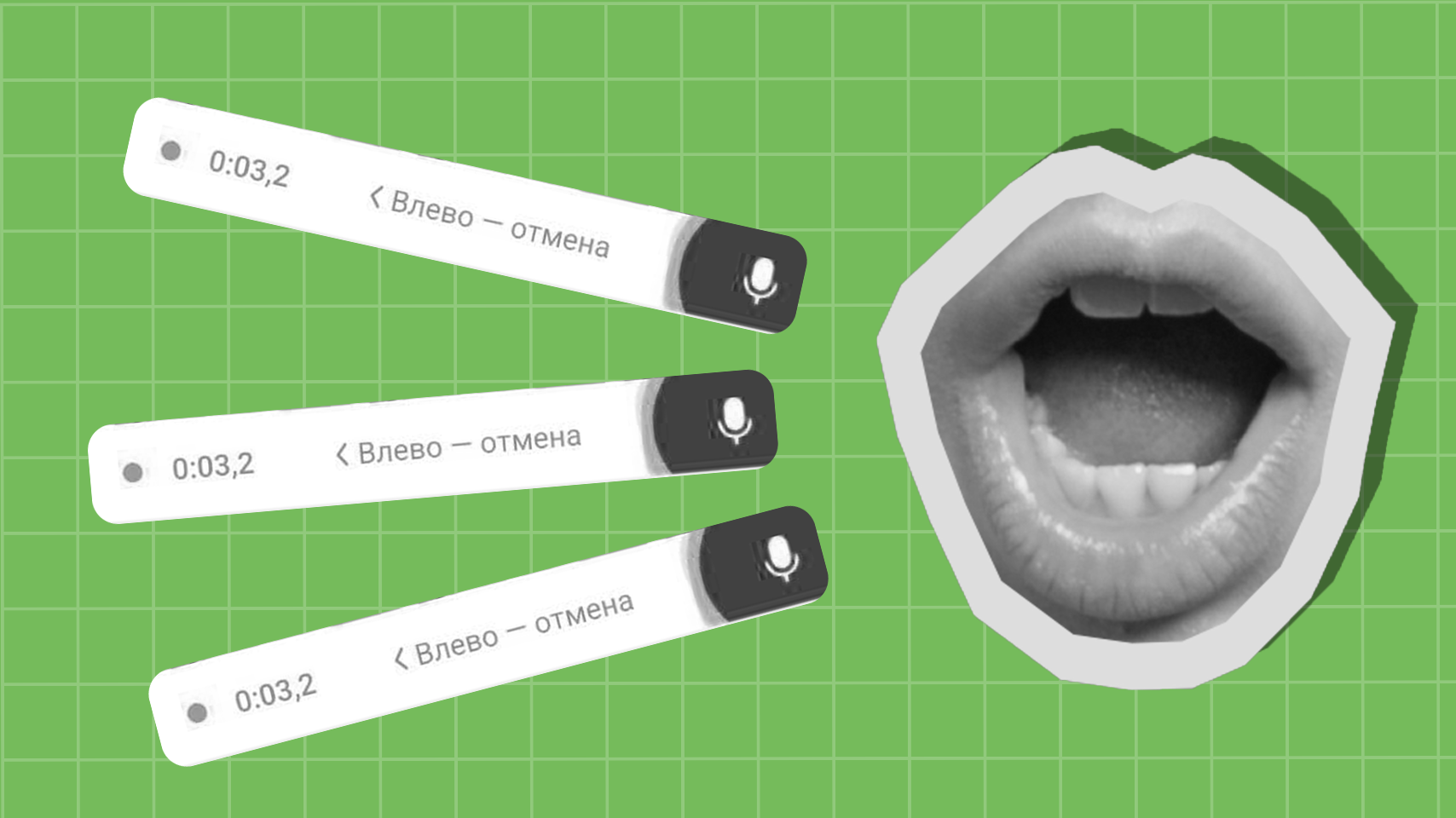
В телеграме голосовое сообщение можно записать двумя разными способами. Начнем с традиционного.
Запись аудиосообщения
Для того, чтобы записать традиционное голосовое, выберите необходимый диалог, как описано в предыдущем пункте.
Затем в правом нижнем углу обратите внимание на значок микрофона. Удерживая этот значок, Вы начнете моментальную запись. Теперь Вы можете наговорить любое сообщение.
Не понравилась запись? Сбились с мысли? Для отмены отправки, сделайте короткий свайп влево.
Если же Вас устраивает записанное послание, то для его отправки по окончании записи просто отпустите значок микрофона.
Вот и все! Выполнив эти шаги, собеседник сможет послушать Ваше голосовое сообщение и отправить Вам свой ответ.
Запись видеосообщения
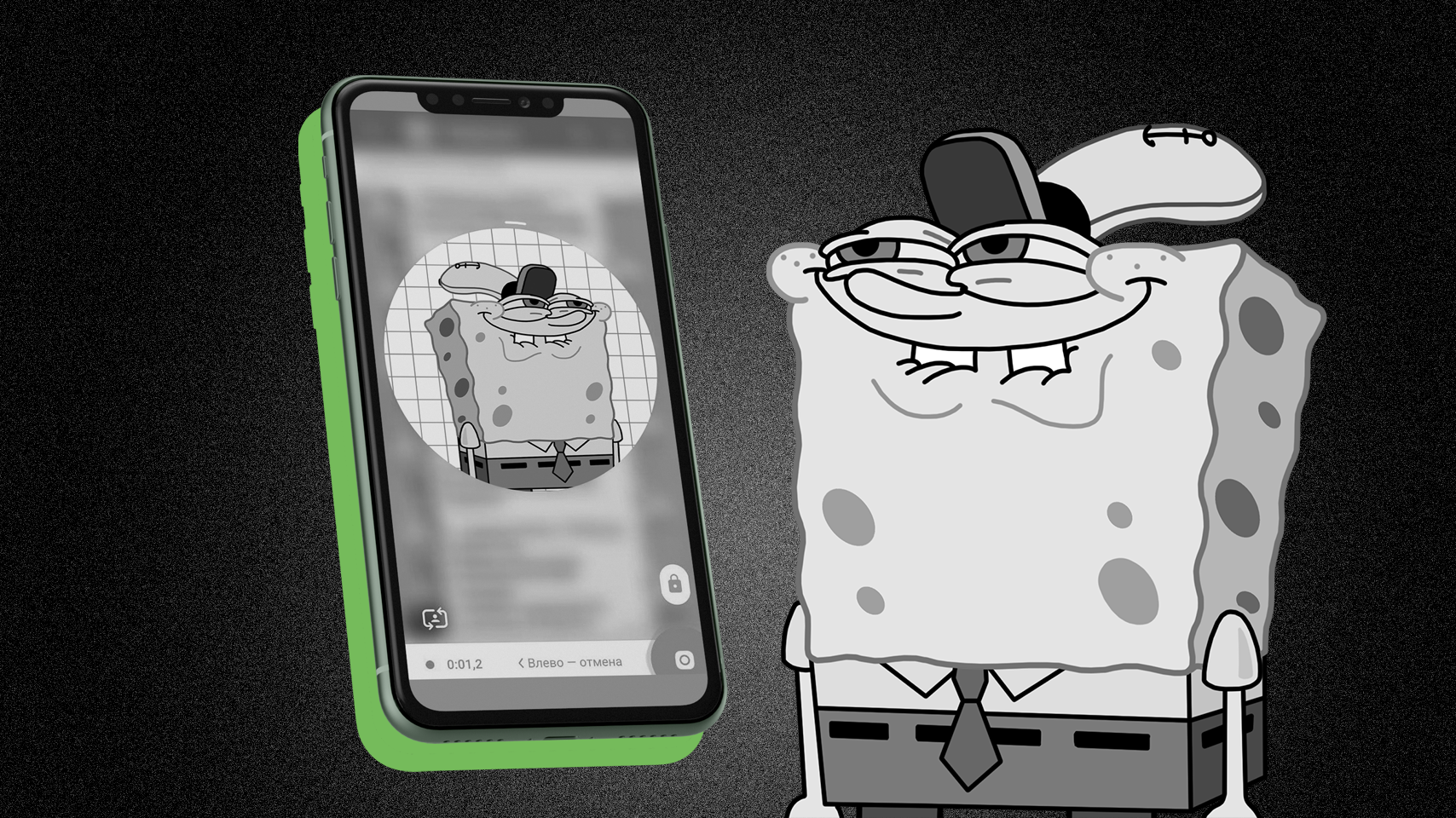
Подобную функцию не часто встретишь за пределами телеграма. Ведь это почти видеозвонок! Фишка в том, что при записи подобного типа сообщений (при включенной фронтальной камере) Ваша мимика и эмоции будут хорошо видны собеседнику. При включенной камере традиционного типа, Вы сможете записать все, что видите перед глазами в реальном времени и сиюминутно поделиться записью со своим приятелем.
Так каким же образом делиться с близкими подобными посланиями?
Начинаем также, как и с записью обычного аудио: сначала открываем нужный диалог и все также обращаем внимание на правый нижний угол. Однако теперь вместо того, чтобы удерживать кнопку микрофона, просто нажмите на нее. Если Вы верно выполните этот пункт, значок микрофона поменяется на значок камеры.
Теперь, удерживая эту кнопку, Вы начнете записывать уже не просто аудио, а видеосообщение. Вы также сможете поменять направление камеры даже в течение записи своего видео-послания: когда начнется запись, в левом нижнем углу нажмите на значок фотоаппарата, и тогда фронтальная камера моментально переключится на камеру традиционного типа.
Как отправить Видеосообщение в кружочке в ватсапе, как сделать видео в кружочке в Whatsapp
Готово! Теперь Вы вооружены и этим, довольно необычным, способом голосового: можете демонстрировать своим близким все, что с Вами происходит в режиме реального времени, и не тратить лишние секунды и минуты на то, чтобы открывать приложение камеры, выбирать видео из фотогалереи и так далее.
В заключение
Отправить голосовое сообщение в телеграм – прекрасный способ поддержать беседу с приятелями. Даже находясь в разных часовых поясах, Вы преспокойно сможете видеть лица друг друга даже без видеозвонков и личных встреч.
Записывать подобные голосовые сообщения очень просто. Стоит лишь следовать инструкциям, описанным выше.
Так что, если Вы являетесь тем самым человеком, который все еще сомневается, нужен ли ему Telegram, если уже имеется WhatsApp и Viber, поверьте функция с видео-голосовыми далеко не единственная уникальная фишка приложения.
Делитесь своими моментальными реакциями с близкими и наслаждайтесь жизнью!
Источник: perfluence.net
Видеосообщения в Телеграме

Чтобы в процессе общения в чате мессенджера более доходчиво выразить смысл рассуждений, пользователь может в Телеграме отправить видеосообщение. Не все знают, как работает эта функция. Восполним этот пробел.
Особенности видеосообщений в Telegram
Для удобства пользователей разработчики предусмотрели несколько интересных опций:
| Вариант видео для отправки | Описание |
| Готовый видеоролик | Из приложения можно направить вложением собеседнику видео, хранящееся в памяти устройства. |
| Запись видеосообщения в приложении | Не выходя из Телеграм снимать, редактировать и отправлять видеосообщение контактному лицу в чат. |
Использование видеовложений позволяет пользователям общаться в необычном и интересном формате. Видео вносит дополнительную выразительность. К тому же:
- процесс съемки не требует выполнения сложных действий;
- перед отправкой снятый материал можно просмотреть и отредактировать;
- отправляется видео собеседнику бесплатно;
- ролик собеседник может просмотреть в любое ему удобное время.
Важно!
Продолжительность отправляемого через мессенджер видео ограничивается 1 минутой. Поэтому нужно постараться в этот временной промежуток уложить основной посыл видеособщения.
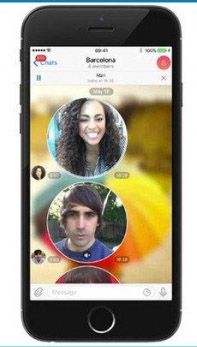
Опция «круглое видео» при всех своих достоинствах не может быть полноценной альтернативой прямого диалога с собеседником.
Как на мобильном телефоне в Телеграме записать и отправить видео
Алгоритм действий по использованию видео при общении в чатах, публикации на каналах одинаков на различных эксплуатируемых устройствах. Тип, модель гаджета и его операционная система, на котором пользователь записывает видео в Телеграме, влияют только на нюансы реализации алгоритма.
На заметку:
Снимать видеоролики можно на любую из камер телефона. Для переключения между основной и фронтальной камерами используйте значок в виде стрелок, появляющийся в левом углу экрана перед началом съемки.
Чтобы в Телеграме на мобильном девайсе записать и направить собеседнику видео выполните:
- Запустите мессенджер. Перейдите на вкладку «Чаты».
- Откройте диалог с человеком или группу, куда хотите отправить видео в Tелеграме.
- Тапните по кнопке в виде микрофона и далее с удержанием нажмите на появившуюся иконку камеры.
- Начнется процесс записи. Записывая ролик, продолжайте удерживать палец на кнопке,
- Автоматический процесс по умолчанию завершится через 1 минуту. Чтобы прервать раньше, тапните по значку красного квадратика.
- Чтобы послать записанный материал,отражающийся в кружочке, нажмите на ярлычок самолетика.
- Просмотреть записанное видеосообщение можно, кликнув по кружочку с видеороликом.
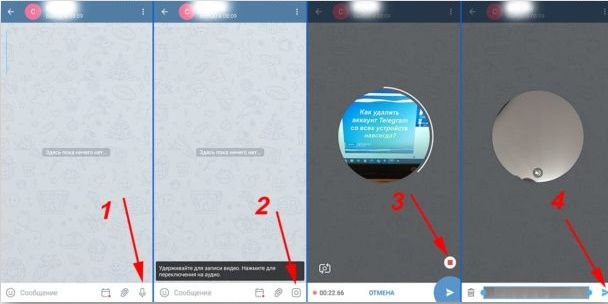
Манипуляции с видео в компьютерной версии мессенджера
В клиенте Telegram для ПК/ноутбука опция онлайн-записи видеосообщения не предусмотрена. Поэтому предназначенные для отправки видеоматериалы записываются заранее и сохраняются в памяти устройства. Чтобы отправить видеоролик, выполните:
- Войдите на компьютере в программу Telegram.
- В перечне диалоговых площадок с левой стороны экрана найдите желаемый чат.
- Откройте беседу с выбранным контактным лицом или определенную группу. Кликните по кнопке в виде скрепки внизу экрана.
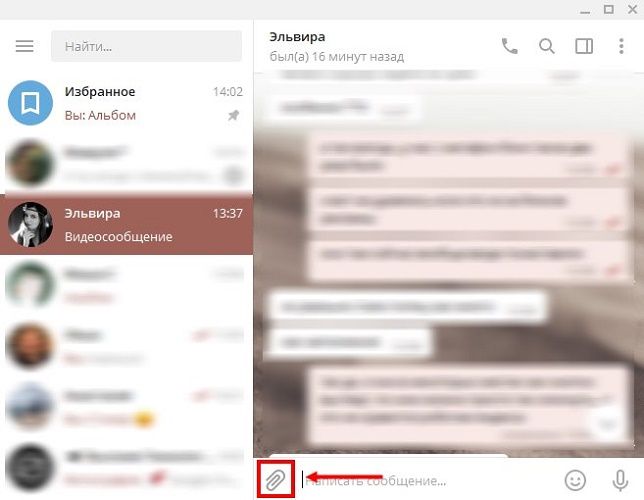
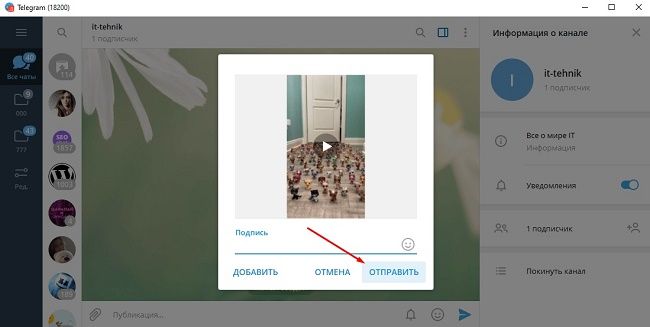
Полезные советы
Совет №1
Если нет необходимости в предварительном просмотре, редактировании записываемого видео в кружочке, ведите съемку вручную. Тогда по истечении 1 минуты ролик автоматически отправится собеседнику. При переводе в автоматический режим записи видео, пользователь может просмотреть, отредактировать при желании, после чего кликнув по соответствующей кнопке, опубликовать ролик в чате.
Совет №2
Опцию записи видео онлайн рекомендуется использовать, когда необходимо получить «живое» селфи, визуально зафиксировать историю или в динамике показать окружающую обстановку.
Совет №3
Чтобы загрузить полученное видео в кружочке на мобильное устройство, кликните по иконке стрелки рядом. Откроется панель с кнопками выбора действий. Нажмите на символ, обозначающий сохранение файла на устройство. В результате файл будет загружен в память гаджета. На компьютере выделите курсором нужное вложение, кликните правой кнопкой мыши, и выберите пункт меню «Сохранить как».
Часто задаваемые вопросы
При онлайн-съемке видео в кружочке не записывается звук. Что делать?
Чаще всего причиной проблемы с записью видео в Телеграм на смартфоне могут быть слетевшие настройки доступа к камере и микрофону, другим ресурсам. Перейдите в настройки устройства и проверьте права приложения.
Можно ли из заранее записанного ролика создать в Телеграм «круглое» видеособщение?
Для ручного запуска процесса преобразования и публикации видео достаточно:
- найти бот в поиске;
- запустить при помощи команды /start;
- настроить язык интерфейса (русский или другой);
- выбрать ролик, который хотите опубликовать в круглом виде;
- дождаться, пока бот преобразует его;
- обычным способом опубликуйте сделанное ботом видео в кружочке.
При этом варианте публикации ролик будет помечен водяным знаком бота.
Источник: www.allmessengers.ru
Отправка файлов в Telegram

Телеграмм – это популярный мессенджер для обмена текстовыми и голосовыми сообщениями, а также медиафайлами в виде картинок, видео, аудио и документов, снимков местоположения.
Поэтому сегодня мы поговорим о том, как отправить файл в Телеграм. Рассмотрим особенности процедуры для разных операционных систем, подводные камни и способы достижения результата.
Какой максимальный размер отправляемых файлов
Для многих пользователей, после использования других мессенджеров, стало откровением возможность отправки в Телеграмме файлов размером до 1.5 ГБ.
Это звучит и правда здорово, ведь каждый сталкивался с необходимостью сжимать ролики для отправки или резать их с помощью встроенных возможностей на несколько частей.
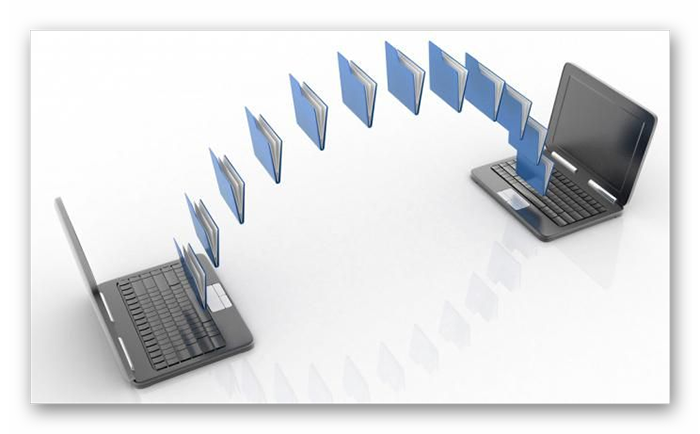
Также полезна для активных людей возможность интеграции аккаунта с некоторыми облачными хранилищами, что упрощает доступ к нужной информации, позволяет обмениваться ссылками на уже добавленные в облако файлы.
Отправка файлов через мобильное приложение
В процедуре нет ничего сложного, да и особых различий между операционными системами iOS и Android OS нет. Поэтому рассмотрим единую инструкцию:
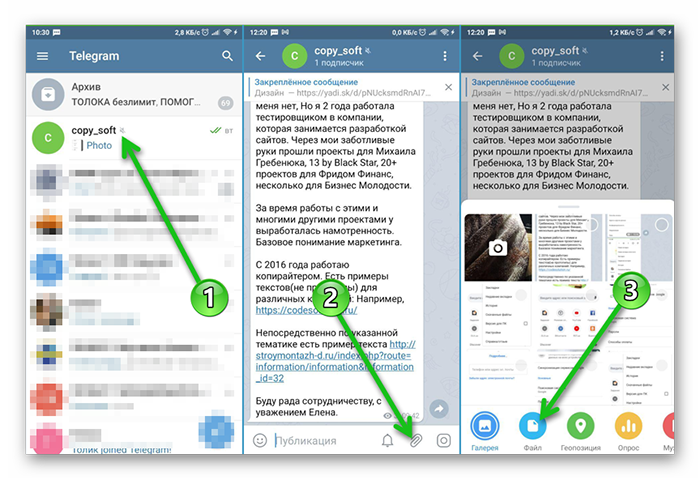
- Запускаем Телеграм и пролистываем перечень диалогов до нахождения нужного.
- Активируем иконку в виде скрепки в левом нижнем углу пользовательского окна.
- В выпадающем списке выбираем категорию передаваемого файла.
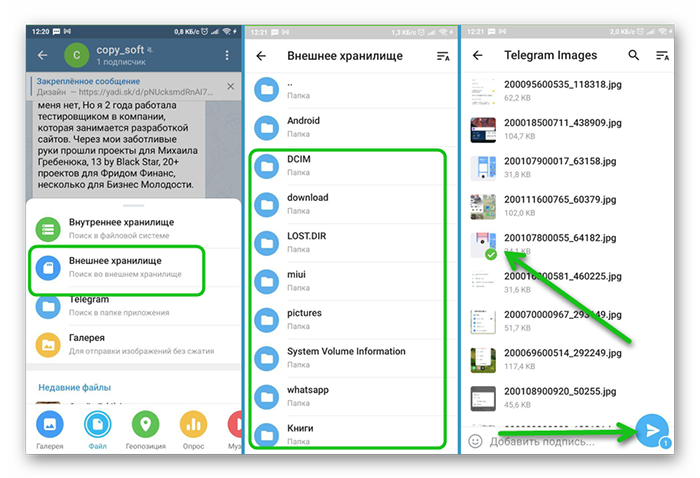
В зависимости от веса объекта и качества интернет-соединения может понадобится время на загрузку.
Используем облачное хранилище
Вы можете отправить файл не только из внутренней памяти смартфона, но и документы или медиа, хранящиеся у вас в облаке.
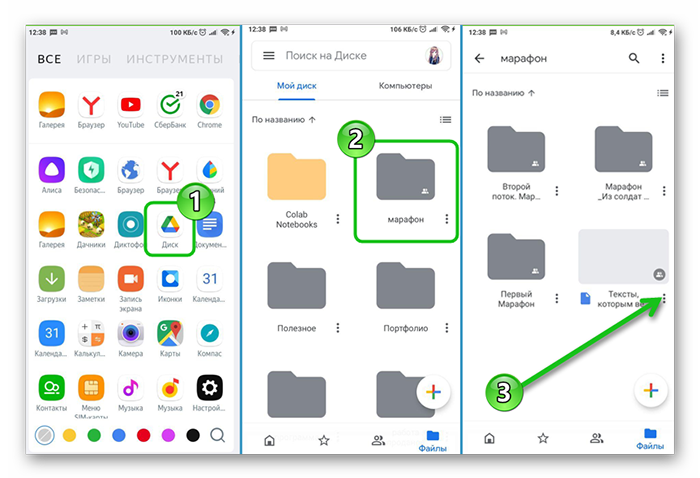
- Разблокируем смартфон и открываем клиент облака на рабочем столе или из меню приложений.
- Находим в облачном хранилище файл, который нужно отправить в Телеграм.
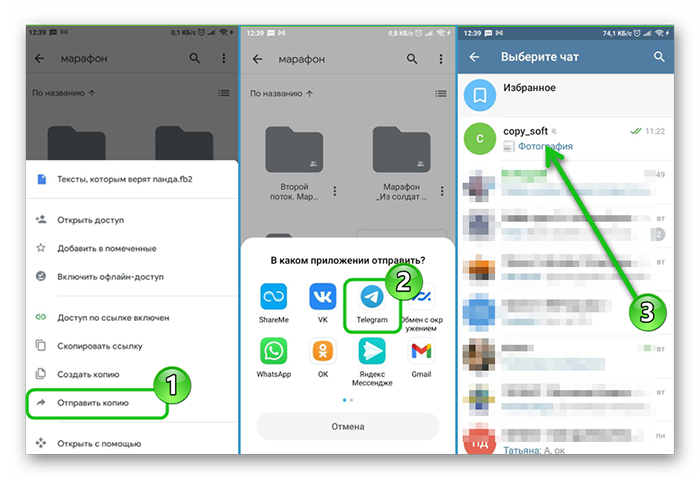
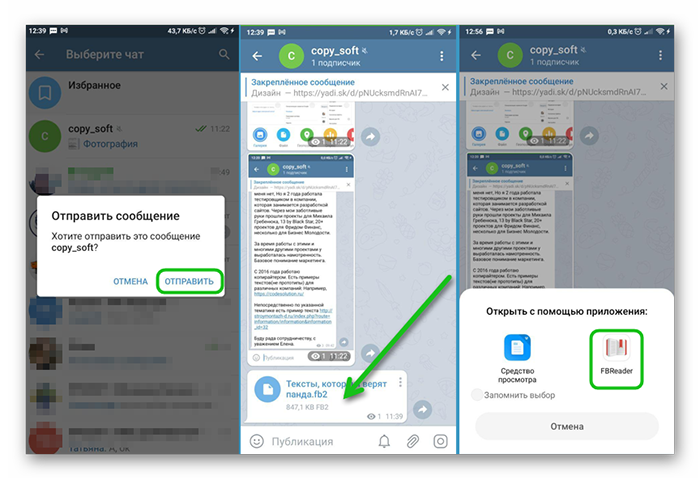
Подтверждаем действие, тапом по кнопке «Отправить».
В чате появится ваш файл из облачного хранилища. В зависимости от его размера и скорости интернета на загрузку может потребоваться время. Когда ваш собеседник зайдет в чат и увидит файл он может его скачать на телефон, и в зависимости от типа файла, при попытке открыть его, запустится соответствующий инструмент. На нашем примере — это книга, при попытке открыть её система предлагает запустить советующую программу.
Данная инструкция подойдет, если в используете хранилище Гугл Диск. Если вы используете другое облако — шаги, действия и названия кнопок интерфейса будут отличаться.
Отправка медиафайлов в компьютерной версии
Компьютерная версия Telegram, в отличии от большинства аналогов, полностью независима. Это значит, что вам не нужно синхронизировать ПК и смартфон для получения доступа к учетной записи пользователя.
Скачать ПК версию телеги можно на официальном сайте. Сама процедура установки не отличается от простых приложений.
Единственный момент – при первом запуске, система попросит вас ввести данные для авторизации, то есть выбрать регион проживания и прописать номер телефона, привязанный к учетной записи пользователя.
Чтобы отправить медиафайлы пользователю:
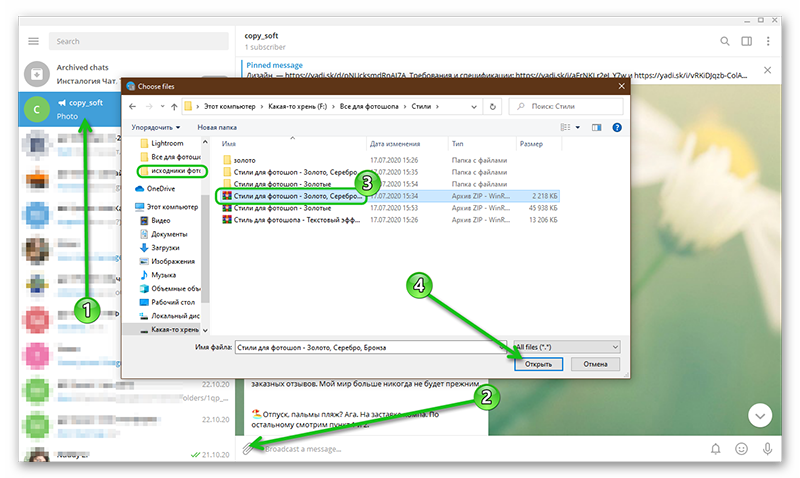
- Запускаем Телеграмма на рабочем столе.
- Пролистываем список диалогов в левой части пользовательского интерфейса.
- Переходим в окно чата, активируем иконку в виде скрепки в левом нижнем углу программного интерфейса.
- Автоматически открывается Проводник, прописываем путь до сохраненного файла.
- Подтверждаем серьезность намерений и ждем завершения загрузки.
Альтернативный вариант — это отправка собеседнику ссылки на файл из облачного хранилища или почтового сервиса.
Заключение
Отправка медиафайлов в Телеграмме – это удобный вариант обмена пользовательской информацией с собеседниками, друзьями, коллегами по работе.
Сама процедура довольно проста в реализации, и практически идентична для всех операционных систем. Большинство пользователей радуется за возможность переслать человеку файл любого расширения весом до 1.5 ГБ, что на порядок больше, чем предлагают разработчики других мессенджеров.
Источник: sergoot.ru