Новая публикация в моем блоге. И в этот раз мы с вами разберем создание видеосообщений в Telegram. Тех самых круглых видео или кружочков.
Разберем мы с вами два варианта создания кружочков – в мобильном приложении Telegram и с помощью видеоредактора Kdenlive.
И если первый способ довольно-таки прост и доступен каждому, то второй способ поможет вам сделать интересное видео и отправить его из галереи смартфона именно в формате кружочка.
Но давайте не будем делать длительных вступлений, а сразу переходим к заявленной теме.
Как записывать кружочки в Telegram?
О том, как записать кружочек в Telegram, я уже рассказывал в одном из своих публикаций.
В указанной выше публикации я рассказывал вообще о создании публикаций. И чтобы вам не пришлось долго искать нужный фрагмент, я быстро повторю только ту часть, которая касается кружочков.
Для записи кружочка мы с вами переходим в нужный чат (канал или группу) и ищем значок в правом нижнем углу. Там может быть микрофон.
Как в телеграмме отправить видеосообщение.Как сделать круглое видео в телеграм

Быстро кликаем по нему и микрофон переключается на камеру. Вот она нам и нужна.

Зажимаем камеру и тянем ее вверх. Чтобы запись сообщения шла без участия рук. Если вы все сделали правильно, то у вас появится такая панель управления.

По центру показывают то, что записывает камера. По умолчанию записывается фронтальная камера. Но можно переключиться на основную камеру с помощью кнопки в левом углу.
Под кнопкой переключения камеры мы видим отчет прошедшего времени. Кружок записывается длительностью в 1 минуту.
Кнопка «Отмена» внизу по центру, не ошибетесь. Она необходима, если вы хотите остановить запись кружочка и совсем удалить записанное.
Кнопка «Стоп» над синей кнопкой останавливает запись видео. Но не отправляет запись в чат. При использовании данной кнопки вы можете подумать над тем, стоит ли отправлять видео в чат.
И синяя кнопка с белым самолетиком отправляет видео в чат сразу. И вы не сможете подумать перед публикацией видео.
С кнопками управления разобрались. Теперь при записи видео давайте нажмем кнопку «Стоп». У нас появится такая вот панель.

В центре мы видим тайм-лайн нашего видео. Передвигая ползунки справа и слева мы можем отрезать ненужные фрагменты в начале и конце.
При помощи корзинки слева мы удаляем отснятое видео, не отправляя его в чат.
А с помощью синего самолетика мы отправляем видео в чат.
Вот такой результат мы можем получить.

Как в Telegram отправить круглое видео?
Как вы уже поняли, круглое видео в чат (канал или группу) отправляется с помощью самолетика. Он может быть белым в синей кнопке.

А может быть синим.

На скринах я специально его не отмечал. Все просто и вы сами его найдете.
Как в Telegram сделать круглое видео?
Выше мы с вами разобрали, как снимать кружочки в мобильном приложении Telegram. Но не всегда хватает тех возможностей, которые имеются в наличии в данном случае. Иногда хочется сделать что-то более интересное и красочное.
В этом случае мы с вами можем снять и смонтировать квадратное видео, а затем отправить его в Telegram как кружочек. Давайте разберем, как это делается.
Настройки Filmic Pro.
Для съемки видео нам потребуется приложение для съемки видео с возможностью снимать квадратное видео. Я буду использовать Filmic Pro, а вы можете использовать любое другое приложение. Здесь важно иметь возможность снимать квадратное видео.
Для того, чтобы в Filmic Pro снимать квадратное видео, мы с вами открываем приложение и выбираем шестеренку.

В открывшемся окне мы с вами выбираем раздел «Разрешение».

И выбираем соотношение сторон «1:1». То есть квадратное видео.

Остальные настройки оставляем так же, как у меня, без изменений.

Теперь обратите внимание, в приложении у нас выставились нужные настройки. И мы можем снимать квадратные видео.

Думаю, что вы сами сможете отснять квадратные видео для вашего круглого видео. Мы на съемке подробно останавливаться не будем. А сразу переходим к настройкам Kdenlive, программы для обработки нашего видео.
Настройки Kdenlive.
В качестве основной программы в моем блоге я использую Kdenlive. Причина банальна: основная цель моего блога – создавать контент с минимальными вложениями. В том числе и в программы. Поэтому я предлагаю использовать Kdenlive. И мы приступаем к настройкам.
По умолчанию я выставил настройки проекта FullHD, 1920×1080, 29,97 fps. Это можно определить по размеру окна предосмотра и по строчке вверху программы.

Но нам необходимо именно квадратное видео. Для настройки именно квадратного видео мы с вами выбираем «Проект – Параметры проекта».

В открывшемся окне находим «Пользовательские» или «Custom».

Находим вариант «Square 1080p 30 fps». Потому что 60 fps нам просто не понадобится.


Нам выходит предупреждение о смене параметров. Соглашаемся.

Наши параметры сменились. Сменился экран предпросмотра и параметры вверху программы.

Теперь можно переходить к монтажу круглого видео. Сам процесс создания видео я покажу в видео ниже. А пока мы с вами разберем настройку экспорта в Kdenlive.
Настройки экспорта в Kdenlive.
Для того, чтобы экспортировать готовое видео, мы с вами выбираем «Проект – Сборка».

Далее указываем имя, формат mp4 и ставим галочку на «Дополнительно».

Дополнительные настройки экспорта нам нужны для того, чтобы бот для создания кружочков нормально распознал наше видео. Боту необходимо видео размером не более 20 МБ. Видео большего размера у меня не получалось загрузить.
Если у вас видео от 30 секунд до 1 минуты, то лучше выставить те настройки, которые я показываю.
Выставляем соотношение сторон в пункте «Изменить масштаб» значением 640х640.

Далее включаем звук, чтобы он был.

Далее выставляем «Пользовательское качество» на 75%.

И указываем «Сборка в файл» или «Render to file».

Далее ждем окончания экспорта готового видео и смотрим результат.
А теперь давайте посмотрим сам процесс монтажа в Kdenlive.
Как отправить видео в кружочке в Telegram из галереи?
А теперь давайте с вами разберем, как отправить наше видеосообщение в кружочке из галереи.

Выбираем необходимое видео и нажимаем на отправку.

Далее наше видео добавляется в бота и обрабатывается.

После обработки наше видео доступно в качестве кружочка.

Долгим нажатием выбираем наш кружочек и выбираем «Поделиться» в правом верхнем углу.

После этого выбираем нужный чат или канал. Я выбрал канал.

Далее выбираем синюю стрелочку в пересылке слева.

И выбираем «Скрыть имя отправителя».

Скрываем имя отправителя и отправляем видео.

Наше видеосообщение в кружочке отправлено в канал так, как я и планировал.

И его можно посмотреть.

Все, мы с вами сделали и добавили видео в качестве кружочка. И использовали два способа – из мобильного приложения и из готового с помощью бота для создания кружочков.
Вместо итога.
А на этом наша публикация закончена. Думаю, что вам было интересно и полезно. И вы смогли разобраться в заявленной теме.
Так же буду рад вашей обратной связи. Обязательно пишите, что у вас получилось и насколько было понятно. Это поможет сделать мой блог более интересным и полезным. Обязательно пишите.
Источник: dead-v-kedah.ru
Как записать кружок в ТГ с компа
В десктопной версии Телеграмма, на данный момент, отсутствует функция записи видео. Однако, в будущем, модераторы могут добавить эту возможность в компьютерное приложение. Но несмотря на это, существует альтернативный способ, позволяющий записать видео на компьютере и отправить его в чат.
- Как записывать кружки в Телеграме с телефона на Android
- Как сделать круглое видео с помощью бота в Телеграме
- Как переслать кружок в Телеграме без указания автора
- Как записывать видео в Телеграме
- Полезные советы и выводы
Как записывать кружки в Телеграме с телефона на Android
Для того чтобы записать кружок в Телеграме с использованием мобильного устройства на базе операционной системы Android, следуйте инструкциям ниже:
- Откройте диалог или канал, в который вы хотите отправить видео.
- В правом нижнем углу экрана вы должны увидеть значок, который может быть представлен в виде камеры или микрофона.
- Если на этом месте отображается значок микрофона, для записи видео, нажмите на него один раз, чтобы появилась камера.
Теперь вы можете начинать запись кружка и отправлять его в выбранный чат или канал.
Как сделать круглое видео с помощью бота в Телеграме
Если у вас уже есть готовое квадратное видео и вы хотите сделать его круглым в Телеграме, вы можете использовать специального бота — t.me/TelescopyBot.
Чтобы сделать квадратное видео круглым, выполните следующие шаги:
- Создайте квадратное видео с помощью программы supa.ru или VideoPad. Обратите внимание, что формат видео должен быть сохранен в формате MP4.
- Загрузите готовое квадратное видео в бота t.me/TelescopyBot.
- Бот трансформирует видео в круглый формат, однако он не предоставляет возможности скачивания результата. Вы можете переслать видео в канал или сохранить его в чат с самим собой.
Как переслать кружок в Телеграме без указания автора
При необходимости отправить кружок в Телеграме с определенным получателем, не раскрывая информацию об авторе, можно использовать следующую инструкцию:
- Выберите абонента, которому хотите отправить видео.
- Перед отправкой нажмите и удерживайте на пересылаемом сообщении в чате с новым собеседником, пока не появится выпадающее меню.
- В выпадающем меню выберите «Скрыть имя отправителя» и подтвердите отправку.
Таким образом, вы сможете переслать кружок в Телеграме без указания автора видео.
Как записывать видео в Телеграме
Чтобы записать видео в Телеграме, используйте следующую инструкцию:
- Нажмите один раз на кнопку голосового сообщения в диалоге или канале, чтобы переключиться в режим видео.
- Для начала записи проведите пальцем вверх по экрану. Этот же метод также работает для записи голосовых сообщений.
Теперь вы можете записывать видео в Телеграме и отправлять его своим контактам или публиковать в канале.
Полезные советы и выводы
- На данный момент, запись видео в Телеграме с компьютера не является возможной функцией. Однако, вы можете использовать альтернативный способ — записывать видео на компьютере и загружать его в чат.
- Для записи видео в Телеграме с мобильного устройства на Android, найдите кнопку камеры или микрофона в правом нижнем углу экрана и нажмите на нее.
- Если вам нужно сделать круглое видео, загрузите готовое квадратное видео в бота t.me/TelescopyBot.
- Если вы хотите переслать кружок в Телеграме без указания автора, выберите «Скрыть имя отправителя» перед отправкой.
- Для записи видео в Телеграме, нажмите на кнопку голосового сообщения и проведите пальцем вверх.
Теперь вы в полной мере осведомлены о том, как записать кружок в Телеграме с компьютера или мобильного устройства, а также о всех доступных функциях, которые помогут вам в этом процессе.
Как записывать кружочек
Для записи кружочка вам понадобится перейти в чат, где вы хотите сделать запись. Там вы увидите значок микрофона, один раз нажмите на него. Микрофон поменяется на изображение камеры, это означает, что вы можете записывать видео. Нажмите на новый значок и удерживайте его, чтобы начать запись видео в кружочке.
Если в процессе что-то пошло не так или вы передумали, вы можете свайпнуть влево и удалить сообщение с записью. Это позволит вам исправить ошибки или перезаписать видео, если вы не довольны результатом. Таким образом, вы сможете легко и удобно записать кружочек, чтобы поделиться им с другими пользователями.
Как сделать Закреп в Ватсапе
Когда сообщение закреплено, оно останется вверху списка чатов и не уйдет при прокрутке. Для отмены закрепления следует зайти в настройки чата и нажать «Открепить». В веб-версии Сообщений для закрепления нужно нажать правой кнопкой мыши на чате и выбрать в появившемся меню «Закрепить».
Как в Телеграме записать кружок
Для того чтобы записать видеосообщение в Телеграме в кружочке, нужно выполнить несколько простых действий. Сначала откройте список чатов и найдите собеседника или канал, куда хотите отправить сообщение. Затем перейдите в этот чат. Удерживайте значок камеры, чтобы начать запись видео.
По умолчанию запись продолжается до 1 минуты, но вы можете остановить запись раньше, нажав на красную кнопку «стоп». Если хотите продолжить запись, нужно просто нажать на красную кнопку «запись» снова. Когда вы закончите запись, просто отпустите значок камеры и видеосообщение будет готово для отправки. Это удобный способ делиться видео со своими подписчиками или друзьями в Телеграме.
Как в Ватсапе записывать кружочки на айфоне
Чтобы записать кружочки на айфоне в приложении WhatsApp, вам необходимо выполнить следующие шаги: откройте WhatsApp и перейдите в тот чат, в который вы хотите отправить длинное видео. Затем найдите кнопку с изображением фотоаппарата в правом нижнем углу экрана и нажмите на нее. После этого камера будет активирована, и вы сможете переключиться на режим видеозаписи.
Нажмите на значок видеокамеры и начните запись кружочков. Для того чтобы закончить запись, нажмите на кнопку остановки видео. После этого у вас будет возможность просмотреть записанное видео, сделать к нему комментарии или отредактировать его. После завершения редактирования нажмите на кнопку отправки, чтобы ваше видео было отправлено выбранному вами контакту в WhatsApp.
На данный момент нельзя записать видео кружок с десктопной версии Телеграма. Однако возможно, что в будущем разработчики добавят эту функцию в компьютерное приложение. Если вы хотите отправить видео кружок с десктопного Телеграма, вам сначала нужно записать его на компьютере, а затем загрузить в чат.
Хотя это альтернативный вариант, он не уступает оригинальному и позволяет передать нужную информацию. Если запись видео кружка необходима именно с компьютера, стоит воспользоваться сторонними программами или сервисами для записи экрана. Однако в этом случае стоит быть внимательным и использовать проверенные и безопасные инструменты, чтобы избежать возможных вредоносных программ или утечки данных.
Турция – страна, расположенная на стыке Востока и Запада, объединяющая в себе богатую историю, уникальную культуру и разнообразные природные красоты. Стамбул, ее культурная столица, поражает своей мощью и красотой: мечети с позолоченными куполами, средневековые дворцы и живописные базары создают неповторимую атмосферу. В Турции можно насладиться живописными пляжами Средиземного моря, изучить древние руины города Эфес, погрузиться в теплые минеральные источники Памуккале или отправиться на поход по горам Каппадокии. Турция предлагает уникальное сочетание истории, природы и гостеприимства, делая ее привлекательным направлением для путешествий.
Источник: vturciu.ru
Как скачать кружок из Telegram
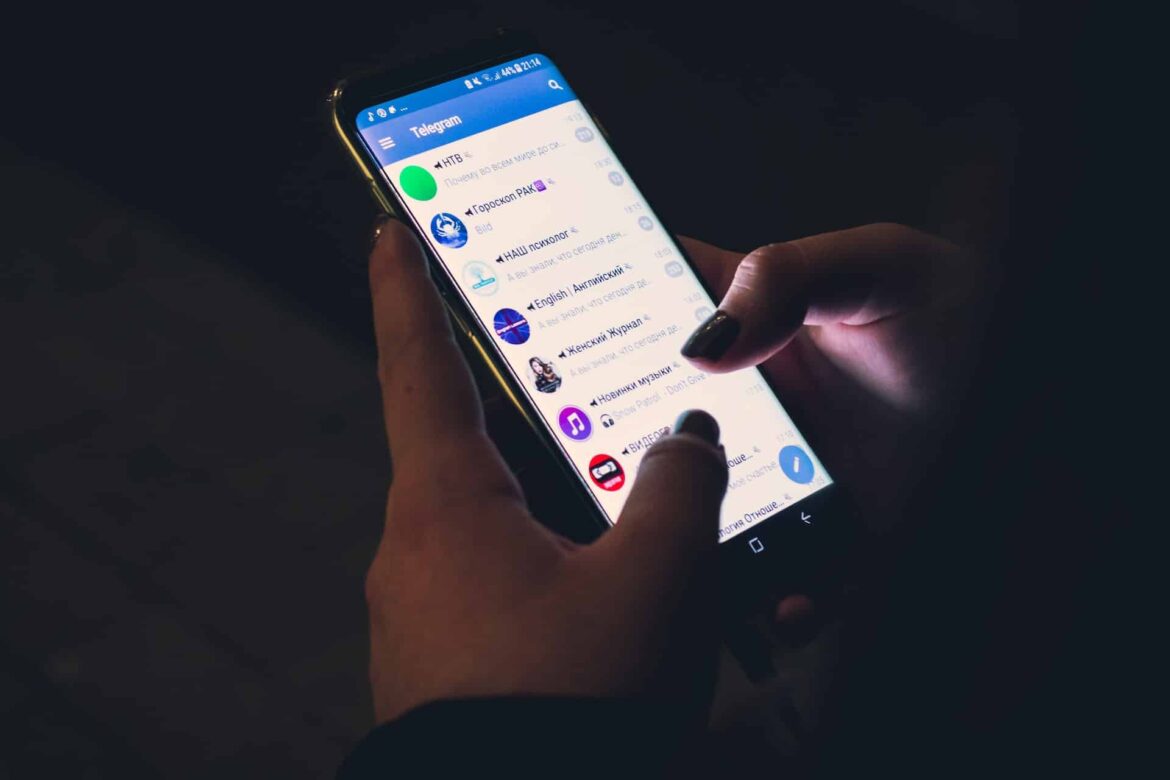
Telegram стал одной из самых популярных социальных сетей в российском сегменте благодаря удобству и большому функционалу. Для некоторых пользователей это является единственным приложением для обмена сообщениями и новостями. Однако среди обычной отправки сообщений, существует немалый спрос на сохранение определенных разговоров или видео из Telegram.
В этой статье мы рассмотрим способы сохранения видео-кружков в Telegram приложении на смартфоне и ПК.
Скачиваем кружок через Telegram на ПК
Самый простой способ доступен для ПК пользователей, если вы используете официальное приложение для Windows.
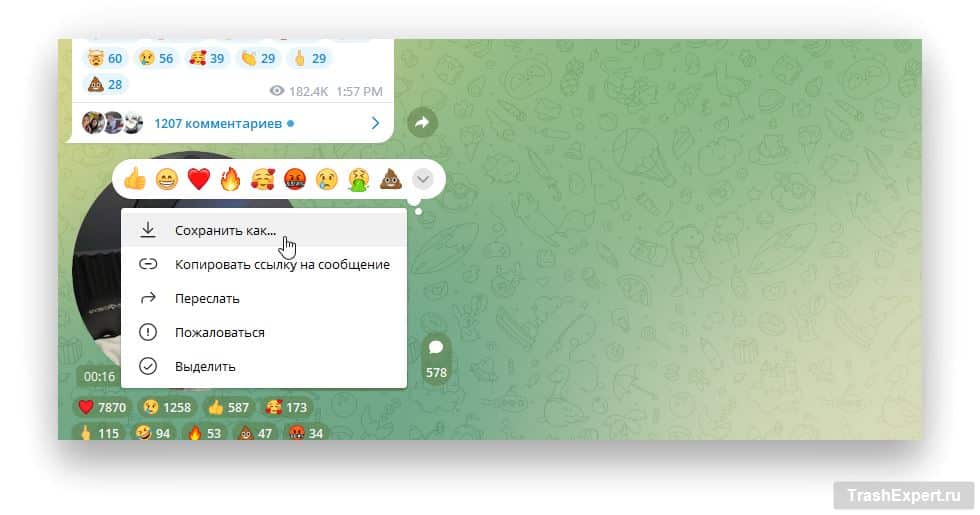
- В приложении открываем любую переписку или сообщество и находим там нужный вам кружок.
- Кликаем по нему правой кнопкой мыши и нажимаем “Сохранить как…”.
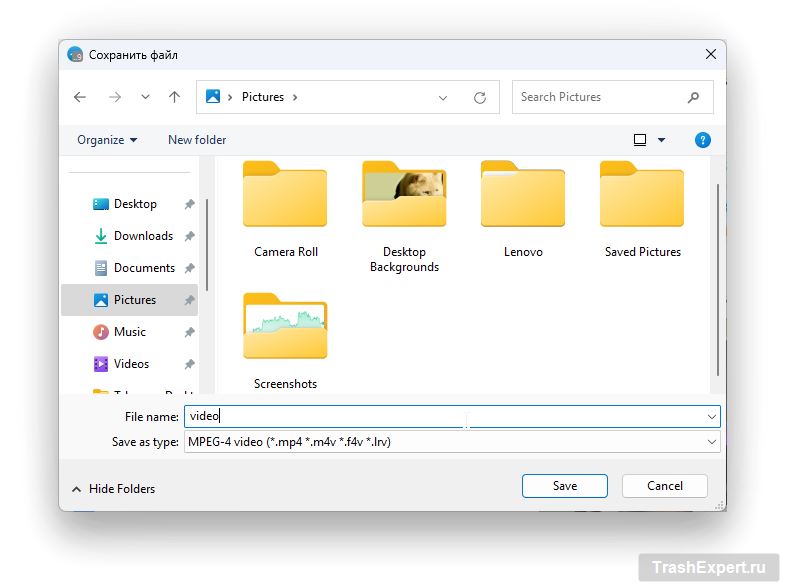
В следующем окне выбираем путь в котором вы хотите сохранить выбранный кружок.
Вы можете указать любое имя для сохраненного видео-кружка. Воспроизвести такое видео можно будет на любом устройстве т.к. оно сохраняется в формате .mp4.
Скачиваем кружок через смартфон приложение
Если вы пользуетесь Telegram с телефона (Android, iOS), то вы также можете скачать любой кружок себе на телефон.
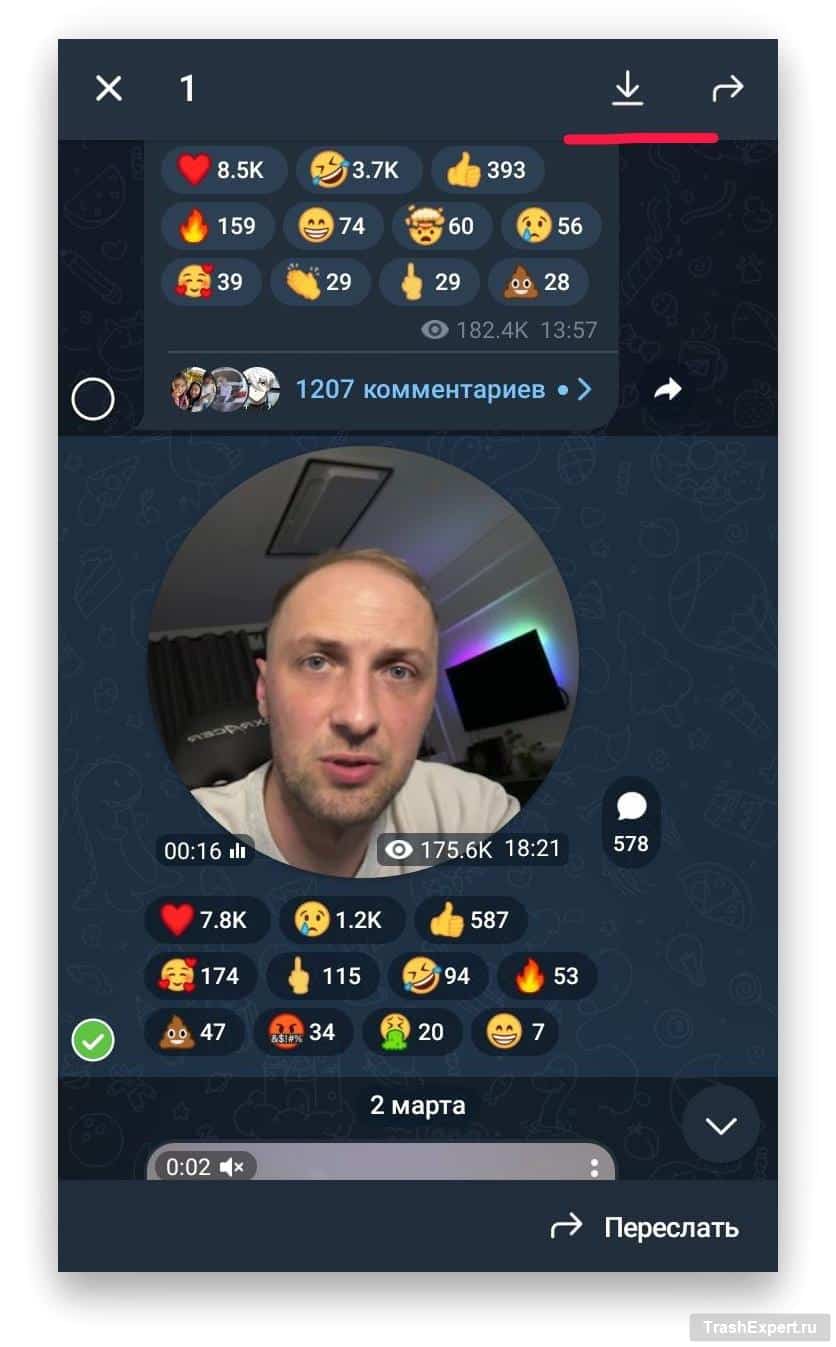
- В приложении открываем любую переписку или сообщество и находим там нужный вам кружок.
- Нажмите и удерживайте на круглом видеосообщении (кружочке), пока оно не выделится.
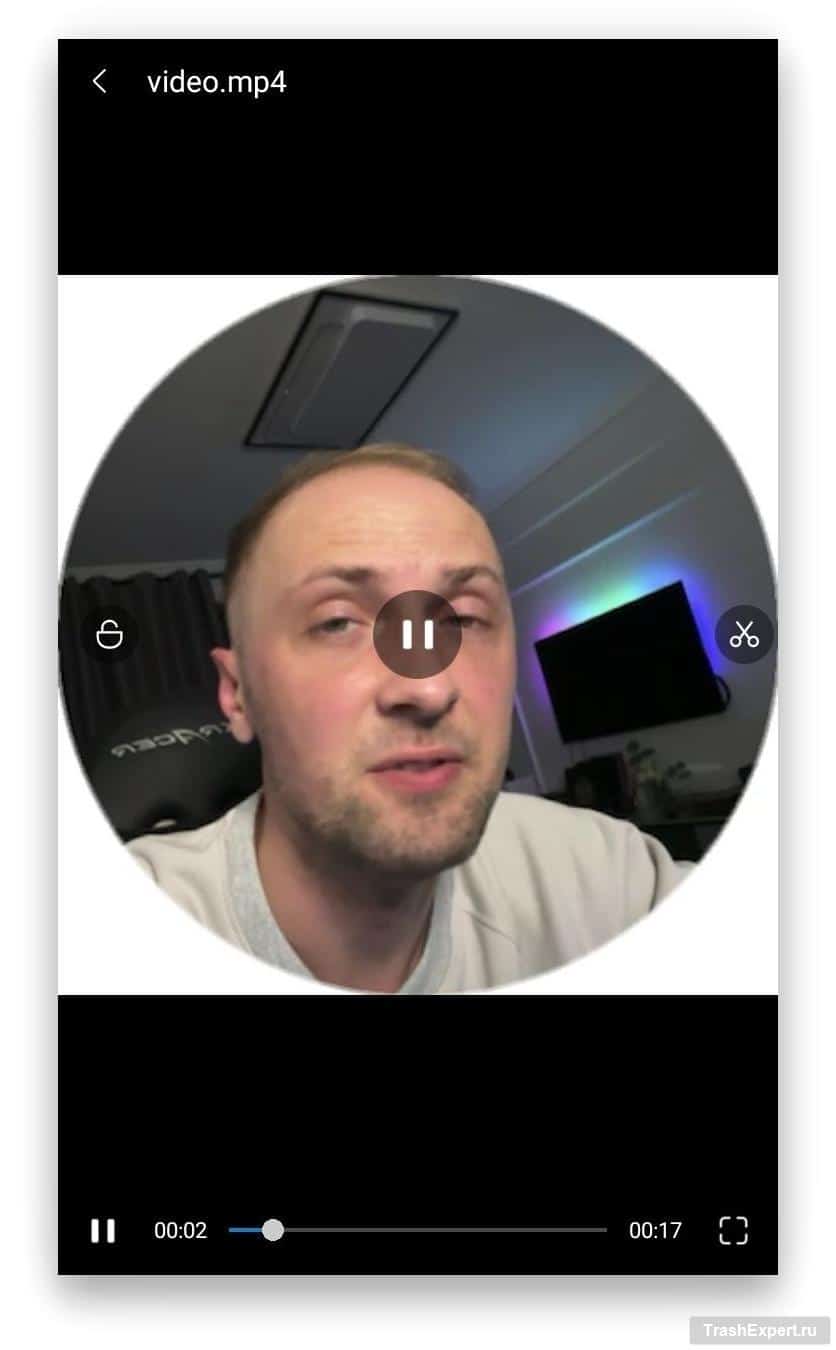
Другие способы скачивания кружка
Помимо вышеуказанных способов, можно воспользоваться сторонними программами на телефон или ПК, которые могут захватывать/записывать экран – это может понадобиться, если вам нужно записать видеозвонок или перенести важные записи в другое место.
Для ПК существует несколько известных приложений для записи видео и экрана – Fraps, Bandicam, OBS Studio или ShareX.
На смартфонах выбор велик, но здесь есть риск попасться на недобросовестного разработчика приложения. Некоторые функции также могут быть скрыты за платной версией. Из проверенных приложений стоит упомянуть ApowerREC (1 млн. загрузок), Mobizen (100 млн. загрузок) и ADV Screen Recorder (10 млн. загрузок).
Как публиковать свои кружки в Telegram
Если вы хотите записать свое короткое видеосообщение в виде кружка, то для этого вам понадобится смартфон. Записать такие кружки через ПК не получится.
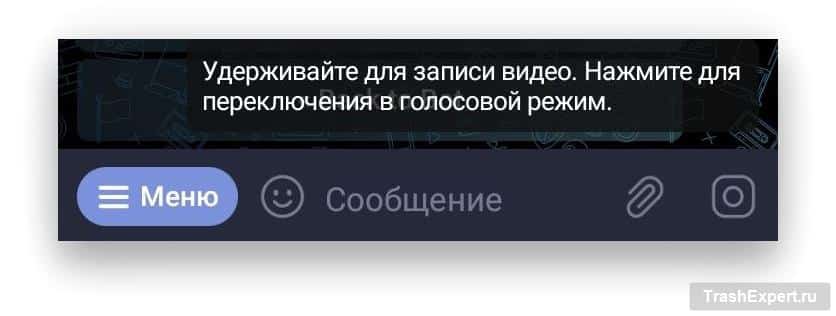
- Открываем переписку с человеком или сообщество в которое вы хотите записать кружок.
- В правой нижней части экрана (по умолчанию) у вас будет находиться иконка микрофона. Нажмите один раз по иконке микрофона, чтобы выбрать видеозапись (иконка камеры).
Длительность таких видеороликов ограничена одной минутой. Запись можно производить как при помощи основной камеры (задней), так и фронтальной (сэлфи).
Источник: trashexpert.ru