Переворачивайте и зеркально отображайте видео одним щелчком мыши
Открыть файл
- Google Drive
- Dropbox
- Ввести адрес
или перетащите файл сюда
Приложение для перелистывания видео
Наш инструмент — это простой и эффективный способ перевернуть ваши видео. Это поможет вам редактировать зеркальные или перевернутые клипы, переворачивая их по горизонтали или вертикали одним щелчком мыши и без загрузки дополнительного программного обеспечения. Все, что вам нужно сделать, это загрузить видео в любом подходящем формате (MP4, AVI, FLV, MOV, 3GP, MKV, WMV или M4V), перевернуть его и загрузить результат.
Как перевернуть видео?
Чтобы перевернуть видео онлайн, вам необходимо выполнить следующие действия:
Выберите видеофайл
Отразить видео
Выберите формат файла
Загрузите свое зеркальное видео
Воспользуйтесь нашим онлайн-видеоотзеркаливателем!
Наш инструмент позволит вам быстро перевернуть случайно отзеркаленные или снятые в перевернутом виде кадры. Более того, с его помощью можно добавить в клип несколько креативных эффектов, например, инвертировать гравитацию.
Полная инструкция как добавить кружок из Telegram в видео уже у меня в Инстаграм @serovski_life
Его можно применять не только в личных целях, например, для повышения вашей популярности в Instagram или TikTok, делая ваши истории более запоминающимися, но и для компаний, позволяя им создавать более привлекательные видео для привлечения новых клиентов.
Более того, с нашим инструментом вам не нужны никакие навыки или опыт. Он имеет удобный интерфейс, который позволит вам наслаждаться процессом редактирования видео.
Наши преимущества
Бесплатно
Наш инструмент бесплатный! Это означает, что вы можете загружать как короткие, так и большие видео, редактировать их, а затем экспортировать окончательные результаты на свой компьютер без водяных знаков.
онлайн
Вам не нужно загружать находчивые приложения, которые требуют крутой кривой обучения. Все можно сделать онлайн и с любого устройства.
Перевернуть за секунду
Этот сервис позволяет отзеркалить клип за пару секунд. У него простой дизайн без сложных настроек. Кроме того, вам не нужно тратить время на загрузку, установку и знакомство с новым программным обеспечением.
Подходит для начинающих
Наш инструмент для перелистывания видео имеет интуитивно понятный интерфейс и прост в использовании даже для новичков в редактировании видео. Никаких навыков и опыта не требуется!
Зеркальное отображение видео с легкостью
Все, что вам нужно сделать, это загрузить видеофайл, нажать одну из кнопок, чтобы перевернуть его по горизонтали или вертикали, и сохранить его в предпочтительном формате файла.
Переворачивание любого формата видеофайла, который у вас есть
Наша платформа распознает все основные форматы видеофайлов. Кроме того, вы можете использовать его как конвертер видеофайлов.
Инструменты для конкретных форматов
Часто задаваемые вопросы
Как перевернуть видео?
Отправить видео как видеосообщение в телеграм #телеграм #telegram #видеосообщения #розыгрыш #развод
Чтобы перевернуть видео, выберите его на своем компьютере, в Dropbox, Google Disk или добавьте ссылку. Затем нажмите одну из двух кнопок зеркального отображения, чтобы отразить ее по горизонтали или по вертикали. Сохраните итоговое видео в подходящем формате файла.
Могу ли я отразить видео?
Наша платформа позволяет каждому перевернуть любое видео за несколько секунд. Он имеет удобный интерфейс и не требует обучения. Это идеальный инструмент как для новичков, так и для профессионалов в области редактирования видео.
С какими форматами я могу работать в этом приложении?
Этот инструмент поддерживает все основные форматы видеофайлов, такие как MP4, AVI, FLV, MOV, 3GP, MKV, WMV или M4V. Кроме того, его можно использовать для преобразования клипов в другой формат после их редактирования.
Можно ли переворачивать большие видеофайлы?
Конечно! Наш сервис позволяет редактировать видеоролики размером до 4 ГБ . Их можно загрузить с Google Диска или Dropbox.
Источник: online-video-cutter.com
Как перевернуть видео на компьютере, смартфоне или онлайн

Развернуть видео зеркально или выполнить переворот видео «с головы на ноги» можно быстро и самостоятельно. Особых знаний в видеообработке для этого не нужно. Из нашей статьи вы узнаете о том, какая программа для переворота видео проще и удобнее, а также какие онлайн-сервисы и приложения смогут заменить десктопный инструмент для выполнения этой задачи.
Показать все программы Свернуть таблицу
Программы для переворота видео
Movavi Video Editor
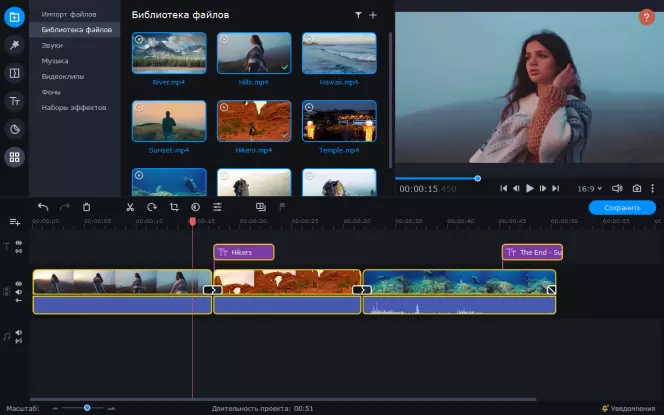
Дружелюбный, продвинутый видеоредактор, в котором можно создавать крутые проекты без глубоких знаний тонкостей монтажа и обработки. В частности, поворот и отзеркаливание картинки реализованы через фильтры. Пользоваться ими не сложнее, чем эффектами в Инстаграме. А для того, чтобы кадр смотрелся максимально аккуратно, доступны стабилизация, коррекция угла, трансформация, обрезка по готовым пропорциям с пресетами для популярных площадок.
Как повернуть видео в Movavi Video Editor
- Откройте редактор на компьютере и загрузите видеозапись для отзеркаливания (переворота) в рабочую область, затем перетащите на шкалу времени.
- Откройте вкладку Фильтры → Коррекция и выберите среди доступных тот вариант, который подходит.
- Перетащите коррекционный фильтр на нужный фрагмент видео на шкале времени или воспользуйтесь контекстным меню для применения его ко всем импортированным или выбранным в режиме множественного выбора клипам.
- Просмотрите во встроенном проигрывателе полученный в результате обработки фрагмент.
- Сохраните результат и экспортируйте видео, когда закончите обработку. Для экспорта нажмите Сохранить и в открывшемся диалоговом окне настройте формат, разрешение экспортируемого клипа, или воспользуйтесь готовыми пресетами.
- Отражение или переворот видео в Movavi Video Editor делаются в пару кликов через фильтры
- Экспортировать повернутое в нужной ориентации видео можно в любой популярный формат с ручной настройкой качества
- Программа быстрая, простая, с русскоязычным интерфейсом
- В бесплатной версии сохранить обработанное видео можно только с наложением водяного знака программы
VEGAS Pro
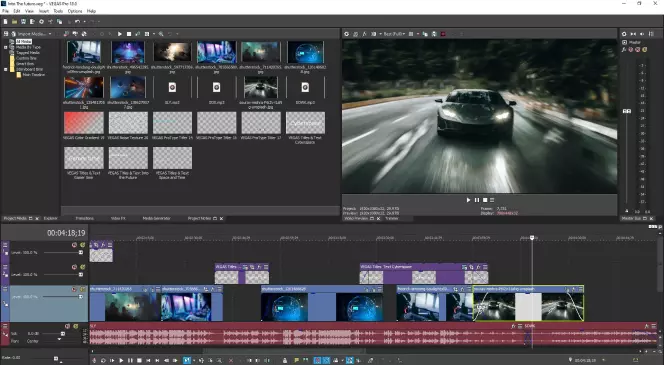
Профессиональный видеоредактор, в котором монтируют клипы звездам поп-сцены и ролики для телевизионной рекламы. При всей той функциональности, которой обладает VEGAS Pro, подходит программа далеко не всем. В частности, лучше выбрать какой-то другой инструмент для поворота видео, если вы не готовы ради этого потратить часы на изучение гайдов по интерфейсу.
Как повернуть видео в VEGAS Pro
- Экспортируйте видео для поворота кадра в рабочую область редактора VEGAS Pro.
- В меню работы с клипом на таймлайне выберите инструмент Event Pan/Crop или запустите его нажатием на пиктограмму обрезки непосредственно на фрагменте видео на временной шкале.
- Наведите курсор на угол клипа, а когда он примет вид круглой стрелки, зажмите левую кнопку мыши и поверните видео под нужным углом. Также можно вручную установить параметры поворота в соответствующие поля инструмента, а если вертикальный или горизонтальный размер сделать отрицательным числом и отключить Lock Aspect Ratio, получится отразить кадр по вертикали или горизонтали соответственно.
- Экспортируйте готовое видео в нужном формате.
- Простая реализация ручного поворота видео в проекте
- Большое количество возможностей, расширяемое плагинами и пресетами
- Достаточное количество видео и текстовых гайдов по использованию редактора для изучения интерфейса и функциональности
- Подписка стоит достаточно дорого и окупается только при коммерческом использовании программы
- Редактор очень требовательный к железу, особенно к процессору
- Экспорт видео довольно медленный
Adobe ® Premiere ®
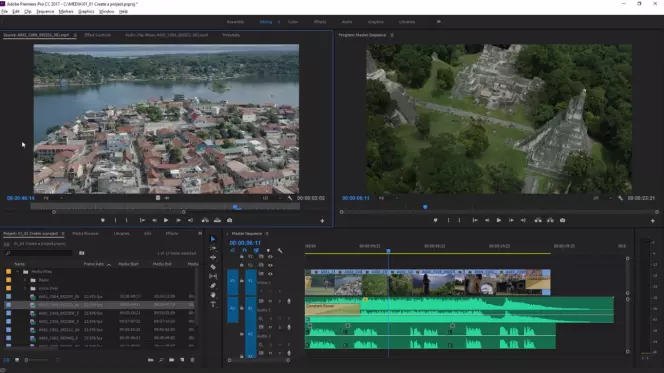
Профессиональный редактор с громким именем, широкими возможностями, большим потенциалом и внушительными ценами на подписку. Обычно Adobe ® Premiere ® и другие инструменты разработчика покупают для профессиональной работы с мультимедиа. Тем не менее, если у вас случайно под рукой оказался лицензионный инструмент от Adobe, то следуйте нашей пошаговой инструкции для быстрого поворота и отражения видео зеркально на компьютере.
Как повернуть видео в Adobe ® Premiere ®
- Импортируйте видеозапись для обработки в рабочую область и выполните предварительную подготовку кадра к отражению, если это необходимо.
- Откройте меню Эффекты → Преобразование. В открывшейся вкладке выберите вариант трансформации кадра: горизонтальный или вертикальный переворот.
- Перетащите нужный трансформационный фильтр на клип на временной шкале.
- Просмотреть результат обработки и, если на этом работа с проектом завершена, экспортируйте файл через стандартное меню сохранения Adobe ® Premiere ® .
- Простые действия с видео в редакторе делаются буквально за пару кликов мышью
- В Интернете много инструкций и обучающих материалов для новичков, желающих поближе познакомиться с инструментом
- К интерфейсу легко привыкнуть, к тому же, на русскоязычной операционной системе лицензионная программа автоматически русифицируется
- Полноценно пользоваться можно только по подписке
- Инструмент требовательный к ресурсам и нестабилен на старых компьютерах
VirtualDub
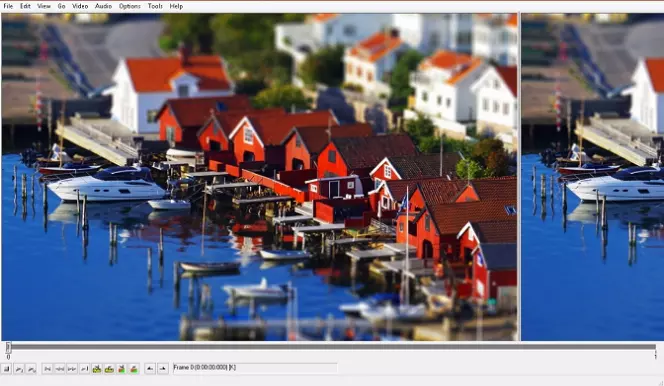
Реализованный достаточно просто, хотя и вполне функциональный бесплатный видеоредактор с поддержкой поворота кадра и его отражения под нужным углом. Как и все в этой программе, порядок действий при такой обработке крайне легкий. Но учтите, что при кажущемся внешнем удобстве, этот видеоредактор местами крайне нелогичен и без постоянного перечитывания гайдов с ним справляются только самые терпеливые и внимательные пользователи.
Как повернуть видео в VirtualDub
- Создайте Новый проект и загрузите клипы, которые нужно развернуть, например, исправить снятые вверх ногами видеоматериалы.
- Откройте меню Video → Filters → Add → Rotate и в настройках применяемого эффекта установите желаемые параметры. Как вариант, можете поставить поворот на 180 градусов, чтобы исправить сбитую ориентацию экрана камеры при съемке, или немного скорректировать отклонение заваленного горизонта.
- Сохраните результат в нужном формате из числа поддерживаемых программой.
- Программа бесплатная и с достаточно хорошей репутацией, чтобы доверить ей данные
- В Интернете много справочной информации
- Некоторые функции без мануала непросто найти в интерфейсе даже тем, кто постоянно пользуется этим редактором
- На несбалансированных компьютерах работает не стабильно – вылетает, тормозит, экспортирует с ошибками
AviDemux
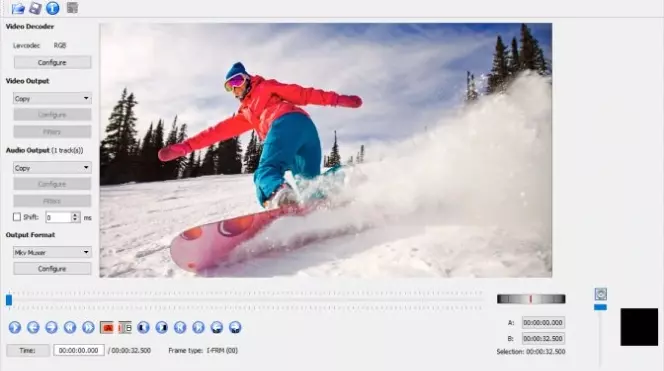
Программа не для монтажа, но для обработки видео. И если вам нужно быстро обработать файл и просмотреть результат в проигрывателе не сложнее Windows Media, то вперед к знакомству с AviDemux. Русскоязычная утилита для работы с картинкой и звуком неплохо справляется с поворотом, отражением и другими манипуляциями.
Как повернуть видео в AviDemux
- Откройте видео для обработки в интерфейсе AviDemux.
- Найдите в меню Инструменты функцию Поворот и кадрирование, которую нужно активировать и установить нужные угол поворота и прочее.
- Экспортируйте полученное перевернутое видео или закончите его обработку прежде, чем выполнять сохранение.
- Программа доступна полностью бесплатно
- У инструмента низкие системные требования – пойдет, даже если компьютер старый. офисный, с неактуальной версией Windows
- Кнопки и меню на русском языке, также есть другие локализации
- Мало возможностей для отдельной программы такого размера
- Нет сортировки фильтров и корректной справки, чтобы искать нужное среди функций
Как развернуть видео, не устанавливая программы
Когда нет желания разбираться с программами или повернуть видео нужно буквально сейчас, а в обозримом будущем эта возможность вряд ли понадобится, удобно пользоваться онлайн-сервисами.
Источник: www.movavi.ru
Как отразить видео?
Чтобы отразить видео, не нужны особые умения. Достаточно скачать соответствующую программу и разобраться в ее интерфейсе. Тем более, что функция «флип» доступна во многих редакторах. Но какой же выбрать?

Используемый видеоредактор
Среди всех приложений, которые есть в свободном доступе, самым лучшим считается Inshot. И это не с проста. Данный редактор имеет большое количество преимуществ. Вот некоторые из них:
- Простой и понятный интерфейс. Если вы хотите в этом убедиться, дайте телефон с редактором ребёнку. Через несколько минут он покажет вам на какие кнопки нужно тыкать.
- Доступность. Иншот можно скачать и на Android, и на Iphone. Достаточно зайти в магазин приложений и ввести название.
- Большие возможности для редактирования. Сюда входит работа со звуком и качеством изображений, накладывание эффектов, масштабирование и обрезание.
- Хорошая бесплатная версия. Чтобы работать в большинстве программ, необходимо оплатить аккаунт PRO. Иншот даёт полную свободу и в бесплатной версии.
- Возможность редактирования фото. Все функции, которые можно применить к видео, доступны и для картинок. Кроме того, изображения можно объединять в коллажи.
Если всё это вас не убедило, попробуйте обработать видео самостоятельно. Практика показывает больше, чем теория.
Как сделать видео отражённым по горизонтали?
Если вы задаётесь этим вопросом, то инструкция, представленная ниже, точно вам поможет. С помощью простых шагов вы сможете научиться флипать ролики самостоятельно.
Шаг 1 – Откройте программу Иншот
Если она уже скачана на ваш телефон, то достаточно найти в меню красную иконку и ткнуть на неё.

Если же Иншота ещё нет на устройстве, нужно зайти в магазин приложений и скачать его. Это займёт несколько секунд при хорошем интернете.

После входа в редактор нужно выбрать объект, с которым вы хотите работать. Для этого нажмите на «Видео». Если вы только знакомитесь с этим редактором, нужно нажать на кнопку «Новый». А если он уже использовался, то видео может находиться в предыдущих проектах.

После нажатия на «Новый» откроется галерея. В ней вам нужно найти материал для редактирования. Чтобы упростить себе задачу, можно воспользоваться фильтрами.

Шаг 2 – Отразите ролик
Чтобы сделать это, нужно воспользоваться специальной функцией. Она находится в общей панели инструментов в нижней части экрана. Узнать её можно по надписи: «Флип» и иконке отображения.

Этот инструмент является простым, поэтому у него нет собственного рабочего окна. Для отражения видео достаточно просто нажать один раз на иконку.

И Вы сразу увидите результат.

Если вы хотите вернуть всё назад, нажмите на кнопку «Флип» ещё раз. Также можно нажать на кнопку отмены, которая находится над панелью инструментов в левой части экрана.
Шаг 3 – Сохраните полученный результат
Альтернативных способов отразить ролик в этом редакторе нет, поэтому остается только сохранить готовый контент. Однако, перед этим нужно просмотреть всё видео полностью. Так вы убедитесь, что флип смотрится хорошо.

Теперь можно сохранять. Для этого необходимо нажать на одноименную кнопку, которая находится в правом верхнем углу экрана.

Программа предложит выбрать разрешение и расширение. Благодаря этим функциям вы сможете самостоятельно отрегулировать качество и вес ролика.
Это важно, потому что не все социальные сети и сайты позволяют загружать контент, который очень много весит. Если вас не устраивают шаблонные варианты, напишите свои, нажав кнопку «Настроить».

Обязательно дождитесь окончания конвертации. В ином случае видео может не сохраниться или исказиться.
Для чего нужно отзеркаливание?
Отзеркаливание видео очень популярная функция среди пользователей Тик-Тока и других социальных сетей. Её можно использовать в следующих ситуациях:
- При съёмке видео на фронтальную камеру. Некоторые телефоны не позволяют настроить автоматический флип при съёмке. Поэтому селфи-видео нужно отражать в приложении. Так оно смотрится красивей и естественней.
- При неправильной съёмке. С помощью этого инструмента вы сможете исправить даже неудачный клип. Всё потому, что отзеркаливание делает изображения более естественными.
- Для проверки симметричности. Человеческий глаз привык видеть всё лишь в одной плоскости, поэтому он может не заметить асимметрию. Флип поможет её увидеть.
Теперь вы знаете, что отражать видео очень легко. А программа Inshot делает этот процесс более весёлым и менее энергозатратным.
Источник: xn--h1akdq2a.xn--p1ai