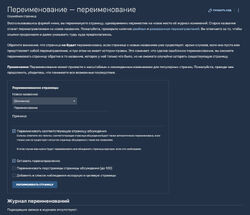
Переименование — изменение названия страницы. Данная опция доступна только зарегистрированным участникам и не работает для страниц пространства MediaWiki.
- 1 Описание
- 2 Процесс переименования
- 3 Конфликты при переименовании
- 4 Вандализм и противодействие
- 5 Интересные факты
Описание [ ]
Иногда на википроектах возникает необходимость изменения названия страниц. Ниже приведены некоторые причины для переименования:
У переименования страницы есть свои плюсы: при этом процессе сохраняется история правок до и после переименования. Перенос содержания со старой страницы на новую удаляет эту историю, соответственно, теряются имена участников, внёсших вклад в создание статьи.
Как поменять название вики страницы ВКонтакте
Информация о переименованиях появляется на странице свежих правок, странице истории страницы, а также в журнале переименований. Если открыть страницу переименования, то журнал переименований также будет отображаться в её нижней части.
Процесс переименования [ ]
Чтобы осуществить его, необходимо нажать на стрелочку рядом с кнопкой «Править» и в открывшемся списке выбрать «Переименовать»; другим способом является переход на страницу Служебная:Переименовать_страницу с указанным через косую черту названием страницы для переименования (например, для этой страницы таковым является Служебная:Переименовать_страницу/Переименование ).
В открывшемся окне под текстом-описанием инструмента находится, собственно, сам инструмент.
Ниже приведено небольшое описание имеющихся возможностей:
- В самом верху блока находится раздел «Новое название», состоящий из двух частей:
- выбора пространства имён — по умолчанию используется то пространство, которое было у исходной страницы;
- и поля для нового названия страницы — по умолчанию там находится название страницы, которую мы хотим переименовать.
Присутствуют также дополнительные параметры:
- «Переименовать соответствующую страницу обсуждения» — галочка уже стоит, но её можно снять; однако не переименовывать обсуждение не рекомендуется.
- «Оставить перенаправление» — галочка уже стоит; её также можно снять, если нет необходимости оставлять перенаправление на старое название. Ранее данная функция была доступна только администраторам.
- «Переименовать подстраницы страницы обсуждения (до 100)» — можно поставить галочку, если это необходимо.
- «Включить эту страницу в список наблюдения».
Конфликты при переименовании [ ]
Иногда при изменении названия страницы может возникнуть ситуация, когда данное название уже используется. В том случае, если у пользователя есть права администратора, появится дополнительное поле «Да, удалить эту страницу». Если поставить туда галочку и продолжить переименование, то страница с уже используемым названием будет удалена, в результате чего конфликт будет разрешён.
Вандализм и противодействие [ ]
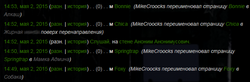
Переименование можно использовать и для вандализма, например для изменения названий страниц вики, при котором создаётся большое число перенаправлений, в результате чего на вики пропадает возможность нормально работать и даже просто читать статьи. Устранение такой деятельности занимает достаточно много времени, из-за чего в подобных случаях рекомендуется обращаться к VSTF и помощникам.
В некоторых случаях будет полезно поставить защиту от переименования, ограничив круг пользователей, которые могут изменять названия страницы (при последнем уровне защиты данной возможностью будут владеть только участники с флагами модератора контента или администратора).
Интересные факты [ ]
- Обычные участники не видят кнопки «Переименовать» для собственных блогов, несмотря на то что могут сменить их название через соответствующую служебную.
Источник: wikies.fandom.com
wiki.eduVdom.com

Записаться
на занятия (831) 247 47 55
eduVdom.com
Контакты
eduVdom.com
+7 910 874 73 73
+7 904 064 04 04
Больше контактов.
Оставить отзыв.
wiki:help:faq
FAQ : Часто задаваемые вопросы
Общие вопросы
Как сохранить перенос строки?
Могу ли я отобразить перенос строки без использования магического ‘\’? Я обнаружил что при обработке моего документа DokuWiki съел все переносы строк, а я все же хочу чтобы они (переносы строки) отображались именно так, как я их вводил.
Если вы хотите начать новый абзац, просто оставьте одну пустую строку. Вывести текст с сохранением его форматирования можно с помощью тэгов и . Режим, который ничего не делал бы с переносами строк, но выполнял бы другое форматирование (полужирный шрифт и т.п.) пока не реализован. Побочным эффектом этого является то, что пользователи вынуждены писать белее структурированные тексты используя абзацы для логических блоков.
Знак ударения в кодировке Unicode
Ка́к поста́вить ударе́ниѐ?
Кодировка Unicode позволяет представлять знак ударения в русском языке. Знак ударения « ́» кодируется как U+0301 (769 в десятичной системе, то есть в тексте html-документа следует писать или ) ; он, как и остальные комбинирующие знаки, ставится после ударной буквы. Ошибка в шрифте Verdana в Windows XP и более ранних вынуждала ставить знак ударения до ударной буквы — это некорректно.
В словарях часто отмечают не только основное ударение слов, но и побочное (в сложных словах). Для их различия в настоящее время используют следующую систему: главное ударение рисуют ‘/ ‘-образно (акут), а побочное — ‘ ‘-образно ( гравис ): кля̀твопреступле́ние, о̀колозе́мный, вѝце-президе́нт, мѝкрокалькуля́тор. Знак ударения « ̀» кодируется как U+0300 (768 в десятичной системе, то есть в тексте html-документа следует писать или ) .
Страницы
Как создать статью?
В «ДокуВики» статьи создаются так же, как в любой другой вики. Просто создайте ссылку на несуществующую статью, перейдите по этой ссылке и щёлкните кнопку «Создать статью». Это самый простой способ и мы рекомендуем использовать именно его. Он гарантирует, что все ваши статьи будут правильно связаны друг с другом и при этом не возникнут «статьи-сироты», то есть статьи, на которые не ссылаются никакие другие статьи.
Пример: [[new_page]]
Создавать статью нужно в том месте, к какому разделу, вы хотите, что бы она принадлежала!
Вы можете также открыть несуществующую статью, вручную введя URL в адресной строке вашего браузера. В этом случае: проверьте правильность ссылок на вновь созданную статью из других статей!
Как редактировать статью?
Редактирование статьи активируется нажатием кнопки «Править страницу» (Edit this page) (если только это не вновь созданная статья).
При создании или редактировании статьи открывается окно редактирования, которое позволяет вам вводить вики-текст. Редактирование заключается ни в чём ином, как во введении вашего текста в окне редактирования и добавлении разметки для улучшения вида.
В процессе редактирования вам может помочь функция предпросмотра. Она позволяет взглянуть на итоговый вид статьи перед её сохранением.
Если внешний вид статьи вас удовлетворил, нажмите кнопку «Сохранить» (Save) для сохранения статьи. После этого статья будет преобразована в HTML , который является стандартным форматом вывода. Заметим, что вы можете экспортировать статью в другие форматы по своему желанию.
Где я могу потренироваться?
Если вы просто хотите потестировать что-либо, воспользуйтесь специальной страницей: Песочница
Как удалить статью?
Если вы сохраняете пустую статью, «ДокуВики» удалит её и связанное с ней имя статьи (заметим, что старые версии страницы останутся.)
Как переименовывать страницы в Dokuwiki?
Простейший способ «переименовать страницу» — это создать новую страницу с нужным именем, а на старой странице написать что-нибудь вроде
Перемещено на [[страницу с новым названием]]
Если вы просто удалите старую страницу, то удалятся ссылки, которые на нее ссылаются. Чтобы исправить их, выведите список всех страниц, ссылающихся на старую и обновите ссылки на них.
Недостаток этого способа — заново будет вестись история изменений, архив версий для новой страницы.
Также, вы можете воспользоваться специальным плагином для перенаправления plugin:goto
Файлы
Как загрузить картинку или видео?
Изображения и другие медиафайлы могут быть загружены на сайт и вставлены в статью с помощью простого менеджера медиафайлов. Для открытия менеджера медиафайлов можно кликнуть на кнопку на панели инструментов в окне редактирования.
Дерево имеющихся пространств имён отображается в левой панели. Нажав на кнопку + рядом с названием пространства имён, можно открыть его подпространства.
Для вставки изображение на место текущей позиции курсора в окне редактирования, просто кликните по имени файла или маленькому изображению картинки в правой панели.
Для загрузки файла на сайт просто используйте форму загрузки. Опционально вы можете задать новое имя файла. Убедитесь, что вы оставили корректное расширение файла! Если вы используете новое пространство имён в названии файла, то оно будет создано автоматически.
Замечание: если администратор включил поддержку ACL, загрузка файлов на сервер может быть доступна не всем. Пользователь без соответствующих прав не увидит форму загрузки.
Как пользоваться менеджером медиафайлов?
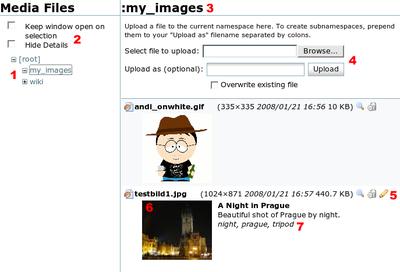
Скриншот справа демонстрирует менеджер медиафайлов.
В левой части расположено дерево пространств имён (1), где вы можете передвигаться по существующим пространствам имён медиафайлов. Пространства имён медиафайлов отделены от пространств имён статей, но обычно повторяют их структуру. Вы можете использовать иконки «+» и «−», чтобы скрыть или показать более глубокое содержании иерархии. Клик по названию пространства имён откроет его содержимое в правой части.
Над деревом есть несколько чекбоксов опций (2), которые влияют на поведение менеджера. По умолчанию менеджер закроет своё окно после того, как изображение будет выбрано. Иногда это не желательно, например, если вы хотите выбрать несколько изображении, здесь вы можете отменить автоматическое закрытие. Если вам нужен лучший обзор в правой панели, вы можете скрыть детали списка медиафайлов. Обе опции сохраняются в куки (cookie) и их значения будут запомнены браузером.
Верхняя строка в правой панели всегда отображает выбранное пространство имён (3). Все файлы будут загружаться именно в это пространство.
Под этой строкой отображается форма загрузки на сайт (4). Заметьте, что эта форма будет показываться, только если у вас есть права для загрузки файлов в текущее пространство имён. Вы можете переименовать файл при загрузке на сервер, указав новое имя во втором текстовом поле. Для того, чтобы создать новое подпространство имён, просто добавьте его перед именем файла.
Какие расширения файлов могут загружаться настраивается через опции «mime». Здесь же в совместимых браузерах показывается иконка для активации мультизагрузчика.
Под формой загрузки идёт список с имеющимися медиафайлами. В каждой строке (отдельной для каждого файла) отображается иконка типа файла, имя файла и несколько кнопок панели инструментов (5).
Так же может отображаться маленький эскиз (6) и метаданные (7).
Интерфейс
Какое различие между «недавними изменениями» и «историей страницы»?
Это две разные кнопки:
Кнопка «Recent Changes» (Недавние изменения) выводит список изменений, произошедших на всех страницах вики.
Кнопка «Old revisions» (История страницы) выводит список изменений на той странице, на которой она была нажата.
wiki/help/faq.txt · Последние изменения: 2013/06/06 22:51 — ¶
Инструменты страницы
- Показать исходный текст
- История страницы
- Ссылки сюда
- Свернуть / развернуть всё
- Наверх







Записаться на занятия

Записаться на занятия к репетитору
- +7 (910) 874 73 73
- +7 (905) 194 91 19
- +7 (831) 247 47 55
Источник: www.wiki.eduvdom.com
Что такое Wiki — разметка и как создать Wiki страницу?

Здравствуйте. Сегодня расскажем о вики-публикациях во ВКонтакте. Прочитав эту статью, вы узнаете: для чего использовать вики-публикаций, три способа создания вики-публикаций, как редактировать имя вики-страницы и какие приложения пригодятся при создании вики-публикаций.
Вики-публикации – это особые страницы во ВКонтакте, с помощью которых можно расширить стандартные возможности сети. Отформатировать и сверстать статью, сделать кнопочное меню с навигацией по сообществу, сделать игры, сделать электронный учебник и многое другое.
Меню
Вики-публикации часто называют вики-меню, потому что с помощью функционала вики-публикаций можно сделать меню сообщества и устроить работающую навигацию по разделам.

Сначала мы видим публикацию в сообществе
Вариантов, как именно сделать меню — много, большая часть описана в сообществе Wiki. В Кайросе сделали подобие лендинга с плашкой для навигации.

wiki-lending
Возможные проблемы при создании внутренних страниц в группах
Обычно, никаких затруднений в создание записей не появляются. В редких случаях следующие проблемы:
- Пользователь не может создать страницу – вы создаете ссылку, но она выдает ошибку. Чтобы разрешить ситуацию, перейдите в «настройки» – «управление сообществом». Найдите графу материалы и выберите «ограниченные» (тогда посты смогут создавать только администрация группы), либо «открытые».
- Вы хотите поменять название страницы. К сожалению, такая опция недоступна.
- Не могу найти вики-разметку. Если пользователь полностью создал материал, но не скопировал ее ссылку, то он навсегда потерял внутреннею страницу. Будьте очень внимательны!
В этой статье мы рассмотрели процесс создания внутренней страницы от «А» до «Я». Следуя инструкции и проявляя креативность, каждый из вас сможет создать интересную, полезную разметку, которая привлечет массу подписчиков и повысит активность. Просматривайте остальные статьи на нашем сайте, чтобы первым узнать секреты и фишки, которые приведут вас к успеху.

Чтобы клиент не заблудился: создаем меню группы ВК

Для чего создаются обсуждения в группе ВК и как их использовать?

Как и для чего делать шапку для группы ВК

Возможности для общения пользователей: чат в группе ВК

Как быстро и легко удалять записи в группе ВК?
Автор публикации
не в сети 4 года
Создание вики-публикаций
Я знаю три варианта создания вики-публикаций. Для пабликов, для групп и через дополнительные приложения: «Исходный код» и «Мобивик».
Способ для пабликов заключается в ручном прописывании ссылки в адресной строке. Нужно в ссылке:
Заменить -XXX на id вашего сообщества и «Название страницы» на верное название страницы. Если в названии несколько слов, то между ними вместо пробела ставится нижнее подчеркивание. Более подробно способ описан в СММщиках.
Способ для групп. На странице группы в разделе «Управление» → «Разделы» есть графа «Материалы».

Выбираем «Открытые» или «Ограниченные» и жмем «Сохранить»
На главной странице группы появится раздел «Свежие новости».

Нажатие кнопки «Редактировать» перекинет вас на окно создания страницы. Когда создадите и сохраните, результат появится под «Редактировать»
Верстальщик SMMplanner для создания вики-публикаций использует приложение «Исходный код», но мне кажется, через «Исходный код» страницы создаются немного дольше.
Нужно зайти в приложение и напротив сообщества выбрать кнопку «Новая». После можно создавать новую страницу.

Чтобы использовать приложение, скачайте его на компьютер и войдите по коду доступа, который указан под кнопкой для скачивания приложения
Или использовать приложение «Мобивик». Выберите группу, укажите нужную для редактирования страницу и нажмите «Получить ссылку». Если у вас нет пока ни одной, введите название будущей вики-публикации.

Когда получите ссылку на страницу, перейдите по ней и нажмите в правом верхнем углу вики-публикации карандашик для редактирования
В разделе редактирования вики-страниц у вас доступно два режима: визуальный и режим кода. Полностью возможности вики-разметки можно узнать в сообществе Wiki, там достаточно подробно все описано.

Самая главная кнопка, переключающая визуальный режим и режим кода
Мне работать с чистым кодом удобнее, чем в визуальном редакторе, но это зависит от степени знаний кодов разметки.
Как подготовить хештеги для вики-меню
Чтобы можно было привязывать статьи к разным кнопкам, используйте навигационные хештеги в публикациях. Например, чтобы публикации по теме Google Ads открывались по клику на эту кнопку, необходимо добавлять хештег #[email protected]. Новые записи с этим хештегом будут автоматически привязываться к кнопке.
Самые «важные» коды вики-разметки*
*Которые я чаще всего использую

Отступ от края страницы. Для отступа используется символ « : » перед абзацем. Чем больше двоеточий, тем больше отступ. Я использую эту разметку, чтобы показать примеры и отделить их от основного уровня текста.

Серый текст. Чтобы обозначить пример, я использую разметку, которая делает черный цвет текста серым. Для этого нужна разметка « » и нужен закрывающий текст « » (убрать пробелы перед закрывающей скобкой).
Таблицы. Про таблицы можно много говорить и рассказывать, их я использую регулярно.
Таблица начинается с « <| », а заканчивается « |>», чтобы обозначить строку, используется код « |- », а для того, чтобы разбить строку на ячейки, используется « | ».
В таблице, часто использую:
- Невидимые границы таблицы: noborder;
- Расширить таблицу на ширину страницы (по умолчанию таблица создается на 500 px, а ширина вики-страницы 600 px): nomargin;
- Колонки фиксированной ширины (по умолчанию таблица растягивается в зависимости от контента). Если нужно сделать три столбца одинаковой ширины, после того как прописали код, открывающий таблицу, пишите на следующей строке |~33 33 33.

Цитата со встроенной таблицей с тремя колонками
Прочтите 7 хитростей вики-разметки, о которых не все знают, и разберитесь, как создавать кнопки репоста, подписки на сообщество из вики-публикаций и многое другое.
Что такое вики страница?
Wiki разметка, ставшая основой для создания вики страницы, – особый язык верстки. Изначально он использовался для структуризации статей Википедии. Но наиболее популярным стал, когда выяснилось, что в ВКонтакте тоже можно его использовать.
Основы вики разметки настолько понятные, что изучить их может пользователь, понятия не владеющий навыками программирования.
Какие возможности дает знание wiki разметки?
Освоив способ форматирования текста легко:
- Создавать заголовки, списки, абзацы;
- Делать выделения курсивов и жирным шрифтом;
- Вставлять изображения в текст;
- Использовать анкорные ссылки;
- Рисовать посадочные страницы;
- Создавать каталоги и многостраничники;
- Разрабатывать меню навигации для пабликов;
- Чертить таблицы.
Создание вики страницы ВКонтакте может стать источником дополнительного заработка. Вики разметка открыла просто бескрайние просторы для оформления постов, позволив воплощать самые смелые фантазии. А чем оригинальнее дизайн для группы, тем выше шанс, что ее заметят среди сотен конкурентов. Но прежде чем вы научитесь делать действительное стоящие странички, придется потратить время на обучение. Нанимать учителей или ходить на специализированные курсы не обязательно.
В интернете легко найти учебник для чайников по wiki разметке и изучить ее самостоятельно.
Как переименовать неправильно названные страницы
Раньше считалось, что если ошибиться в названии страницы, то придется создавать новую страницу с правильным названием. Но «СММщики» нашли лазейку, нужно при открытой вики-странице с неправильным названием в конце адресной строки прописать /market и перейти на новую страницу.
Если открывать страницу в новом окне – данный способ не сработает, поэтому только во всплывающем окне (поверх сообщества).
Появится кнопка редактирования названия страницы, подробнее способ описан в материале «Как изменить название вики-страницы».

Таблицы
Их можно использовать не только по прямому назначению, но и для того, чтобы аккуратно оформить любую информацию. В том числе для создания меню с иконками. Основных тегов всего несколько:
- <| — начало таблицы;
- |+ — заголовок;
- |- — новая строка;
- | — новая ячейка;
- ! — выделенная ячейка (с затемнённым фоном);
- |> — конец таблицы.
В самих ячейках может содержаться любая информация — текст, изображения, видео, документы. На практике это выглядит примерно так:
Источник: rcvdo.ru