Мобильные телефоны уже давно используются не только как средство связи, но и как вполне хорошие фото- и видеокамеры. Сделанные снимки по умолчанию сохраняются либо во внутреннюю память устройства, либо на установленную SD-карту. Просматривать и даже редактировать фото можно прямо на смартфоне, но рано или поздно все равно возникает необходимость перекинуть файлы на компьютер. Обычно это делается для освобождения памяти или выполнения с фотографиями каких-нибудь манипуляций, ведь как ни крути наличие большого монитора и клавиатуры значительно облегчает работу с графикой. Также периодически сбрасывать фото с телефона на компьютер нужно просто для обеспечения сохранности снимков, так как от потери или выхода из строя гаджета, как известно, никто не застрахован.
У тех, кто дружит с современной техникой, как правило, не возникает проблем с копированием данных между устройствами. Неопытные же пользователи зачастую сталкиваются с трудностями при выполнении подобного рода операций. В этой статье постараемся максимально простым и понятным языком рассказать о том, как перекинуть фото с телефона на компьютер с использованием проводов и без них.
//КАК СНИМАТЬ ВИДЕО НА КОМПЬЮТЕРЕ?//КАК ПЕРЕКИНУТЬ ВИДЕО С КОМПА НА ТЕЛЕФОН?//РАССКАЗЫВАЮ,ПОКАЗЫВАЮ/
Передача через USB-кабель
Самым распространенным способом обмена файлами между телефоном и ПК является проводное подключение. В комплекте с мобильным устройством всегда идет шнур (дата-кабель), на одном конце которого имеется классический USB-штекер (подсоединяется к зарядному устройству или компьютеру), а на другом – микро-USB (втыкается в телефон). Чаще всего кабель применяется для зарядки гаджета, но также он предназначен и для установления связи с ПК.

Итак, допустим вы подключили телефон к компьютеру через шнур. На мобильнике должно появиться соответствующее сообщение и экран с возможностью выбора режима USB-соединения. Обычно по умолчанию стоит «Только зарядка», но нам нужно выбрать «MTP» (Диспетчер файлов).

Теперь телефон должен отобразиться в Проводнике компьютера – находим нужное устройство и кликаем по его значку.

Если в смартфон вставлена карта памяти, то кроме объекта «Внутренняя память» вы увидите каталог «SD-карта».

Куда именно сохранялись фотографии – на съемный носитель или во внутреннее хранилище – можно посмотреть в настройках телефона. Но независимо от расположения нам следует искать папку «DCIM» – в нее телефон с ОС Андроид помещает фото, сделанные встроенной камерой. Заходим в DCIM – Camera и перекидываем фото на компьютер.
Как с компьютера скинуть фото на телефон что бы отображались в галерее?

Отметим, что все производители мобильных устройств имеют фирменные утилиты для установки на компьютер. Такие программы облегчают подключение телефона через USB-шнур и позволяют осуществлять синхронизацию данных. Скопировать можно не только фото и видео, но также файлы приложений, список контактов и СМС-сообщения. У Huawei, например, фирменная утилита называется HiSuite.
Вы можете поинтересоваться, какая программа подходит для вашего смартфона, и озадачиться ее установкой. Но в принципе это не обязательно делать, так как скинуть фото с телефона на компьютер можно и без специального ПО.
Для безопасного отключения смартфона от ПК установите на нем опять режим «Только зарядка» и смело отсоединяйте кабель, не боясь повредить данные.
Карта памяти
Все современные телефоны поголовно оснащены слотами для SD-карт. Если в вашем устройстве имеется съемный носитель, то вы можете использовать его для переноса фото на компьютер. Но здесь потребуется специальный переходник – карт-ридер. В него вставляется карта microSD, а потом он подключается через USB-порт к компьютеру.

Самая оптимальная ситуация, когда в настройках телефона выбран режим сохранения фотографий на карту памяти. В таком случае необходимо просто извлечь карту, вставить ее в кард-ридер и подключить его к ПК. Через Проводник зайдите на появившийся съемный носитель, а потом в DCIM – Camera. Скопируйте оттуда фото на компьютер, как с обычной флешки.
Если снимки на телефоне находятся во внутренней памяти, откройте любой файловый менеджер (например, ES Проводник или Total Commander) и перенесите с его помощью нужные файлы на SD-карту. Далее действуйте, как описано выше, только фото будут уже в той папке, куда вы их поместите.

Google Диск
Если не хочется связываться с проводами и карт-ридерами, попробуйте перекинуть фото с телефона на компьютер через облачные сервисы. Как это сделать, рассмотрим на примере Google Диска – соответствующее приложение, наверняка, уже установлено на вашем мобильном устройстве. Откройте его и на странице «Мой диск» нажмите иконку с плюсиком в правом нижнем углу. Затем кликните «Загрузить» и выберите фото из «Галереи». Снимки будут скопированы в облачное хранилище вашего аккаунта в Гугле.

Теперь на компьютере авторизуйтесь на сайте Google с теми же логином и паролем, которые вы используете на телефоне. Потом перейдите по адресу https://drive.google.com (вбивается в адресной строке браузера) – здесь будут находиться ранее загруженные фото.

Чтобы скачать сразу много файлов, переключитесь для удобства в режим отображения «Список» и выделите нужные строки с зажатой клавишей Shift. Далее нажмите сверху кнопку с тремя точками и выберите в появившемся меню пункт «Скачать».

Файлы запакуются в архив, который можно будет сохранить на компьютере.


Локальная сеть
Если телефон и компьютер подключены к одному роутеру, то скинуть фото с одного устройства на другое можно через беспроводную сеть Wi-Fi. Правда, тут потребуется установить на смартфон файловый менеджер, поддерживающий функцию передачи данных по локальной сети. Мы предлагаем использовать хорошо известное приложение Total Commander. Установим его на телефон через Гугл Плей, а потом сразу проведем инсталляцию специального плагина «WiFi/WLAN Plugin for Totalcmd». Именно он будет отвечать за обмен файлами через Wi-Fi.

Теперь открываем на смартфоне Total Commander и переходим в папку с фотографиями. Выделяем нужные файлы, длительным нажатием вызываем контекстное меню и выбираем в нем пункт «Копировать/Переместить/Отправить». В появившемся окне кликаем «По WiFi».

Будет запущен сервер, а на открывшейся странице вы увидите URL-адрес для доступа к фото – он то нас и интересует.

Теперь на компьютере запускаем любой браузер и вводим в его адресной строке полученный URL. Появятся ссылки для скачивания фото по отдельности или в виде ZIP-архива.

Открыть URL-адрес можно и через настольную версию Total Commander, но при условии, что в нем установлены необходимые плагины. Запускаем программу на компьютере и переходим в расположение «Сеть/FS-плагины». Находим здесь папку «WebDAV», открываем ее и жмем «Quick Connection».


В появившемся окне в строке «Connect to:» вводим наш URL-адрес и нажимаем ОК.

Будет осуществлено соединение с сервером, и вы сможете перекинуть фото с телефона на компьютер.

После завершения копирования остановите сервер на мобильном устройстве.

Bluetooth
Использовать данную технологию целесообразно, если требуется передать файлы небольшого размера. Загвоздка в том, что встроенные модули Bluetooth имеются только на портативных компьютерах – ноутбуках, тогда как стационарные ПК обычно не оснащаются такими компонентами. Однако при желании Bluetooth-адаптер можно приобрести в магазине.

Он вставляется в USB-разъем компьютера, после чего устанавливаются драйвера, и сразу же на панели задач появляется соответствующий значок. Включаем Bluetooth на телефоне, и пробуем выполнить сопряжение устройств. Для этого на ПК запускаем утилиту «Параметры» и переходим на страницу «Bluetooth и другие устройства». Жмем сверху «Добавление Bluetooth или другого устройства», а потом в окне выбираем «Bluetooth».


После появления в списке телефона кликаем по нему для выполнения сопряжения и подтверждаем операцию кодом.



Теперь кликните правой кнопкой по иконке «Bluetooth» в трее и выберите в меню «Принять файл».

Откроется окно ожидания передачи файлов.

Далее возьмите смартфон и выделите фото, которые хотите перекинуть на компьютер. Нажмите Отправить – Bluetooth и кликните по значку с именем целевого ПК.

Начнется копирование файлов. После его окончания выберите папку, в которой фотографии будут сохранены.


Думаем, что приведенных способов вполне достаточно. Если вам нужно передать фото с телефона на компьютер одноразово, то лучше подключиться через обычный шнур. Но когда речь идет о периодическом копировании, тут уже стоит смотреть в сторону облачных сервисов, позволяющих автоматизировать процесс.
Источник: viarum.ru
Как перенести историю Вайбера с компьютера на телефон с Андроидом

Я пользовался версией Viber для ПК с привязкой к аккаунту на телефоне. Теперь купил другой смартфон и хочу использовать мессенджер на нем. Объясните, пожалуйста, как перенести Вайбер с компьютера на телефон, сохранив переписку? На обоих смартфонах ОС Андроид.

Версия Вайбера для ПК не является самостоятельным приложением. После установки мессенджера на компьютере нужно синхронизировать его со своим аккаунтом в телефоне, следуя подсказкам на экране.
Из-за особенностей работы приложения перенести переписки с ПК на новое устройство напрямую нельзя. Сначала в смартфоне, привязанном к компьютерной версии, нужно создать резервную копию чатов.
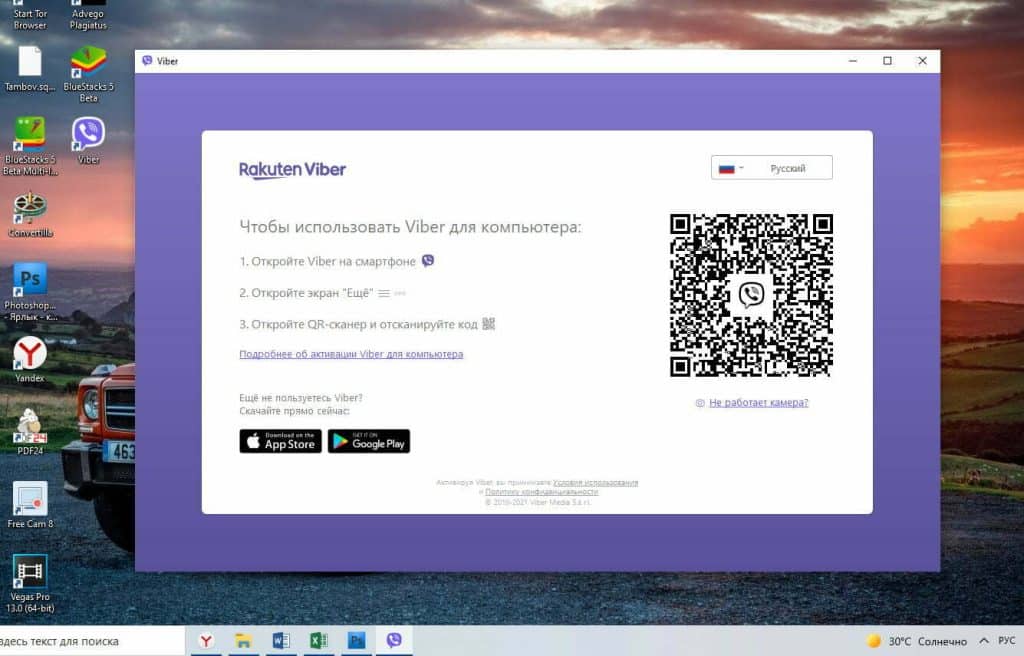
Вот полная инструкция, как перенести переписку Viber с компьютера на новый телефон:
- Подключите старый телефон к интернету, откройте Вайбер и нажмите кнопку «Еще».
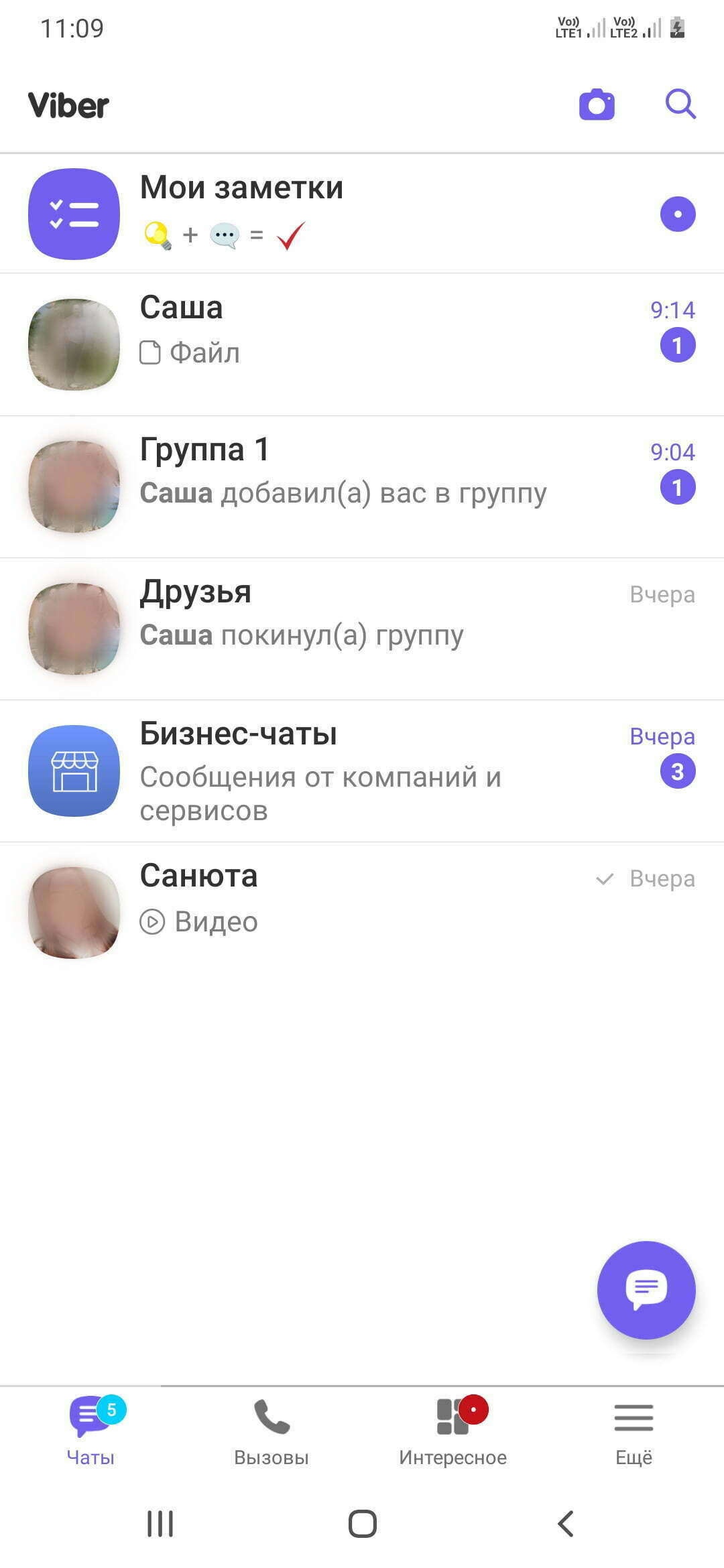
- Перейдите по пути «Настройки» => «Учетная запись» => «Резервное копирование».
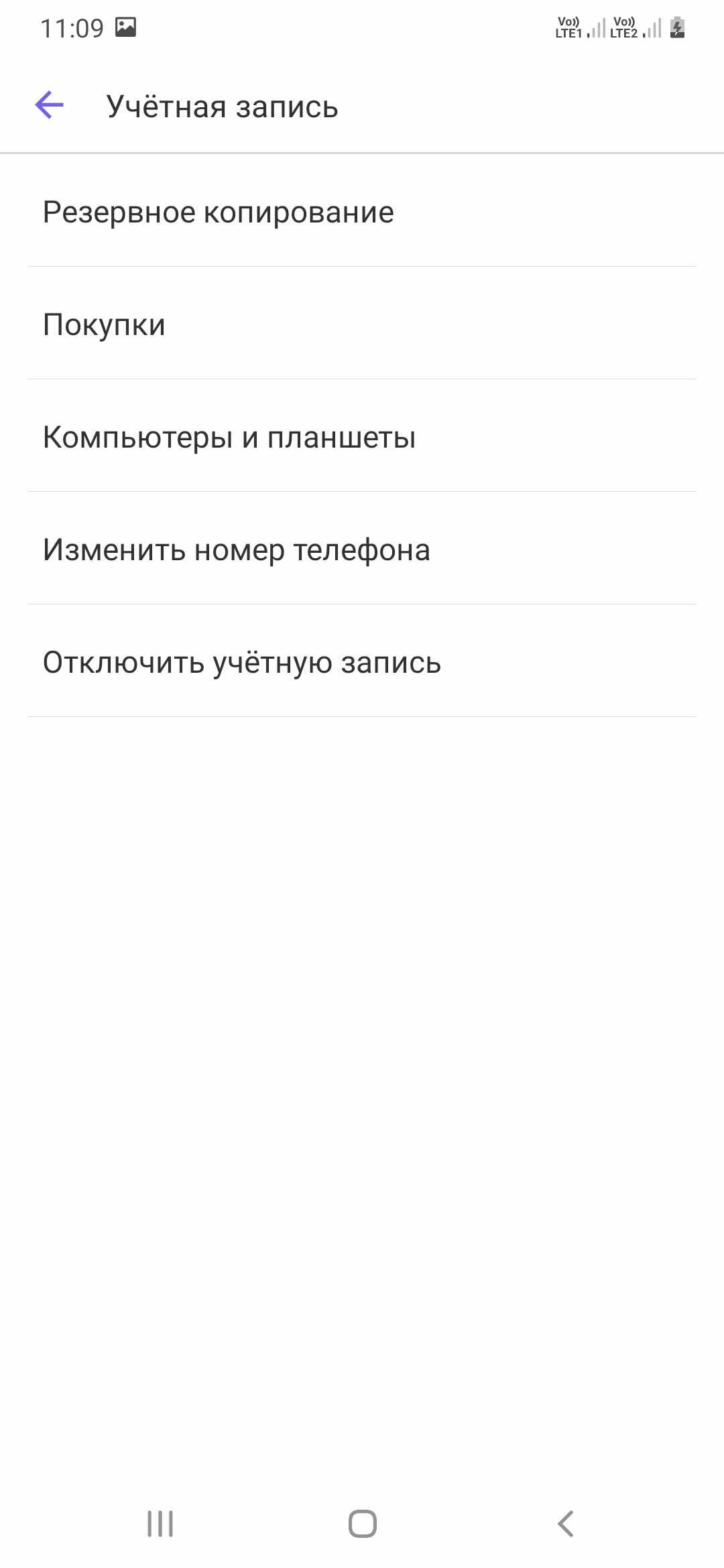
- Установите параметры резервного копирования. В строку «Аккаунт для резервного копирования» впишите адрес почты, привязанный к вашему аккаунту Google.
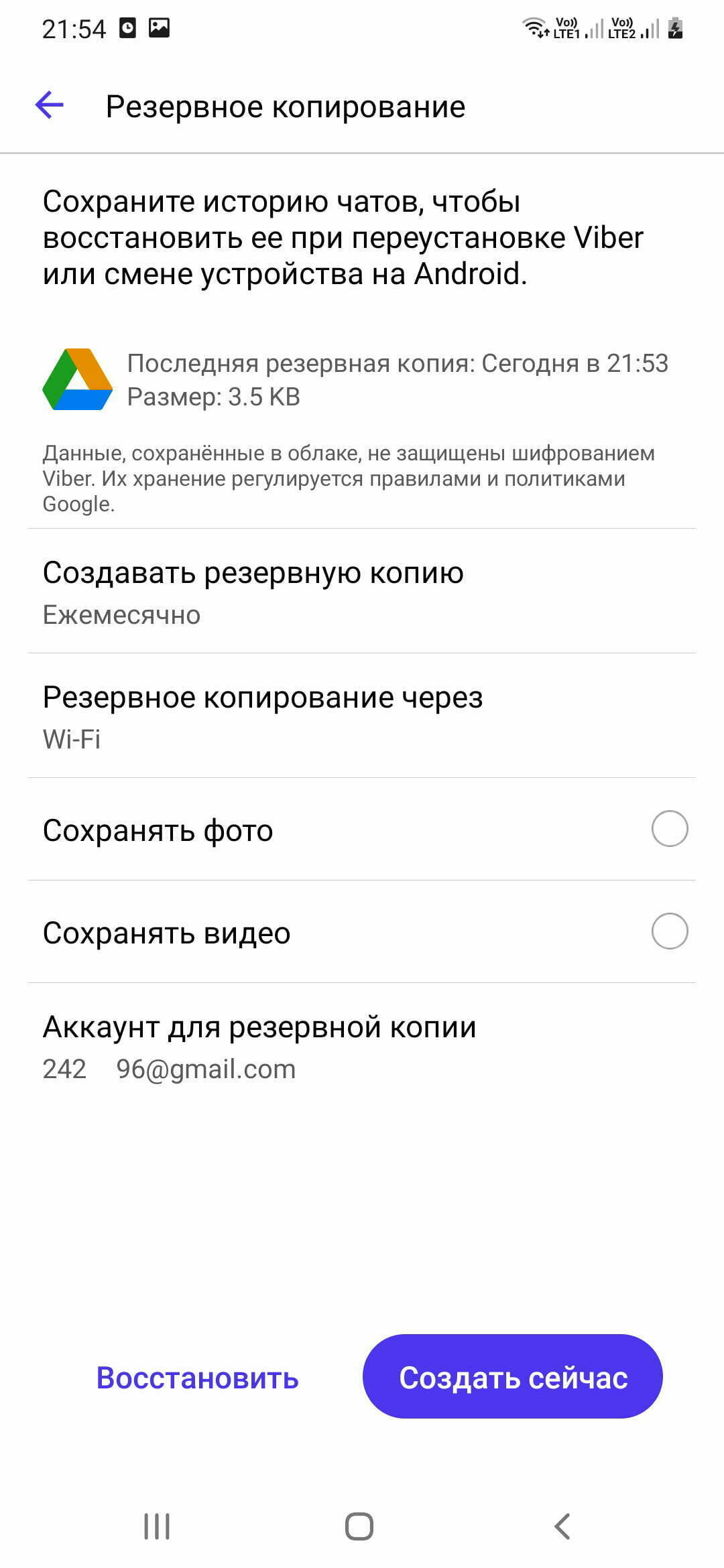
- Нажмите кнопку «Создать сейчас», чтобы сформировать резервную копию. После выполнения команды на экране высветится надпись «Резервная копия создана».
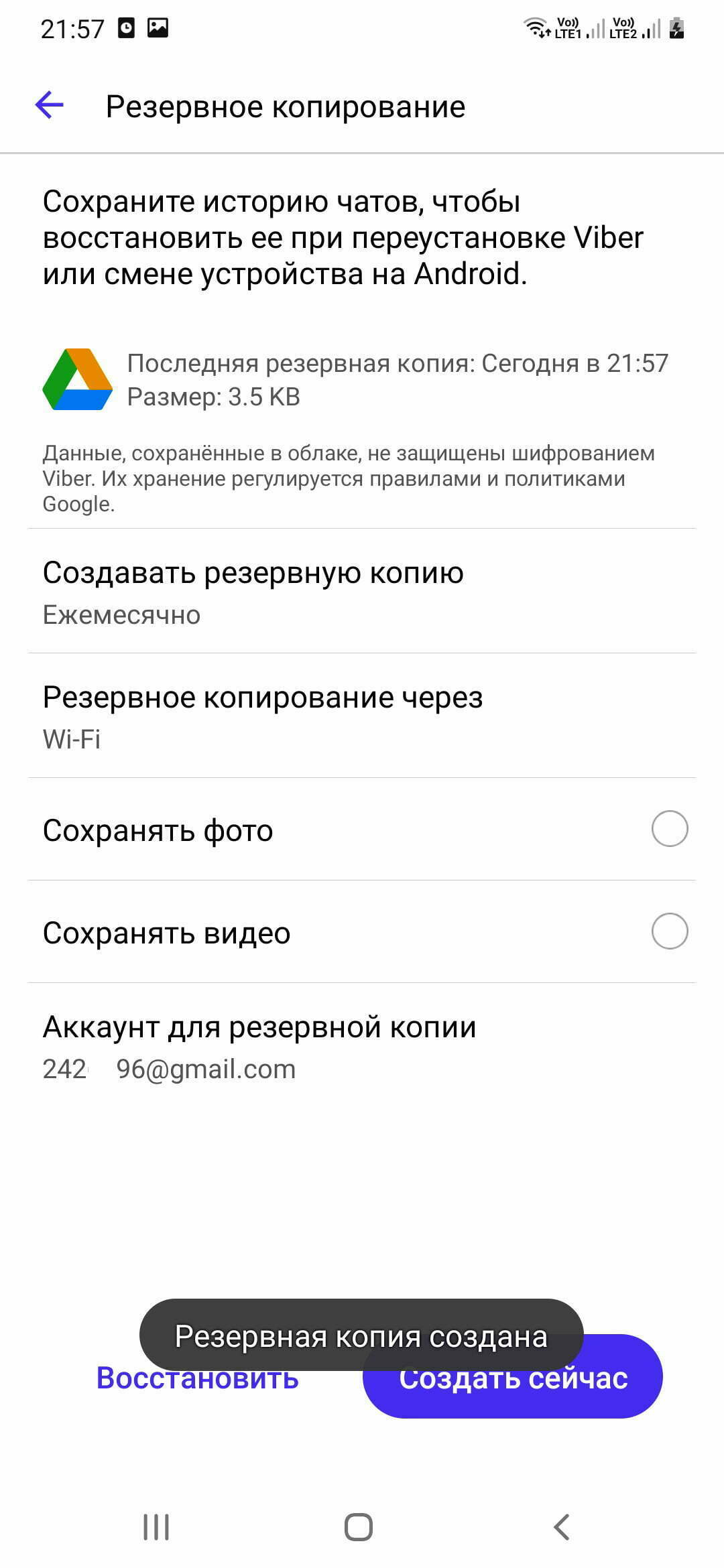
После перечисленных действий установите Viber на новый смартфон, войдите в мессенджер и начните процедуру регистрации. При заполнении профиля введите адрес почты, который указывали при создании резервной копии. На следующей странице нажмите «Восстановить сейчас».
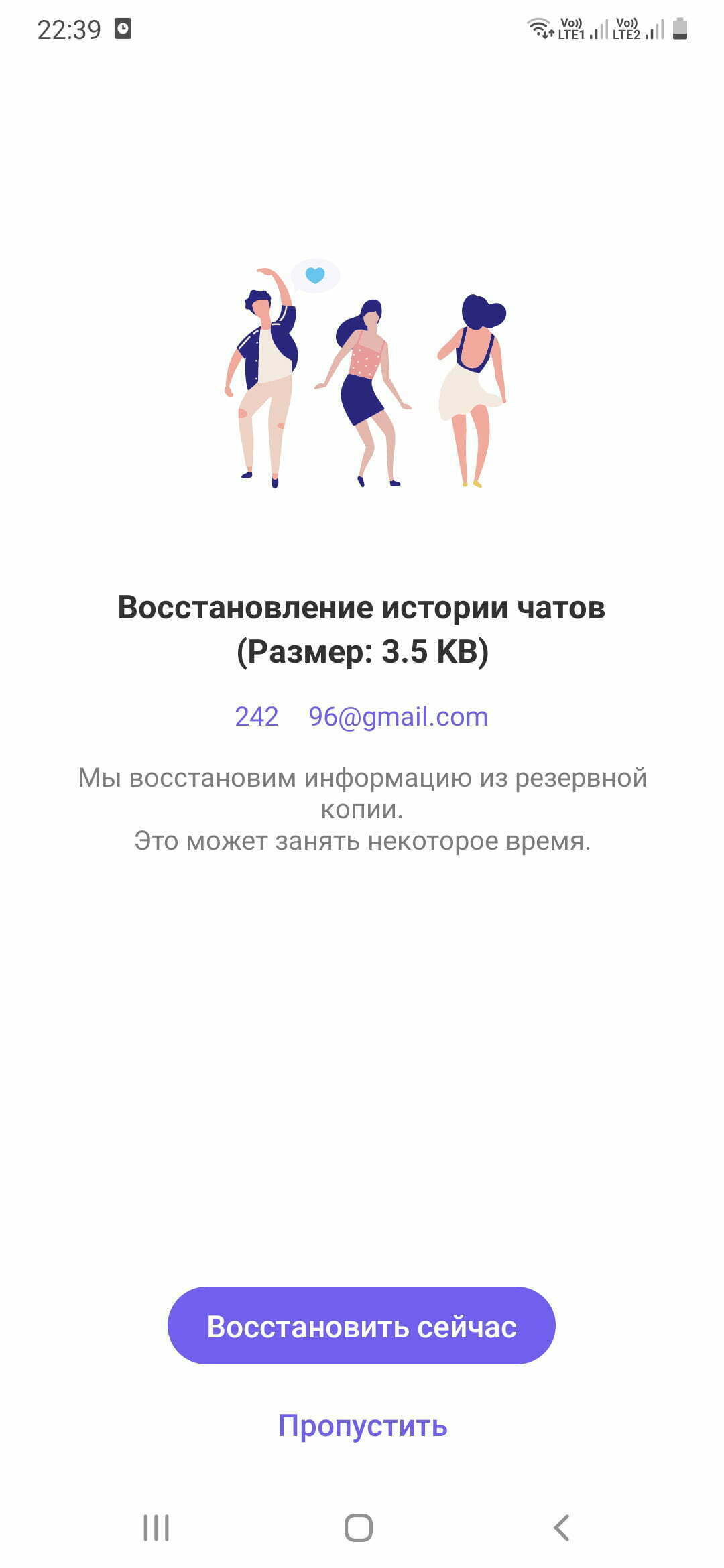
После этого в приложение будет загружена последняя резервная копия, во вкладке «Чаты» появятся все диалоги со старого телефона.
Источник: bestim.org
Как перенести WhatsApp с Android на iPhone. Даже без компьютера
Кто бы что ни говорил, но перейти с Android на iPhone очень сложно. Не потому, что придётся привыкать к новой логике взаимодействия со смартфоном, дополнительным ограничениям со стороны производителя и меньшей свободе при выборе софта. К этому как раз быстро привыкаешь и не испытываешь каких-либо затруднений.
Ситуацию осложняет перенос переписки из WhatsApp, который не имеет штатных инструментов для трансфера чатов как тот же Telegram. Поэтому пользователям приходится либо смириться с этим и начать всё с нуля, либо воспользоваться обходными методами, которые год от года становятся всё удобнее и удобнее. О них и поговорим.
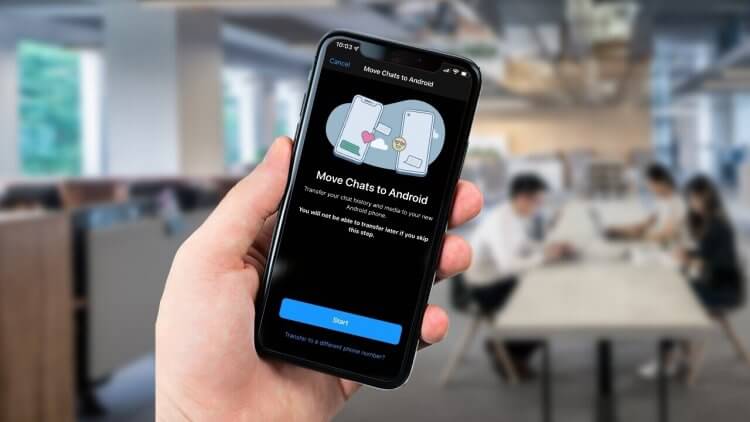
Перенести чаты WhatsApp с Android на iPhone проще, чем кажется
Немногие знают, что запрет на прямой перенос чатов Ватсап с Андроида на Айфон и обратно связан с системами безопасности мессенджера. Из-за того, что он шифрует все сообщения, которые вы отправляете и получаете, по протоколу end-to-end, предусматривающем хранение ключей шифрования только на устройстве получателя и отправителя, передать их на третье не получается. Разработчики WhatsApp борются с этим, поэтому пока что будем пользоваться тем, что есть.
Как отправить чат Ватсап на почту
Начать предлагаю с самого простого, хоть и не самого удобного способа переноса переписки в Ватсап. Он заключается в том, чтобы просто отправить её по почте. Это не очень практично, но зато общедоступно, потому что воспользоваться данным методом смогут все желающие, вне зависимости от того, каким именно смартфоном и на базе какой ОС они пользуются.
- Запустите WhatsApp на своём смартфоне с Android;
- Перейдите в раздел «Настройки» и откройте «Чаты»;
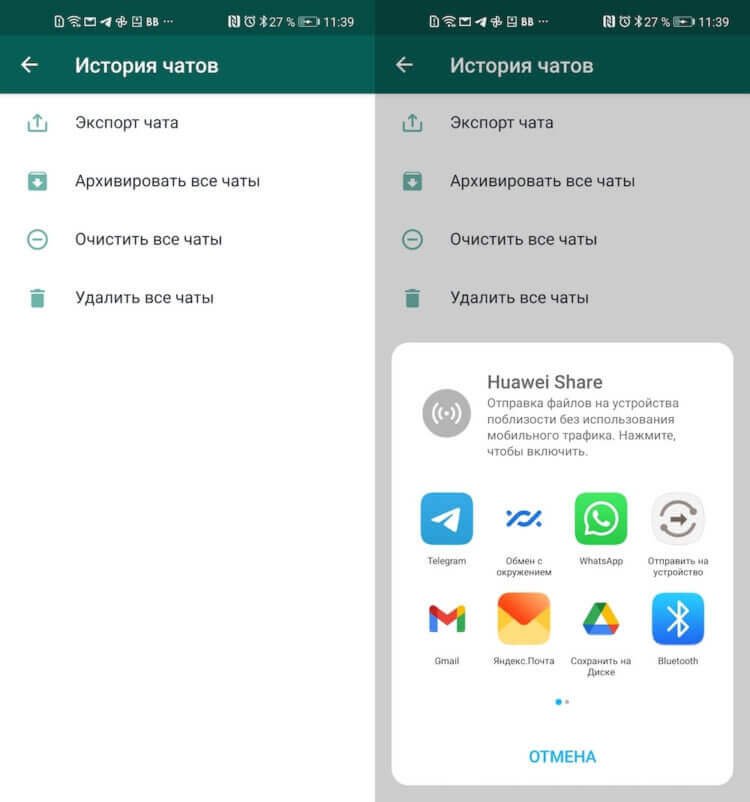
Ватсап позволяет отправлять чаты по одному через почту в текстовом формате
- Здесь выберите «История чатов», а затем «Экспорт чата»;
- Отметьте тот чат, который хотите перенести на iPhone;
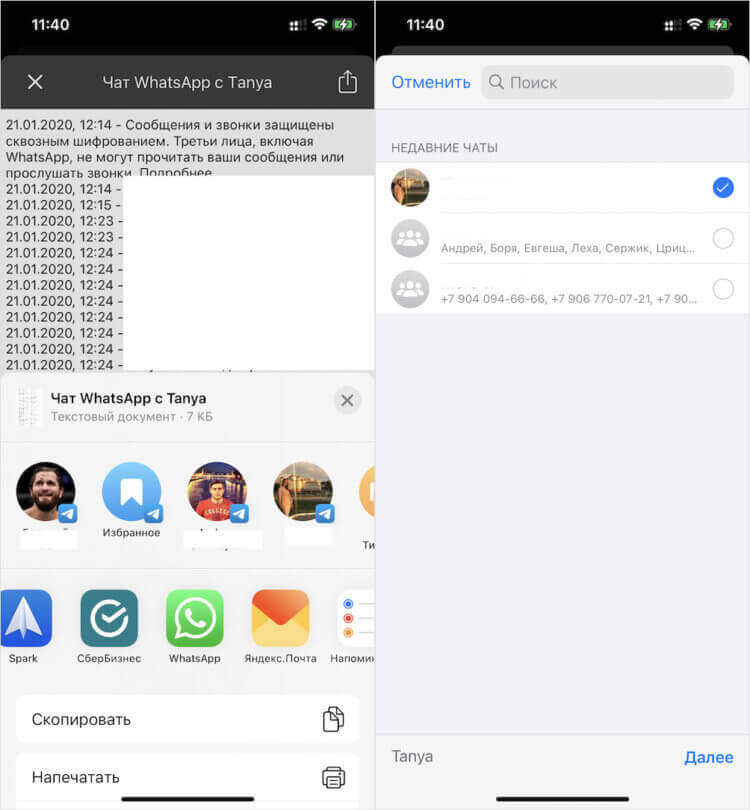
Неудобно, что каждый чат придётся пересылать вручную
- Затем укажите, переносить ли вместе с чатом вложения;
- Подтвердите отправку файла с выбранным чатом;
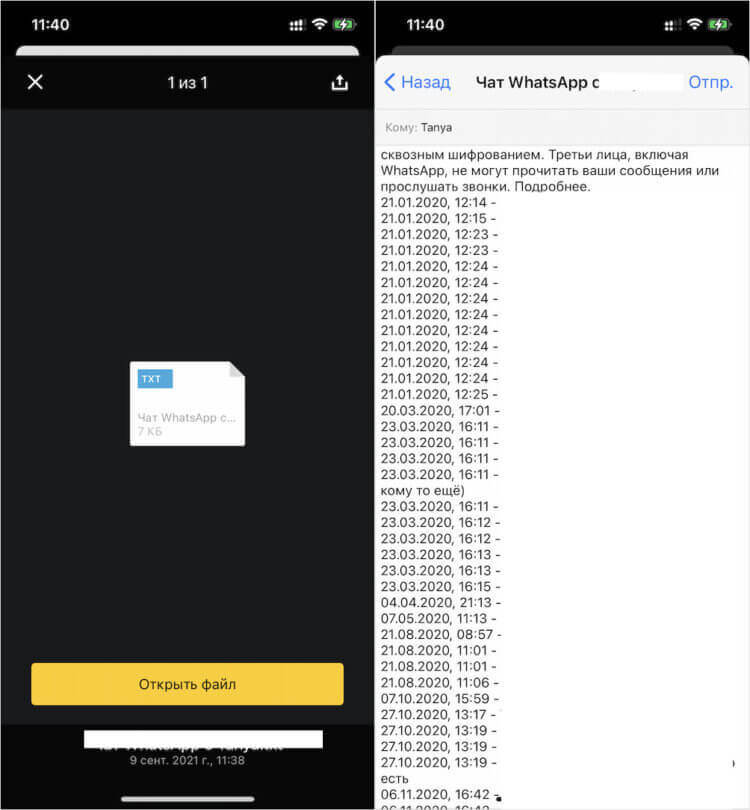
Чаты присылаются вот в таком формате
- Откройте письмо с файлом, который содержит чат, на iPhone;
- Скачайте файл с перепиской и примените изменения.
Этот метод неудобен тем, что предполагает довольно много манипуляций, требуя от вас переносить переписку с каждым собеседником по отдельности и не отправляя все медиавложения по умолчанию. Вам обязательно нужно уточнить, хотите ли вы отправить их. В некоторых случаях это создаёт определённые трудности, потому что многие просто забывают отправить вложения или выходят из себя уже на третьем-четвёртом чате.
Как перенести Ватсап с Андроида на Айфон
Второй способ переноса данных WhatsApp с Андроид на Айфон более универсален и удобен, потому что предлагает перенести сразу все чаты. Он состоит в том, чтобы задействовать для этой цели компьютер и специальное ПО — Wondershare MobileTrans. Благодаря ему вы сможете отправить всю свою переписку со смартфона на Android на iPhone разом, не отмечая каждый чат в отдельности. Это очень удобно и интуитивно понятно, а главное — быстро.
- Скачайте и установите на Wondershare MobileTrans;
- Подключите оба смартфона к компьютеру по кабелю;
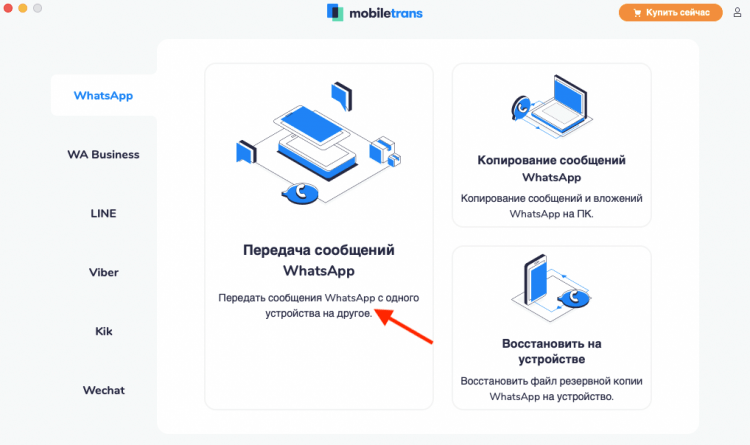
Удобнее всего переносить чаты в Ватсап напрямую
- Нажмите «Перенос данных WhatsApp» — «Передача сообщений»;
- Включите на Android отладку по USB, следуя инструкции на экране;
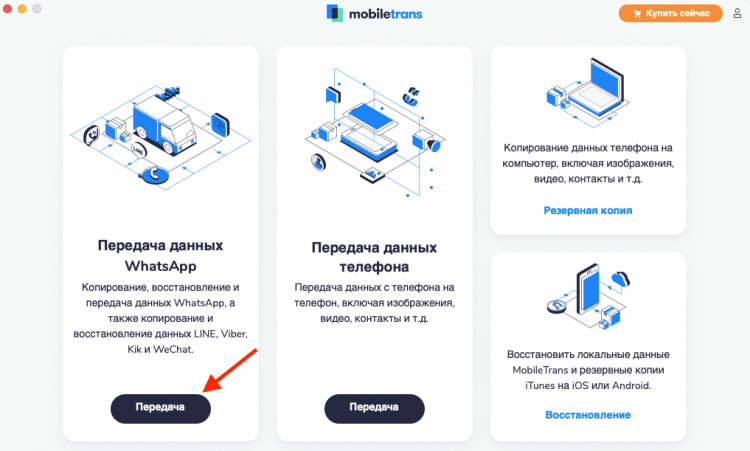
Приложение Wondershare MobileTrans предлагает несколько вариантов переноса чатов
- Нажмите кнопку «Начать» в правом нижнем углу экрана;
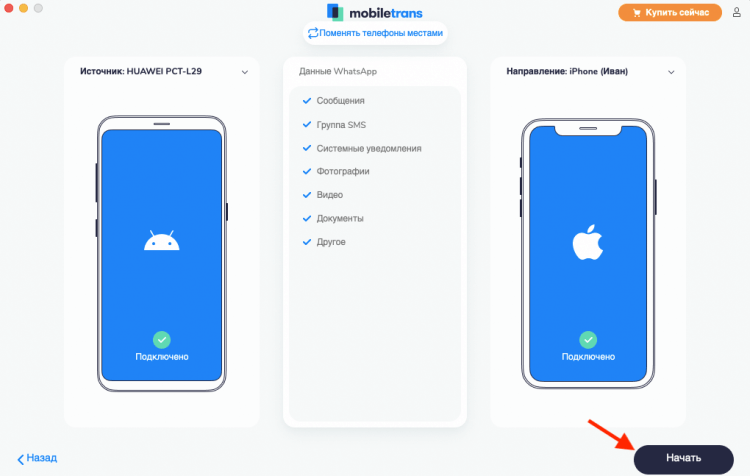
Если кнопка «Начать» неактивна, поменяйте устройства местами
- Подтвердите свой аккаунт, введя номер телефона и код верификации;
- Подтвердите перенос данных и дождитесь окончания процедуры.
Удобство этого способа неоспоримо. Утилита Wondershare MobileTrans переносит данные WhatsApp максимально быстро и непринуждённо, практически не требуя вашего участия. По сути, единственное, что от вас требуется, — это подключить ваши смартфоны к компьютеру и включить отладку по USB на аппарате с Android, чтобы включить функцию передачи данных. На этом все усилия, которые потребуется приложить, заканчиваются. Пользуйтесь.
Как перенести WhatsApp без компьютера
Для тех, кто не хочет переносить использовать компьютер, есть приложение для передачи данных WhatsApp с Android на iPhone. Он подразумевает прямую передачу чатов Ватсап с телефона на телефон. Для этого вам потребуется установить мобильное приложение Wutsapper и подключить аппараты друг к другу по кабелю. Поэтому озаботьтесь заранее наличием совместимого провода.
- Скачайте приложение Wutsapper из Goоgle Play;
- Запустите его, нажмите «Начать» — «Android на iPhone»;
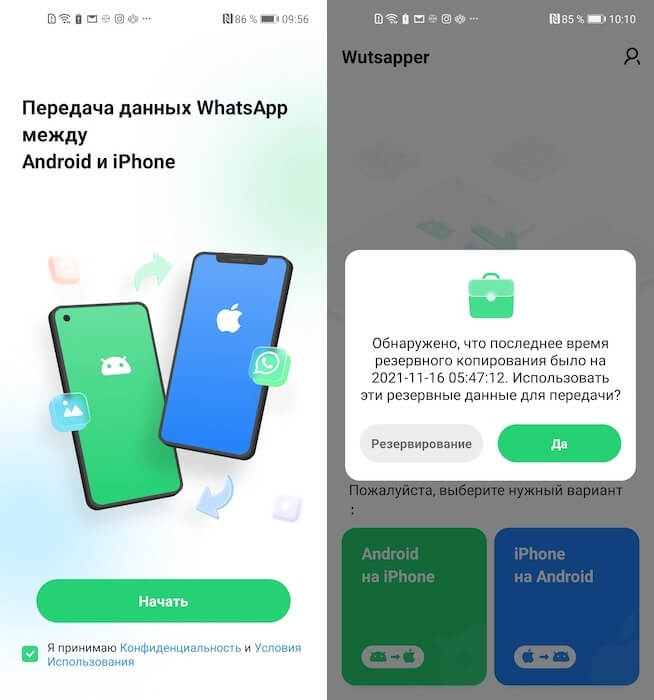
Перенести данные Ватсап можно и без компьютера
- Пройдите авторизацию и выберите данные для переноса;
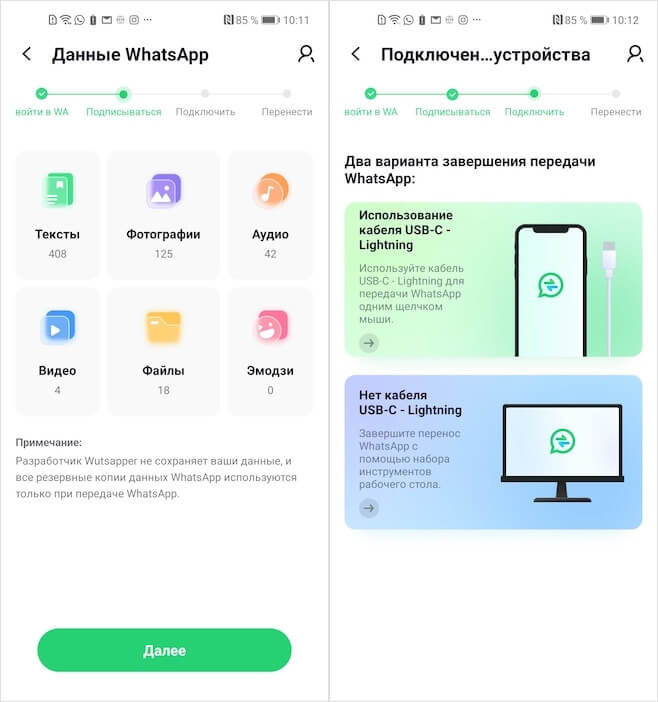
В бесплатной версии нельзя выбрать данные, которые хотите перенести
- Подключите смартфоны друг к другу по кабелю;
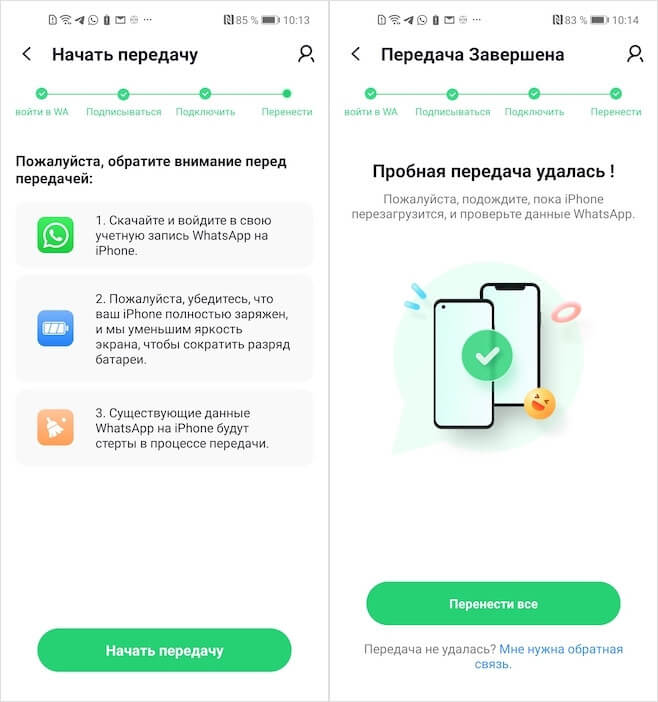
Демо-версия позволяет переносить не все данные, ограничивая их объём
- Авторизуйтесь в WhatsApp на iPhone и нажмите «Начать передачу»;
- Выберите «Перенести всё» и дождитесь завершения процедуры.
Неоспоримое преимущество Wutsapper — это наличие пробной версии, которая полностью бесплатна. Несмотря на то что она ограничивает объёмы переносимых данных Ватсап, мне удалось перенести почти всё, что я планировал. Текстовое содержимое чатов переносится полностью, а вот некоторые вложения игнорируются. Впрочем, для меня это не было проблемой.
Но, если вам принципиально перенести всё от и до, покупайте платную версию. Оно того стоит.

Теги
- Apple против Android
- iOS или Android
- Новичкам в Android
- Приложения для Андроид
Наши соцсети
Новости, статьи и анонсы публикаций
Свободное общение и обсуждение материалов
Лонгриды для вас

YouTube популярен среди людей самого разного возраста. Можно сказать, что его смотрят все, ведь для любого человека здесь найдется видео, которое захочется посмотреть. Но наряду с обычным клиентом видеохостинга, установленным на каждом Android-устройстве с Google-сервисами, существует приложение YouTube Детям. Если вы им никогда не пользовалось, самое время узнать, чем детский Ютуб отличается от взрослого, и почему его обязательно нужно установить на смартфон или планшет ребенка.
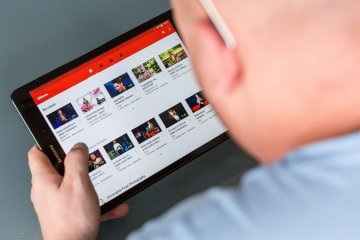
Если вы пользуетесь приложением YouTube со своим аккаунтом, то оно по умолчанию будет сохранять все ваши действия. Это лайки, избранные видео, а также история просмотров и поиска. Сохранение таких данных является взаимовыгодным для обеих сторон. YouTube подбирает рекламу в зависимости от ваших предпочтений, повышая тем самым ее эффективность.
А вы можете быстро найти ролик, который недавно поставили на паузу. Поэтому важно понять, как посмотреть историю Ютуб на телефоне и можно ли ее очистить.

Когда речь заходит о выборе нового смартфона, в поле зрения большинства пользователей попадают именно модели до 20000 рублей. Ведь 20 тысяч — это одновременно и психологический барьер, и сумма, за которую можно приобрести неплохой аппарат, способный обеспечить стабильную работу на протяжении 3-4 лет с момента покупки. Сегодня посмотрим на лучшие смартфоны до 20000 рублей, доступные как в России, так и на Aliexpress.
Источник: androidinsider.ru