Как перенести WhatsApp на другой телефон с полной историей
При покупке нового смартфона у пользователей WhatsApp часто возникают проблемы с переносом чатов. Интерфейс программы нельзя назвать интуитивным, но все же несколько способов по сохранению старых диалогов разработчики предусмотрели.
Способы сохранения переписки в WhatsApp
Всем пользователям при первом запуске мессенджера рекомендуется настроить резервное копирование. Эта опция периодически сохраняет все чаты вместе с файлами на пользовательском устройстве или в облаке. Последнее место хранения данных предпочтительнее, т. к. смартфоны и планшеты часто ломаются и из-за этого доступ к данным может быть утрачен навсегда.
Как перенести данные между телефонами
Метод переноса чатов зависит от операционной системы и предпочитаемого пользователем способам работы с файлами. Отправить бэкап можно на облачное хранилище или на внешний носитель (SD-карту).
С Android на Android
Большинство пользователей Android предпочитают переносить копии диалогов через Google Диск. Этот способ очень удобный, т. к. не нужно копировать файлы вручную. Новый бэкап автоматически загружается в облако. Для того, чтобы перенести чаты со старого телефона в новый, необходимо:
How to import WhatsApp chats to Telegram: iPhone and Android guide
- Авторизоваться в Google-аккаунте.
- Войти в WhatsApp и открыть раздел с настройками.
- Выбрать вкладку «Чаты».


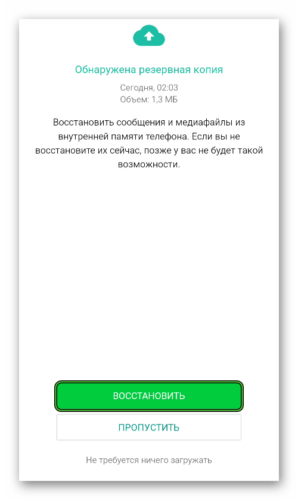
C iPhone на iPhone
На устройствах iOS копирование истории переписки осуществляется через iCloud. Пользователь загружает резервную копию данных из WhatsApp со старого устройства в облачное хранилище, а затем автоматически после авторизации на новом смартфоне информация копируется в мессенджер. Для того, чтобы воспользоваться этим способом, необходимо:
- Открыть настройки на старом аппарате.
- Перейти в раздел iCloud, тапнув по имени учетной записи.
- Активировать iCloud Drive.
- В настройках iCloud Drive переместить бегунов напротив WhatsApp во включенное положение.
- Вернуться в раздел настроек и открыть вкладку «Основные».
- Перейти в ««Хранилище iPhone» и удостовериться, что свободного места хватит для создания резервной копии диалогов.
- Открыть WhatsApp и перейти в настройки. Там найти вкладку «Чаты» и в ней перейти в подраздел «Резервная копия».
- В открывшемся окне выбрать «Создать копию».
- Дождаться завершения процедуры создания бэкапа и его загрузки в облако.
- На новом смартфоне авторизоваться в облачном хранилище iCloud в аккаунте, используемом для работы на старом устройстве.
- Запустить WhatsApp, ввести данные старой учетной записи.
- Согласиться с восстановлением резервной копии данных из облака.
Резервные копии мессенджера создаются с привязкой к номерам. Если у пользователя есть несколько учетных записей, он может загрузить их бэкапы на одно облачное хранилище и затем восстанавливать по очереди.
С Android на iPhone
Официального способа переноса с Андроид на iOS бэкапа из WhatsApp не существует. Но можно воспользоваться программой AppTrans. Ее нужно установить на компьютер. Дальнейший порядок действий:
- Запустите AppTrans на ПК.
- Подключите Андроид-устройство через USB в режиме отладки.
- Подключите iPhone к компьютеру.
- Убедитесь, что Андроид-устройство отображается в программе слева, а iOS справа. Если это не так, кликните на кнопку Switch.
- Кликните на «Transfer Now» и в открывшемся меню выберите WhatsApp.
- Программа предложит создать резервную копию мессенджера на iPhone. Необходимо согласиться.
- После создания бэкапа начнется перенос мессенджера из Андроида в Айфон. Когда процедура завершится, на iOS-устройстве будет версия WhatsApp со всеми нужными данными.
С iPhone на Android
Официальный способ доступен только для владельцев смартфонов и планшетов Samsung. Необходимо загрузить на компьютер Samsung SmartSwitch. Дальнейший порядок действий:
- Запустите программу на ПК.
- Подключите устройство Samsung по USB.
- При появлении запроса подключите по кабелю к компьютеру iPhone.
- Отсканируйте QR-код на Андроид-устройстве при помощи iPhone.
- Тапните «Начать» и дождитесь завершения переноса данных.
- Откройте мессенджер. Авторизуйтесь в том же аккаунте, который был использован на iOS.
- Кликните на «Импортировать».
- Дождитесь завершения процесса.
С Windows Phone на Android
Смартфоны на Windows Phone встречаются довольно редко, но даже на них можно сделать бэкап чатов WhatsApp и перенести на Андроид. Но сделать это намного сложнее, чем в случае с другими ОС. Для того, чтобы скопировать историю переписок, необходимо:
- Разблокировать параметры разработчика на Windows Phone в разделе «Настройки» — «Для разработчиков». Активируйте эту функцию.
- Загрузите на смартфон и запустите Interop Tools. Предоставьте программе необходимые для стабильной работы разрешения и перейдите к настройкам Interop Unlock. Там нужно активировать Engine Unlock и Interop Unlock.
- Создайте резервную копию чатов в мессенджере при помощи программы App Data Manage Tool. Запустите программу, найдите в списке приложений WhatsApp и выберите «Create Backup».
- Дождитесь завершения создания копии и перенесите её на Android. Для этого понадобятся 2 программы: File Manager/Explorer и 8 Zip. Их нужно установить перед началом переноса. С помощьюFile Manager/Explorer откройте файл по адресу Device-Backups. Разархивируйте файл Data припомощи 8 ZIP. Найдите там файл messages.db и загрузите его на OneDrive или отправьте на собственную электронную почту.
- Установите WhatsApp и WazzapMigrator на Андроид-смартфон. Запустите WazzapMigrator и выберите загруженный с электронной почты или OneDrive файл с бэкапом. После этого запустите мессенджер. Он обнаружен резервную копию на смартфоне и предложит ее восстановить.
Как перенести все данные на компьютер
Напрямую перенести информацию на ПК не получится. Такой опции у WhatsApp не предусмотрено. Но резервную копию данных можно отправить на компьютер. Для этого:
- Откройте нужный диалог и кликните в меню (три точки) на строку «Экспорт чата».
- Выберите вариант сохранения: с медиафайлами или без них.
- Выберите, где сохранить файл с перепиской. Для того, чтобы отправить его на компьютер, выберите вариант «Электронная почта».
Источник: www.internet-technologies.ru
Как сохранить переписку в Телеграм
При работе с клиентами с помощью мессенджеров, через сообщения проходит масса важной информации, которую требуется не потерять. Сегодня разберемся как сохранить переписку в телеграм. В инструкции будут описаны все наиболее оптимальные способы сохранения сообщений, останется лишь подобрать оптимальный способ конкретно для вас и пошагово следовать предоставленной инструкции.
С помощью Desktop
Для использования данного способа необходимо скачать и установить официальную программу для компьютера. Сделать это возможно по ссылке: https://desktop.telegram.org/. Останется лишь установить его на ПК и пройти несложный этап авторизации.
Экспорт истории (чата, канала)
- Итак, для начала рассмотрим более «Точечный» вариант, позволяющий сохранить конкретную переписку, при этом, не затрагивая остальную информацию. Открываем нужный диалог и нажимаем на 3 вертикальные точки в левом верхнем углу экрана.

- В расширенном меню необходимо выбрать пункт «Экспорт истории чата».

- Программа предложит экспортировать следующие части переписки:
- Фотографии;
- Видеозаписи;
- Голосовые сообщения;
- Видеосообщения;
- Стикеры;
- GiF;
- Файлы.

Отметьте галочками нужные элементы. Установите нужный формат сохраненного файла, не забудьте указать удобный путь и границы чата по датам. По окончанию всех настроек выбираем «Экспортировать».
Экспорт всех данных через настройки
Второй способ подразумевает скачивание сразу всех данных.
- Переходим в продвинутые настройки Telegram.

- Здесь обратите внимание на блок «Данные и память», а точнее на его подпункт «Экспорт данных».

- Кратко рассмотрим все доступные опции сохранения:
- Первая настройка – информация об аккаунте. Это указанное Вами имя, короткое имя пользователя, номер телефона и фотографии профиля.
- Список контактов – Если вы разрешаете приложению доступ к контактам, информация о них постоянно синхронизируется с Telegram.
- В настройках экспорта можно указать, какие именно чаты и группы необходимо перенести.
- В следующем блоке ставим галочки напротив необходимых медиа.
- В разделе другое укажите, требуются ли данные об активных сеансах и других настройках, не перечисленных выше (beta).
- Последним этапом будет выбор пути и формата сохраняемого файла.

С помощью web-версии (pdf)
Если по какой-то причине у вас нет возможности использовать полноценную десктоп версию, разберём вариант, при котором требуется лишь наличие браузера. Разберём инструкцию для 2 разных браузеров.
Google Chrome
- Открываем телеграм веб по ссылке https://web.telegram.org и переходим в окно диалога. Подгружаем нужное количество сообщений (прокрутите колесом мыши до нужного участка). Затем кликаем правой кнопкой мыши (или используем комбинацию клавиш CTRL + P) и выбираем пункт «Печать».

- В разделе «Принтер» выбираем «Сохранить как PDF» и кликаем на синюю кнопку «Сохранить» снизу.

Firefox
В отличие от Google Chrome, Firefox не может предложить легкий способ сохранения с применением базовых возможностей, однако на помощь приходит магазин расширений.
- Перейдите по ссылке: https://web.telegram.org/ и авторизуйтесь. Если вы не знаете английского языка, просто последовательно следуйте инструкции. Первым шагом будет открытие нужного чата в левом блоке.

- Воспользуйтесь самостоятельным поиском дополнений, либо просто перейдите по ссылке и установите add done: https://addons.mozilla.org/ru/firefox/addon/save-as-pdf/. На верхней панели появится соответствующий значок. Останется кликнуть по нему и дождаться окончания загрузки. Не переходите по другим страницам во время процесса записи страницы в PDF и дождитесь окончания загрузки.

Скриншоты или запись экрана
Бывают ситуации, когда ПК или ноутбука под рукой нет. К сожалению, эффективного метода сохранения переписки на смартфоне не существует.
Придется использовать обходные пути и просто делать скриншоты экрана в нужных местах. У разных моделей телефона, разные комбинации клавиш для скриншотов.
Репост в «Избранное»
Наиболее ценную информацию рекомендуем отправлять в категорию избранного. Зачастую, переписка со временем продвигается дальше и важные данные из неё становится затруднительно найти, особенно с учетом не очень удобной системы поиска мессенджера.

- Откройте нужную переписку и кликните правой кнопкой мыши по важному сообщению. Появится дополнительное окно, где необходимо кликнуть на «Переслать».

- Откроется список контактов. На первом месте располагается нужный нам контакт «Избранное». Выберете его и точно не потеряете важные данные.

Как сохранить сообщения при смене телефона

Если у вас сохранен номер мобильного телефона, переживать за сохранность диалогов не стоит. Практически все данные (не считая секретных чатов) сохраняются в облаке компании и автоматически подгружаются при авторизации на любом устройстве.
Теперь вы знаете как сохранить переписку в телеграм при использовании различных устройств. Наиболее удобным способом объективно является функция прямого экспорта через десктоп программу для персонального компьютера. Она позволяет разом сохранить всю информацию и переносить её с устройства на устройство по необходимости.
Источник: telegramfag.ru
Как сохранить контакты из телеграмм на айфон?
Зайдите в Настройки => Конфиденциальность и Безопасность => Экспорт данных из Telegram. Из списка выберите данные, копию которых вы хотите получить. Вы можете выгрузить контакты, личные чаты, чаты в группах и ботах, медиафайлы: фото, видео, аудио, документы и т.
Как сохранить контакты из телеграмм в телефон?
Откройте список контактов. Раскройте меню и перейдите в раздел «Импорт/Экспорт». Выберите «Передать видимые контакты». Выберите записи, которые необходимо передать.
Как синхронизировать контакты телефона с телеграмм?
Откройте мессенджер на телефоне и коснитесь трех полосок сверху (пиктограмма главного меню). Перейдите в настройки. Выберите раздел безопасности. Пролистайте до флажка «Синхронизировать контакты» и включите его.
Как импортировать контакты в телеграмм?
Если вы намерены добавить новый контакт с помощью официального приложения Telegram в Окна 10, запустите последний, коснитесь кнопки ☰, выберите вариант Связи из предложенного меню и нажмите на пункт добавить контакт. Затем введите данные человека, которого вы добавляете, в поля.
Как сохранить чат в телеграмме на телефоне?
- Выбираем нужный чат или канал.
- Нажимаем на три вертикальные точки в верхнем правом углу диалога/канала.
- Нажимаем на «Экспорт истории чата/канала»
- Выбираем что хотим получить: фото, видео, аудио и видеосообщения, стикеры, гифки и файлы.
Как скачать информацию с телеграмма?
- Установите десктопную версию Telegram.
- Зайдите в основные настройки, затем в раздел «Конфиденциальность и безопасность» и нажмите на пункт «Экспорт данных из Telegram»
Как перенести данные с телеграмма?
Чтобы перенести данные, пользователю нужно открыть мессенджер, выбрать необходимую переписку и создать ее архив. Отправить чат в Telegram можно через функцию «Поделиться». Кроме того, последнее обновление Telegram для iOS дает возможность пользователям удалять созданные ими группы, секретные чаты и историю звонков.
Как зарегистрироваться в телеграмм без оповещения контактов?
- Здесь откроется новый экран, в котором нужно прокрутить вниз до раздела «Контакты».
- В графе «Контакты» снимаем флажок с опции: «Синхронизировать контакты».
Как обновить контакты Телеграм?
В приложении Telegram или Telegram X откройте «Настройки». Пролистайте появившееся меню до конца и быстро нажмите 10 раз на версию клиента Telegram. Нажмите и удерживайте палец на окне с версией Telegram. В появившемся меню нажмите на пункт «Перезагрузить контакты», а затем «Сбросить импортированные контакты».
Как восстановить телеграмм на новом телефоне?
- Зайдите в магазин App Store с айфона или в Google Play Market с андроида;
- Найдите через поиск Телеграм;
- Установите его на Ваш телефон;
- Запустите приложение;
- Чтобы войти в аккаунт, укажите номер телефона, который был привязан к нему;
Как добавить список номеров в Телеграм?
Для этого запустите Telegram, вызовите меню и нажмите «Контакты». Нажмите на кнопку добавления нового контакта — это кнопка в виде плюсика. Укажите имя и номер телефона пользователя. При этом, если абонента нет в Telegram, вам будет предложено его пригласить.
Как массово добавить контакты в Telegram?
- Открыть мессенджер и зайти в меню «Чаты»;
- Нажать на строку с Вашей группой;
- Коснуться аватарки паблика в верхней части экрана;
- Нажать на кнопку «Добавить участников»;
- Выбрать контакт и кликнуть по нему;
Почему не видно контакта в телеграмме?
Телеграм перестал видеть контакты.
В первую очередь проверьте открыт ли доступ мессенджера к контактам. Для этого нужно войти в настройки смартфона, найти Telegram из списка приложений и включить доступ к контактам. Если же он уже включен, то попробуйте перезапустить устройство.
Как сохранить чат в телеграмме?
- Скачайте приложение Телеграм на компьютер и авторизуйтесь в нем;
- Далее выберите чат с пользователем, переписку с которым вы хотите сохранить путем экспорта;
- Нажмите на три точки в правом верхнем углу экрана с диалогом, появится меню;
- В нем нужно выбрать вариант “Экспорт истории чата”;
Как сделать резервную копию чата в Телеграм?
- Заходим в веб-версию Telegram.
- Выбираем нужный чат.
- Листаем переписку до того места, с которого вы хотите начать копирование. .
- Зайдите в меню браузера и нажмите Печать.
- Выберите печать в PDF и экспортируйте переписку в файл.
Источник: dmcagency.ru