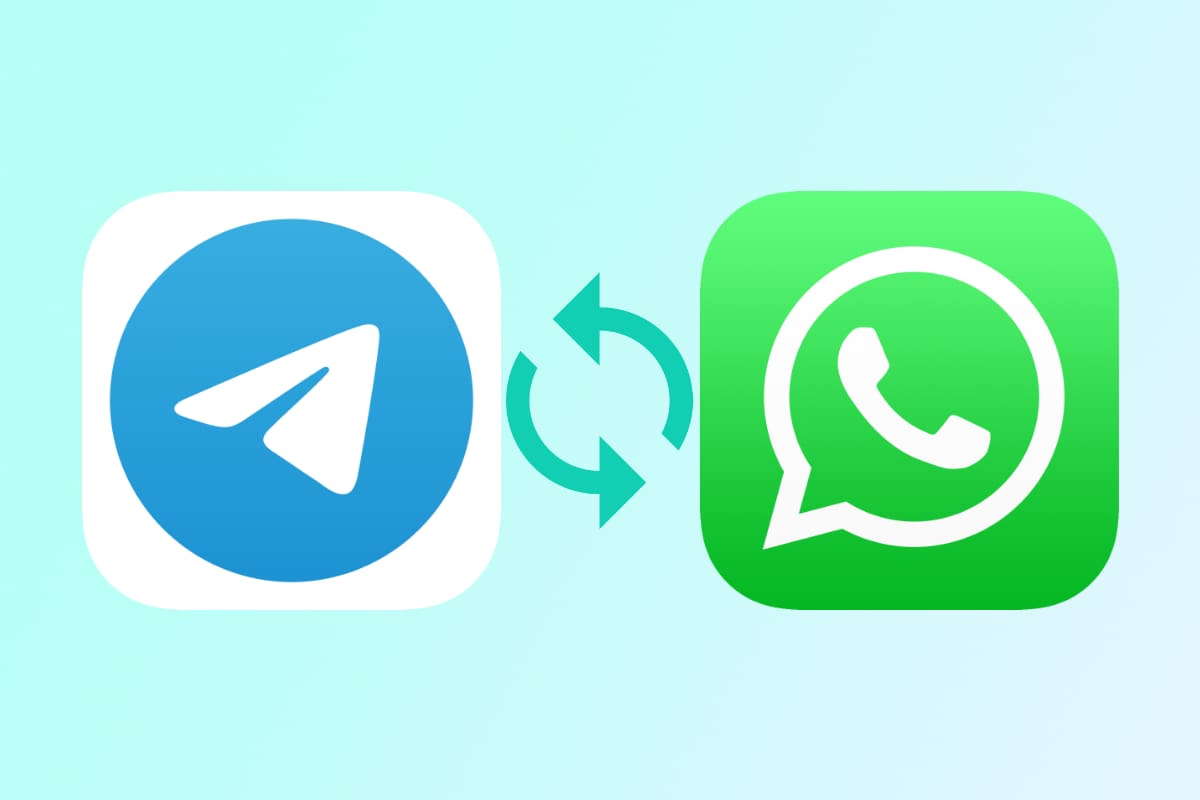
Добавлено: 16 январь 2023
- Импорт контактов в Телеграм с телефона
- Импорт чата в Телеграм
- Импорт чата в Telegram из WhatsApp — возможна ли?
- На Android
- На iPhone
- На компьютере
Импорт контактов из телеграм в телефонную книгу на андроид, айфон и компьютер. Как просто сохранять историю переписок и экспортировать чаты из WhatsApp, Viberb, VK и других мессенджеров.
Возможность добавления и сохранения контактов – важнейшая опция для общения через мессенджеры. Имея номера всех друзей и знакомых в одном месте, гораздо легче общаться с ними онлайн.
У многих пользователей возникают трудности при переносе контактов из одного приложения или устройства на другое. В этой статье подробно, приведя пошаговую инструкцию, и разберем импорт контактов из Телеграм в телефон, а также импорт чата в Телеграм.
Инструкция: Как перенести переписку из WhatsApp в Telegram / Что нового?
Импорт контактов в Телеграм с телефона
Проводить специальные действия по переносу контактов в Телеграм для его использования не требуется. Имея аккаунт и официальное приложение, вы уже можете отправлять сообщения всем пользователям телефонной книги, зарегистрированным в мессенджере.
Для этого запустите программу и откройте раздел “Контакты”. На Андроид в него можно зайти через боковое меню, вызываемое кнопкой из левого верхнего угла экрана. Аналогичным образом это делается на компьютере. На Айфон в этот раздел можно перейти по кнопке в виде блокнота с ручкой, которая находится справа сверху.
Откроется ваш список контактов, имеющих профиль в Telegram. Здесь же можно добавить новый номер. Для этого нажмите на кнопку “Новый контакт”, введите номер телефона и имя. Пользователь будет занесен в телефонную книгу устройства.
Импорт чата в Телеграм
Одна из уникальных возможностей Телеграм – импорт переписок из других мессенджеров. Она позволяет переносить их в аккаунт, сохранив историю всю переписки. Импортировать диалог можно из большинства популярных платформ. Например, из WhatsApp, Viber, VK или Signal. В рамках данной статьи подробно разберем перенос из Ватсап. Это очень популярное приложение для общения, поэтому многие имеют в нем большой архив сообщений. Их можно перенести, сохранив загруженные сообщения в другой программе.
Импорт чата в Telegram из WhatsApp — возможна ли?
Чтобы экспортировать чат из WhatsApp на Android, загрузив его в Telegram, достаточно выполнить ряд простых действий, приведенных в подробной пошаговой инструкции ниже.
- Запустите приложение Ватсап на своем устройстве.
- Найдите и откройте диалог, который хотите перенести.
- Нажмите на три точки в верхней части интерфейса программы. Выберите пункт “Еще”, затем “Экспорт чата”.
- Нажмите на Телеграм в появившемся меню.
- Определите, будут ли перенесены медиа (фото, видео, аудио).
- Выберите место для импорта и подтвердите перенос. Экспортированный чат, после успешного завершения процесса, будет доступен в приложении.
Осуществить экспорт, используя смартфон от Apple с iOS, можно в 6 шагов, согласно инструкции ниже.
- Откройте WhatsApp.
- Найдите в списке чатов тот, который планируете переносить.
- Свайпните плашку с чатом влево, чтобы открыть дополнительные функции. Нажмите на кнопку “Еще” с тремя точками.
- Выберите пункт “Экспорт чата”.
- Отметьте, будут ли перенесены медиафайлы (фотографии, видео, музыка) из переписки.
- В появившемся меню выберите Телеграм в качестве места сохранения. После успешного завершения экспорта, чат, вся его история будут доступна в приложении.
Переноска данных с другого телефона в Телеграм
Приобретение нового устройства вынуждает пользователей начать переносить накопленные данные со старого гаджета. Встает вопрос о том, как, сохранив все диалоги, экспортировать их на другой смартфон или компьютер. Может показаться, что это сложно и долго, однако разработчики мессенджера предусмотрели данную опцию, сделав ее автоматической. Переписки загружаются сами при авторизации, так как они хранятся в облаке. Пользователю нужно лишь, предварительно, загрузить официальный клиент и войти в свой аккаунт, на новом устройстве. Рассмотрим как это сделать на разных платформах.
На Android
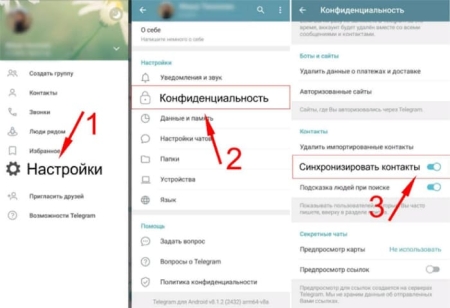
- Запустите магазин приложений Google Play Market.
- Введите название “Телеграм” в поисковой строке в верхней части экрана и нажмите на иконку в виде лупы, чтобы найти приложение.
- Загрузите официальный клиент на смартфон, нажав “Установить”.
- Откройте программу после установки.
- Войдите в свой профиль, используя номер телефона и одноразовый код из SMS-сообщения. Если вы ранее устанавливали двухфакторную аутентификацию и дополнительный пароль, используя настройки, то потребуется ввести и его. После успешного входа все диалоги загрузятся, и вы сможете выбрать любой нужный вам чат в Телеграм или телеграм-канал.
На iPhone
- Зайдите в магазин приложений AppStore.
- Перейдите во вкладку поиска, выбрав ее в нижней части экрана, и введите название “Телеграм”.
- Загрузите официальное приложение от разработчиков, выбрав его из списка.
- Запустите установленную программу.
- Авторизуйтесь в свой аккаунт, используя номер телефона и код из SMS. Если вы ранее устанавливали дополнительный пароль для двухэтапной защиты, потребуется ввести и его. После входа все чаты загрузятся и будут доступны к использованию.
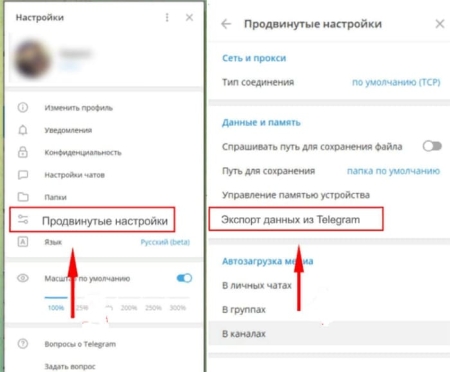
На компьютере
- Перейдите на официальный сайт telegram.org, скачайте и установите официальный клиент для ПК. Вместо программы вы можете воспользоваться веб-версией в браузере по адресу web.telegram.org.
- Войдите в свой аккаунт через номер телефона. Потребуется ввести проверочный код из SMS, а также пароль для двухфакторной аутентификации, если вы устанавливали его ранее. После авторизации, все диалоги автоматически загрузятся с серверов и будут доступны к использованию.
Телеграм – динамично развивающаяся платформа, разработчики которой постоянно внедряют новые возможности. Благодаря открытости мессенджера к нововведениям, функционал по переносу данных стал прост и доступен.
Источник: telegramschik.ru
Как сделать резервную копию Telegram

В этой публикации, друзья, будем говорить о возможностях популярного мессенджера Telegram – как сделать резервную копию в нём. Telegram не имеет функционала резервного копирования на Google Диск или iCloud, как Viber или WhatsApp. Поскольку Telegram хранит данные пользователей в своём облаке. И при каждом новом заходе пользователя в приложение его данные синхронизируются с облаком. Но как быть, если нужно сохранить данные переписки, информацию каналов или медиафайлы из мессенджера на случай их удаления? Давайте разбираться.
↑ Как сделать резервную копию Telegram
↑ Нужно ли делать резервную копию Telegram
Итак, друзья, ни мобильное, ни десктопное приложение Telegram не предусматривает функционал резервного копирования, поскольку данные пользователей хранятся в собственном облаке мессенджера и синхронизируются автоматически. Резервное копирование Telegram попросту не нужно. Если мы хотим сделать сброс настроек телефона или перейти на другой телефон, нам достаточно установить по новой приложение Telegram и авторизоваться в нём. Данные нашего аккаунта Telegram – подписки, чаты, их содержимое — автоматически подтянутся из облака. Но облачная синхронизация решает вопрос только с данными, которые не тронуты самими пользователями. А как сохранить данные во упреждение их удаления или изменения? Мы можем сами случайно удалить важные сведения из личных или групповых чатов, это могут сделать наши собеседники. Канал с ценной информацией или медиаконтентом может удалить его владелец. Возможно, мы сами являемся автором канала в Telegram, хотим его удалить, но сохранить его посты. А, возможно, нам нужно отслеживать публикуемую на каналах информацию и уличать их авторов в редактуре или удалении постов. Для подобного рода ситуаций у мессенджера есть решения – возможность сохранения медиафайлов, экспорт чатов и каналов. Правда, экспорт возможен только в десктопном приложении Telegram Desktop на компьютере. Примечание: друзья, возможно, вам пригодится статья «Как установить Телеграмм на компьютер».
Давайте рассмотрим, как сохранить медиафайлы и экспортировать данные из Telegram.
↑ Сохранение медиафайлов из Telegram
Друзья, ценные медиафайлы — фото, видео, аудио, документы, опубликованные на каналах или полученные в личных и групповых переписках, сразу же сохраняйте в память телефона или на диск компьютера. Если канал или чат удалён, это произошло относительно недавно, и вы не чистили кэш приложения Telegram, возможно, медиафайлы канала или чата можно отыскать среди содержимого кэша мессенджера. Как сохранить медиафайлы из Telegram на телефон или компьютер, где находится кэш мессенджера на Android-устройствах и Windows-компьютерах, смотрите в статье «Куда Телеграмм сохраняет файлы».
↑ Экспорт истории отдельных чатов и каналов
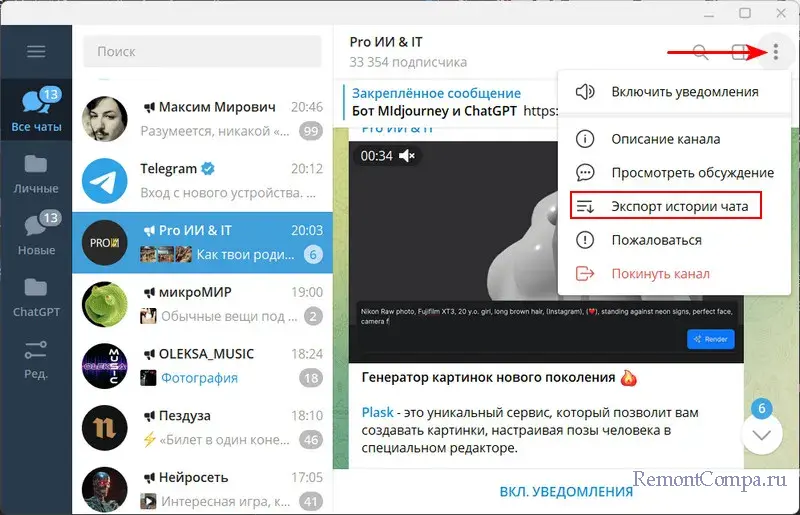
В приложении Telegram Desktop на компьютере для каждого канала, личного или группового чата есть возможность экспорта данных – переписки, постов, добавленных медиафайлов. Эту возможность можно использовать, если для нас интерес представляют отдельные чаты или каналы. Т.е. если нам не нужны все наши переписки и содержимое всех каналов, на которые мы подписаны. Экспорт данных осуществляется в HTML-формат, и мы сможем получить доступ к истории чатов или каналов в окне браузера. Это и есть своего рода резервное копирование данных в Telegram. Но с доступом к сохранённым данным в отдельном формате, не вносящем изменения непосредственно в сам мессенджер. В меню канала, группы или чата выбираем операцию экспорта истории.
В окошке настроек экспорта по умолчанию выбраны только фотографии. Можем установить галочки других типов данных. Можем установить большее или максимальное ограничение размера файлов. Формат экспорта HTML не меняем. Можем указать путь сохранения данных на диске компьютера. И можем указать временной период сохранения данных – с первого сообщения, с определённой даты, до определённой или текущей даты. Далее нажимаем «Экспортировать». 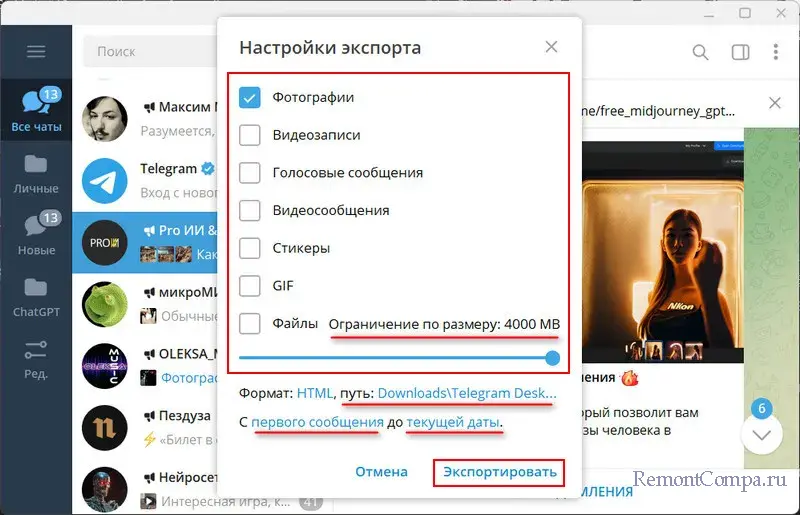
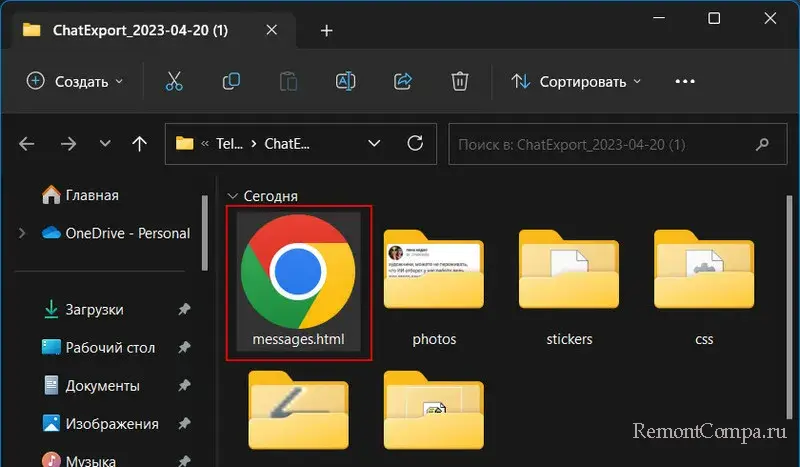 И получаем историю канала, группы или личного чата в окне браузера в веб-формате.
И получаем историю канала, группы или личного чата в окне браузера в веб-формате. 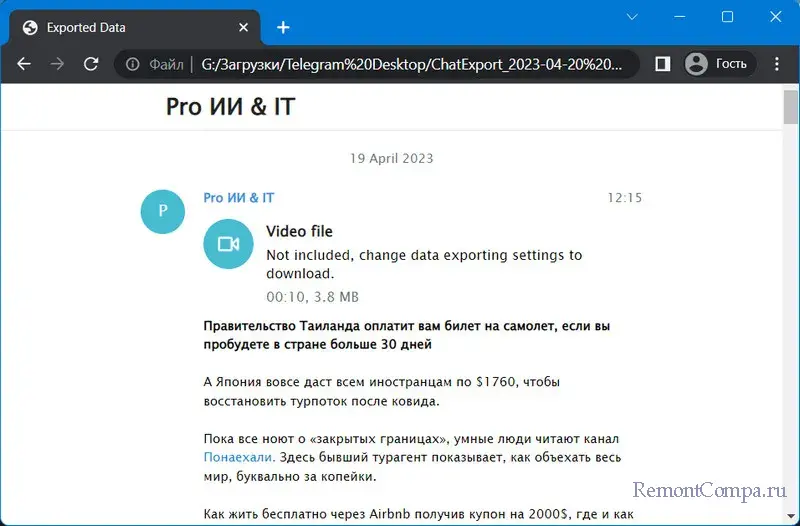
↑ Экспорт данных аккаунта
В приложении Telegram Desktop на компьютере можем экспортировать данные всего своего аккаунта – свои личные данные, контакты, историю всех каналов, групп и личных чатов с их содержимым. В этом случае экспорт также осуществляется в HTML-формат, и мы также сможем просматривать информацию всего нашего аккаунта в окне браузера. Это способ комплексного резервного копирования данных в Telegram. Также с отдельным доступом к сохранённым данным, где изменения непосредственно в сам мессенджер не вносятся, а предлагаются в ином формате. Для экспорта данных всего аккаунта идём в настройки приложения. 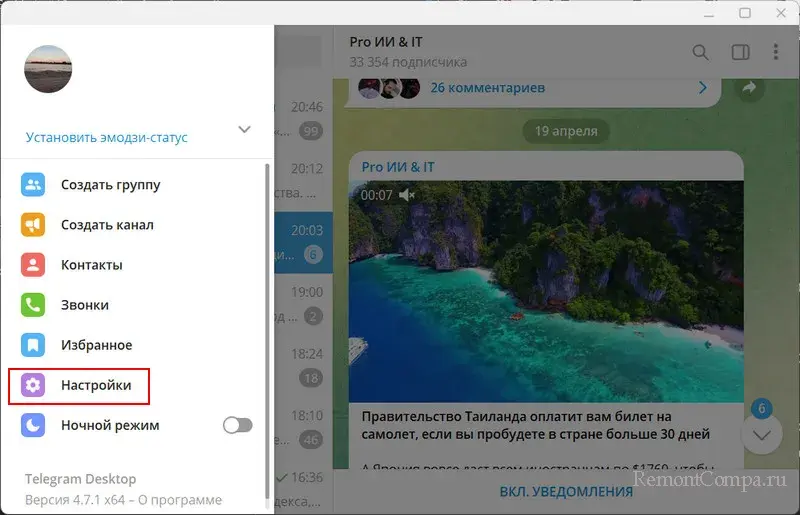 Выбираем «Продвинутые настройки».
Выбираем «Продвинутые настройки». 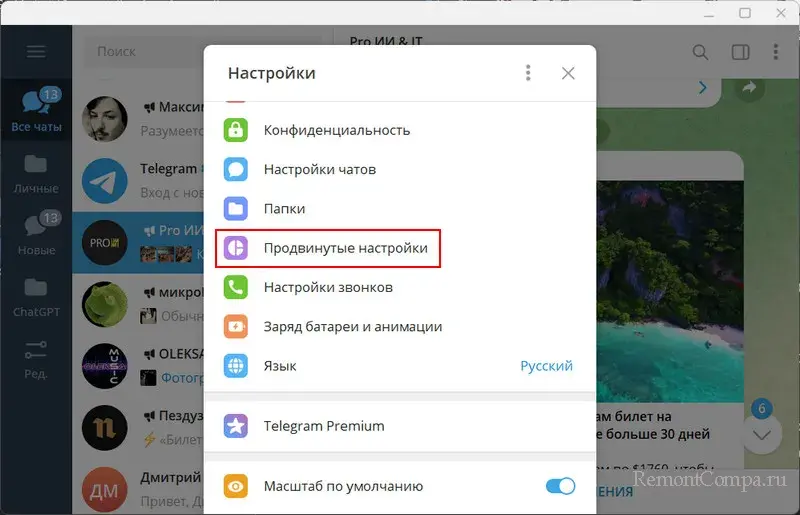 В самом низу жмём «Экспорт данных Telegram».
В самом низу жмём «Экспорт данных Telegram». 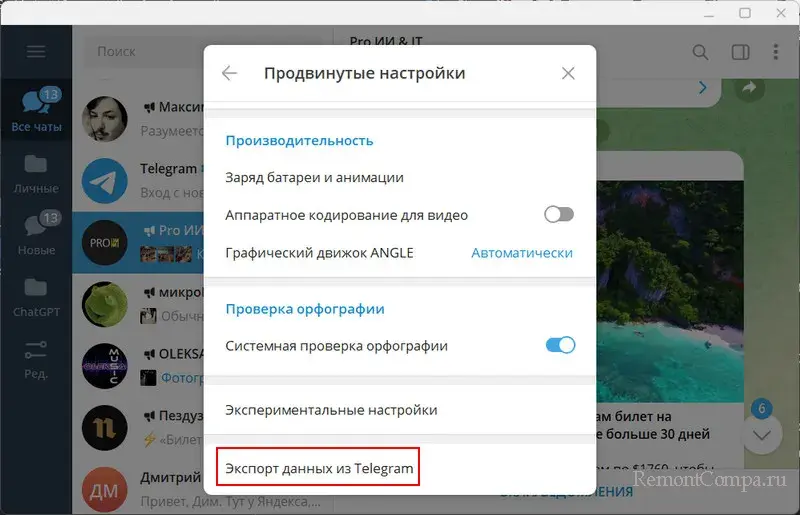 В окошке настроек экспорта указываем, что именно хотим экспортировать. Можем оставить или убрать галочки со своих личных данных и списка контактов. Можем указать типы экспортируемых каналов, групп и чатов. Можем указать, хотим ли мы экспортировать из частных каналов и групп только свои сообщения, либо же это должны быть все сообщения.
В окошке настроек экспорта указываем, что именно хотим экспортировать. Можем оставить или убрать галочки со своих личных данных и списка контактов. Можем указать типы экспортируемых каналов, групп и чатов. Можем указать, хотим ли мы экспортировать из частных каналов и групп только свои сообщения, либо же это должны быть все сообщения. 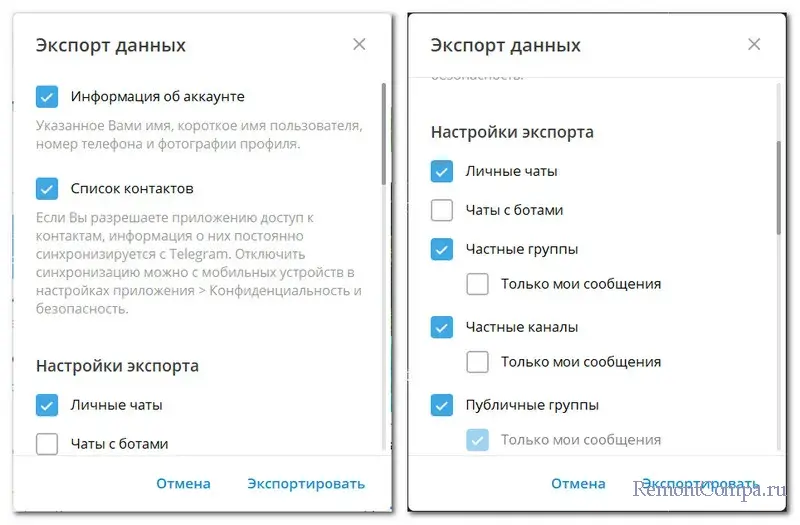 Можем также указать типы экспортируемых данных и установить большее или максимальное ограничение размера файлов. Выбираем путь сохранения экспортируемых данных. Оставляем по умолчанию формат экспорта HTML. И жмём «Экспортировать».
Можем также указать типы экспортируемых данных и установить большее или максимальное ограничение размера файлов. Выбираем путь сохранения экспортируемых данных. Оставляем по умолчанию формат экспорта HTML. И жмём «Экспортировать». 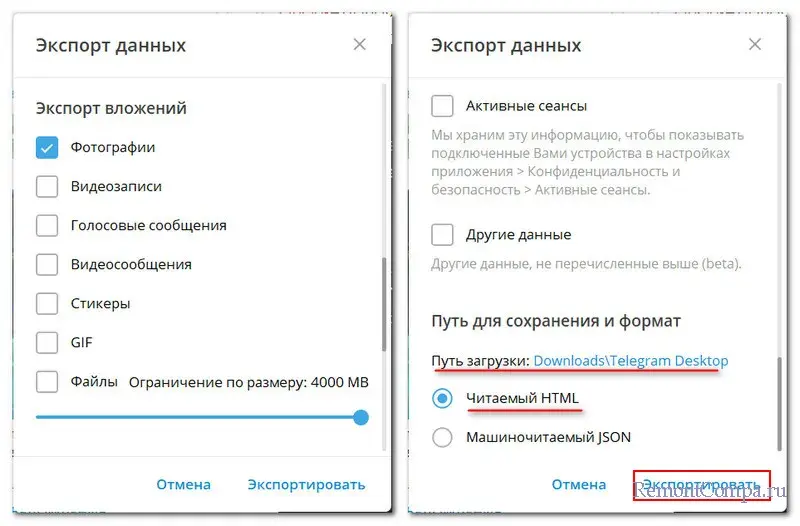 Ожидаем завершения экспорта. В папке экспорта запускаем файл export_results.html.
Ожидаем завершения экспорта. В папке экспорта запускаем файл export_results.html. 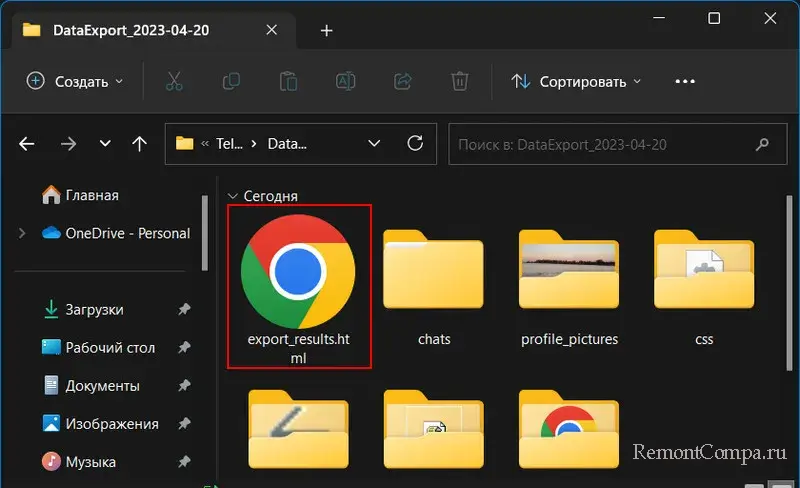 Получаем доступ к истории своего аккаунта Telegram в веб-формате в окне браузера. Здесь можем переходить по разделам с данными.
Получаем доступ к истории своего аккаунта Telegram в веб-формате в окне браузера. Здесь можем переходить по разделам с данными. 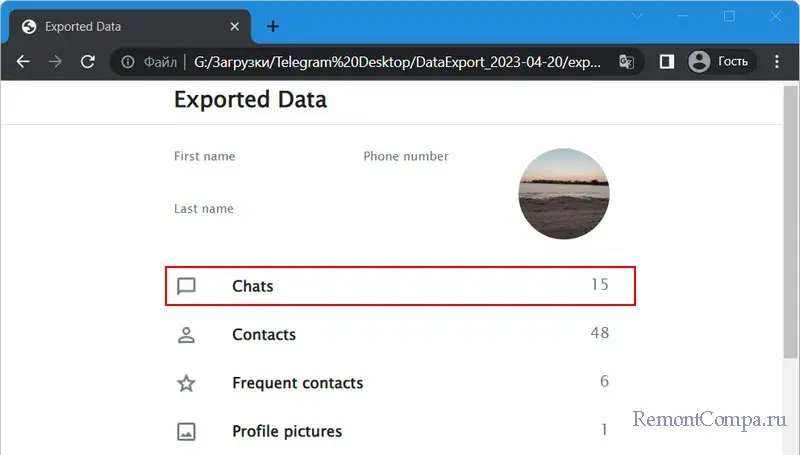
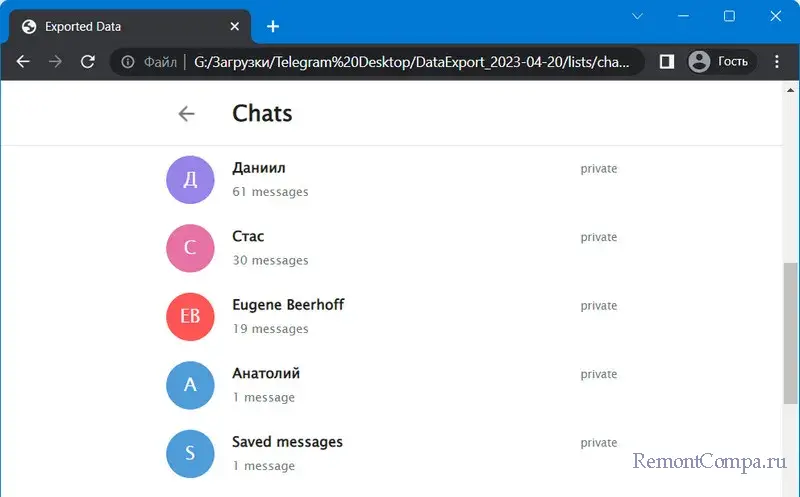 Вот это, друзья, как сделать резервную копию Telegram, в частности, средствами его десктопного приложения.
Вот это, друзья, как сделать резервную копию Telegram, в частности, средствами его десктопного приложения.
Источник: remontcompa.ru
Как сохранить переписку в Телеграм
При работе с клиентами с помощью мессенджеров, через сообщения проходит масса важной информации, которую требуется не потерять. Сегодня разберемся как сохранить переписку в телеграм. В инструкции будут описаны все наиболее оптимальные способы сохранения сообщений, останется лишь подобрать оптимальный способ конкретно для вас и пошагово следовать предоставленной инструкции.
С помощью Desktop
Для использования данного способа необходимо скачать и установить официальную программу для компьютера. Сделать это возможно по ссылке: https://desktop.telegram.org/. Останется лишь установить его на ПК и пройти несложный этап авторизации.
Экспорт истории (чата, канала)
- Итак, для начала рассмотрим более «Точечный» вариант, позволяющий сохранить конкретную переписку, при этом, не затрагивая остальную информацию. Открываем нужный диалог и нажимаем на 3 вертикальные точки в левом верхнем углу экрана.

- В расширенном меню необходимо выбрать пункт «Экспорт истории чата».

- Программа предложит экспортировать следующие части переписки:
- Фотографии;
- Видеозаписи;
- Голосовые сообщения;
- Видеосообщения;
- Стикеры;
- GiF;
- Файлы.

Отметьте галочками нужные элементы. Установите нужный формат сохраненного файла, не забудьте указать удобный путь и границы чата по датам. По окончанию всех настроек выбираем «Экспортировать».
Экспорт всех данных через настройки
Второй способ подразумевает скачивание сразу всех данных.
- Переходим в продвинутые настройки Telegram.

- Здесь обратите внимание на блок «Данные и память», а точнее на его подпункт «Экспорт данных».

- Кратко рассмотрим все доступные опции сохранения:
- Первая настройка – информация об аккаунте. Это указанное Вами имя, короткое имя пользователя, номер телефона и фотографии профиля.
- Список контактов – Если вы разрешаете приложению доступ к контактам, информация о них постоянно синхронизируется с Telegram.
- В настройках экспорта можно указать, какие именно чаты и группы необходимо перенести.
- В следующем блоке ставим галочки напротив необходимых медиа.
- В разделе другое укажите, требуются ли данные об активных сеансах и других настройках, не перечисленных выше (beta).
- Последним этапом будет выбор пути и формата сохраняемого файла.

С помощью web-версии (pdf)
Если по какой-то причине у вас нет возможности использовать полноценную десктоп версию, разберём вариант, при котором требуется лишь наличие браузера. Разберём инструкцию для 2 разных браузеров.
Google Chrome
- Открываем телеграм веб по ссылке https://web.telegram.org и переходим в окно диалога. Подгружаем нужное количество сообщений (прокрутите колесом мыши до нужного участка). Затем кликаем правой кнопкой мыши (или используем комбинацию клавиш CTRL + P) и выбираем пункт «Печать».

- В разделе «Принтер» выбираем «Сохранить как PDF» и кликаем на синюю кнопку «Сохранить» снизу.

Firefox
В отличие от Google Chrome, Firefox не может предложить легкий способ сохранения с применением базовых возможностей, однако на помощь приходит магазин расширений.
- Перейдите по ссылке: https://web.telegram.org/ и авторизуйтесь. Если вы не знаете английского языка, просто последовательно следуйте инструкции. Первым шагом будет открытие нужного чата в левом блоке.

- Воспользуйтесь самостоятельным поиском дополнений, либо просто перейдите по ссылке и установите add done: https://addons.mozilla.org/ru/firefox/addon/save-as-pdf/. На верхней панели появится соответствующий значок. Останется кликнуть по нему и дождаться окончания загрузки. Не переходите по другим страницам во время процесса записи страницы в PDF и дождитесь окончания загрузки.

Скриншоты или запись экрана
Бывают ситуации, когда ПК или ноутбука под рукой нет. К сожалению, эффективного метода сохранения переписки на смартфоне не существует.
Придется использовать обходные пути и просто делать скриншоты экрана в нужных местах. У разных моделей телефона, разные комбинации клавиш для скриншотов.
Репост в «Избранное»
Наиболее ценную информацию рекомендуем отправлять в категорию избранного. Зачастую, переписка со временем продвигается дальше и важные данные из неё становится затруднительно найти, особенно с учетом не очень удобной системы поиска мессенджера.

- Откройте нужную переписку и кликните правой кнопкой мыши по важному сообщению. Появится дополнительное окно, где необходимо кликнуть на «Переслать».

- Откроется список контактов. На первом месте располагается нужный нам контакт «Избранное». Выберете его и точно не потеряете важные данные.

Как сохранить сообщения при смене телефона

Если у вас сохранен номер мобильного телефона, переживать за сохранность диалогов не стоит. Практически все данные (не считая секретных чатов) сохраняются в облаке компании и автоматически подгружаются при авторизации на любом устройстве.
Теперь вы знаете как сохранить переписку в телеграм при использовании различных устройств. Наиболее удобным способом объективно является функция прямого экспорта через десктоп программу для персонального компьютера. Она позволяет разом сохранить всю информацию и переносить её с устройства на устройство по необходимости.
Источник: telegramfag.ru