Мне нужно перенести чат из VK в Telegram, да так ,чтобы и дата отправки была действительно днём отправки, а не днём экспорта.
Предисловие
Все мы давно знаем про встроенную функцию Telegram, для экспорта чатов из других мессенджеров, однако предоставляют такую возможность только WhatsApp, KakaoTalk и Line. Конечно, импортировать можно что угодно специальными утилитами, например, TLImporter, но куда интереснее, когда переписка переносится с соблюдением хронологии и выглядит нативно.
Так возможно ли, пользуясь средствами Telegram, импортировать чат откуда-нибудь ещё? Задаваясь этим вопросом, я несколько дней подряд перерывал Интернет, но, увы, ничего не нашёл, и поэтому поделюсь своим решением в этой статье, авось кому пригодится.
Сразу скажу: если у вас в распоряжении нет устройств, работающих под операционной системой iOS, эта статья вряд-ли принесёт вам много пользы. Я тестировал экспорт на Android 6, но Телега ни в какую не хочет брать импортные файлы, идущие не от WhatsApp’а напрямую. Если у вас это получится, обязательно напишите об этом.
Постановка задачи
Передо мной стоит вполне конкретное задание — мне нужно перенести чат из VK, да так ,чтобы и дата отправки была действительно днём отправки, а не днём экспорта.
Подготавливаем почву
Перед тем, как начать манипуляции с Telegram’ом, необходимо заранее заготовить дамп чата из VK, который и будем переносить. Для этого я воспользуюсь браузерным расширением VKOpt, но сразу предупреждаю: экспорт переписки в машиночитаемом формате .json, по неизвестным причинам, в нём не работает! Поэтому, если не хотите в дальнейшем перебирать весь дамп вручную, или писать под него парсер — воспользуйтесь другим решением (например VK API).
Но мне это не грозит, так как я буду экспортировать довольно короткую переписку, и перебрать её вручную — ничего не стоит.
Установив расширение, захожу в ВК и в настройках диалога выбираю «Сохранить переписку»:
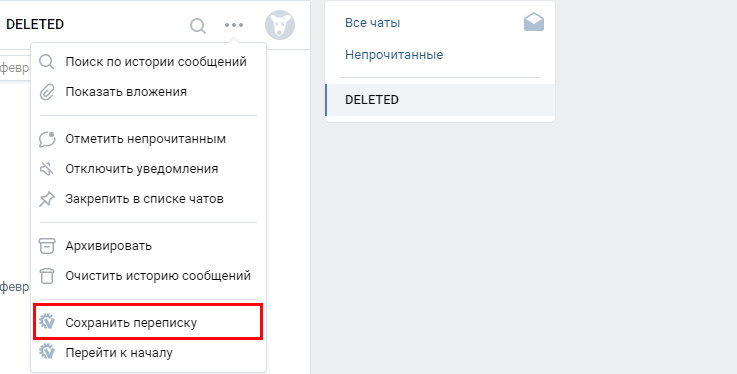
Далее нам нужно нужно выбрать формат экспортируемого файла. Выбираем (*.txt.zip), ибо только он и работает:

Нам выпадут две кнопки, выбираем «Параметры сохранения переписки»:

Затем, заменяем содержимое поля «Формат сообщения» на: [%date%] %username%: %message% %attachments% а поля «Формат даты сообщения» на: dd.mm.yyyy, HH:MM:ss .
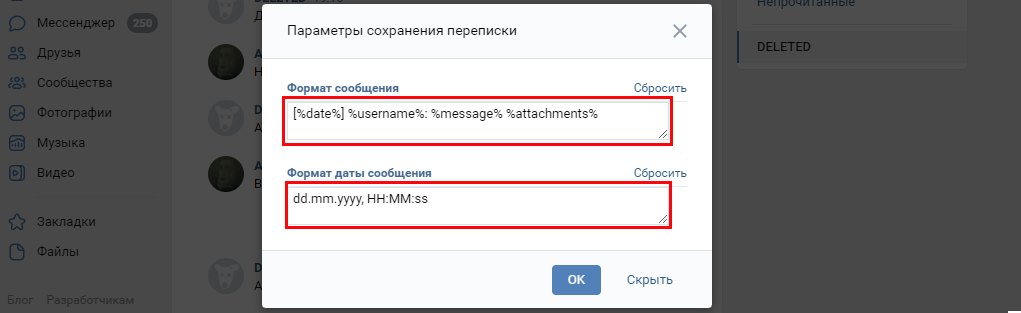
Обращаю ваше внимание, что важно указывать формат именно в таком виде, соблюдая все пробелы, иначе Телега не поймёт, и даты могут конвертироваться некорректно.
Далее нажимаем «Ок» и «Сохранить переписку». Через какое-то недолгое время у нас скачивается вот такой архив:
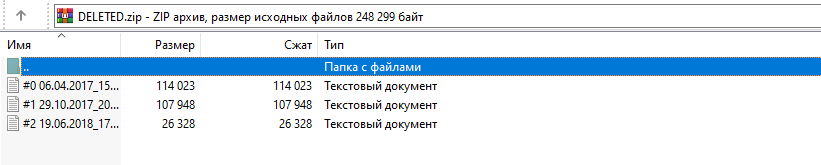
VKOpt разбивает чат на несколько текстовиков, так что количество файлов в архиве зависит от длины вашего чата. С ВК пока всё, переходим к Telegram.
План-перехват
Итак, мы уже знаем, с каких конкретно мессенджеров точно можно экспортировать чаты в Telegram. Для того чтобы наш «импортный» диалог Телега «скушала без проблем», нужно понять, в каком виде ей его предоставить.
Посмотрим, что при экспорте телеге передаёт WhatsApp. Как переносить историю из него, хорошо рассказано здесь, поэтому я не буду повторно описывать процесс и сразу перейдём к анализу экспортируемых файлов.
Всё, что нам нужно на данном этапе — это экспортировать диалог из WhatsApp вместе с вложениями, но не направлять его сразу в Telegram, а любыми способами сохранить на устройстве. Таким образом мы получаем вот такой zip-архив:
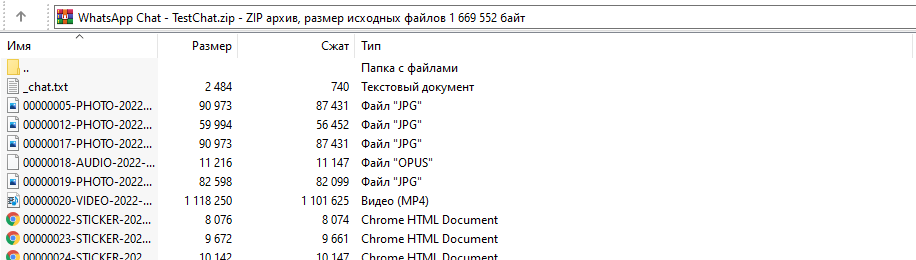

Здесь мы можем видеть, как хранится наша переписка, при экспорте из WhatsApp — это и будет наш шаблон. Далее открываем уже полученный дамп из ВКонктакте:

И начинаем сочленять из него историю чата для Телеграм:
Итак, создаём отдельную папку (я назову её export_vk), для нашей новой истории чата, а в ней создаём файл _chat.txt. Открываем его и копируем туда текст нашего дампа ВК. Имена и никнеймы пользователей можно заменить на номера телефонов, чтобы Telegram самостоятельно подтянул их имена у себя.
Из массивов Attachments[] скачиваем медиа-файлы, которые нам важны (картинки, видео, голосовые — всё что угодно), по вложенной ссылке и тоже кладём их в папку export_vk рядом с _chat.txt. После каждого скачивания копируем имя медиа-файла вместе с расширением и вместо массива в _chat.txt уже вставляем в строку Чтобы получилось так:

Обязательный нюанс — если хотите, чтобы Телеграм корректно распознал даты и распределил хронологию, в первую строку _chat.txt обязательно добавьте следующее: [дата, время] *имя/номер* создал(-а) группу «Название чата» , заменив на нужные значения. Тогда дата импорта будет датой начала чата.
Когда мы заменили все массивы, со ссылками ВК, на локальные файлы, сохраняем наш текстовик и пакуем содержимое папки export_vk в zip-архив, должно получиться нечто такое:

Момент экспорта
Любым образом, полученный архив, помещаем на устройство iOS, где есть Telegram 7.4 и новее. Заходим в приложение «Файлы», находим наш архив, и открываем его:

Теперь нажимаем «Поделиться» (Ящик со стрелкой вверх) в правом верхнем углу и выбираем Telegram:
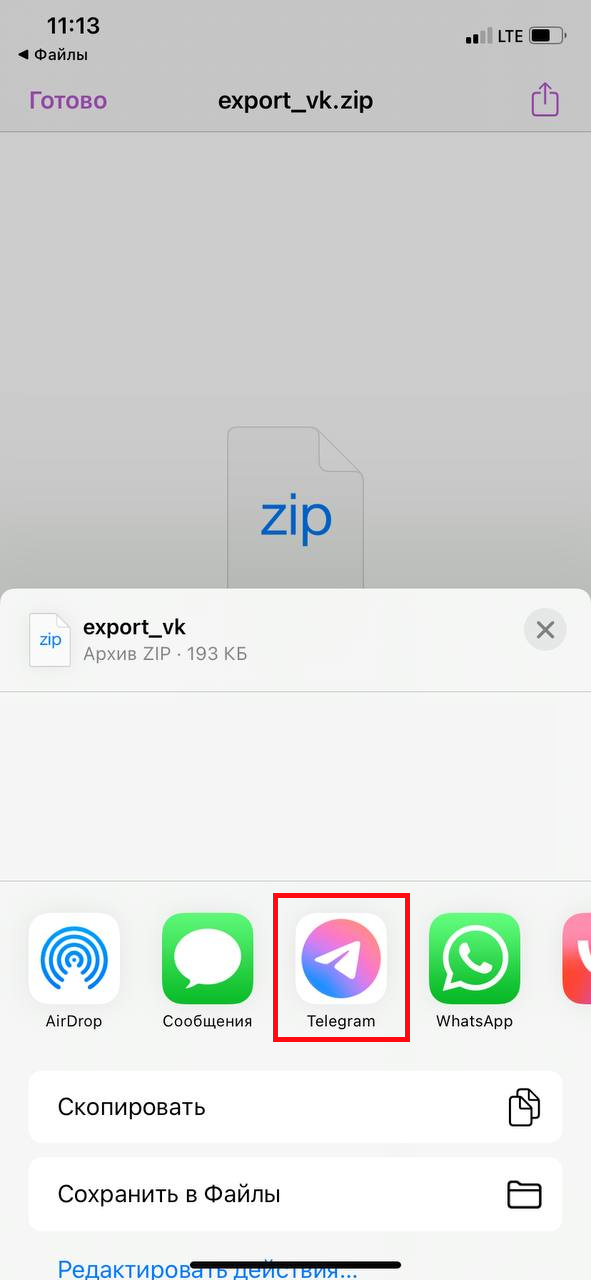
Затем необходимо выбрать нужный чат.
Обратите внимание: если экспортируете личный чат, необходимо обоюдное согласие собеседника, причём вы должны быть друг у друга в контактах (требование Telegram). Также можно импортировать в новый чат, который создастся автоматически. Если хотите, чтобы собеседник не принимал участия в импорте, вы всегда можете импортировать диалог в «Избранное», предварительно включив этот чат в настройках.
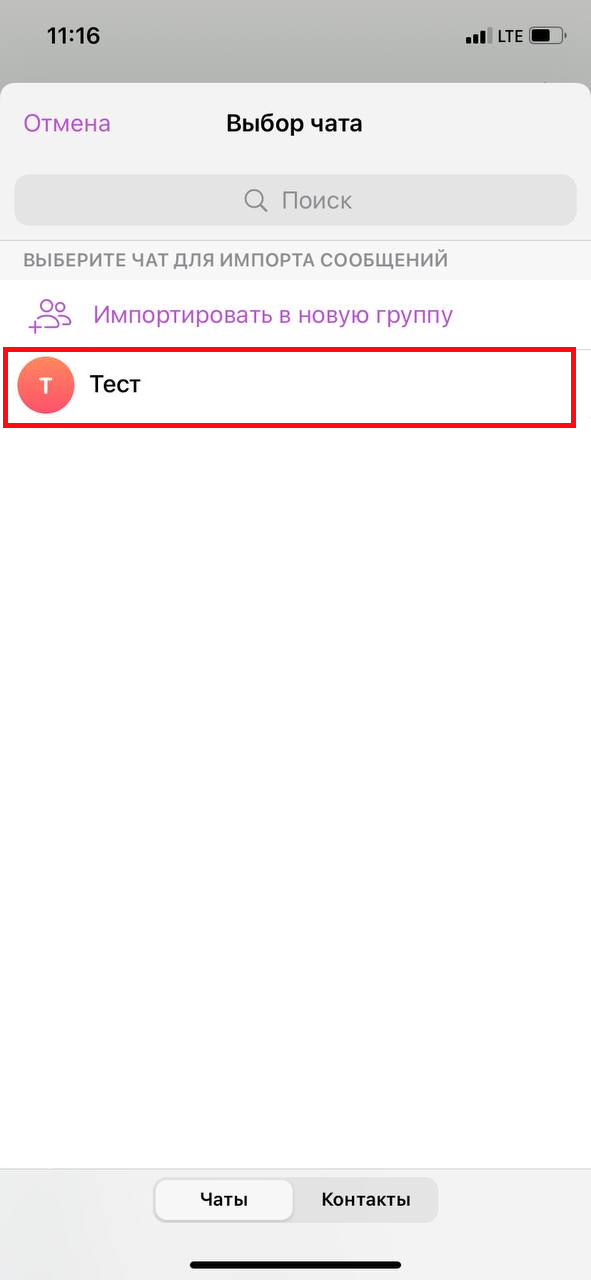
Далее вас спросят, точно ли вы хотите экспортировать, и описаны итоги переноса. Жмём «Импорт» и ждём.
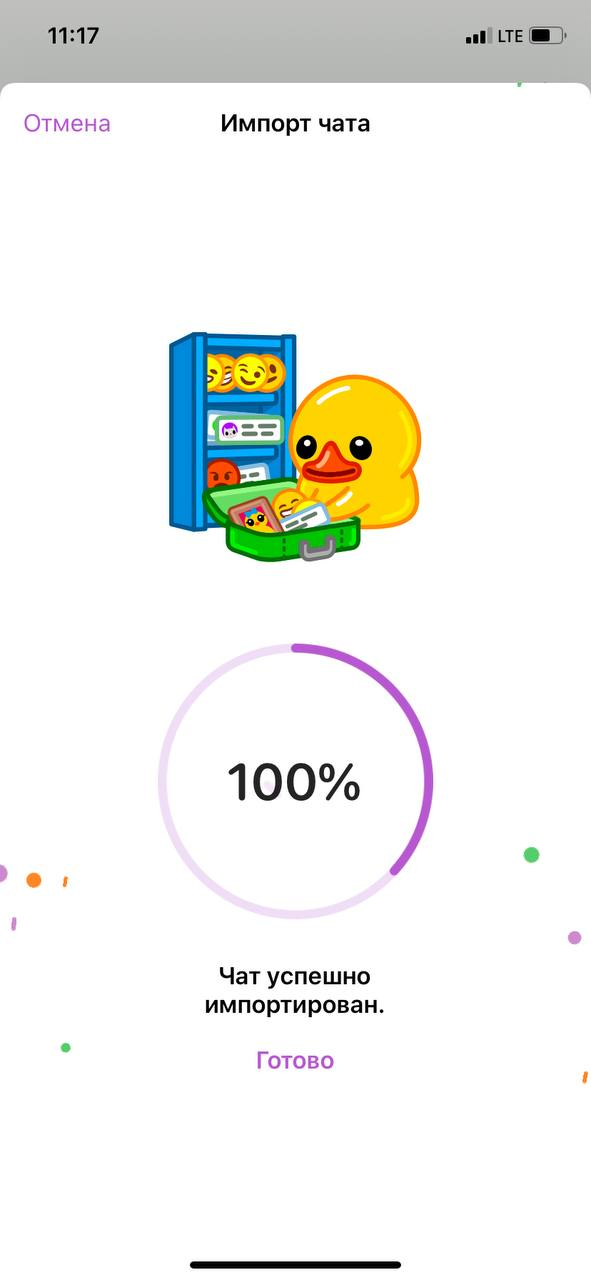
Как видим, мы получили точно такой же чат, как и в VK, с сохранением дат и прикреплёнными медиа-файлами.
Сообщения отличаются от родных только надписью «импортировано», а если вы при экспорте замените имя на номер телефона, то получите полную синхронизацию с собеседниками в Телеграм — на сообщениях будет их аватар и имя (в моём случае, собеседника нет в Телеграм).

Вывод
Выходит, любую переписку, имеющую текстовый формат, можно с лёгкостью портировать в чаты Telegram. При том, можно внести любые правки и тем самым подделать содержимое, но имейте ввиду, что Telegram сразу снимает с себя ответственность за подлинность таких сообщений, ведь если нажать на надпись «импортировано» мы увидим всплывающее уведомление об этом.
Еще один нюанс — если импортированное сообщение переслать в другой чат, надпись пропадёт, но аккаунт отправителя будет якобы «скрыт пользователем».
В общем и целом. Импорт абсолютно любых сообщений не составляет никакого труда, правда, у меня сработало это только на огрызке. Ведроид наотрез отказался жрать как архив, так и текстовик. Может у вас получится ?
Спасибо за внимание!
Следите за новыми постами по любимым темам
Подпишитесь на интересующие вас теги, чтобы следить за новыми постами и быть в курсе событий.
Источник: tproger.ru
Форматирование текста в «Telegram»: как писать жирным шрифтом
Мессенджер «Телеграмм» оснащён множеством полезных функций, которые привлекают миллионы пользователей со всего мира. Приложение очень быстро завоевало публику, взлетев на верхние строчки рейтинга самых популярных социальных сетей. Этот факт обусловлен безопасностью общения, чем могут похвалиться немногие мессенджеры, удобством и простотой интерфейса, большим количеством интересных опций, предоставленных разработчиками. С каждым обновлением «Телеграмма» добавляются новые возможности для пользователей, приложение неустанно развивается, радуя своих приверженцев.

Несмотря на богатство функционала, форматированию в «Telegram» было уделено немного внимания, хотя всё же минимальные, самые востребованные опции для выделения текста с очередным обновлением были сделаны. Вы наверняка замечали, как администратор какой-либо группы пишет сообщения разными стилями. Выделять заголовки и важный текст можно разными способами. Мессенджер позволяет писать жирным шрифтом, курсивом и шрифтом программистов, применяемым для оформления программного кода. Стиль написания теперь можно изменить в любом сообщении, не обращаясь к ботам и сторонним ресурсам, при этом допускается как выделение всего текста, так и его части.
Как сделать жирный шрифт в «Телеграмме»
Способ, подходящий для любых операционных систем:
- написав слово или текст, выделите его с обеих сторон двумя звёздочками (**текст**);
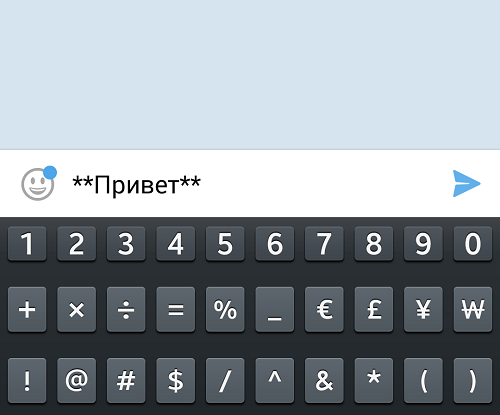
- в результате, отправив сообщение, вы увидите обозначенную фразу с эффектом жирного выделения.

Для Андроида существует возможность выделения сообщений при помощи функции меню:
- выделите нужный текст;
- перейдите к меню (три точки на верхней панели мессенджера);
- выберите пункт Bold – жирный.
Способ получить жирный шрифт в «Телеграмм» для IOS:
- выделите сообщение;
- выберите в выплывающем меню нужный пункт.
Как писать курсивом
Для выделения сообщений курсивом используйте два нижних подчёркивания по краям записи (__текст__) или при помощи функции меню, выделив фразу, затем выбрав пункт Italics – курсив.
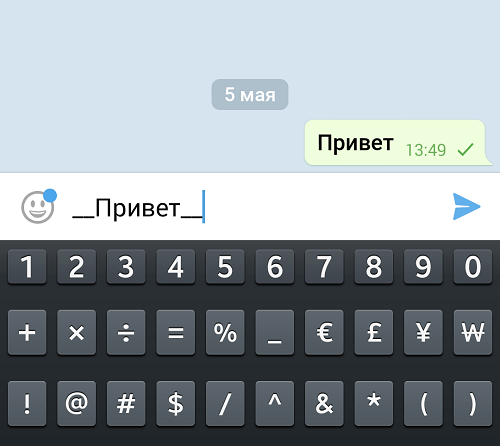

Пишем шрифтом разработчиков
Обычно данный стиль написания используется для выделения какой-либо технической терминологии. На самом деле при этом используется просто другой шрифт – моноширинный. Именно такой обычно используют программисты в своей работе, отчего и происходит название.
Чтобы воспользоваться возможностью писать шрифтом программистов, перед сообщением и после него используйте знак «тильда» — на клавиатуре он расположен слева от клавиши «1» — на букве «Ё». Это должно выглядеть так: `текст`.
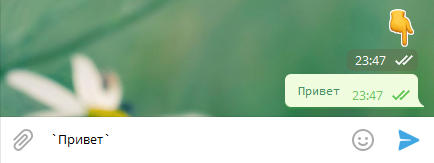
Другие возможности форматирования
Применить другие шрифты можно, отформатировав текст на специальном ресурсе, вроде сайта 4txt.ru или в текстовом редакторе, после чего вставить его в «Telegram». Инструменты форматирования на сторонних ресурсах позволяют воспользоваться зачёркнутым, подчёркнутым, зеркальным, перевёрнутым и другими интересными стилями написания.
Разработчиками «Телеграмма» представлен также сервис для форматирования и публикаций записей – «Телеграф». Инструмент позволяет размещать в сети посты с дополнительными вложениями (фото, видео и т. д.). Пользователь имеет возможность воспользоваться множеством функций, например:
- выделение текста жирным шрифтом, курсивом;
- нумерованные, маркированные списки;
- добавление фото;
- трансляция роликов YouTube и т. д.
Старайтесь не переусердствовать с экспериментами над вашими сообщениями. Если общаться по принципу «пишу, как хочу», это может отталкивать собеседников или подписчиков. Используйте функцию смены стиля написания только тогда, когда это действительно уместно.
Источник: nastroyvse.ru
Отправка файлов в Telegram

Телеграмм – это популярный мессенджер для обмена текстовыми и голосовыми сообщениями, а также медиафайлами в виде картинок, видео, аудио и документов, снимков местоположения.
Поэтому сегодня мы поговорим о том, как отправить файл в Телеграм. Рассмотрим особенности процедуры для разных операционных систем, подводные камни и способы достижения результата.
Какой максимальный размер отправляемых файлов
Для многих пользователей, после использования других мессенджеров, стало откровением возможность отправки в Телеграмме файлов размером до 1.5 ГБ.
Это звучит и правда здорово, ведь каждый сталкивался с необходимостью сжимать ролики для отправки или резать их с помощью встроенных возможностей на несколько частей.
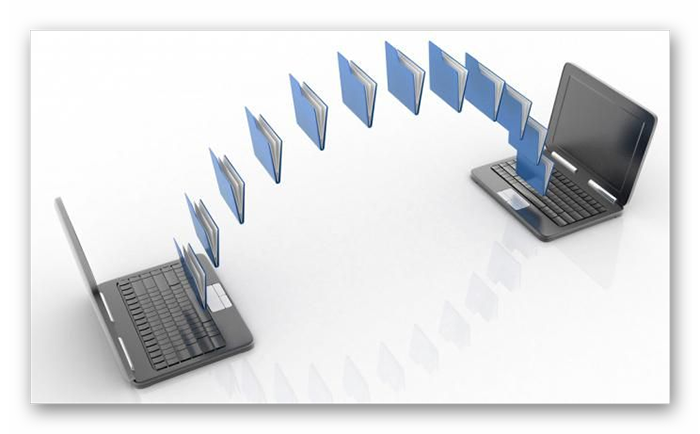
Также полезна для активных людей возможность интеграции аккаунта с некоторыми облачными хранилищами, что упрощает доступ к нужной информации, позволяет обмениваться ссылками на уже добавленные в облако файлы.
Отправка файлов через мобильное приложение
В процедуре нет ничего сложного, да и особых различий между операционными системами iOS и Android OS нет. Поэтому рассмотрим единую инструкцию:
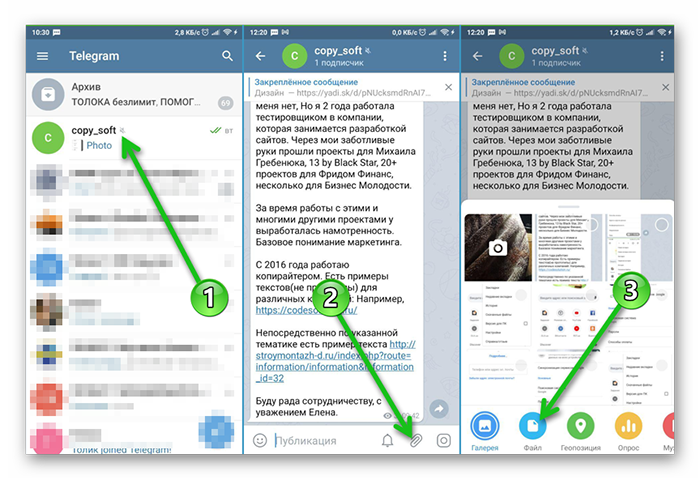
- Запускаем Телеграм и пролистываем перечень диалогов до нахождения нужного.
- Активируем иконку в виде скрепки в левом нижнем углу пользовательского окна.
- В выпадающем списке выбираем категорию передаваемого файла.
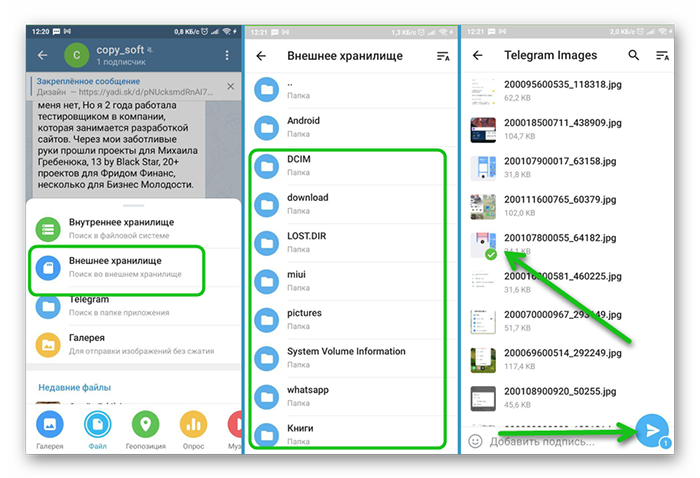
В зависимости от веса объекта и качества интернет-соединения может понадобится время на загрузку.
Используем облачное хранилище
Вы можете отправить файл не только из внутренней памяти смартфона, но и документы или медиа, хранящиеся у вас в облаке.
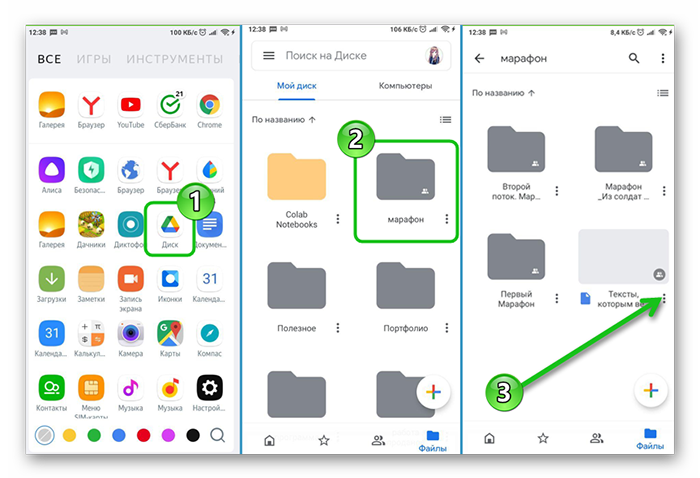
- Разблокируем смартфон и открываем клиент облака на рабочем столе или из меню приложений.
- Находим в облачном хранилище файл, который нужно отправить в Телеграм.
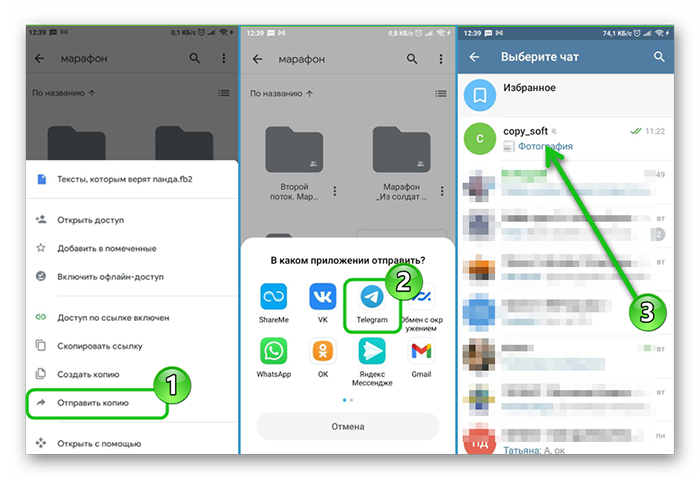
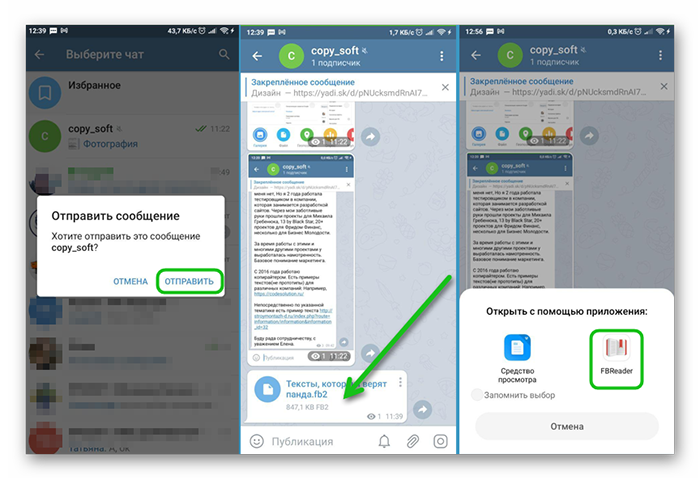
Подтверждаем действие, тапом по кнопке «Отправить».
В чате появится ваш файл из облачного хранилища. В зависимости от его размера и скорости интернета на загрузку может потребоваться время. Когда ваш собеседник зайдет в чат и увидит файл он может его скачать на телефон, и в зависимости от типа файла, при попытке открыть его, запустится соответствующий инструмент. На нашем примере — это книга, при попытке открыть её система предлагает запустить советующую программу.
Данная инструкция подойдет, если в используете хранилище Гугл Диск. Если вы используете другое облако — шаги, действия и названия кнопок интерфейса будут отличаться.
Отправка медиафайлов в компьютерной версии
Компьютерная версия Telegram, в отличии от большинства аналогов, полностью независима. Это значит, что вам не нужно синхронизировать ПК и смартфон для получения доступа к учетной записи пользователя.
Скачать ПК версию телеги можно на официальном сайте. Сама процедура установки не отличается от простых приложений.
Единственный момент – при первом запуске, система попросит вас ввести данные для авторизации, то есть выбрать регион проживания и прописать номер телефона, привязанный к учетной записи пользователя.
Чтобы отправить медиафайлы пользователю:
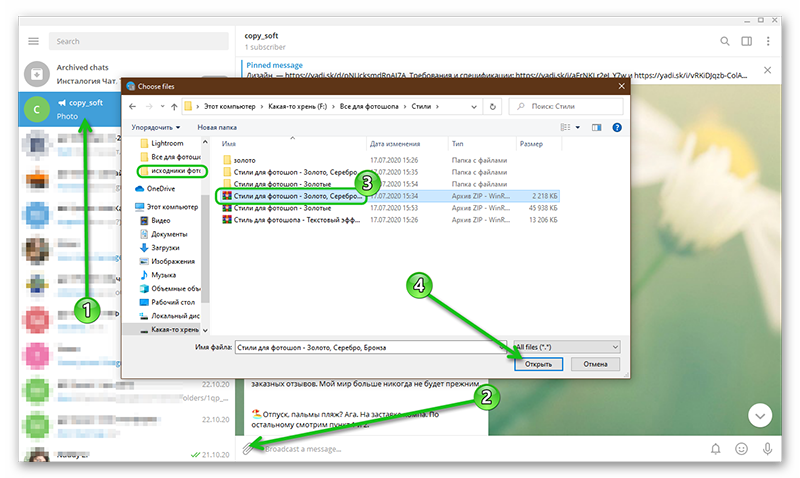
- Запускаем Телеграмма на рабочем столе.
- Пролистываем список диалогов в левой части пользовательского интерфейса.
- Переходим в окно чата, активируем иконку в виде скрепки в левом нижнем углу программного интерфейса.
- Автоматически открывается Проводник, прописываем путь до сохраненного файла.
- Подтверждаем серьезность намерений и ждем завершения загрузки.
Альтернативный вариант — это отправка собеседнику ссылки на файл из облачного хранилища или почтового сервиса.
Заключение
Отправка медиафайлов в Телеграмме – это удобный вариант обмена пользовательской информацией с собеседниками, друзьями, коллегами по работе.
Сама процедура довольно проста в реализации, и практически идентична для всех операционных систем. Большинство пользователей радуется за возможность переслать человеку файл любого расширения весом до 1.5 ГБ, что на порядок больше, чем предлагают разработчики других мессенджеров.
Источник: sergoot.ru