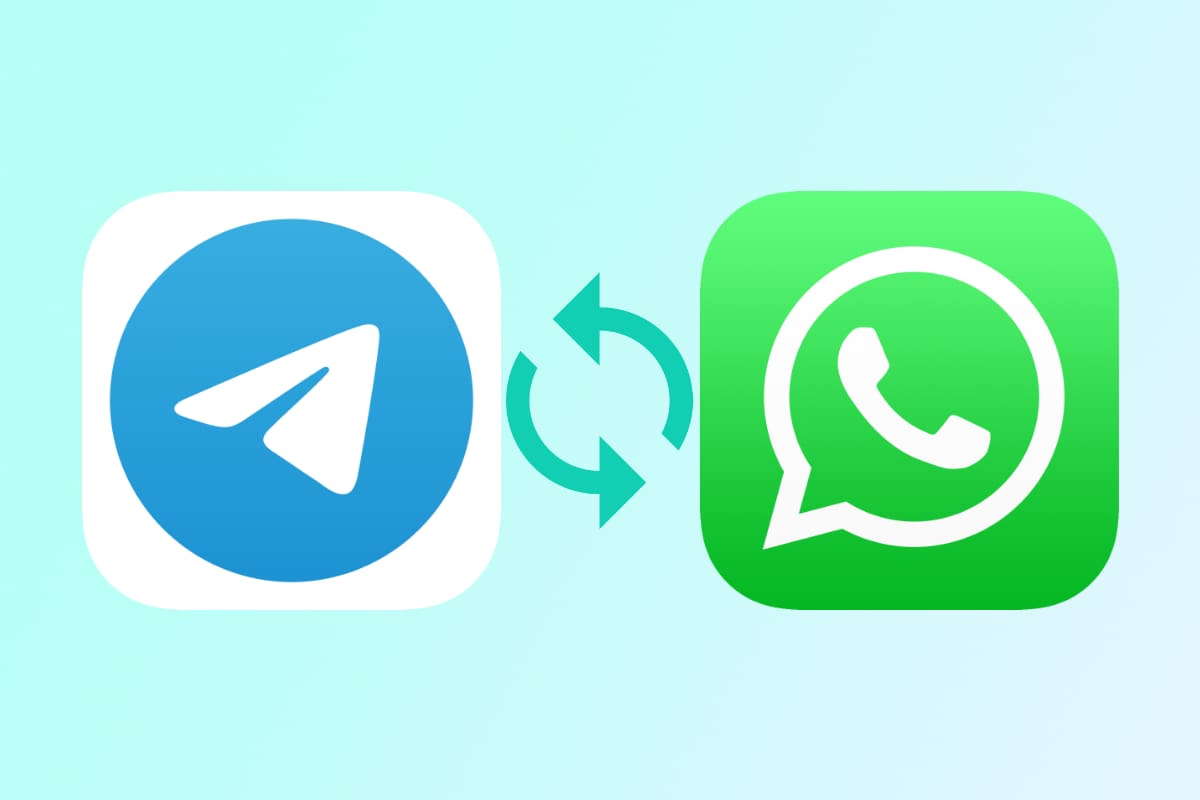
Добавлено: 16 январь 2023
- Импорт контактов в Телеграм с телефона
- Импорт чата в Телеграм
- Импорт чата в Telegram из WhatsApp — возможна ли?
- На Android
- На iPhone
- На компьютере
Импорт контактов из телеграм в телефонную книгу на андроид, айфон и компьютер. Как просто сохранять историю переписок и экспортировать чаты из WhatsApp, Viberb, VK и других мессенджеров.
Возможность добавления и сохранения контактов – важнейшая опция для общения через мессенджеры. Имея номера всех друзей и знакомых в одном месте, гораздо легче общаться с ними онлайн.
У многих пользователей возникают трудности при переносе контактов из одного приложения или устройства на другое. В этой статье подробно, приведя пошаговую инструкцию, и разберем импорт контактов из Телеграм в телефон, а также импорт чата в Телеграм.
Импорт контактов в Телеграм с телефона
Проводить специальные действия по переносу контактов в Телеграм для его использования не требуется. Имея аккаунт и официальное приложение, вы уже можете отправлять сообщения всем пользователям телефонной книги, зарегистрированным в мессенджере.
Для этого запустите программу и откройте раздел “Контакты”. На Андроид в него можно зайти через боковое меню, вызываемое кнопкой из левого верхнего угла экрана. Аналогичным образом это делается на компьютере. На Айфон в этот раздел можно перейти по кнопке в виде блокнота с ручкой, которая находится справа сверху.
Откроется ваш список контактов, имеющих профиль в Telegram. Здесь же можно добавить новый номер. Для этого нажмите на кнопку “Новый контакт”, введите номер телефона и имя. Пользователь будет занесен в телефонную книгу устройства.
Импорт чата в Телеграм
Одна из уникальных возможностей Телеграм – импорт переписок из других мессенджеров. Она позволяет переносить их в аккаунт, сохранив историю всю переписки. Импортировать диалог можно из большинства популярных платформ. Например, из WhatsApp, Viber, VK или Signal. В рамках данной статьи подробно разберем перенос из Ватсап.
Это очень популярное приложение для общения, поэтому многие имеют в нем большой архив сообщений. Их можно перенести, сохранив загруженные сообщения в другой программе.
Импорт чата в Telegram из WhatsApp — возможна ли?
Чтобы экспортировать чат из WhatsApp на Android, загрузив его в Telegram, достаточно выполнить ряд простых действий, приведенных в подробной пошаговой инструкции ниже.
- Запустите приложение Ватсап на своем устройстве.
- Найдите и откройте диалог, который хотите перенести.
- Нажмите на три точки в верхней части интерфейса программы. Выберите пункт “Еще”, затем “Экспорт чата”.
- Нажмите на Телеграм в появившемся меню.
- Определите, будут ли перенесены медиа (фото, видео, аудио).
- Выберите место для импорта и подтвердите перенос. Экспортированный чат, после успешного завершения процесса, будет доступен в приложении.
Осуществить экспорт, используя смартфон от Apple с iOS, можно в 6 шагов, согласно инструкции ниже.
Как перекинуть файлы с Android телефона на компьютер по кабелю, WIFI или Bluetooth в 2021
- Откройте WhatsApp.
- Найдите в списке чатов тот, который планируете переносить.
- Свайпните плашку с чатом влево, чтобы открыть дополнительные функции. Нажмите на кнопку “Еще” с тремя точками.
- Выберите пункт “Экспорт чата”.
- Отметьте, будут ли перенесены медиафайлы (фотографии, видео, музыка) из переписки.
- В появившемся меню выберите Телеграм в качестве места сохранения. После успешного завершения экспорта, чат, вся его история будут доступна в приложении.
Переноска данных с другого телефона в Телеграм
Приобретение нового устройства вынуждает пользователей начать переносить накопленные данные со старого гаджета. Встает вопрос о том, как, сохранив все диалоги, экспортировать их на другой смартфон или компьютер. Может показаться, что это сложно и долго, однако разработчики мессенджера предусмотрели данную опцию, сделав ее автоматической.
Переписки загружаются сами при авторизации, так как они хранятся в облаке. Пользователю нужно лишь, предварительно, загрузить официальный клиент и войти в свой аккаунт, на новом устройстве. Рассмотрим как это сделать на разных платформах.
На Android
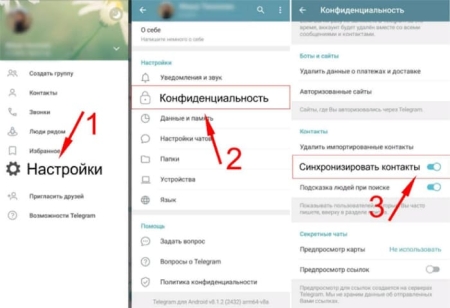
- Запустите магазин приложений Google Play Market.
- Введите название “Телеграм” в поисковой строке в верхней части экрана и нажмите на иконку в виде лупы, чтобы найти приложение.
- Загрузите официальный клиент на смартфон, нажав “Установить”.
- Откройте программу после установки.
- Войдите в свой профиль, используя номер телефона и одноразовый код из SMS-сообщения. Если вы ранее устанавливали двухфакторную аутентификацию и дополнительный пароль, используя настройки, то потребуется ввести и его. После успешного входа все диалоги загрузятся, и вы сможете выбрать любой нужный вам чат в Телеграм или телеграм-канал.
На iPhone
- Зайдите в магазин приложений AppStore.
- Перейдите во вкладку поиска, выбрав ее в нижней части экрана, и введите название “Телеграм”.
- Загрузите официальное приложение от разработчиков, выбрав его из списка.
- Запустите установленную программу.
- Авторизуйтесь в свой аккаунт, используя номер телефона и код из SMS. Если вы ранее устанавливали дополнительный пароль для двухэтапной защиты, потребуется ввести и его. После входа все чаты загрузятся и будут доступны к использованию.
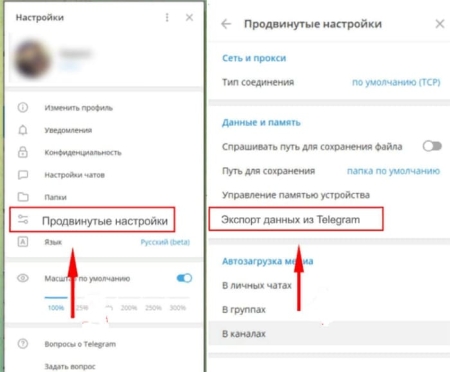
На компьютере
- Перейдите на официальный сайт telegram.org, скачайте и установите официальный клиент для ПК. Вместо программы вы можете воспользоваться веб-версией в браузере по адресу web.telegram.org.
- Войдите в свой аккаунт через номер телефона. Потребуется ввести проверочный код из SMS, а также пароль для двухфакторной аутентификации, если вы устанавливали его ранее. После авторизации, все диалоги автоматически загрузятся с серверов и будут доступны к использованию.
Телеграм – динамично развивающаяся платформа, разработчики которой постоянно внедряют новые возможности. Благодаря открытости мессенджера к нововведениям, функционал по переносу данных стал прост и доступен.
Источник: telegramschik.ru
Простые способы отправки приложения на другие устройства Android и iOS

Размещено от Széki / 16 марта 2023 г. 09:00
Я хочу загрузить приложение для игр, но у меня нет подключения к Интернету или передачи данных. У моего друга есть игра. Есть ли возможность перенести копию игры на телефон? Пожалуйста, помогите мне. Спасибо!
Можете ли вы обмениваться приложениями с одного телефона на другой? Абсолютно да! Вы можете использовать приложения для обмена другими приложениями. Вам нужно только выбрать законные, чтобы безопасно перенести файлы на другой телефон. В этом посте также будет представлено лучшее программное обеспечение для передачи файлов с компьютеров на телефоны и наоборот.
Прокрутите вниз, чтобы узнать больше.
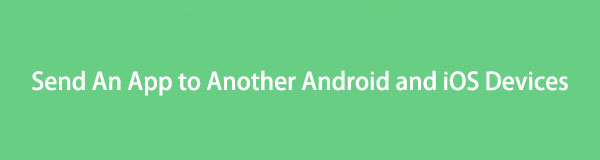
- Часть 1. Как отправить приложение на другой телефон с помощью Nearby Share
- Часть 2. Как отправить приложение на другой телефон с помощью приложения Move to iOS
- Часть 3. Как перенести данные с одного телефона на другой телефон с помощью FoneLab HyperTrans
- Часть 4. Часто задаваемые вопросы об отправке приложения на другой телефон
Часть 1. Как отправить приложение на другой телефон с помощью Nearby Share
Nearby Share — одно из наиболее часто используемых решений для обмена файлами на Android. Вы можете отправить много маленьких или больших файлов всего за несколько секунд. Кроме того, он не требует от вас использования подключения к Интернету. Это удобно для вас, потому что вам больше не нужно отправлять приложение по электронной почте, чтобы передать его другому человеку.
Более того, его процесс похож на то, как Bluetooth передает приложения. Вы и получатель должны иметь инструмент на своих телефонах, потому что не все телефоны Android имеют функцию «Обмен с окружением». Он есть только в Android 6.0 или более поздних версиях. Хотите увидеть его подробное руководство? Прокрутите вниз.
Шаг 1 Откройте приложение Google App. После этого коснитесь трех строк в верхней левой части основного интерфейса. Позже вы увидите доступное хранилище и Настройки раздел. Вам нужно только выбрать Поделиться в автономном режиме значку.
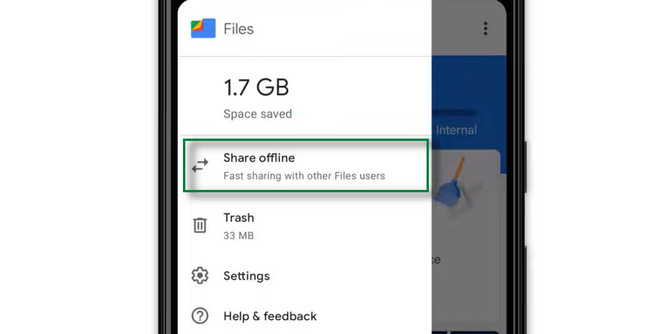
Шаг 2 Коснитесь приложения, которое хотите отправить, и коснитесь значка Поделиться значок в нижней части экрана iPhone. После этого на экране отобразятся имена доступных других Рядом Поделиться пользователи. Все, что вам нужно сделать, это нажать на имя пользователя, которому вы хотите отправить приложение. Подождите, пока процесс отправки или обмена завершится, прежде чем закрыть приложение.
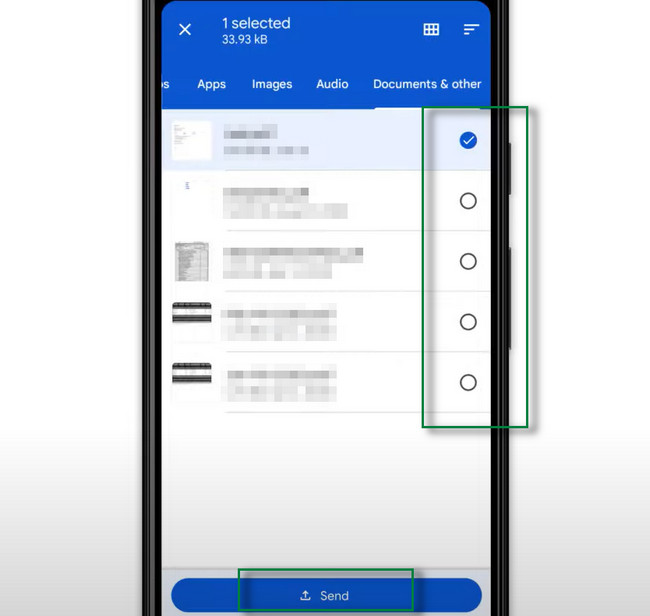
![]()
Передача данных с iPhone, Android, iOS, компьютера в любое место без каких-либо потерь.
- Перемещайте файлы между iPhone, iPad, iPod touch и Android.
- Импортируйте файлы с iOS на iOS или с Android на Android.
- Переместите файлы с iPhone / iPad / iPod / Android на компьютер.
- Сохранить файлы с компьютера на iPhone / iPad / iPod / Android.
Часть 2. Как отправить приложение на другой телефон с помощью приложения Move to iOS
Хотите перенести приложения с Android на устройства iOS? Перенос на iOS это лучшее приложение для этого! Вы можете использовать его для отправки контактов, Gmail, фотографий и других данных. Вам не нужно беспокоиться о безопасности ваших файлов, потому что он безопасно передает файлы. Кроме того, это приложение отлично работает на iOS 9.0 и более поздних версиях.
Но он совместим только с ОС Android версии 4.0 и выше. В отличие от Nearby Share, этому приложению требуется подключение к Wi-Fi для полной обработки или передачи ваших файлов. Вы хотите использовать Move to iOS для передачи файлов? Прочтите и следуйте приведенным ниже инструкциям.
Шаг 1 Вам необходимо убедиться, что ваш Android-телефон подключен к Интернету. Кроме того, вам необходимо убедиться, что устройства iOS и Android подключены к источнику питания. Кроме того, вы должны защитить и дважды проверить, достаточно ли на вашем iPhone места для хранения файлов, которые он получит.
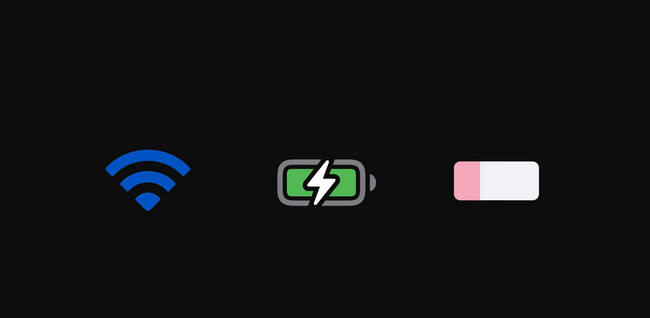
Шаг 2 Загрузите приложение на устройства iOS и Android. После этого перейдите к iPhone и коснитесь приложения. Вы увидите код, который соединит два телефона. После этого зайдите в приложение на телефоне Android и введите код, который вы видите на iPhone.
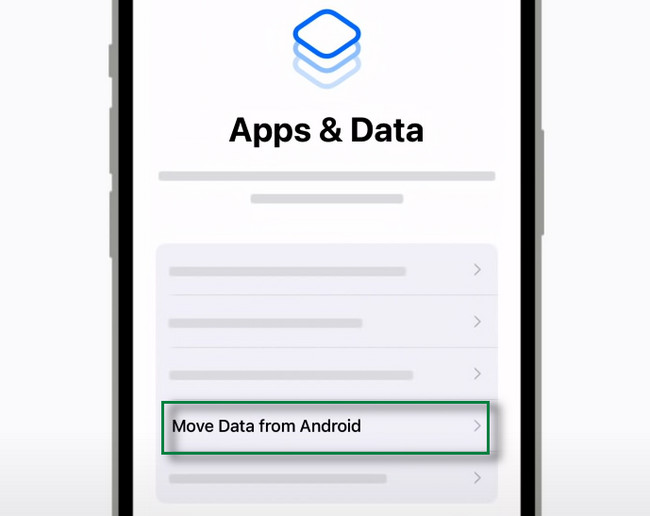
Шаг 3 Выберите Продолжить кнопку в нижней части инструмента. После этого коснитесь Поисковик кнопку и дождитесь соединения двух телефонов.
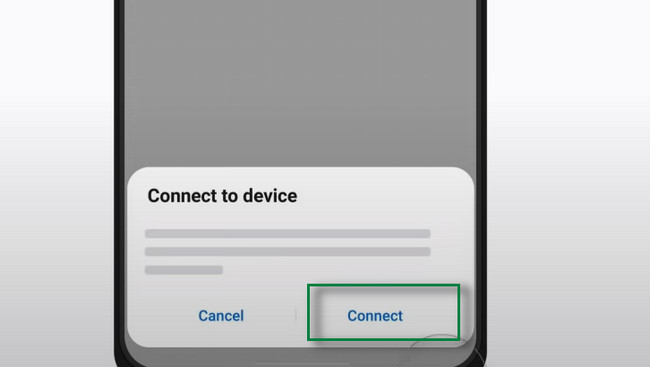
Шаг 4 Выберите файлы, которые вы хотите передать. После этого нажмите кнопку Продолжить кнопку внизу, чтобы передать их. Вам нужно только дождаться завершения процесса передачи.
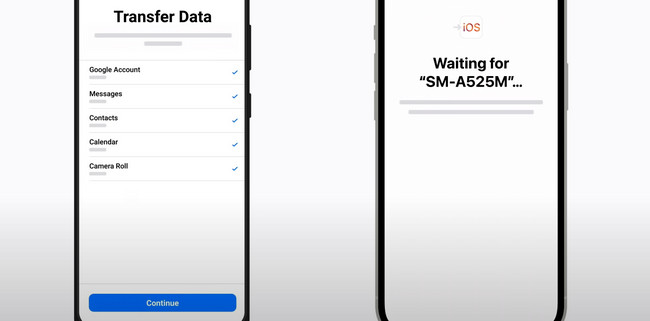
Если вы хотите перенести файлы с компьютеров на телефоны и наоборот, вы можете использовать программное обеспечение, указанное ниже.
Часть 3. Как перенести данные с одного телефона на другой телефон с помощью FoneLab HyperTrans
FoneLab HyperTrans это лучший инструмент для перемещения данных между мобильным телефоном и компьютером. Вы можете отправлять загруженные приложения, купленные приложения, песни, аудиокниги и другие файлы в другое место без ограничений. Это программное обеспечение больше, чем просто передача файлов!
Вы также можете легко создавать резервные копии, восстанавливать, удалять, добавлять и изменять контактную информацию. Кроме того, вы можете использовать его для создания мелодии звонка и отправки ее на свои телефоны. Кроме того, он поддерживает Windows и Mac. Хотите узнать его шаги? Пожалуйста, прочитайте и выполните их ниже соответственно.
![]()
Передача данных с iPhone, Android, iOS, компьютера в любое место без каких-либо потерь.
- Перемещайте файлы между iPhone, iPad, iPod touch и Android.
- Импортируйте файлы с iOS на iOS или с Android на Android.
- Переместите файлы с iPhone / iPad / iPod / Android на компьютер.
- Сохранить файлы с компьютера на iPhone / iPad / iPod / Android.
Шаг 1 Скачать FoneLab HyperTrans на вашем компьютере, нажав кнопку Бесплатная загрузка кнопка на сайте. После этого запустите его мгновенно. Программное обеспечение потребует от вас подключения телефона, с которого или на который вы хотите передать данные. Позже вы увидите имя телефона на своем компьютере, что говорит о том, что вы успешно его запустили.
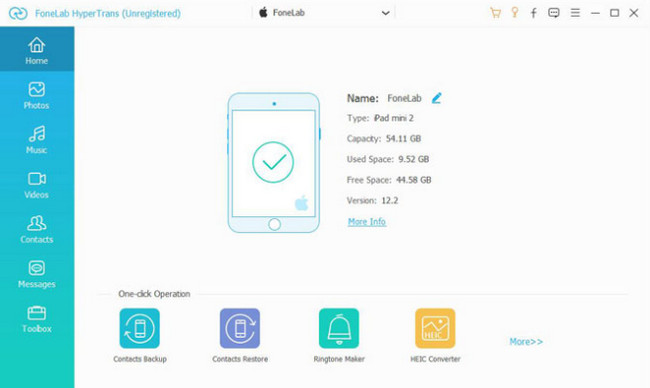
Шаг 2 Выберите типы файлов, которые вы хотите найти. После этого программа автоматически просканирует ваши файлы. И вы увидите их на основном интерфейсе инструмента.
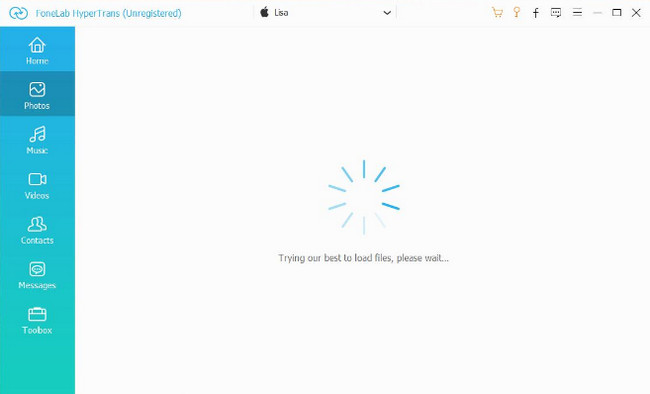
Шаг 3 Если вы хотите отправить файлы с телефона на компьютер, выберите файлы, которые вы хотите отправить, и выберите Экспортировать кнопка. Если вы собираетесь перенести данные с компьютера на телефон, нажмите кнопку Добавить кнопку и выберите файлы, которые вы хотите иметь.
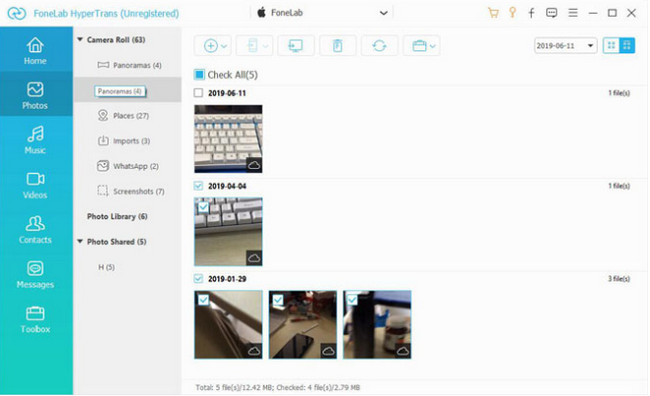
Шаг 4 Программа покажет вам компьютерный альбом. Пожалуйста, выберите один из них, и инструмент начнет передачу. Дождитесь окончания процесса и проверьте файлы на телефоне.
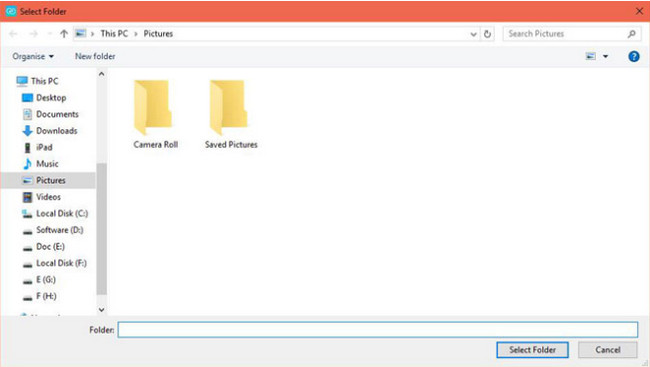
![]()
Передача данных с iPhone, Android, iOS, компьютера в любое место без каких-либо потерь.
- Перемещайте файлы между iPhone, iPad, iPod touch и Android.
- Импортируйте файлы с iOS на iOS или с Android на Android.
- Переместите файлы с iPhone / iPad / iPod / Android на компьютер.
- Сохранить файлы с компьютера на iPhone / iPad / iPod / Android.
Часть 4. Часто задаваемые вопросы об отправке приложения на другой телефон
1. Как отправить приложение кому-либо через Bluetooth?
Bluetooth является одним из известных инструментов для отправка файлов на другой телефон. Вам нужно только включить его и Bluetooth другого телефона перед началом процесса. После этого найдите приложение, которое хотите перенести. После этого нажмите и удерживайте ее, и на экране появятся варианты отправки файла; выбирать Блютуз. Выберите Блютуз телефона, на который вы хотите перенести приложение.
2. Могу ли я перенести купленные приложения на Android с помощью ShareIt?
Да. Вы можете использовать приложение ShareIt, но не все приобретенные приложения можно использовать на перенесенном телефоне. Если это произойдет, вы получите «Приложение не может быть установлено» сообщение об ошибке на вашем экране. Это означает, что телефон не может установить приложение, потому что вам все еще нужно приобрести его в магазине Google Play.
3. Как перенести приложения с iPhone на iPhone?
Выберите приложения, которыми вы хотите поделиться со своего iPhone. После этого коснитесь Поделиться и выберите назначение приложения, которое является другим iPhone, который вам нужен. Позже коснитесь принимать кнопку с него, и процесс передачи будет иметь место.
Существует множество способов передачи файлов, например, с помощью функции «Обмен с окружением» и «Переместить на iOS». Кроме того, FoneLab HyperTrans позволит вам также испытать лучший и самый быстрый процесс передачи файлов. Вы можете загрузить его на свой компьютер и подключить к телефону через USB-кабель. Вы хотите использовать его как профессиональный? Скачайте прямо сейчас!
![]()
Передача данных с iPhone, Android, iOS, компьютера в любое место без каких-либо потерь.
- Перемещайте файлы между iPhone, iPad, iPod touch и Android.
- Импортируйте файлы с iOS на iOS или с Android на Android.
- Переместите файлы с iPhone / iPad / iPod / Android на компьютер.
- Сохранить файлы с компьютера на iPhone / iPad / iPod / Android.
Статьи по теме
- Перенос данных с одной карты Micro SD на другой Android
- Как перенести фотографии со старого телефона LG на компьютер
- Как перенести фотографии со старого Samsung на другой Samsung
- Как перенести картинки между iPhone и Android
Источник: ru.fonelab.com
Как перенести Telegram на другой телефон с одного и историю на новый номер: как перенести сообщения и контакты с компьютера на Android


Телеграм
Автор fast12v0_teleg На чтение 7 мин Просмотров 6 Опубликовано 15.12.2022
Особенности работы приложения на телефоне
Особенности Telegram включают в себя высокую скорость передачи данных, множество функций, удобный интерфейс и повышенную безопасность. Разработчики приложений придерживаются политики полной прозрачности. Каждый подписчик может ознакомиться с протоколом, API и исходным кодом. Все возможности мессенджера используются для создания удобной и безопасной площадки для обмена информацией.
Версия для компьютера
Настольный клиент Telegram, то есть отдельное приложение, можно скачать с официального сайта. Есть версии для Windows, Mac и Linux. В статье мы рассмотрим классический вариант Windows.
Для авторизации необходимо также отсканировать QR-код через приложение на смартфоне или ввести свой номер телефона и проверочный код, который приходит в чат Telegram.
Обратите внимание, что вы можете использовать несколько учетных записей из настольной версии (эта функция недоступна в браузерных приложениях). Также есть тёмная тема, возможность создавать папки, группы и каналы, доступ к стикерам и аудиовызовам.
Однако по функционалу клиент для ПК все же уступает приложению для смартфонов:
- Вы не можете блокировать и жаловаться на пользователей, вы можете отправлять жалобы только на каналы.
- Встроенного графического редактора нет.
- Никаких видеозвонков и видеосообщений в кругах.
- Никаких секретных чатов.
Перенос Телеграма на другое устройство
Перенос Telegram на другой телефон с Android или iOS происходит автоматически. Просто скачайте приложение и авторизуйтесь. При желании допускается установка программы на каждое устройство.
На телефон
Чтобы перенести Telegram на другой смартфон, скачайте приложение и войдите в свою учетную запись. Скачайте мессенджер с Play Market, если у вас Android.
Для iPhone необходимо скачать Telegram из App Store. Найдите программу через поле поиска в магазине и нажмите кнопку «Установить». Если скачать Telegram из официальных источников, в дальнейшем проблем с его использованием не возникнет.
Где скачать приложение:
- для операционной системы iOS мессенджер доступен по адресу: https://tlgrm.ru/dl/ios;
- на «Android» «Telegram» будет загружаться по ссылке: https://tlgrm.ru/dl/android;
- чтобы скачать программу для Windows Phone, нужно перейти по ссылке https://tlgrm.ru/dl/wp.
На компьютер
Чтобы скачать Telegram на другой компьютер, перейдите по ссылке https://tlgrm.ru/apps. После этого предлагается выбрать необходимую версию для конкретной операционной системы. Официальный портал мессенджера предоставляет всех клиентов.
Веб-версия также предлагается для пользователей ПК. Для использования приложения перейдите на https://web.tlgrm.ru. Нет необходимости ничего скачивать.
Веб-версия доступна в браузере Google Chrome после установки специального расширения. Его можно скачать по ссылке https://tlgrm.ru/dl/webogram. Этот вариант не поддерживает секретные чаты и русский перевод, но идеально подходит для слабых компьютеров.
Как синхронизировать Telegram на нескольких устройствах
Список контактов, история чатов, сохраненные файлы доступны со всех устройств. Все контакты, добавленные со смартфона, появятся в приложении для ПК, и наоборот. Вы даже можете общаться со смартфона и компьютера одновременно в разных чатах, за исключением секретных. Секретные чаты привязаны к устройству, на котором они были созданы.
Синхронизация происходит автоматически, поэтому, войдя в свой аккаунт через веб-версию с чужого компьютера или войдя в приложение на новом смартфоне, пользователь получает доступ ко всем своим контактам и файлам.
Как синхронизировать Телеграм на всех устройствах
Синхронизация в программе происходит автоматически, никаких дополнительных действий не требуется. Самое главное — войти в аккаунт, где сохранены чаты, в том числе и на вкладке «Избранное».
Исключение: секретные чаты не синхронизируются. Вся информация в них хранится только на том устройстве, на котором был создан чат, и автоматически удаляется из профиля через определенное время.
Как установить несколько клиентов на одно устройство
На один компьютер или смартфон нельзя установить более одного клиента. Но помимо основной версии Android разрешено скачивать Plus Messenger или использовать веб-версию. Тогда работа каждого клиента осуществляется анонимно, так что можно будет работать с несколькими аккаунтами одновременно. Для Apple и ПК приложение Plus Messenger недоступно.
Как пользоваться Телеграмом на ПК?
Итак, давайте еще раз поговорим о том, как сесть в тележку через стационарное устройство. Как я уже говорил выше, есть два пути. Три, если считать эмулятор операционной системы Android. Но это костыли, поэтому о них говорить не будем. Таким образом, вы можете войти через браузер или настольную версию.
Первый вариант предоставляет урезанный функционал, поэтому я не рекомендую его использовать. Посмотрим на интерфейс программы.
Как отправить сообщение?

Начнем, конечно же, с основ. Поговорим о том, как писать пользователям и посмотрим на интерфейс. Все просто: в самом низу находится текстовое поле. Слева находится значок скрепки. При нажатии на нее открывается меню вложений. Вы можете прикрепить все, что хотите. Справа смайлик и микрофон. Под первой иконкой находится меню смайликов и стикеров.
Под микрофоном, что логично, находится функционал голосовых сообщений в Telegram.
Как позвонить в Телеграме с ПК?
добавление снимка экрана дважды было бы мошенничеством с контентом, поэтому, если вам нужен иллюстративный материал, ознакомьтесь с изображением выше. В верхней части интерфейса находится кнопка с трубкой. Чтобы позвонить ей нужен микрофон и этот значок. Просто откройте разговор с человеком и нажмите на трубку. Это так просто.
Как оправить аудио или видео сообщение?
Я уже говорил выше, как можно начать запись. Просто нажмите и удерживайте на микрофоне или в поле ввода текста. Если вы выезжаете за границу, ваша регистрация будет аннулирована.
А вот с видеосообщениями не все так просто. Такой функционал мессенджера действительно впечатляет — ролики круглые, их можно перемещать по экрану и совершенно не нужно оставаться в диалоге во время просмотра. А вот через ПК записывать не получится — это невозможно даже при наличии веб-камеры. Единственный способ обойти это ограничение — записать в другом программном обеспечении и отправить видео в виде вложения.
Как смотреть видео?
Как ни странно, этот вопрос возникает у людей. Это просто — нажмите на видео. Открывается интерфейс воспроизведения, где можно перейти к любому сегменту видео, регулировать громкость или растянуть его на весь экран. Аналогичный способ актуален и для видеосообщений — достаточно нажать на него.
Как добавить контакт?
Теперь о добавлении людей. Для этого воспользуйтесь полем поиска над списком контактов. Введите, чтобы найти нужный контакт, канал или открытую группу.
Или вы можете использовать другой метод:
- Нажмите на три горизонтальные линии в левом верхнем углу;
- Нажмите «Контакты».
- Откроется окно, в котором можно либо начать диалог с существующим контактом, либо нажать «Добавить…».
- Введите свой номер телефона и имя в открывшемся окне.
- Подтвердите добавление.
Возможные проблемы при переносе
Самые частые проблемы при попытке перенести Telegram на другой телефон:
- При входе в профиль с нового гаджета абоненты часто забывают пароль, так как просто вводят его при регистрации. Для восстановления кода доступа необходимо запросить новые данные для авторизации. Пароль должен быть отправлен на номер телефона в СМС, который использовался при регистрации аккаунта.
- Не получается скачать клиент. Проблема возникает, если мессенджер несовместим с операционной системой. Для устранения проблемы необходимо обновить операционную систему или скачать соответствующий клиент.
Источник: telegrammm.ru