Автор статьи: Леонид Хохлов 13 август 20 Решили загрузить видеоролик на свою страницу ВКонтакте, но оказалось, что изображение перевёрнуто набок? Такое часто случается с клипами, снятыми с телефона. Раньше эта проблема легко устранялась средствами самой соцсети, но данную опцию по каким-то причинам убрали. Однако это не повод отчаиваться и прощаться с отснятым видеоматериалом. Мы приготовили для вас несколько простых способов сменить ориентацию ролика и посмотреть его с комфортом.
Способ №1. Отзеркаливание видео через 3D поворот
При съемке на фронтальную камеру видеокадр получается зеркально отраженным
или воспроизводится только в вертикальном положении. Исправить это можно при монтаже на компьютере либо в онлайн редакторах. Во втором случае плюсом выступает мобильность, но обычно онлайн-сервисы сохраняют видеоролики без водяных знаков только после покупки премиум-аккаунта. Поэтому лучше остановить выбор на компьютерном софте.
В программе ВидеоШОУ
вы сможете отразить видео по горизонтали или вертикали, перевернуть и применить отзеркаливание одновременно и экспортировать результат в любой формат. Управление видеоредактором простое и интуитивно-понятное, что позволяет добиться нужного результата за несколько простых шагов.
Как перевернуть видео в ВК
Шаг 1. Скачайте ВидеоШОУ
Для начала установите на компьютер программу для обработки видео. Скачайте бесплатный инсталлятор по кнопке ниже
и отыщите скачанный файл в системной папке «Загрузки». Кликните по нему два раза, запустите распаковку и следуйте подсказкам.
Шаг 2. Создайте проект
Запустите софт и в стартовом окне приложения кликните «Новый проект». Откроется главное окно редактора. В левой боковой колонке находится проводник файлов. Найдите и выделите папку, в которой находятся видеофайлы. Чтобы импортировать видеофайл, перетащите нужный клип из окна менеджера файлов на монтажную область или нажмите «Добавить в проект».

Перенесите на временную шкалу видеозапись, которую хотите отзеркалить
Шаг 3. Отразите ролик
Чтобы перейти во внутренний редактор, нажмите в окне предпросмотра кнопку «Редактировать слайд». Кликните по картинке предпросмотра в плеере редактора и в окне настроек откройте вкладку «Анимация». Прокрутите до раздела «Общие параметры» и найдите пункт «3D-поворот»
Опция 3D-поворот поможет зеркально развернуть видео на экране
Иконки со стрелками показывают, как вы можете отразить кадр: «Вверх» и «Вниз» запускают переворачивание клипа по вертикали
, «Вправо» и «Влево» применяет к видеокадру
зеркальный поворот по горизонтальной оси
. Вы можете использовать сразу оба параметра, таким образом можно повернуть видео в зеркальном отражении кверху ногами. Если итог вас не устроил, сбросьте параметры, нажав на кнопку с точкой в центре.
При необходимости вы можете отразить ролик по горизонтали и вертикали одновременно
Также нужного результата можно добиться, указав угол 180 градусов
в полях рядом. Верхняя строчка при этом перевернет видеоклип по горизонтали, а нижняя – отразит слева направо. В этом случае вы также можете комбинировать оба способа. Все изменения можно отслеживать в режиме реального времени в окне предпросмотра справа. Когда вы подберете нужные параметры, кликните «Применить».
Шаг 4. Сохраните клип
Ролик готов! Теперь вы знаете, как сделать зеркальное видео быстро и без особых познаний видеомонтажа. Вам остается лишь сохранить отраженные кадры на жесткий диск. Для этого в главном окне редактора нажмите кнопку «Создать» в правом верхнем углу.
Выберите подходящий способ экспорта
Сохраните измененный проект на жесткий диск и выберите, как вы хотите экспортировать ролик
: создать видеофайл для просмотра на ПК, создать клип для телефона или карманного плеера, оптимизировать для загрузки в интернет или записать DVD-диск с интерактивным меню. Выберите подходящий пункт и следуйте подсказкам программы для завершения экспорта.
Как повернуть видео в проигрывателе
Все сторонние проигрыватели обычно позволяют при необходимости повернуть повернуть видео на 90 градусов. Мы покажем как повернуть видео в Media Player Classic и как повернуть видео в VLC.
Как повернуть видео в VLC
Чтобы перевернуть видео в VLC следуйте инструкции.
- Откройте меню Инструменты и перейдите в пункт Эффекты и фильтры.
- Дальше во вкладке Видеоэффекты и Геометрия отмечайте пункт Поворот.
- И ниже выберите, например, Поворот на 90 град.
Как повернуть видео в Media Player Classic
В плеере Media Player Classic всё сделать с одной стороны проще, а с другой может быть и сложнее. Для начала нужно проверить установлен ли в Вас кодек, который поддерживает поворот изображения.
- Выберите пункт меню Вид и Настройки.
- И в разделе Воспроизведение => Вывод нужно посмотреть поддерживается ли поворот видео.
- Если же есть поддержка поворота, тогда Вы можете по умолчанию использовать горячие клавиши для поворота: Alt + Num 1, 2, 3, 4, 6, 8.
При необходимости Вы можете сменить горячие клавиши в настройках программы.
Как повернуть видео в KMPlayer
KMPlayer это ещё один популярный видео проигрыватель среди пользователей операционной системы Windows. Хоть у Вас и получится повернуть видео на 90 градусов, но сохранить не выйдет. Чтобы перевернуть видео при просмотре нужно сделать несколько простых шагов.
- При просмотре нажимаете на видео правой кнопкой мыши и выбираем пункт Видео (Основные).
- Ищем пункт Поворот экрана (CCW) и здесь уже поворачивайте видео на столько сколько Вам нужно.
Способ №2. Настройка эффекта отражения в свойствах видео
В ВидеоШОУ есть еще один способ перевернуть видео зеркально, при этом вы не «потеряете» оригинальную картинку, а получите двойное изображение
, вроде видеоколлажа, одна из сторон которого будет отображаться зеркально. Это очень эффектный прием монтажа, который привлечет внимание зрителей.
Чтобы добиться нужно эффекта, снова запустите редактирование слайда, но в этот раз выберите вкладку «Свойства». Найдите опцию «Включить отражение» и поставьте галочку, чтобы применить функцию. Чтобы увидеть результат, в окне просмотра захватите границы клипа и уменьшите его, чтобы на экране появилось отражение. В данном случае отражение точно копирует оригинальный кадр, поэтому, если вы перевернете кадр, отраженный двойник примет такое же положение
Этот способ позволит добавить на экран полупрозрачное отражение кадра
Вы можете вручную регулировать параметры отображения. Пункт «Размер отражения»
влияет на то, насколько крупной будет картинка – поставьте 100%, чтобы полностью отразить кадр. Продвигая ползунок
«Прозрачность»
, отраженное изображение можно сделать едва заметным или таким же ярким, как оригинал.
Поэкспериментируйте с показателями размера и прозрачности
Как перевернуть видео в ВК?
Некоторое время тому назад социальная сеть Вконтакте изменила свой дизайн и большинство функций, либо изменили свое месторасположение, либо исчезли раз и навсегда. До того, как разработчики решили поменять интерфейс сервиса, каждый пользователь мог менять ориентацию загруженного им видеоролика. Для этого существовала специальная и очень удобная кнопочка.
Была она нужна, если пользователи загружали ролики в вертикальном расположении. Тем не менее, после обновления, она куда-то делась. Куда? Мы не знаем. Но в сегодняшней статье мы поговорим о том, как перевернуть видео в ВК.
Можно ли переворачивать видео в ВК?
Почему же эта кнопка пропала? Да, очень интересный вопрос, на который, к сожалению, нет ответа. Может быть, ее убрали, потому не было места? Тем не менее, мы сами не знаем, как так вышло. Но вас, наверное, интересует куда больше есть ли эта возможность сейчас?
Способ №3. Создание дубликата в зеркальном отображении
Когда вы снимаете видео на фронтальную камеру смартфона, то получаете видео с отражением, к тому же кадр становится узким. Такой ролик выглядит не очень выигрышно, если вы заливаете видеоклип в YouTube. Оригинальный способ заполнить весь экран – отразить видео зеркально. Этот способ по финальному эффекту в общих чертах похож на предыдущий, однако, разница велика. В способе №2 отраженный файл всегда будет находиться в фиксированном положении относительно исходника. Здесь же оба слоя будут обособленными
. Кстати, этот трюк также можно использовать, чтобы сделать двойника в кадре.
Создайте дубликат видео на монтажном столе и отзеркальте его
Для реализации этого способа выделите оригинальное видео и продублируйте его
, кликнув правой мышкой и выбрав нужный пункт. После этого примените к новому объекту отзеркаливание.
В этом случае у вас появится неограниченный простор для креатива: вы можете перемещать на экране созданный дубликат, увеличивать или уменьшать в размере, переворачивать кверху ногами и в стороны, настраивать прозрачность, накладывать маски и даже создавать что-то вроде видеокомикса, задав каждому объекту свои параметры анимации.
Используем горячие клавиши ноутбука.
Если у вас ноутбук, то можно не лезть ни в какие настройки рабочего стола, а просто найти развернутое видео и перевернуть экран при помощи горячих клавиш
Alt+Ctrl+кнопка вверх – поворачиваем экран вверх ногами; Alt+Ctrl+кнопка влево – поворачиваем экран влево; Alt+Ctrl+кнопка вправо – поворачиваем экран вправо.
Это самый оптимальный способ. Если у вас не ноутбук, а стационарный компьютер, то идем дальше.
Настройки веб-камеры
Иногда может случиться так, что даже несмотря на то, что для веб-камеры в Windows установлены те драйвера, которые разработаны специально для использования с этой камерой, изображение в скайпе и в других программах, использующих ее изображение все равно остается перевернутым. В этом случае, возможности вернуть изображение в нормальный вид можно поискать в настройках самого устройства.
Самый простой и быстрый способ для начинающего пользователя попасть в настройки Web камеры — запустить Skype, в меню выбрать «Инструменты» — «Настройки» — «Настройки видео», затем, под своим перевернутым изображением нажать «Настройки веб-камеры» — откроется диалоговое окно, которое для разных моделей камеры будет выглядеть по-разному.
Например, у меня возможность для поворота изображения отсутствует. Однако для большинства камер такая возможность есть. В английском варианте это свойство может называться Flip Vertical (отразить по вертикали) или же Rotate (поворот) — в последнем случае, нужно задать поворот на 180 градусов.
Как я уже сказал, это простой и быстрый способ попасть в настройки, так как скайп почти у всех есть, а в панели управления или устройствах камера может и не отображаться. Еще один несложный вариант — воспользоваться программой для управления вашей камерой, которая, скорее всего, была установлена одновременно с драйверами еще при выполнении первого пункта этого руководства: там так же могут присутствовать необходимые возможности для поворота изображения.
Программа управления камерой от производителя ноутбука
Источник: winac.su
Как перевернуть видео вконтакте
При загрузке ролика в вк может потребоваться его перевернуть, например, если вы снимали видео на телефон и не держали его горизонтально. В таком случае при загрузке оно окажется перевернутым.
Как перевернуть видео вконтакте

Также не закрывайте настройки, после просмотра видео нужно будет вернуть все обратно, а это очень неудобно.
Как повернуть видео в вк сторонними программами

Более простой способ – это скачать видео и посмотреть в нормальном проигрывателе, где есть функция переворачивания. Для скачки подойдет любая программа, которая есть в интернете. Также для большинства браузеров есть плагины, после установки которых, рядом с видео появляется кнопка скачать.
Плагины можно найти на страницах расширений браузеров, например, для Google Chrome это https://chrome.google.com/webstore
Как перевернуть видео в вконтакте при загрузке

Если вы загружаете свое видео и при загрузке оно поменяло ориентацию, то лучше всего перезалить видео, предварительно повернув его. Для этого понадобиться специальная программа, например, Free Video Flip and Rotate.
Все подобные утилиты работают практически одинаково:
- нужно выбрать ролик;
- выбрать угол поворота;
- сохранить результат.
Также есть онлайн сервисы, где можно перевернуть любое видео. После того, как ролик приведен в смотрибельный вид, можно заливать его к себе на страницу.
Как перевернуть видео в ВК на смартфоне или планшете
С мобильными устройствами все просто, можно просто их повернуть в нужную сторону. Также во многих смартфонах есть функция «Поворот экрана». Можно воспользоваться ей, если вам по каким-то причинам не удобно вертеть смартфон.
Если вы используете не официальное приложение ВК, а KateMobile, то в нем предусмотрено воспроизведение на выбор: в плеере ВК или встроенном в смартфон плеере. Обычно во встроенных программах для просмотра есть функция переворачивания изображения.
Как повернуть видео в ВК
и загрузить в исходном качестве
Решили загрузить видеоролик на свою страницу ВКонтакте, но оказалось, что изображение перевёрнуто набок? Раньше такая проблема легко устранялась средствами самой соцсети, но данную опцию, к сожалению, по каким-то причинам убрали. Однако это не повод отчаиваться и навсегда прощаться с отснятым видеоматериалом. Вы можете воспользоваться удобной программой, которая позволит всего за пару кликов исправить ситуацию. Из статьи вы узнаете, как перевернуть видео в ВК с помощью редактора ВидеоМАСТЕР.
Шаг 1. Установите софт
Прежде всего нужно скачать видео конвертер с нашего сайта. Дистрибутив весит немного, поэтому процесс завершится очень быстро. Далее вам нужно открыть папку, в которую сохранится загруженный видеофайл, и запустить установку программы. По окончании инсталляции запустите ВидеоМАСТЕР при помощи ярлыка на рабочем столе.
Шаг 2. Добавьте клипы
В главном окне программы нажмите кнопку «Добавить». Она даёт доступ к папкам компьютера, откуда вы можете выбрать видеоматериал. Откройте папку с перевёрнутым роликом и кликните по нему. Вы можете добавить сразу несколько файлов для работы. Все выбранные материалы отобразятся списком в окне редактора.
Сегодня мы расскажем вам все простые и рабочие способы которые позволят вам без труда перевернуть любое видео в социальной сети вконтакте. Раньше была простая кнопка которая в два счета позволяла переворачивать видео, а теперь ее нет. Именно из-за этого мы и написали нашу статью.
Если у вас что то не будет получатся или вы знаете другие рабочие методы, обязательно пишите нам в комментариях и мы с удовольствием вам поможем.
Как перевернуть видео в ВК?
Некоторое время тому назад социальная сеть Вконтакте изменила свой дизайн и большинство функций, либо изменили свое месторасположение, либо исчезли раз и навсегда. До того, как разработчики решили поменять интерфейс сервиса, каждый пользователь мог менять ориентацию загруженного им видеоролика. Для этого существовала специальная и очень удобная кнопочка.
Была она нужна, если пользователи загружали ролики в вертикальном расположении. Тем не менее, после обновления, она куда-то делась. Куда? Мы не знаем. Но в сегодняшней статье мы поговорим о том, как перевернуть видео в ВК.
Можно ли переворачивать видео в ВК?
Почему же эта кнопка пропала? Да, очень интересный вопрос, на который, к сожалению, нет ответа. Может быть, ее убрали, потому не было места? Тем не менее, мы сами не знаем, как так вышло. Но вас, наверное, интересует куда больше есть ли эта возможность сейчас?
Проведя собственное расследование удалось выяснить, что этой кнопки больше нет. Как быть? Спросите вы. Есть один способ, но он не очень-то и удобный. Для этого вам нужно на компьютере поменять ориентацию экрана и тогда вы сможете смотреть видео в удобном для вас варианте.
Но вот пользоваться браузером будет крайне неудобно.
Читать еще: Как сделать запись видео с экрана
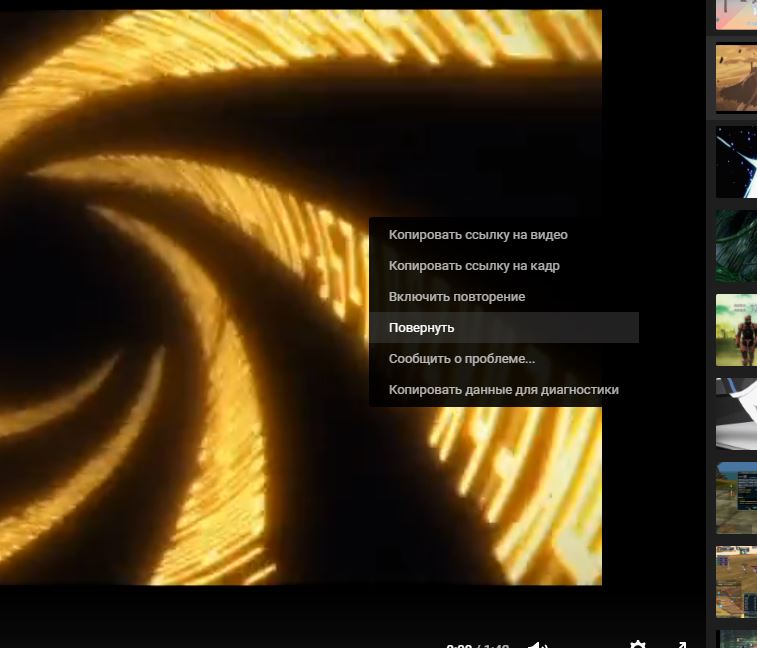
Тем не менее, если вы хотите воспользоваться данным способом, то для этого вам нужно выполнить пару легких действий.
- Кликните по правой части мышки по видео;
- У вас появится несколько пунктов меню нас интересует «повернуть»
- Вот так просто можно перевернуть видео с компьютера
После проделанных всех этих действий вы сможете смотреть ролик в удобной для вас ориентации. Если хотите поменять ее, то вы должны будете выполнить все вышеуказанные действия и лишь в конце вместо «Портретная» выбрать «Альбомная».
Можно ли переворачивать видео в ВК с телефона?
По-другому обстоят дела с мобильными устройствами. Для этого вам достаточно зайти в официальное приложение социальной сети Вконтакте. Выбрать нужное вам видео и нажать в телефоне на кнопочку «Ориентация экрана горизонтальная». Если ее нет в графе уведомлений, то вы сможете найти ее в «Настройках».
Как видите нет ничего сложного в том, чтобы перевернуть видеоролик в социальной сети ВК. К сожалению, сделать это через компьютер не получится, а вот с мобильного устройства вы сможете менять ориентацию экрана как хотите. Надеемся, наша статья ответила на все ваши вопросы. Удачи!
Как повернуть видео ВКонтакте
Не стоит и напоминать о том, что видео контент является одним из самых эффективных способов развития бизнеса посредством социальной сети ВК. Практически каждый бизнесмен, имеющий в обиходе рекламный паблик иди группу, завлекает своего потребителя именно качественным видео о своем товаре или услуге. Для того, чтобы видео материал был качественным, необходимо создавать его по всем правилам и учитывать необходимые критерии. Если вы уже знаете о том, как правильно монтировать и выкладывать в вк видео, можно исследовать некоторые дополнительные функции. В данном обзоре мы рассмотрим, как можно повернуть видео ВК.
Зачем переворачивать видео в ВК 
У некоторых посетителей сайта может возникнуть вопрос, зачем вообще нужно переворачивать видео. Дело в том, что при загрузке ролика в вконтакт может возникнуть необходимость повернуть видео в вк, например, если вы во время съемки видео на телефон не держали его в горизонтальном положении. В такой случае при загрузке оно будет перевернутым. В таком случае есть большая вероятность получить массу негативных комментариев о том, что автор снимает видео вертикально.
Повернуть видео Вконтакте
Далее мы рассмотрим, как можно исправить положение и можно ли перевернуть видео в вк.
Еще не так давно данная функция была абсолютно доступной, но в данный момент убрали, по каким причинам не известно. Таки образом приходится применять всякого рода ухищрения. Способ, о котором поговорим в первую очередь, довольно неудобен. Используя его нужно переворачивать не само видео, а непосредственно экран телефона или монитора.
Для этого необходимо на любом месте рабочего стола щелкнуть на свободном участке правой кнопкой мышки и выбрать «Разрешение экрана». Либо: Панель управления – Оформление и персонализация – Экран – Разрешение экрана. В подразделе «Ориентация» коикнуть на «Портретная» и экран будет отображать изображение, которое будет выглядеть лежащем на боку.
Настройки лучше не закрывать, так как после просмотра видео будет возможность без труда вернуть все обратно.
Расширить видео сторонними программами
Сторонние программы очень часто используются для функций, которые не поддерживаются сайтом ВК.
Более простым способом можно считать скачивания видео и его просмотр в нормальном проигрывателе, где присутствует функция переворачивания. Для скачивания можно использовать любую программу, которая есть в интернете. Кроме этого, для большинства браузеров предусмотрены плагины, после установки которых, рядом с видео формируется кнопка скачать. Кроме этого, для того, чтобы расширить экран видео в вк можно воспользоваться функцией, предусмотренной непосредственно на сайте Вк. После того, как вы откроете необходимое видео в обычном режиме, внизу экрана (правый нижний угол) у вас будет присутствовать специальный значок, кликнув на который видео развернется на полный экран.
Читать еще: Перевернуть видео онлайн на 90 градусов
Видео ВК в зеркальном отражении
При обработке отснятого видеоматериала порой встает надобность применить результат зеркального отображения видео, в том числе и для сайта Вконтакте. Самый несложной прием для исполнения данной задачки — применение предустановленной программы «Киностудия Windows Live», которую вполне возможно обнаружить в перечне типовых приложений ОС Windows 7.
Итак, для того чтобы смонтировать видео в зеркальном отражении действуем по инструкции:
- В случае если на ваш комп установлена более ранняя версия Windows (Vista или же XP), у вас есть возможность загрузить приложение «Киностудия Windows Live» на официальном веб-сайте по адресу http://download.ru.msn.com/wl/moviemaker. После установки запустите программку и добавьте собственный видеоролик при помощи команды «Добавить видео и фотографии» из основного меню. Стоит заметить, что данная программа позволяет расширить вертикальное видео в вк.
- Дождитесь, пока приложение произведет раскадкровку ролика, а далее подберите кадр, который вам надо показать зеркально. Вы сможете выбрать несколько кадров либо один, так и весь видеоматериал. Для этого вам необходимо выделить кадры, удерживая кнопку Ctrl и подчеркивая фрагменты курсором. Другой вариант — выделите всё, используя «горячие» клавиши Ctrl+A.
- Перейдите на вкладку «Визуальные эффекты» в основном меню программы (по умолчанию открыта вкладка «Главная»). Чтобы активировать скрытые результаты, щелкните по пиктограмме со стрелкой в нижней части полосы прокрутки панели эффектов. В разделе «Отражение» подберите 1 из предлагаемых вариантов: горизонтальное или же вертикальное отражение. Результат будет здесь же отформатирован. Чтоб просмотреть итог, нажмите клавишу воссоздания в панели навигации. В случае если итог вас удовлетворил, перейдите к шагу — сохранению видеофайла. Вот такой способ повернуть видео в вк существует с использование конвертера.
- Затем вернитесь на раздел «Главная» и кликните на кнопку «Сохранить фильм», которая находится в правой части панели инструментов. В сформировавшемся меню наведите курсор на необходимый из предлагаемых версии записи видеоролика, чтобы увидеть подсказки и выбрать приглянувшийся формат конечного результата.
- Теперь видео готово и вы можете грузить, и таким образом повернуть видео в вк
Видео онлайн конвертер

Большую пользу в работе с отснятым материалом принесет видео онлайн конвертер. Этот инструмент позволит осуществить достаточно много изменений в видео.
- Один из наиболее используемых ресурсов для онлайн конвертирования видео в необходимый вам формат, с наличием возможности поворота видео при конвертации можно считать video.online-convert.com.
- Чтобы воспользоваться функциями данного ресурса нужно зайти на сайт, выбрать итоговый формат конвертации вашего ролика, а потом, перейдя в раздел выбора опций, кликнуть на «Обзор».
- У вас появится возможность загружать свой ролик с жёсткого диска. Кроме этого, есть возможность внедрить в ресурс ссылку на файл в сети.
- После этого, у вас появится возможность изменить другие настройки вашего видео. Битрейт, параметры экрана, подбор кадров и так далее – изменение всех этих параметров возможно с использованием данного конвертера. Также можно легко изменять параметр «rotate video» (вращать видео), где есть возможность выбора угла вращения видео по направлению часовой стрелки (90 градусов, 180 и 270). После выбора нужного градуса нужно перейти в опции «Преобразовать файл» и немного выждать. После трансформации видео можно сохранить файл на диск, и получить ваше видео уже в перевёрнутом состоянии.
Вышеперечисленные способы являются самыми доступными и простыми для того, чтобы повернуть видео в вк.
Источник: fruitsekta.ru
Как развернуть видео вконтакте
Здравствуйте, дорогие друзья. В нашей сегодняшней статье речь пойдет о тех видеороликах, которые загрузили в социальную сеть Вконтакте перевернутыми. Да, иногда попадаются и такие. Что же делать в этом случае. Вдруг вам попался такой перевертыш.
Раньше сам плеер Вконтакте позволял при помощи нажатия всего лишь одной кнопки переворачивать видеоролик на 90 градусов. Сейчас же на момент написания данной статьи такой функции нет, и приходится производить некоторые трюки с экраном монитора, чтобы вместе с ним переворачивалось и само видео. Давайте попробуем это сделать.
Используем горячие клавиши ноутбука.
Если у вас ноутбук, то можно не лезть ни в какие настройки рабочего стола, а просто найти развернутое видео и перевернуть экран при помощи горячих клавиш
Alt+Ctrl+кнопка вверх – поворачиваем экран вверх ногами;
Alt+Ctrl+кнопка влево – поворачиваем экран влево;
Alt+Ctrl+кнопка вправо – поворачиваем экран вправо.
Это самый оптимальный способ. Если у вас не ноутбук, а стационарный компьютер, то идем дальше.
Переворачиваем видео и экран, используя стандартные средства Windows
Кликаем правой кнопкой мыши по рабочему столу и из выпавшего меню выбираем пункт «Разрешение экрана»:

Выбираем вместо альбомной ориентации портретную и нажимаем на кнопку «Применить»

Все, экран перевернется. Теперь главное привыкнуть к мышке, которая по началу будет вас не слушаться. Вместо движений мышкой «вверх-вниз» у нас будет теперь «влево-вправо» и наоборот.
Переворачиваем экран при помощи утилиты для видеокарты
Сейчас практически для каждой видеокарты вместе с драйвером устанавливается некая программа управления. У меня, например, это AMD VISION Engine Control Center. Запустить ее можно либо в панели автозагрузки (которая находится возле часов) либо опять же кликнуть правой кнопкой мыши по рабочему столу и из выпавшего меню выбрать нужный пункт. Я еще раз повторюсь, что для разных видеокарт название данных программ может быть разное:

В открывшемся окошке ищем пункт вроде «Свойства рабочего стола» и ставим нужный поворот либо ориентацию:

Также можно воспользоваться пунктом «Повернуть рабочий стол». Выбираем нужный поворот экрана:

Ну вот и все. Если вы знаете еще какие-нибудь способы, как можно перевернуть видео Вконтакте, не стесняйтесь, пишите мне в комментариях.
Источник: inetfishki.ru