Telegram является одним из наиболее популярных мессенджеров в мире общения, позволяя пользователям общаться с друзьями, семьей и коллегами, а также получать качественный контент от каналов. Однако, при увеличении числа чатов и каналов, необходимо научиться их эффективно организовывать.
В этой статье мы рассмотрим несколько методов, которые помогут объединить в одном месте все ваши группы и каналы в Telegram.
- Метод 1: Группировка каналов в Telegram
- Метод 2: Перевод группы в канал
- Метод 3: Объединение в папки
- Метод 4: Создание разделов в Телеграм канале
- Метод 5: Поиск групп и каналов в Telegram
- Выводы и полезные советы
Метод 1: Группировка каналов в Telegram
Первый и самый простой метод — группировка каналов в Телеграм. Следуйте инструкции:
- Откройте Telegram на своем устройстве
- Нажмите на кнопку в виде трех полосок (находится в левом верхнем углу экрана)
- В открывшемся меню выберите «Настройки»
- Перейдя в раздел «Настройки» нажмите «Папки»
- Нажмите «Создать новую папку»
Метод 2: Перевод группы в канал
Перевод группы в канал также является удобным методом объединения. Для этого:
- Нажмите три вертикальных точки рядом с названием группы в Телеграме
- Выберите «Управление каналом»
- Нажмите «Обсуждение», а затем «Добавить группу»
Метод 3: Объединение в папки
Вы также можете объединить свои чаты и каналы в папки. Для этого, следуйте этим инструкциям:
- Перейдите в настройки
- Выберите «Папки с чатами»
- Создайте папку
- Придумайте название папки и добавьте нужные чаты и каналы
- Один и тот же чат можно добавить в разные папки
Важно отметить, что в каждую папку можно поместить до 200 чатов.
Метод 4: Создание разделов в Телеграм канале
Telegram также позволяет создавать разделы в Ваших каналах. Для создания раздела следуйте этим инструкциям:
- Нажмите на три точки рядом с названием вашего канала
- Выберите «Создать тему»
- Укажите название и выберите значок для нового раздела
- Темы будут расположены в списке в порядке обновления, однако их можно изменять в любое время
Метод 5: Поиск групп и каналов в Telegram
Кроме того, Telegram предоставляет пользователям удобный встроенный поиск. Для использования поиска:
- Перейдите на главный экран
- Введите ключевые слова или фразы в поле поиска, связанные с вашими интересами
Выводы и полезные советы
Объединение групп и каналов в Telegram позволяет более эффективно управлять своими чатами, получая быстрый доступ к важным сообщениям и контенту. Некоторые полезные советы:
- Подбирайте удобный метод группировки в зависимости от Ваших потребностей и личных предпочтений
- Используйте функцию поиска, чтобы быстро найти нужные группы и каналы
- Регулярно очищайте свои папки и разделы, чтобы не допустить переполнения информацией
- Обновляйте списки чатов и каналов, удаляя ненужные или неактуальные группы
С использованием этих советов и методов вы можете более эффективно управлять своими чатами и каналами в Telegram.
Как сделать несколько чатов в группе телеграмм
Чтобы создать несколько чатов в группе Telegram, необходимо открыть мессенджер и зайти в настройки, нажав на три горизонтальные линии в верхнем левом углу экрана. Затем нужно выбрать пункт меню «Создать группу». Один чат может содержать до 200 тысяч пользователей, поэтому добавляйте участников из списка контактов по мере необходимости.
Для создания дополнительных чатов первоначально можно добавить всех участников в один чат, а затем в настройках выбрать опцию «Раздельные чаты» и создать новые чаты. Также можно создать дополнительную группу, нажав на кнопку «Новая группа» в списке групп и добавив в нее участников из списка контактов. Теперь у вас есть возможность общаться в разных чатах в рамках одной группы Telegram!

Telegram — это одна из наиболее популярных мессенджеров мира, которая позволяет не только общаться, но и получать информацию и новости. Одним из удобных инструментов в Telegram являются группы и каналы. Группы предназначены для общения нескольких человек, а каналы — для получения информации без дополнительных общения.
Часто пользователи Telegram подписываются на несколько каналов и становится сложно управлять всей информацией. В таком случае, создание группы из каналов становится полезным инструментом. Для этого необходимо открыть Telegram, нажать на кнопку в виде трех полосок и выбрать «Настройки». Затем перейти в раздел «Настройки» и нажать «Папки», где можно создать новую папку и переместить в нее необходимые каналы. Таким образом, облегчается управление информацией и получение новостей на основе интересов и предпочтений.
- Как экспортировать каналы в Телеграм
- Как отвязать группу от канала в телеграмме
- Как навести порядок в Телеграм канале
- Как перенести контакты с телеграмма
- Как сделать чтоб новые участники группы в Телеграм видели старые сообщения
Источник: kombinaty.ru
Как создать группу и канал в Telegram: инструкция для начинающих
Недавно мы проводили эфир, где рассказывали, как пользоваться мессенджером и какие у него есть возможности. По вопросам и обратной связи мы поняли: пока не всем понятно, что делать с этой телегой. Поэтому решили зафиксировать основные моменты в цикле статей.
В первом выпуске мы подробно с иллюстрациями рассказываем, куда нажимать, чтобы создать и настроить группу / канал в Telegram.
Канал vs группа: что выбрать
В Telegram есть две сущности — канал и группа. Обе могут использоваться, как место для распространения контента, но есть важные отличия.
Канал по механике похож на паблик Вконтакте, где один или несколько админов публикуют сообщения, а остальные читают. Бизнес, медиа или блогер распространяет информацию, а подписчики ее потребляют: читают посты, смотрят картинки и видео, участвуют в опросах, ставят реакции и комментируют.
Группа больше похожа на чат в WhatsApp, где высказаться может каждый. Такой формат подходит для поддержки студентов онлайн-курса, доступа к закрытой информации, общения внутри команды и организации больших тематических сообществ.

Ниже в статье демонстрируется процесс создания группы и канала на десктопной версии приложения для Windows.
Внешний вид и расположение кнопок на версиях для macOS и смартфонов будут отличаться. Если не сможешь что-то найти или возникнут другие трудности — пиши в комментариях. Мы постараемся помочь)
Как создать и настроить группу
1. Открой меню в левом верхнем углу.
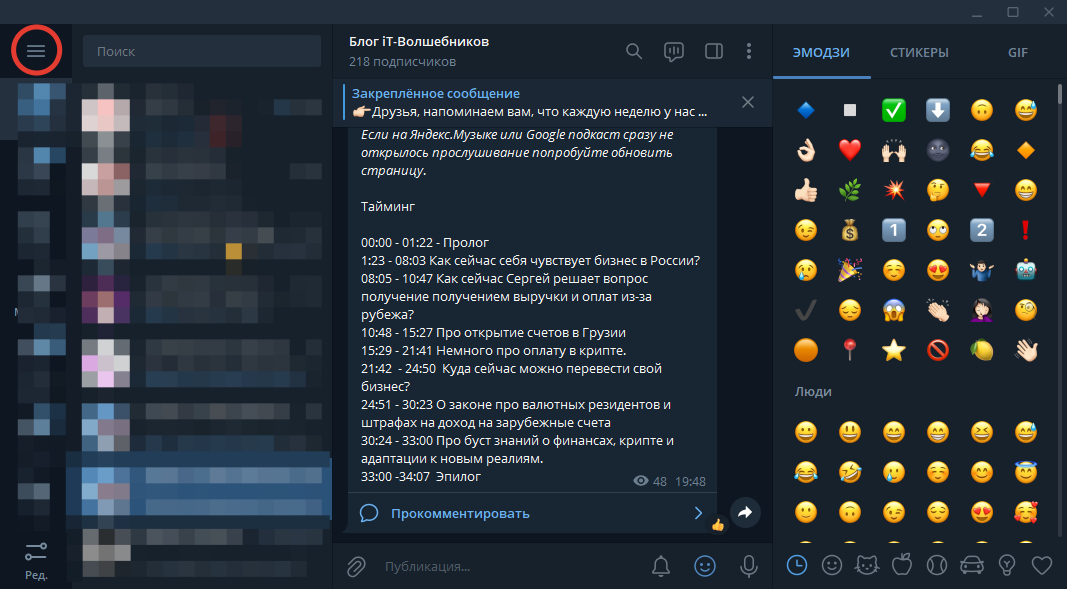
2. Там ты увидишь две первых кнопки. Нажми на «Создать группу».

3. Появится окошко, в которое нужно будет ввести название группы. Также здесь можно установить аватар, если нажать на значок фотоаппарата. Когда всё сделаешь, жми «Далее».
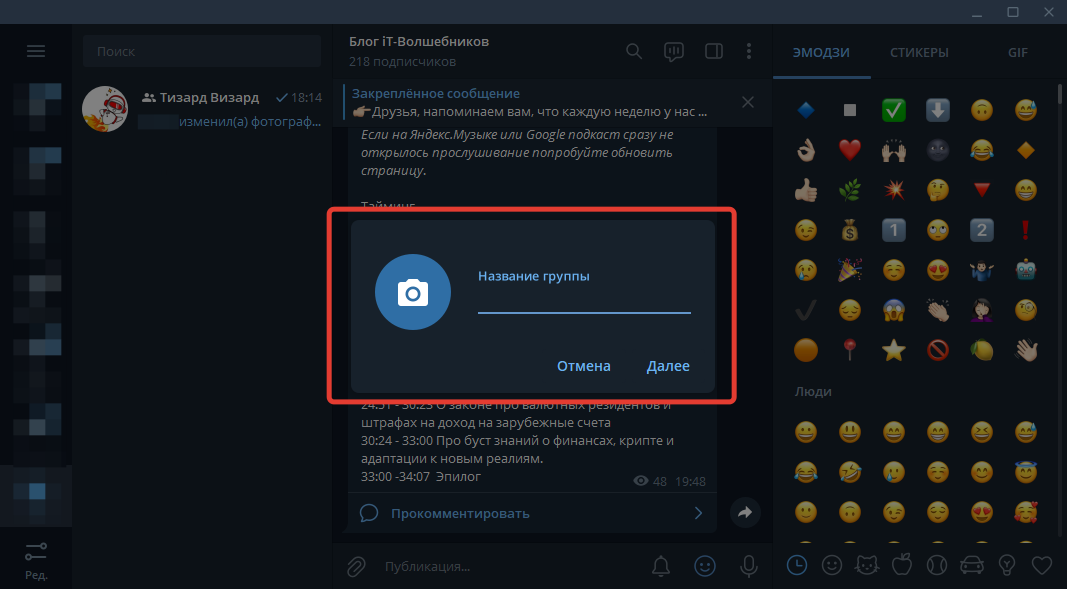
4. В следующем окне Telegram предложит добавить людей из списка контактов в группу. Нужно будет выбрать минимум одного участника, чтобы кнопка «Создать» стала активной. Максимально таким образом можно пригласить 200 000 человек.
В уже созданную группу ты также сможешь вручную пригласить участников. На этом этапе достаточно добавить одного, чтобы продвинуться дальше.

5. После нажатия кнопки «Создать» откроется твоя новая пустая группа.
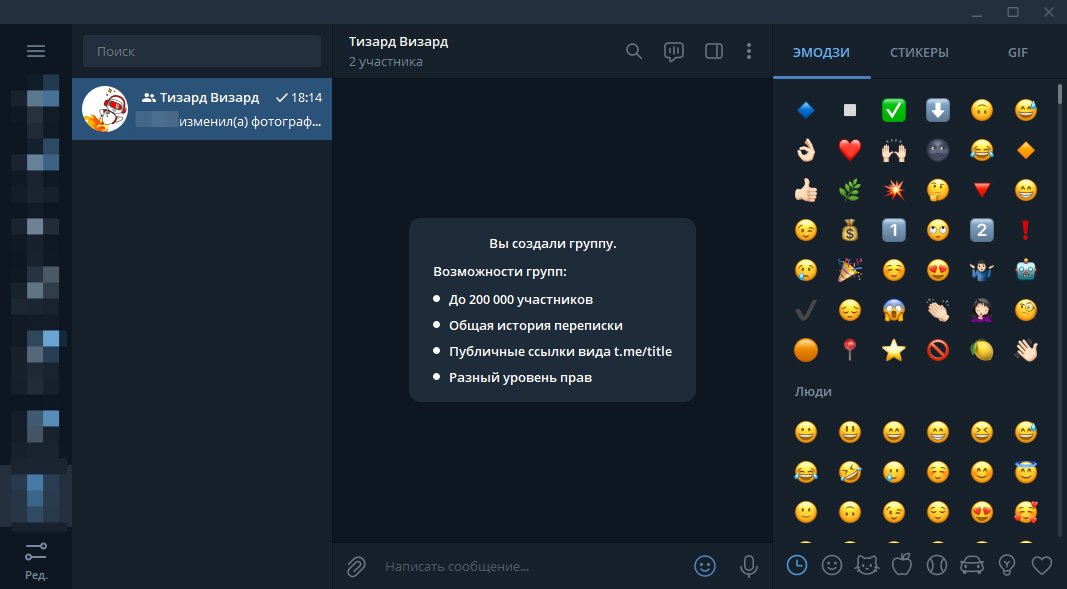
6. Чтобы изменить настройки группы, нажми на три точки в поле с названием и выбери команду «Управление группой»

7. Откроется блок с настройками. В верхней части ты сможешь поменять название и аватар, а также добавить описание группы. Ниже — другие настройки группы.
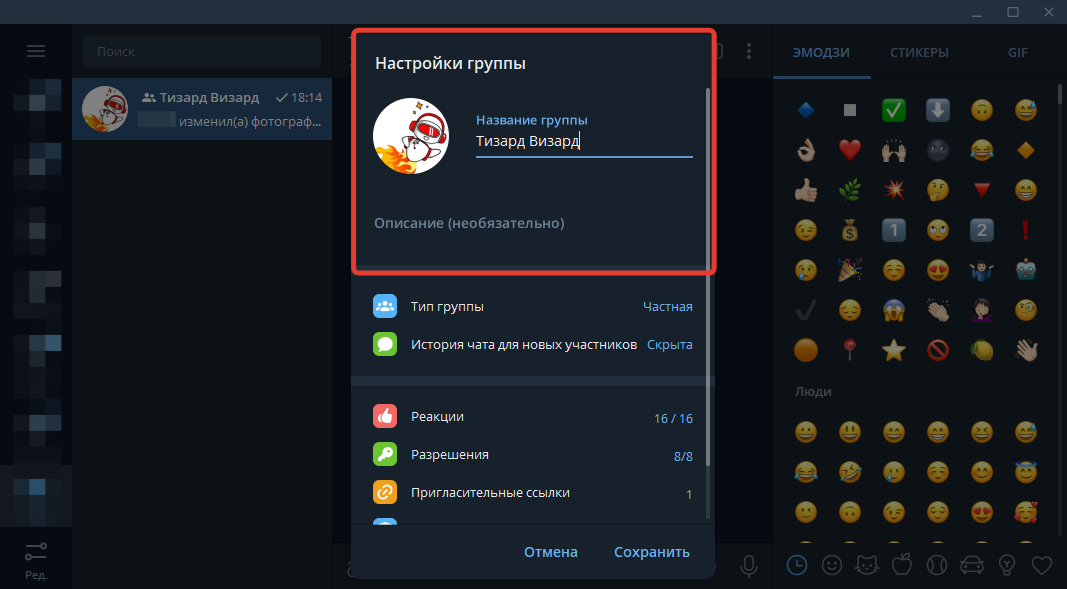
8. Если нажать на «Тип группы», ты окажешься в настройках приватности. Здесь можно сделать группу публичной, чтобы вступить в нее мог любой желающий. Либо оставить группу частной, чтобы присоединиться к ней можно было только по ссылке-приглашению.
Здесь же можно скопировать ссылку на группу или поделиться ей с пользователями Telegram. В частной группе ссылка выполняет роль приглашения, по которому новые участники будут вступать в группу.
Если нажать на три точки справа от ссылки, появятся дополнительные возможности:

- «Сгенерировать QR-код» — такой код можно разместить на визитке / баннере / раздаточных материалах, чтобы люди считали его своим телефоном и перешли в группу,
- «Сбросить», чтобы деактивировать предыдущую ссылку-приглашение и создать новую.
Если в частной группе Telegram сам генерирует ссылку-приглашение, то в публичной нужно будет прописать её самостоятельно.

Например, можно сделать ссылку, созвучную названию группы
Ниже расположена кнопка «Управление приглашениями». Кликнув по ней, ты сможешь создать дополнительные ссылки с ограничением на срок действия и количество переходов.
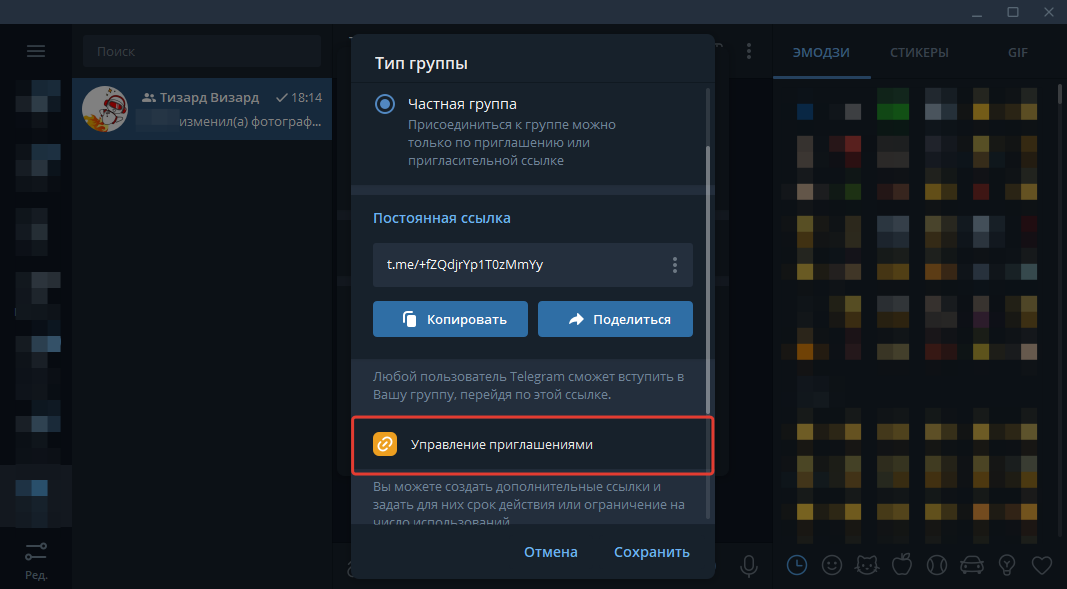
Такая ссылка может понадобиться в рекламе. Например, если размещать продающий пост в популярном Telegram-канале и обозначить, что перейдет только 1 000 людей. Это обеспечит дополнительный ажиотаж.
Чтобы создать такую ссылку, зайди в «Управление приглашениями» и нажми на кнопку «Создать новую ссылку».
- настроить срок действия ссылки и ограничить число вступлений в группу,
- дать название ссылке, которое будет видно только админам — может быть полезно, чтобы отличать ссылки друг от друга,
- переключить тумблер «Заявки на вступление» — если сделать его активным, админу нужно будет одобрять каждую заявку на вступление вручную.

Под «Управлением приглашениями» находится блок «Сохранение контента». Если активировать тумблер, никто из участников не сможет скопировать, сохранить или переслать материалы из группы.

Когда внесешь все изменения в настройках «Типа группы», не забудь нажать «Сохранить», чтобы выставленные настройки не сбросились.
9. Если в настройках группы нажать «История чата для новых участников», можно выбрать: будут видны предыдущие сообщения новичкам или нет.

Здесь можно полностью отключить эту возможность или выбрать разрешенные эмодзи.


Так выглядят реакции на сообщения. Это прикольная штука, которая дает выразить отношение к контенту без слов. По механике похоже на реакции в Stories Инстаграма*
11. В блоке «Разрешения» настраиваются возможности участников.

Здесь ты можешь выбрать, какие действия будут доступны участникам группы, а какие — нет. Если отключить все возможности у участников, публиковать контент в группе смогут только админы.
Также здесь можно настроить «Медленный режим», чтобы участники могли публиковать только одно сообщение в ограниченный период.

В самом низу расположены еще две кнопки:
- «Исключения» — позволяет ограничить возможности отдельному участнику на один день, неделю или навсегда. Эту функцию можно использовать как наказание в случае нарушения правил сообщества,
- «Черный список» для исключения участников из группы с баном на повторное вступление.

12. Блок «Пригласительные ссылки» дублирует кнопку «Управления приглашениями» в настройках «Типа группы» — о ней мы говорили выше.

13. В блоке «Администраторы» ты можешь назначить дополнительных админов группы и настроить круг их возможностей.
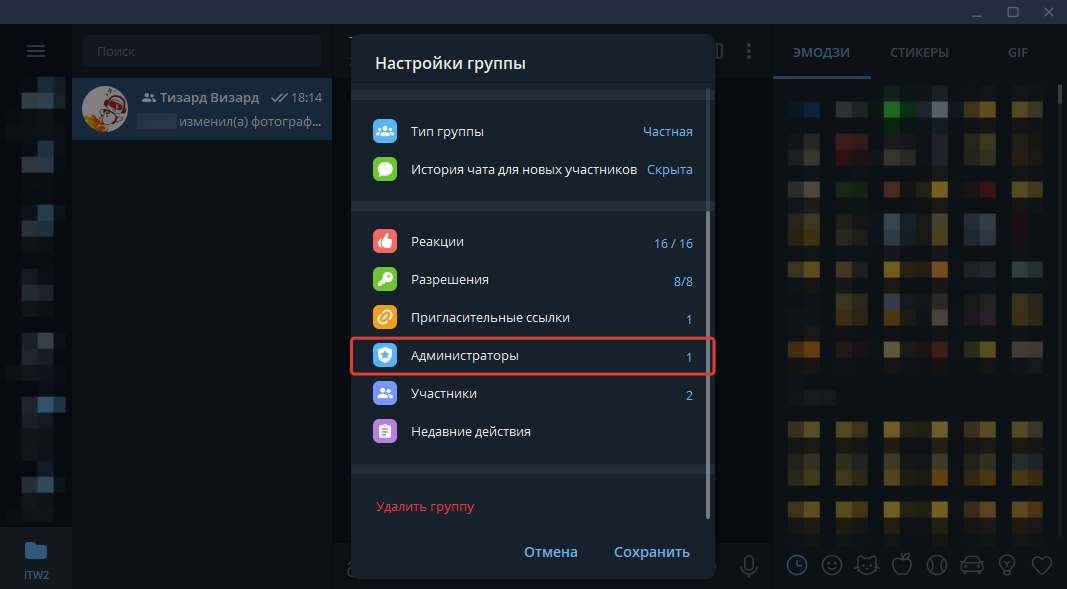
Чтобы назначить нового администратора, нужно зайти в блок «Администраторы» и нажать кнопку «Добавить администратора». Telegram откроет список участников группы. Выбери среди них того, кого хочешь назначить админом.
Если человек не состоит в группе, введи его имя в строку поиска. Когда ты кликнешь по найденному пользователю, Telegram предложит пригласить его и назначить администратором. Нажми «ОК»

При добавлении администратора ты можешь сразу настроить его возможности — оставить нужные и отключить лишние. Например, если новый админ будет модератором, можно оставить возможности удалять сообщения и блокировать участников, а остальные выключить.
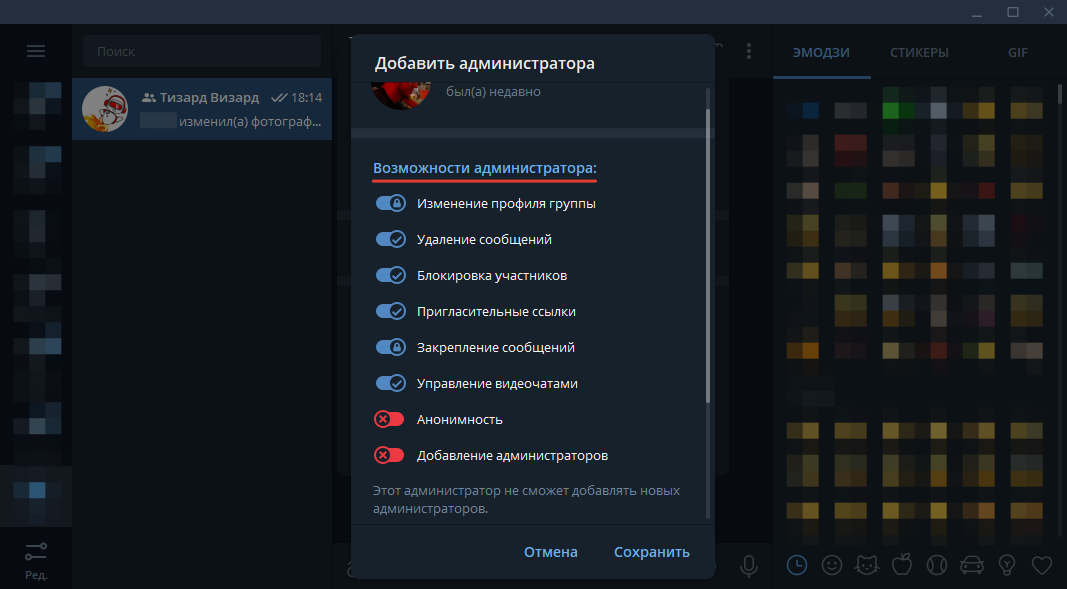
Ниже можно переименовать должность админа. Написать, например, «модератор», «менеджер» или «муркетолог».

Чтобы перенастроить возможности уже существующего админа, нужно зайти в список администраторов и кликнуть по нему. Откроется такое же окно, как при добавлении нового админа.
14. В блоке «Участники» можно посмотреть профили текущих участников и добавить новых .

Чтобы открыть профиль участника группы, нужно кликнуть по нему в списке участников. Из карточки участника можно перейти в чат с ним, если нажать «Отправить сообщение».
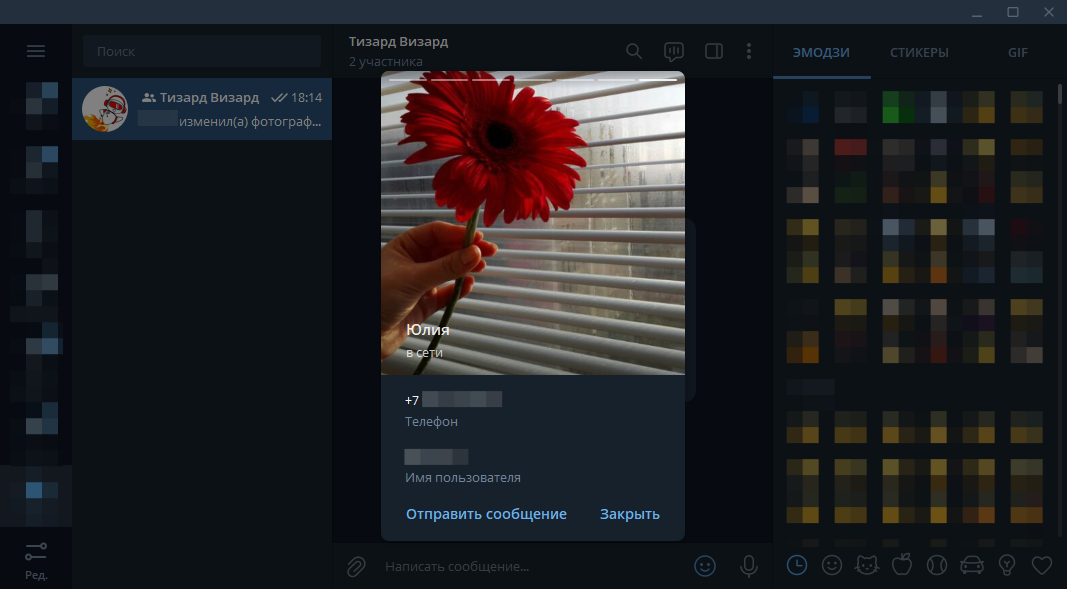
Чтобы добавить новых участников в группу, нажми на кнопку «Добавить участников».

Это можно сделать насильственным путем — без предварительного согласия пользователей добавить их вручную. Либо интеллигентным — разослать ссылку-приглашение по списку контактов и дать им возможность решить: вступать или нет.

15. Блок «Недавние действия» понадобится для контроля за админами.

Открываешь и смотришь, чего твои админы наворотили за последние 48 часов.

16. Слева внизу окна настроек находится кнопка «Удалить группу». Она удаляет группу.

Как создать и настроить канал
Шаг 1 и 2 такие же, как в алгоритме создания группы.
3. Уже на этапе создания Telegram предлагает выбрать, будет канал публичным или частным. Отличия те же, как и в случае с группами: материалы публичных каналов доступны всем пользователям, материалы частных — только подписчикам.
Также для публичного канала нужно будет сразу прописать ссылку, а для частного она создастся автоматически.
И тип канала, и ссылку можно будет позже поменять в настройках.
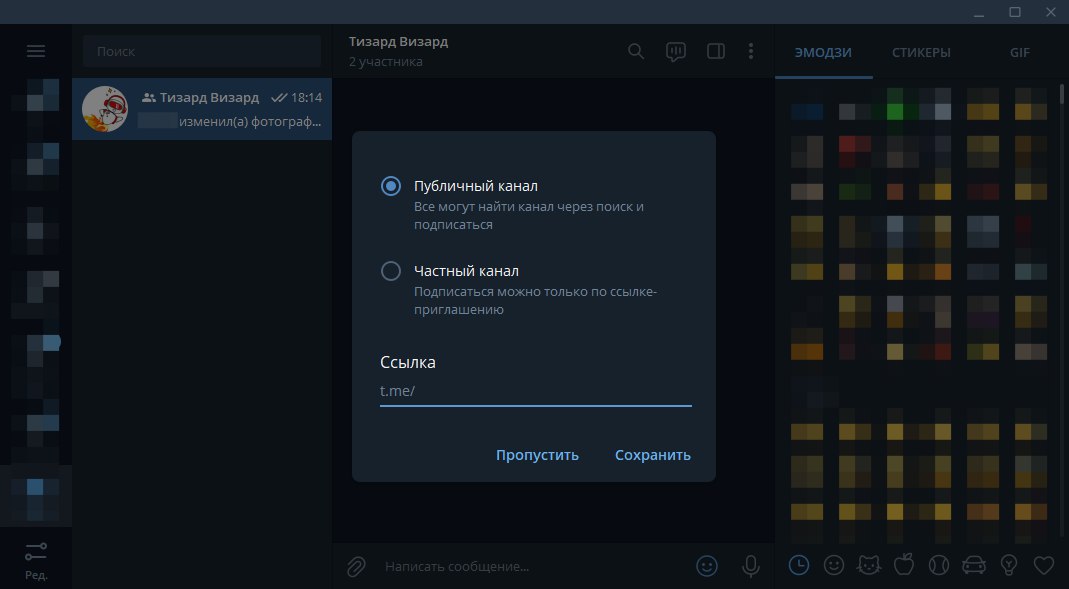
Следующим откроется окно добавления первых подписчиков в канал. Вручную на этом и последующих этапах можно добавить до 200 пользователей, но не более 50 за одни сутки.
4. Когда канал создан, нажми на три точке в строке с названием канала и кликни по кнопке «Управление каналом»
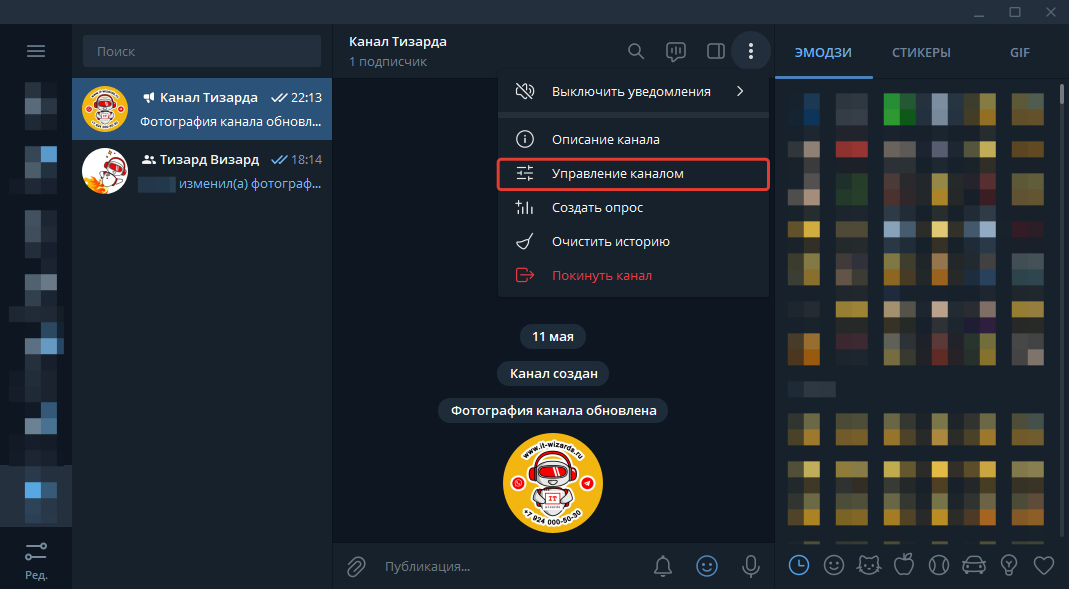
5. Откроется окно «Редактировать канал», в верхней части которого можно поменять название и аватар, а также добавить описание.
Блок «Тип канала» содержит те же возможности, что и аналогичный блок в настройках группы. Подробнее писали здесь.
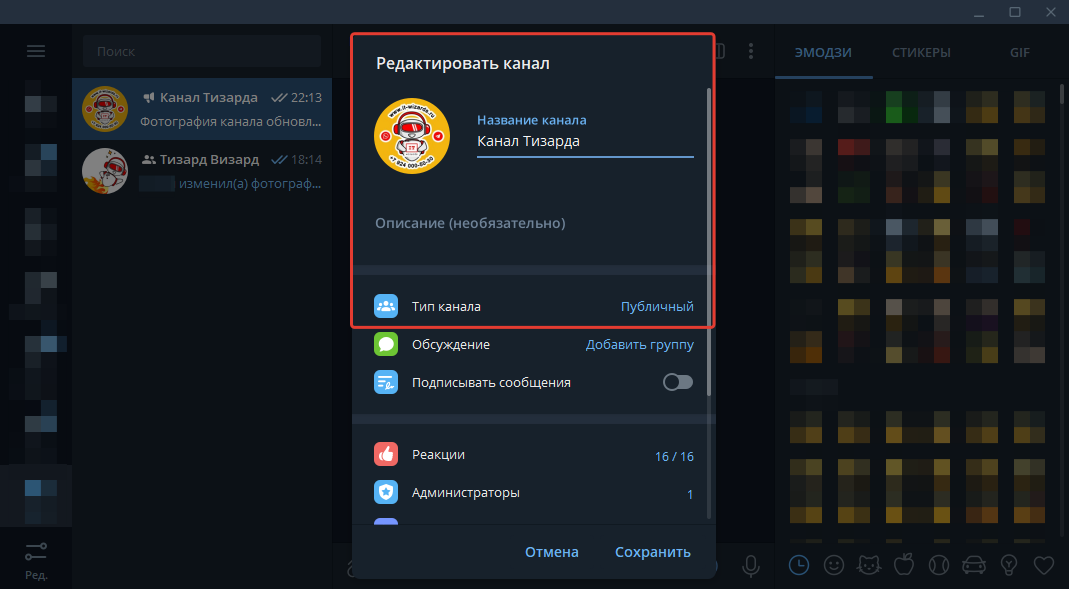
6. В блок «Обсуждение» зашита функция внутренних комментариев для канала. Если хочешь, чтобы подписчики могли комментировать посты, обсуждать их и общаться друг с другом — подключай.
Первое, что нужно сделать — кликнуть по кнопке «Обсуждение».

Telegram предложит создать новую группу, в которой будут сохранятся все комментарии к постам, либо выбрать уже созданную.
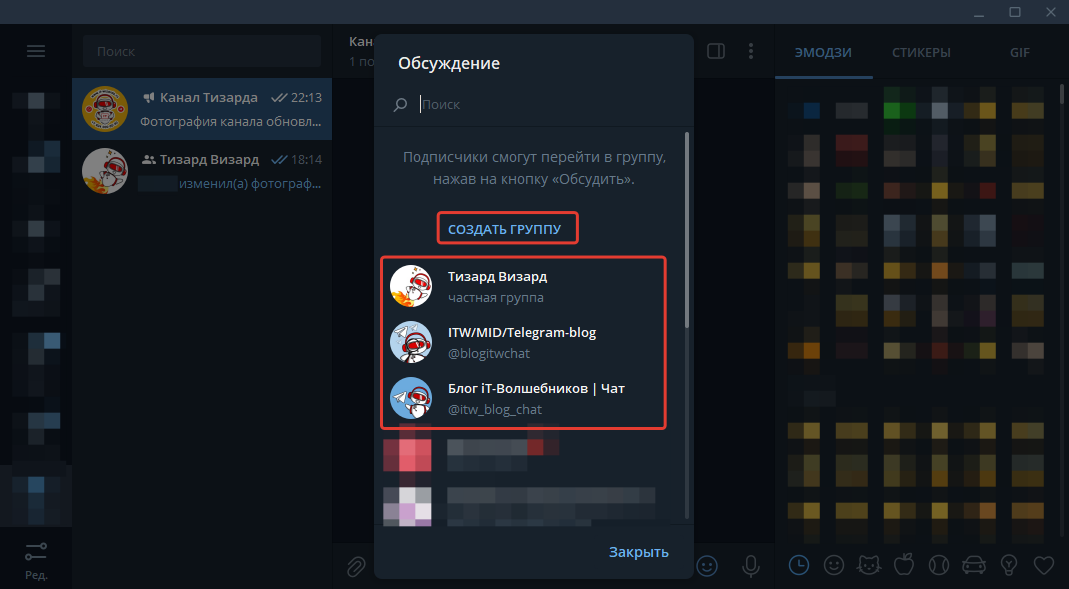
Чтобы привязать существующую группу, кликните по ней и во всплывающем окне нажмите «Привязать группу».

Если решишь создать новую группу, появится такое же окно, как при обычном создании группы. Измени название группы при необходимости и нажми «Создать». Настройки, аватар и описание можно будет скорректировать позже по инструкции, описанной выше.
Готово. Теперь твои посты можно комментировать.

Так выглядит пост, который можно откомментить
7. Если активировать тумблер в блоке «Подписывать сообщения», каждый пост будет подписан именем админа, который его опубликовал.
Кнопка «Удалить канал» удаляет канал.

Бонус: в этой видео-инструкции можно посмотреть, как настроить комментарии для канала с телефона.
В следующих статьях мы опишем подробности публикации постов и проведения прямых трансляций в Telegram. Если есть какие-то моменты в работе мессенджера, которые интересуют тебя, пиши в комментариях — расскажем и о них.

* Instagram принадлежат Meta — организации, признанной экстремистской на территории РФ.
Источник: www.it-wizards.ru
Как создать группу в Telegram для Android, iOS и Windows

Обмен информацией между множеством участников сервиса Telegram в одном чате, то есть общение в группах – это отличная возможность обеспечения надежного и удобного канала коммуникации для большого числа людей. Как и весь остальной функционал мессенджера, организация таких своеобразных сообществ, а также процесс передачи данных в их рамках реализованы разработчиками приложений-клиентов на высоком уровне. Конкретные шаги, позволяющие любому пользователю за несколько минут создать свою группу в Телеграме, описаны ниже в статье.
В независимости от того, с какой целью создается групповой чат в мессенджере, то есть, будет ли это объединение нескольких друзей или крупное сообщество для мгновенного информирования огромного числа участников и получения обратной связи от них, организация группы в Telegram осуществляется очень просто, к слову, не сложнее, чем создание обычных либо секретных чатов.

Создание групповых чатов в Telegram
Рассмотрим три самых популярных варианта мессенджера: для Android, iOS и Windows. Общий принцип работы с группами у этих трех версий одинаков, различия в алгоритме действий продиктованы лишь оформлением интерфейса приложений, функционирующих в среде разных ОС.

Поскольку первоначальный состав участников сообщества, создаваемого в рамках сервиса Телеграм, формируется из наличествующих в перечне «Контакты» личностей, изначально нужно добавить идентификаторы пользователей в список доступных к обращению из мессенджера, а уже затем переходить к созданию группового чата.
Android
Чтобы создать группу в Telegram для Android нужно выполнить следующие шаги.

-
Запускаем приложение-клиент мессенджера и открываем его главное меню, коснувшись трех черточек вверху экрана слева. Вызываем опцию «Новая группа».


Управление дальнейшим функционированием группового чата его создателем, а также назначенными им администраторами осуществляется путем выбора функций и указания параметров на специальном экране. Для вызова списка опций следует коснуться аватарки группы в заголовке переписки, а расширенное меню действий, применимых к группе, становится доступным поле тапа по трем точкам вверху экрана «Информация» справа.

iOS
Создание групп при использовании в качестве клиента мессенджера Telegram для iOS осуществляется по следующему алгоритму.
- Открываем мессенджер и переходим в раздел «Чаты». Касаемся кнопки «Новое сообщение» и выбираем первый по списку пункт, демонстрируемый открывшимся экраном – «Создать группу».

- Проставляем отметки напротив имен участников, которых предполагаем пригласить в создаваемое сообщество. Завершив формирование первоначального списка людей, тапаем «Далее».

- Завершающие создание группы в Телеграм для айОс действия – это присвоение ей наименования и установка изображения-аватарки. Заполняем поле «Название группы». Далее тапаем «Изменить фото группы» и добавляем изображение, созданное с помощью камеры девайса, либо загружаем картинку из памяти.
 По завершении определения главных параметров касаемся «Создать». На этом организация сообщества в рамках мессенджера Telegram считается завершенной, экран переписки откроется автоматически.
По завершении определения главных параметров касаемся «Создать». На этом организация сообщества в рамках мессенджера Telegram считается завершенной, экран переписки откроется автоматически. 
В дальнейшем для управления созданным объединением вызываем «Информацию» о нем – нажатие на аватарку в заголовке чата. На открывшемся экране присутствуют возможности по изменению наименования/фото группы, добавлению и удалению участников и другие функции.

Windows
Создание и администрирование групп, несмотря на большую ориентированность мессенджера для использования на смартфонах, доступно также в Telegram для ПК. Чтобы создать групповой чат в рамках рассматриваемого сервиса с помощью Windows-версии приложения, выполняем следующие действия.
- Открываем мессенджер и вызываем его меню – клик по трем черточкам вверху окна приложения слева.

- Выбираем пункт «Создать группу».

- Указываем наименование будущего объединения участников Telegram и вводим его в поле «Название группы» отобразившегося окошка. При желании можно сразу же создать аватарку сообщества, кликнув по значку «Камера» и выбрав затем изображение на диске ПК. Введя имя и добавив фото группы, нажимаем «ДАЛЕЕ».

- Кликаем по именам контактов, которые сформируют первоначальный состав участников группового чата. После того как нужные идентификаторы окажутся выделенными, а также помещенными в поле вверху списка контактов, нажимаем «СОЗДАТЬ».

- На этом организация группы участников сервиса Телеграм завершена, окно чата откроется автоматически.

Доступ к управлению группой можно получить, вызвав меню кликом по изображению трех точек возле заголовка чата и выбрав затем пункт «Управление группой».

Опции, предполагающие работу с перечнем участников, то есть приглашение новых и удаление уже существующих, доступны в окошке «Информация о группе», вызываемом из того же меню, что и «Управление».

Как видим, процесс создания групповых чатов между участниками одного из самых популярных на сегодня сервисов обмена информацией через интернет не должно вызвать никаких сложностей. Любой пользователь и в любой момент может создать сообщество в Telegram и включить в него беспрецедентно большое (до 100 тысяч), в сравнении с другими мессенджерами, количество людей, что является бесспорным преимуществом рассмотренной системы.
Источник: lumpics.ru