Будь в курсе последних новостей из мира гаджетов и технологий
iGuides для смартфонов Apple

Как форматировать текст сообщения в Telegram на iOS 16: сделать его жирным, наклонным, скрытым

Олег Воронин — 14 сентября 2022, 18:10
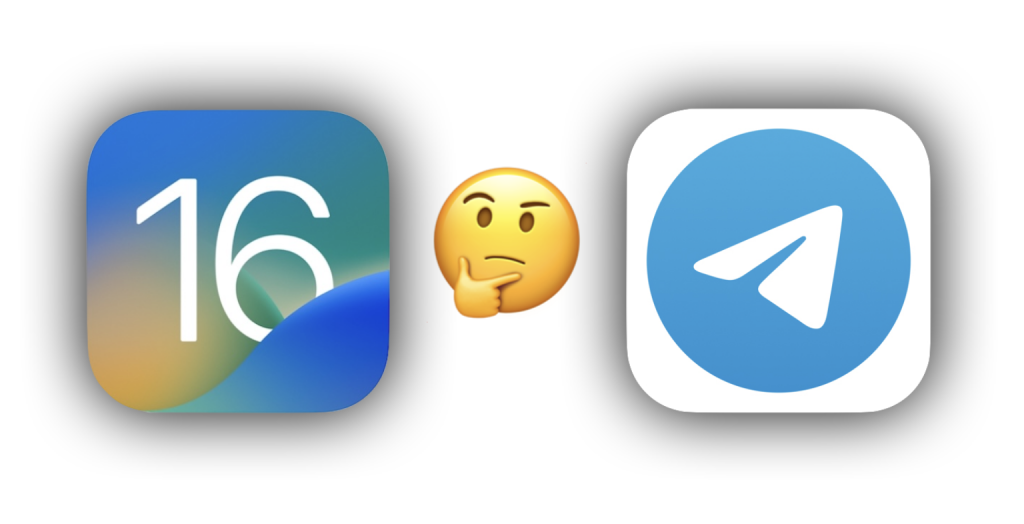
Несколько дней назад Apple выпустила для всех желающих свою новую iOS 16. Фанаты компании ждали этого момента и многие обновились в первый же вечер, «подвесив» сервера компании на несколько часов.
Те, кто устанавливает новые iOS в первые часы и дни после релиза, всегда рискуют встретить две проблемы: глюки и недоработки самой системы, либо неправильное поведение приложений из-за отсутствия адаптации. Именно со второй проблемой столкнулись пользователи Telegram на iOS 16 — из мессенджера пропало форматирование текста.
как изменить цвет текста в чате
Речь идет о возможности сделать текст сообщения жирным, наклонным, зачеркнутым, моноширинным, добавить в него гиперссылку или превратить в спойлер (то есть скрыть текст, чтобы он был виден только по нажатию). Видимо, разработчики Telegram не успели адаптировать приложение, но не беда — вы можете пользоваться так называемой разметкой Markdown.
- Жирным: **пример**
- Наклонным: __пример__
- Зачеркнутым: ~~пример~~
- Моноширинным: `пример`
- Скрытым (спойлер): || пример ||
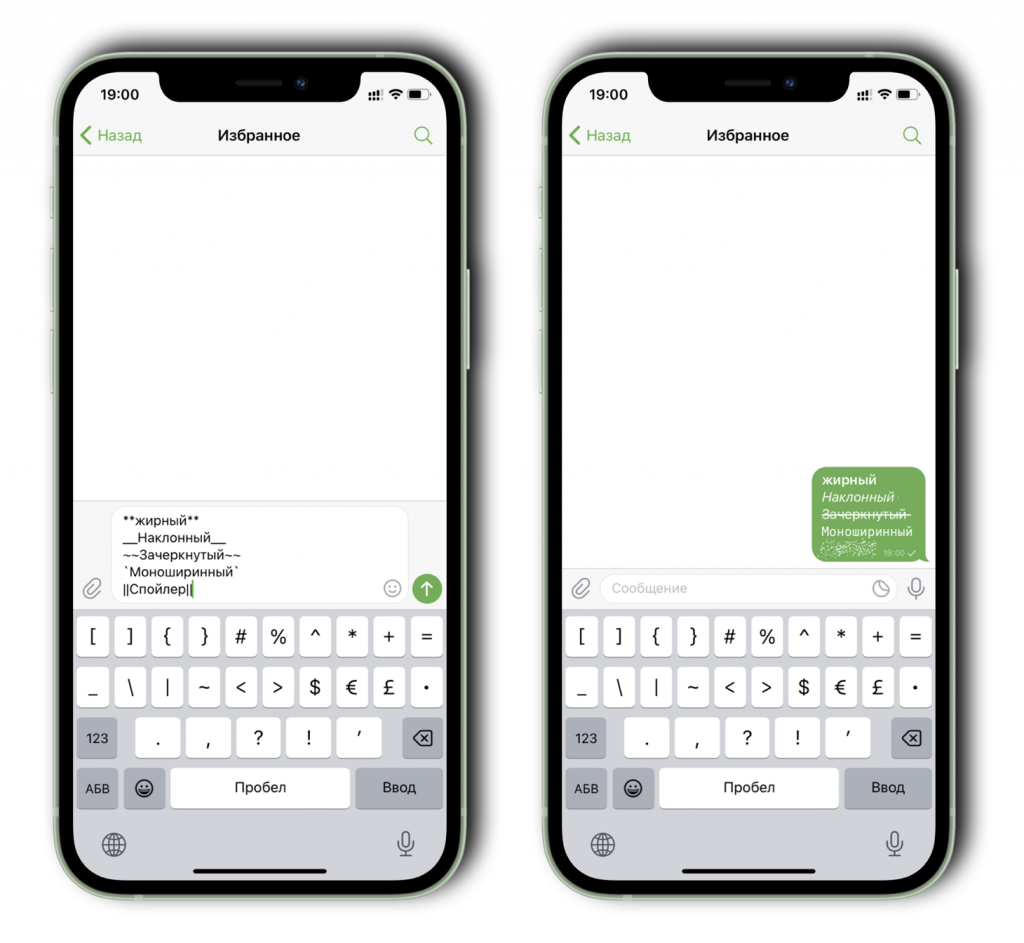
Скорее всего, в ближайшее время разработчики Telegram адаптируют приложение для iOS 16 и разметка вернется в привычное место интерфейса.
А новый iPhone и многое другое вы можете купить у наших друзей из Big Geek. Скидка по промокоду iGuides
Источник: www.iguides.ru
Как сделать курсив, жирный или зачеркнутый текст в Телеграм

Люди, общаясь между собой посредством прямой речи, выделяют часть преподносимой темы интонацией или расположением слов. С появлением письменности встал вопрос акцентирования внимания на частях текста, для более полной передачи его идеи читателю.
Сюда относится подчеркивание слов, выделение их многочисленной обводкой линий или написание с большим наклоном, чем у остальных членов предложения. Редко, но используется проведение черты сквозь часть текста, как бы отменяя его, но с сохранением возможности прочтения изначального смысла. Последнее символьное выделение применяют, когда хотят продемонстрировать смену идеи или выделить ироническое высказывание автора. Мол, он ошибся в словах.
КРУТАЯ ФИШКА 😳 Лайфхак, как писать в вотсапе разными шрифтами😎
Способы форматирования текста в Телеграм
Все описанные формы акцентирования используются не только в рукописных текстах, но и печатных, набранных с помощью компьютера. Причем не только в деле создания информационных ресурсов или документов, но и прямом общении между пользователями с помощью ПК.
Сами коммуникации обеспечиваются посредством специальных клиентских программ различных чатов, почтовых служб, мессенджеров. Каждая из них, в меру своей сложности, дает некоторые функциональные возможности смыслового выделения текста.

Речь, в разрезе статьи, пойдет о Telegram и тех методах акцентирования внимания на части написанного, которые в нем доступны. Дополнительно, так как не всем пользователям удобен изначально заложенный размер символов в окне программы, затронем тему, как изменить шрифт в Телеграм, чтобы не получилось так, как представлено на картинке ниже.
Последнее важно не только по причине личных предпочтений человека, но и из-за размеров устройств его выводящих. Сейчас, используются экраны с большим количеством точек на каждый квадратный дюйм поверхности и не всегда мессенджер правильно определяет названую характеристику в разрезе физического размера области отображения. Соответственно и неверно выставляется масштаб текста, что создает определенные трудности в его чтении.
Начертание

Итак, как уже было описано ранее — основные методы акцентирования внимания — жирный текст, курсив, зачеркнутые буквы, подчеркивание. Все названые виды начертания можно использовать при общении через Телеграм, независимо от изначальной платформы клиента — Linux, Windows или iOS. Кроме перечисленных отметок, выделить слово или фразу можно моноширинным шрифтом. Он хорош для цитат или технических включений блоков символов, которые не должны «разъезжаться» и терять оформление при отображении на экране. Получить всю перечисленную функциональность можно в период набора сообщения, до его отправки или уже после, через режим редактирования отосланного.
Изменение начертания шрифта, в целях акцентирования внимания, производится одним из трех способов — комбинацией символов, с помощью контекстного меню или используя сочетание клавиш. Конечно, последнее актуально только в отношении клиентов Telegram запущенных в ноутбуке или компьютере. Все остальные методы универсальны и работают на любой стационарной или мобильной платформе.
Специальные комбинации символов
Суть способа в том, что при наборе сообщения, по обе стороны от выделяемого фрагмента ставятся последовательности определенных символов. Клиентское ПО интерпретирует их как команды смены формата отображения.

Для того, чтобы получить жирный шрифт в Телеграм используется двойная «*». То есть, предположим, сообщение, введенное в форме «Привет **дорогой** друг», после отправки будет выглядеть, как «Привет дорогой друг».

Метод, как писать курсивом, заключается в размещении по два раза нижнего подчеркивания с начала и конца, наклоняемого визуально словосочетания. Пример: «Я пишу слово курсивом, а остальные нормально», получается в случае, если написать: «Я пишу слово __курсивом__, а остальные нормально».

Зачеркнутый текст в Телеграм получают размещением двойных «~», классически, до и после текста, к которому нужно назначить эффект. Пример это будет выглядеть так, как показано на картинке ниже.
На картинке вариант набора для компьютера, по причине отсутствия тильды в стандартной раскладке GBOARD Android. Огорчаться не стоит. Можно установить стороннюю клавиатуру из Play Market, к примеру, Hackers Keyboard. И выбрав ее для использования в Telegram вы получите набор всех символов, как и на стандартном компьютерном устройстве ввода.

Выполняется действие, после установки названого ПО, следующим образом: зажимаем долго снизу слева значок с изображением земли (планеты). В открывшемся окне выбираем упомянутую клавиатуру. Расположение клавиш на экране практически такое же, как и на физическом устройстве ввода в стационарном ПК, символы за ними закрепленные аналогичны. Только помните — тильда находится в английской раскладке, и чтобы ее увидеть нужно перейти на латиницу. Символ будет находиться на первой кнопке слева сверху, при нажатом SHIFT . То есть, вначале переходите на иностранный язык, активируете на экране SHIFT , а уж потом тильду.

Теперь, что касается моноширинного текста, в котором удобно передавать собеседнику техническую информацию. Чтобы его выделить, используется тройной гравис ` с обеих сторон текста. Только не путайте его с одинарной кавычкой ‘ — это разные символы. Пример разметки с его использованием расположен на картинке ниже.
Через контекстное меню

Более удобным для конечного пользователя, особенно на мобильных платформах, будет форматирование текста Телеграм через контекстные меню клиента. Процедура в своей основе элементарна. Выделяете слово или фразу, к которой нужно привлечь внимание. В открывшемся меню нажимаете на три точки — высветиться подменю форматирования.
В котором, собственно и выбираете желаемый вид начертания. Стоит обратить внимание на то, что в отличие от символьного способа, здесь есть и подчеркивание текста.

В клиентах Telegram, установленных на классические ПК или ноутбуки, вызов указанного меню производится через правую кнопку мыши. Применение выполняется также, как и в случае мобильных ОС: выделяется слово или фраза, производится вход в контекстное меню, где и выбирается желаемый вид начертания шрифта у отмеченного фрагмента.
Посредством клавиш
Практически все ультра- и ноутбуки, рабочие и игровые станции, а также часть моделей планшетов, имеют физическую клавиатуру. Которую, собственно, удобно использовать не только в целях набора текста, но и для изменения его оформления, без отрыва от процесса. Комбинации применяются классические, аналогичные тем, что и во всем остальном серьезном программном обеспечении. Сама операционная система или форм-фактор физического исполнения устройства ввода значения в настоящем случае не имеют, рецепт подходит для Windows, Linux, iOS или ChromeOS клиента Telegram, включая его web-версию. Единственное замечание относится к технике Apple — у них на клавиатуре, вместо классического CTRL используется клавиша Command или CMD, впрочем, расположенная на том же самом месте.
| Сделать жирный шрифт в Телеграмме | CTRL+B |
| Курсив | CTRL+I |
| Для использования подчеркивания | CTRL+U |
| Выделить текст, отформатировав его моноширинным шрифтом | CTRL+M или в случае APPLE CMD+SHIFT+M |
| Сбросить все настройки отмеченных символов | CTRL+N, для iOS CMD+SHIFT+N |
Размер символов интерфейса

Теперь, коснемся шрифтов в общем, для мобильных устройств. Из практического опыта, встречались ситуации, когда экран имеет высокое разрешение при маленьком размере. Соответственно буквы клиента Телеграм видны, но они очень мелки по размеру и их тяжело читать. Здесь есть решение — нужно зайти в меню мессенджера, выбрать «Настройки», потом «Настройки чатов».
В самом верху расположен ползунок установки размера текста под устройство. Двигая его выберете комфортный для себя вариант.
Здесь у многих возникает правомерный вопрос: «а как менять начертание самого шрифта в Телеграм?». То есть речь идет об применении в клиенте лигатур символов, отличающихся визуально от стандартного шрифта Roboto. Ответом будет — никак. Ни для одной платформы использование иных литер по начертанию, чем изначально заложенных в программе, пока не предусмотрено.
Заключение
Надеемся, что предоставленная информация полностью ответила на вопрос, как сделать жирный шрифт в Телеграм, зачеркнуть текст или применить наклонное начертание, в целях акцентирования внимания к конкретному участку сообщения.
Что касается отсутствия картинок с телефонов под Apple — их делать бессмысленно, так как работа с мобильным клиентом Телеграм под iOS ничем не отличается от аналогичной в Android.
Источник: ustanovkaos.ru
Как изменить шрифт в Телеграмме: жирный, зачеркнутый, курсив

Программы и web-сервисы
Практически во всех аспектах жизни мы сталкиваемся с форматированием текста. В любых документах, статьях на сайте, в газетах или журналах. Будь весь текст написан одинаково – мы бы попросту не смогли его адекватно и комфортно воспринимать.
Однако, многие люди и не догадываются, что во всеми любимом мессенджере Telegram тоже есть такая возможность.
Форматирование текста в Телеграмм
Незаменимой функция форматирования текста будет в случае, если вы являетесь администратором какой-либо группы или канала. Да и в обычном диалоге с другом выделить пару важных фраз жирным шрифтом либо курсивом лишним не будем.
На данный момент в телеграмме есть возможность писать текст следующим образом:
- Жирный шрифт.
- Зачеркнутый (перечеркнутый) шрифт.
- Курсив (наклонный).
- Подчеркнутым.
Помимо это есть еще ряд удобных возможностей, которые во многих случаях значительно облегчат вашу жизнь. Об этом дальше.
Изменить шрифт в телеграмме можно с помощью следующих функция (дальше о каждой из них поговорим более детально):
- С помощью вызова меню. Самый часто используемый способ, однако им не получится сделать текст перечеркнутым либо подчеркнутым.
- С помощью горячих клавиш. Очень удобно, особенно если с текстом в телеграмме вы работаете действительно много.
- Специальными символами. Еще какой-то год назад это был единственный способ для форматирования текста. Сейчас же его используют все реже.
- С помощью бота. Незаменим в некоторых случаях.
Теперь, давайте более подробно разберем каждый из них на разных устройствах (на телефоне или на ПК).
Как изменить шрифт на ПК (Mac OS или Windows)
Начать предлагаю с самого распространенного способа (лично я пользуюсь только им). Более быстрым его аналогом будет использование горячих клавиш.
Как сделать шрифт жирным, курсивным или моноширинным с помощью меню
Алгоритм действий довольно просто.
- Напишите нужный текст в телеграмме и выделите его.
- Нажмите на него правой кнопкой мыши. У вас откроется меню.
- Выберите пункт «Преобразование».
В открывшемся выпадающем списке меню у вас будет возможность поменять стиль шрифта в телеграмме на: жирный, курсив или поставить моноширинным.

Замечу, что подчеркнутого или зачеркнутого шрифтов тут не будем. О них далее.
Так же из полезных возможностей в этом же меню вы можете преобразовать текст в прописные или строчные буквы, а так же начать предложение с заглавной буквы. Ну и в любой момент форматирование можно отменить, нажав на соответствующий раздел меню в телеграмме.
Можете посмотреть как будет выглядеть каждых из выбранных стилей на скриншоте выше.
Изменяем шрифт текста в Телеграмме с помощью горячих клавиш
По сути, этот способ – более быстрый аналог предыдущего. Вам будет достаточно лишь запомнить комбинации клавиш. Для Mac OS они следующие:
- Жирный – command + B.
- Курсив – command + I.
- Моноширинный – control + command + K.
Все довольно просто, нужно лишь запомнить комбинации клавиш.
Изменяем шрифт текста в Телеграмме с помощью специальных символов
Изменять текст можно и при помощи спецсимволом. Для этого нужно будет обернуть нужную фразу в следующие символы:
- Жирный– в двойные звездочки. Выглядеть это будет так: ** тут ваш текст **.
- Курсив– в двойные нижние подчеркивания. Выглядеть это будет так: __ тут ваш текст __.
- Зачеркнутый (перечеркнутый) – в двойной знак тильды (~). Выглядеть это будет так: ~~ тут ваш текст ~~.
Раньше этот способ был популярен в виде отсутствия меню. Сейчас его использование мало оправданно.
Как изменить шрифт на телефоне (на Айфоне или Android)
На вашем телефоне сделать это не чуть не сложнее чем на компьютере. Вам нужно сделать следующие действия:
- Написать нужный текст в телеграмме и выделить его.
- Появится меню, его нужно пролистать направо.
- Нажать на три буквы, обозначающие жирность, курсив и подчеркивание и выбрать нужный.
Важным дополнением будет сказать, что данное меню можно листать. Справа еще появится возможность сделать текст моноширинным или перечеркнутым.
Использование специального бота
Для полноты картины стоит также упомянуть что сделать эти же действия можно с помощью специального бота. Однако, это настолько неудобно и долго, что подробно описывать данный метод я считаю совсем не нужным.
Но, название бота для вас я оставлю. Возможно, в свободное время у вас будет желание его поизучать. Бот называется: Markdown Telegram Bot. Введите его название в строке поиска и он появится первым в списке. Нажмите кнопку «Начать» и можете изучать.
У него будут все те же возможности сделать текст зачеркнутым, жирным, курсивом, подчеркнутым или моноширинным.

Если у вас остались какие-либо вопросы по материалу данной статьи – задавайте их в комментариях! Мы с радостью ответим на все ваши вопросы.
Источник: webmylife.ru