В мессенджере Павла Дурова появилась долгожданная функция — возможность оставлять реакции от имени канала в группах.

- Чтобы оставить реакцию на сообщение в публичной группе, канал должен быть публичным.
- Для выполнения действий от имени канала следует выбрать его по нажатию кнопки, находящейся слева от строки ввода сообщения.
- Далее уже от имени этого канала можно оставлять реакции на комментарии других пользователей или каналов.
- Пользователь не может ставить реакцию на одно и то же сообщение сразу от своего аккаунта и от канала одновременно.
- Вместе с этим теперь от имени канала также можно участвовать в опросах.
- Любые действия от имени канала могут выполнять исключительно владельцы каналов.
Ранее ставить реакции могли только владельцы личных аккаунтов. От имени публичных каналов можно было отправлять сообщения в группы.
Напомним, такое нововведение является частью глобального обновления Telegram, в рамках которого в мессенджере уже появились Stories и ещё несколько важных функций.
Источник: kod.ru
35 функций Telegram о которых Вы не знали

В этой подборке мы не станем объяснять Вам, что такое группы, супергруппы, каналы, боты и пр. Если данные определения все же нуждаются в разъяснениях, советуем вам сначала прочитать нашу статью для новичков Что такое Телеграмм (Telegram), зачем он мне и как им пользоваться? в которой мы очень подробно и по пунктам обо всем этом рассказывали. Данная подборка составлена для тех, кто уже достаточно хорошо ознакомился с базовым функционалом Telegram и теперь хочет выжать из его возможностей максимум.
ВАЖНОЕ ПРИМЕЧАНИЕ! Все инструкции по настройке приведены для мобильных клиентов под OS Android и iOS (за исключением нескольких специфичных функций, которые работают только на десктоп версиях мессенджера). Сначала будет идти инструкция для пользователей, которые русифицировали интерфейс своего Телеграм-клиента, а в скобах будет указана та же инструкция, только для оригинального, англоязычного интерфейса. Значок ☰ — соответствует кнопке меню, которая находится на главной странице мессенджера в левом верхнем углу. Значок ⋮ — соответствует кнопке меню, которая находится на страницах чтения переписок, групп, каналов и ботов в правом верхнем углу.
Итак:
ИНТЕРФЕЙС
— Русификация интерфейса
Тут все просто. Около года назад мы уже публиковали подробные пошаговые инструкции как это сделать. Вот они: Android, iOS, Windows, OSX.
— Возможность изменить тему оформления
☰ — Настройки — Тема — По умолчанию/Синяя/Темная
(☰ — Settings — Theme — Default/Blue/Dark)
— Возможность изменить фон чата
☰ — Настройки — Фон чата
(☰ — Settings — Chat Background)
— Изменение размера текста в сообщениях
☰ — Настройки — Сообщения, Размер текста сообщения
(☰ — Setting — Messages, Messages Text Size)
— Закрепить контакт — сделать так, чтобы он всегда был в самом верху вашего списка контактов.
длинный тап по контакту — Закрепить (Pin to top)
Функции для общения
— Звонки (Голосовой вызов)
Зайдите на страницу переписки с пользователем, затем ⋮ — Позвонить (Call)
— Голосовые сообщения
Зайдите в переписку с интересующим Вас контактом, нажмите за значок микрофона (Правый нижний угол экрана) и не отпускайте его до тех пор, пока не скажете то, что хотите отправить. Отпустив палец, сообщение автоматически отправится.
— Голосовые сообщения при подносе телефона к уху — еще один способ отправить голосовое сообщение
Поднесите телефон к уху, чтобы либо воспроизвести не прослушанные сообщения, либо дождитесь легкой вибрации и начни запись нового сообщения.
— Ответ на конкретное сообщение в чате
Тапните по нужному сообщению (двойной тап в iOS) и выберите Ответить (Reply)
— Форвард (перепост) сообщений из каналов и копирование ссылки на них — Вы можете пересылать интересные Вам сообщения своим друзьям, группы в которых состоите, в свои каналы и даже самому себе.
Зайдите в канал, нажмите на стрелочку справа от нужного сообщения ↗ и либо выберите контакт, которому хотите отправить сообщение, либо нажмите на надпись Копировать ссылку (Copy Link) , чтобы скопировать URL сообщения.
— Возможность сжимать трафик при звонках — особенно полезной эта функция будет для пользователей с ограниченным лимитом интернета на sim-карте или пользователей с медленным интернетом.
☰ — Настройки — Трафик и хранилище — Сжимать данные при звонках — Никогда/Только через мобильную сеть/Всегда
(☰ — Setting — Data and Storage — Use less data for calls — Never/Only on mobile data/Always)
— Возможность приглашать в Телеграм Ваших друзей через SMS
☰ — Контакты — скролл вниз, до контактов у которых не установлен Telegram — Тап по контакту — OK — Отправить
(☰ — Contacts — скролл вниз, до контактов у которых не установлен Telegram — Тап по контакту — OK — Send)
— Возможность приглашать в Телеграм Ваших друзей отправив письмо на e-mail или любое другое приложение поддерживающее отправку сообщений
☰ — Пригласить друзей — Выберите E-mail приложение или другой мессенджер — Введите или выберите контакт, которому хотите отправить приглашение — Отправить
(☰ — Invite Friends — Выберите E-mail приложение или другой мессенджер — Введите или выберите контакт, которому хотите отправить приглашение — Send)
— Индикатор информации о том прочитано ваше сообщение или нет — после отправки сообщения, в его правом нижнем углу появляется индикатор
⏰ — Часы — Сообщение не может отправиться (скорее всего что-то с вашим интернетом)
✓ — Одна галочка — сообщение отправлено, но не прочитано
✓✓ — Две галочки — сообщение доставлено и прочитано
— Секретный чат — на случай конфиденциальных переговоров. Сообщения в таком чате невозможно перехватить и прочитать для посторонних людей. Помимо этого, можно установить таймер, с помощью которого, через определенный промежуток времени после прочтения сообщения, они удалятся с обоих устройств без возможности восстановления. Если Вы сделаете скриншот в секретном чате, Ваш собеседник узнает об этом.
☰ — Создать секретный чат — Выбор контакта. Теперь, чтобы установить таймер ⋮ — Установить таймер самоуничтожения
(☰ — New Secret Chat — Выбор контакта. Теперь, чтобы установить таймер ⋮ — Set self-destruct timer)
Приватность и безопасность
— Запрет входящих звонков
☰ — Настройки — Приватность и безопасность — Звонки — Все/Мои контакты/Никто — Внизу есть возможность добавить исключения
(☰ — Setting — Privacy and Security — Calls — Everybody/My Contacts/Nobody — Внизу есть возможность добавить исключения)
— Двухфакторная аутентификация (для тех, кто переживает за безопасность своего аккаунта) — помимо проверочного кода, который придет по SMS, при входе в аккаунт надо будет вводить еще и пароль.
☰ — Настройки — Приватность и безопасность — Двухэтапная авторизация — Ввод пароля, который необходимо запомнить, и привязка e-mail на случай если память Вас все же подведет.
(☰ — Setting — Privacy and Security — Two-Step Verification — Ввод пароля, который необходимо запомнить, и привязка e-mail на случай если память Вас все же подведет.)
— Удаление аккаунта — Установка времени удаления вашего аккаунта в зависимости от того, когда вы в последний раз в него заходили
☰ — Настройки — Приватность и безопасность — Самоуничтожение аккаунта, Если вас не было — 1/3/6 месяцев или 1 год
(☰ — Setting — Privacy and Security — Account self-destructs, If you’re away for — 1/3/6 months or 1 year)
— Установка пароля на приложение — если Вашим телефоном будет пользоваться другой человек он не сможет войти в Телеграм пока не введет код разблокировки приложения
☰ — Настройки — Приватность и безопасность — Код доступа — переключатель вправо — ввод кода
(☰ — Setting — Privacy and Security — Passcode Lock — переключатель вправо — ввод кода)
— Скрыть от пользователей, когда Вы в последний раз были в сети (ото всех или конкретных пользователей). Отметим, что включив эту функцию Вы также перестанете видеть время последней активной сессии у тех, от кого скрыли свой статус онлайна.
☰ — Настройки — Приватность и безопасность — Последняя активность — Все/Мои контакты/Никто — Внизу есть возможность добавить исключения
(☰ — Setting — Privacy and Security — Last Seen — Everybody/My Contacts/Nobody — Внизу есть возможность добавить исключения)
☰ — Настройка — ⋮ — Изменить имя — Ввод имени
(☰ — Setting — ⋮ — Edit name — Ввод имени)
— Добавление аватара — с ним намного приятнее общаться в группах, а друзьям проще Вас найти в своих контактах.
☰ — Настройки — Значок фотоаппарата — С камеры/Из галереи
(☰ — Setting — Значок фотоаппарата — From camera/From gallery)
— Краткая информация о Вас (до 70 символов) — полезно тем, кто использует Телеграм для работы и деловой переписки, т.к. в этом поле можно указать должность или назначение аккаунта.
☰ — Настройки — Не заполнено — Заполните поле
(☰ — Setting — None — Заполните поле)
Медиафайлы, Заметки и Облачное хранилище
— Облачное хранилище — Облаком в Телеграм называется чат с самим собой. Этот чат доступен только Вам. В него Вы можете форватить (репостить) интересные и важные сообщения из различных каналов, писать заметки и прикреплять любые файлы до 1,5 Гб. Для удобной навигации по текстовым заметкам используйте #Хэштеги
Зайти в облако
☰ — ☁ (Значок с облаком, правее вашего номера телефона и имени)
Удобная навигация по загруженным фото и видео в облаке
☰ — ☁ — Там по вашему имени вверху экрана — Общие фото и видео (Shared Media)
— Стикеры
Чтобы сохранить к себе стикеры, которые Вам прислали и отправить их потом другим своим друзьям, просто нажмите на присланный стикер, а затем, в правом нижнем углу на надпись Добавить стикеры (Add Stickers) . Теперь, чтобы отправить их кому-нибудь, во время переписки нажмите на смайлик справа от окна для ввода сообщения, а затем на чуть завалившийся квадратный смайлик с синей точкой в верхнем ряду открывшегося меню. Если Вам никто еще не присылал стикеров, попробуйте подобрать что-нибудь симпатичное на нашем сайте в разделе Стикеры.
— Настройки автозагрузки медиафайлов — особенно полезно при роуминге.
☰ — Настройки — Трафик и хранилище — По мобильной сети/По Wi-Fi/В роуминге — Выберите типы файлов, на которые готовы тратить трафик при каждом виде подключения.
(☰ — Setting — Data and Storage — When using mobile data/When connected on Wi-Fi/When roaming — Выберите типы файлов, на которые готовы тратить трафик при каждом виде подключения.)
Для администраторов каналов и групп
— Хештеги — используйте их в групповых чатах для быстрого доступа к сообщениям по той же тематике, и в группах — для структурирования контента, который Вы в них публикуете. По тем же причинам будут полезны при использовании в облаке.
— Телеграф — Внешний сервис telegra.ph для моментального просмотра внутри Телеграм больших статей, требующих более сложной верстки чем может предоставить стандартный функционал мессенджера. Просто оформляете статью, жмете на кнопку Publish, копируете URL страницы на которой Вы это делали и добавляете его в сообщении, которое собираетесь опубликовать на своем канале.
— Телескоп — функция записи круглых видеороликов для групп и внешний сервис telesco.pe для публикации этих видео во внешнем вебе.
Тапните по иконке с микрофоном в правом нижнем углу, что бы она поменялась на камеру — Зажмите иконку с камерой и не отпускайте пока не закончите запись (если не хочется постоянно держать палец на мониторе, сделайте от иконки камеры скролл вверх и тогда камера заблокируется в режиме записи).
Все записи для ваших групп и каналов доступны на внешнем сервисе telesco.pe А если точнее, то они доступны по адресу telesco.pe/nazvanie_vashego_kanala . С помощью этого сервиса (нажав на стрелочку справа от видео) Вы можете не только скопировать URL записи и поделиться ее с людьми, у которых нет аккаунта в Телеграм, но и расшарить ее в Twitter и Facebook
Еще функции
— Возможность отключать уведомления — эту функцию можно настроить как для отдельного чата, группы, канала или бота, так и для все их сразу.
Для каждого контакта и группы отдельно:
Тап по контакту, боту, группе — ⋮ — Отключить уведомления — Отключить или тап по каналу — внизу экрана Отключить уведомления
(Тап по контакту, боту, группе — ⋮ — Mute notifications — Disabled или тап по каналу — внизу экрана Mute)
Для всех контактов и групп сразу
☰ — Настройки — Уведомления и звук — Сообщения/Группы — Сигнал — Выключить переключатель
(☰ — Setting — Notification and Sounds — Message notifications/Group notifications — Alert — Выключить переключатель)
— Картинка в картинке — функция которая позволяет вам смотреть видео загруженные в Телеграм, видео доступные в Телеграм по внешним ссылкам и Телескоп-видео, не отрываясь от чтения ваших любимых каналов и переписки.
Открыв какой-либо видео файл в мессенджере нажмите на иконку с двумя прямоугольниками в правом верхнем углу видеозаписи. После этого видео уменьшится в размерах, но продолжит воспроизведение, а Вы сможете использовать мессенджер для переписки и чтения. Зажав видео пальцем Вы можете его перемещать. Чтобы закрыть запись — сдвиньте ее за границу экрана.
— Выбор браузера для внешних ссылок. — для тех, кого по каким-либо причинам не устраивает встроенный браузер в Телеграм (например, отсутствие в нем закладок, вкладок для параллельного поиска чего-либо и пр.)
☰ — Настройки — Сообщения, Встроенный браузер — поставить переключатель в выключенное положение
(☰ — Setting — Message, In-app Browser — поставить переключатель в выключенное положение)
— Сохранение скриншотов на клиенте для настольных компьютеров и отправка их в облако — Функция доступная в десктоп версии мессенджера.
PrtSc — Жмем на контакт, которому хотим отправить скриншот — Ставим курсор на окно ввода сообщения — Правая кнопка мыши — Paste
— Сторонние приложения, работающие на протоколе MT Proto. Их также как и официальный клиент для Telegram можно найти в магазинах приложений, установленных на Вашем устройстве. Правда достойное мы пока видели только одно. Это Plus Messenger (не реклама) для операционной системы Android.
Понравится тем, кто начал путаться в своем списке контактов, так как в нем все контакты, группы, супергруппы, каналы и боты разбиты по вкладкам. Еще одним плюсом является то, что в нем по умолчанию встроен русский язык.
Источник: protelegram.ru
Как добавить ссылку в Telegram: на сайты, каналы, чаты и профили
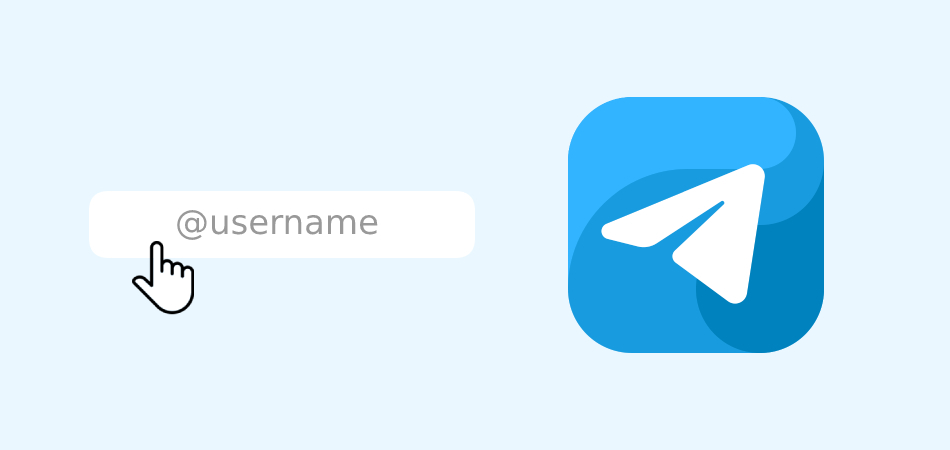
Сегодня разбираемся, как делать гиперссылки в Телеграме. Узнаем, как посмотреть ссылку на свой профиль, давать ссылки на сайты, Телеграм-каналы и чаты, а также отдельные посты в группах и каналах. Рассмотрим возможность сокращения длинных ссылок, добавления ссылки к слову или фразе в публикации и создания специальной кнопки со ссылкой.
Как добавить ссылку в Телеграме
Узнать это имя для своего профиля можно следующим образом:
- На компьютере нажмите на кнопку с тремя полосками в левом верхнем углу окна и выберите в меню пункт «Настройки». Под номером телефона вы увидите свое имя пользователя. При щелчке на него, оно будет скопировано в буфер обмена. Если публичное имя еще не было задано, указать его можно через пункт «Изменить профиль» –> «Имя пользователя». Минимальная длина имени – 5 символов, вы можете использовать английские буквы, цифры и знак подчеркивания.
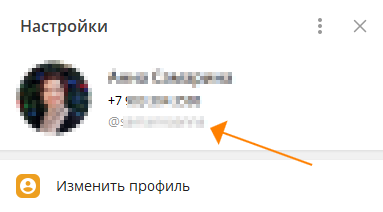
- На смартфоне нажмите на три полоски, затем кликните по своей аватарке. Если удержать палец на строке «Имя пользователя», ваш никнейм будет скопирован.
Чтобы узнать ссылку на профиль другого человека, на Телеграм-канал либо группу, нажмите на аватар пользователя или название чата/канала в верхней части экрана, а затем скопируйте имя. Сделать это можно в десктопной версии, кликнув на имени правой кнопкой мыши и выбрав «Копировать ссылку», а в мобильном приложении Telegram – нажав на имя и указав соответствующую команду в нижней части экрана.
Комьюнити теперь в Телеграм
Подпишитесь и будьте в курсе последних IT-новостей
Как сделать ссылку на пост в Телеграме
Чтобы скопировать ссылку на пост или сообщение в публичных чатах или каналах, нужно проделать такие шаги:
- Открыть канал или группу.
- Нажать на пост или сообщение (либо кликнуть на нем правой кнопкой мыши, если вы работаете на компьютере) и в появившемся меню выбрать пункт «Копировать ссылку» (в десктопной версии «Копировать ссылку на сообщение»).
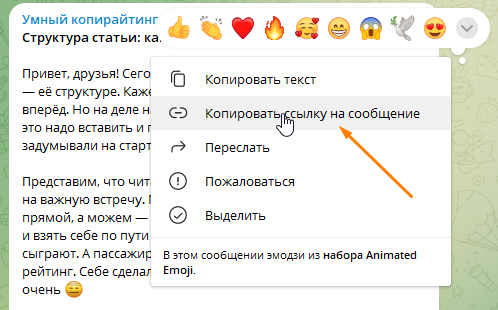
Ссылка скопируется в буфер обмена, после чего ей можно будет поделиться.
Следует учесть, что в соответствии с политикой приватности мессенджера Телеграм поделиться ссылкой на пост, опубликованный в закрытом канале, не получится, так же как и ссылками на сообщения из личной переписки.
Как вставить ссылку в текст в Телеграме
URL-адрес, вставленный в текст поста в Телеграм-канале отдельной строкой, выглядит не слишком привлекательно. Есть возможность добавлять ссылки на сайты, а также группы или каналы в Телеграме к выделенному слову или фразе в тексте сообщения.
Для этого в десктопной версии выделите нужный фрагмент текста в поле для ввода сообщения, кликните по нему правой кнопкой мыши и выберите команду «Форматирование», а затем – «Добавить ссылку». В открывшемся окне в поле URL вставьте нужный адрес и нажмите кнопку «Добавить».
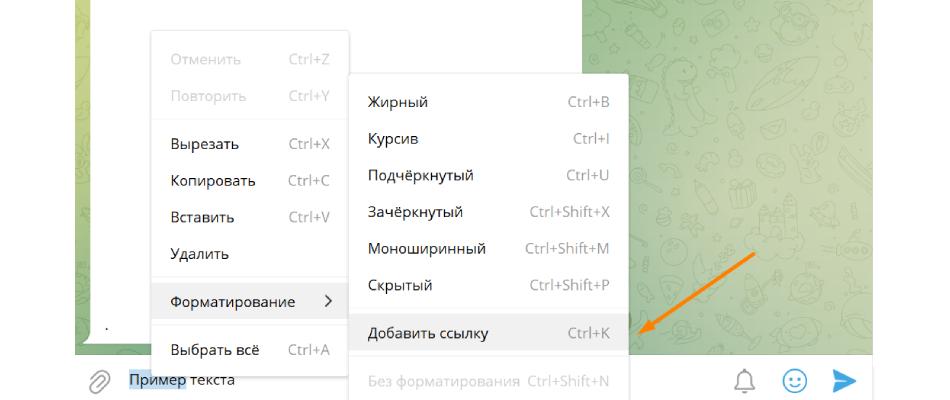
Если вы пользуетесь смартфоном, при выделении текста на экране появится срока меню. Нажмите на три точки справа и прокрутите список до пункта «Добавить ссылку».
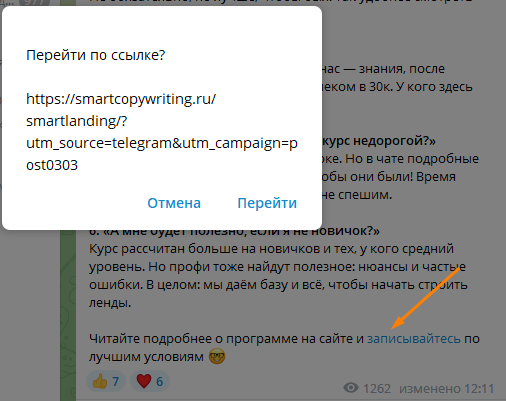
При переходе по такой встроенной в текст сообщения ссылке Телеграм покажет окно с адресом, таким образом пользователь будет знать, куда именно ему предлагают перейти. Ссылка откроется после подтверждения действия нажатием на кнопку «Перейти» или «Открыть».
Как сократить ссылку в Телеграме
Если ссылка на ресурс слишком объемная или ее требуется замаскировать, можно воспользоваться одним из сервисов по сокращению ссылок. Примерами таких инструментов могут служить сервис от Яндекса Сlck.ru или минималистичный сервис U.to, которые генерируют короткие ссылки в том числе для использования внутри Телеграма.

Когда пользователь переходит по сокращенной ссылке, запрос отправляется сервису сокращения URL-адресов, а он перенаправляет его на реальный адрес.
Как сделать кнопку со ссылкой в Телеграме
Затем выберите команду /addchanel для добавления нового канала и следуйте появившейся инструкции:
Находим созданный нами бот по имени через поиск. На вопрос «Пригласить его и назначить администратором?» отвечаем утвердительно. Далее даем все разрешения новому администратору и нажимаем кнопку «Сохранить».
Настройка ботов завершена, теперь можно добавлять кнопки со ссылками к постам. Для этого переходим в диалог с ранее созданным нами ботом и нажимаем кнопку «Запустить», а затем «Создать пост» и выбираем канал, в котором он будет опубликован.
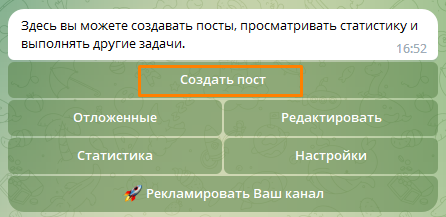
Введите текст поста и кликните на «Добавить URL-кнопки».
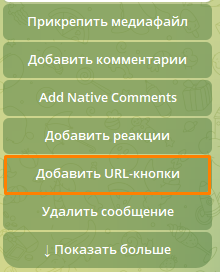
Бот покажет инструкцию, в каком формате следует отправлять ему список URL-кнопок: «Название кнопки – ссылка на сайт». Можно добавить до трех кнопок в ряд, разделяя их вертикальной чертой.
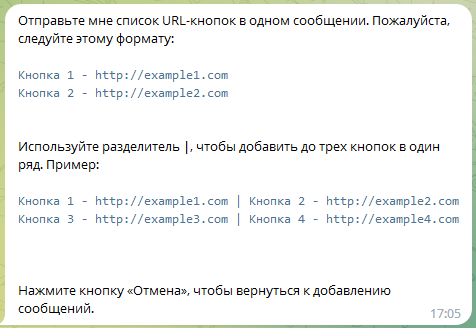
После отправки боту названия кнопки и нужного URL-адреса следует нажать кнопку «Далее», а затем «Опубликовать». Перейдите в ваш канал и убедитесь, что под постом отображается кнопка со ссылкой.
Источник: timeweb.com