Специалист в области программного обеспечения, локальных сетей, безопасности данных. Разработчик веб-сайтов и мобильных приложений. Администратор работы служб технической поддержки и серверов.
Оцените статью Средняя оценка: 5
Недостаток памяти на смартфоне – распространенная проблема, с которой рано или поздно сталкиваются все пользователи. Многие думают, что полностью заполненная память гаджета грозит лишь невозможностью более сохранять на устройство медиа-файлы. На самом же деле это еще чревато сбоями в работе операционной системы устройства и некорректной работой установленных приложений. Так что очень важно время от времени проводить «генеральную уборку» телефона, а именно без сожаления стирать не нужную информацию, занимающую место.
Виды памяти на смартфонах, работающих на ОС Андроид
Перед тем как узнать, как очистить память на Андроиде, стоит понять, какие виды памяти существуют. В смартфонах, работающих на ОС Андроид, есть три разновидности памяти:
Как почистить кэш в телефоне в ВК приложении
- Оперативная (ОЗУ) – это память, предназначенная для хранения и текущего размещения информации при работе гаджета. Как правило, в ней размещаются запущенные приложения и модули ОС. Чем больше «оперативка» гаджета, тем больше приложений одновременно запускается, а устройство «не тормозит» под нагрузкой.
- Пользовательская (ПЗУ) – тип памяти, предназначенный для хранения фото, музыки, скаченных приложений, программ, а также ОС Андроид.
- Периферийная – вид памяти, устанавливаемый дополнительно по желанию пользователя. Для увеличения объема хранилища используется SD карта. После установки карты, на ней можно хранить любые пользовательские данные. А некоторые смартфоны позволяют переносить на такие карты даже скаченные приложения.
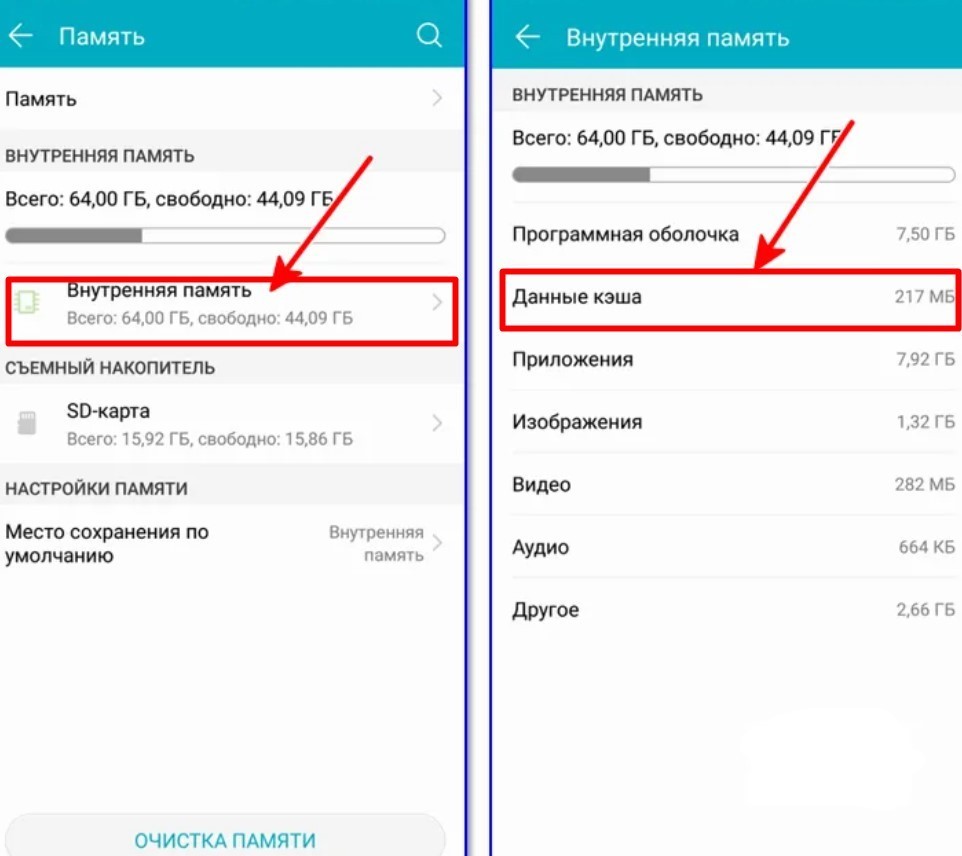
Если «оперативка» переполнена, смартфон начинает работать с замедлениями и лагами. Это происходит из-за того, что гаджет пытается выгрузить часть неиспользуемой информации в ПЗУ, а на это требуется время. В итоге владелец смартфона начинает нервничать, делает попытки запустить нужные приложения снова и снова, ухудшая ситуацию. А ведь для того, чтобы улучшить работоспособность телефона, достаточно просто освободить его от скопившегося «мусора» в ОС.
Вот классические сигналы того, что место на телефоне заканчивается:
- Смартфон выдал соответствующее уведомление;
- Система не дает скачать и установить приложения из Play Маркет;
- Система не позволяет сохранить фото или видео файл.
Если вы столкнулись с чем-то подобным, значит пришло время очистить память смартфона.
Основные способы удаления ненужной информации
Существуют разные способы того, как очистить память гаджета. Ниже представлены основные варианты, которыми пользуются люди:
- Встроенная очистка.
- Сторонние программы для удаления данных.
- Ручной способ очистки памяти.
- Оптимизация ОЗУ.
Каждый из предложенных вариантов ориентирован на навыки и возможности пользователей, поэтому любой человек сможет выбрать оптимальный для себя вариант удаления данных.
Как очистить память, не удаляя ничего НУЖНОГО? 4 вида мусорных файлов, которые надо УДАЛИТЬ.
Использование встроенных средств
ОС Android оснащена встроенным анализатором, позволяющим оценить, сколько точно памяти занимает тот или иной вид данных: фото, видео, музыка, приложения. Для удобства анализатор разделен на категории. К примеру, категория «Галерея» содержит фотографии и музыку пользователя, категория «Загрузки» – хранит полученные и скаченные файлы, «Приложения» – категория для хранения установленных программ. Анализатор позволяет быстро просмотреть все данные телефона, переместить или стереть их с устройства.
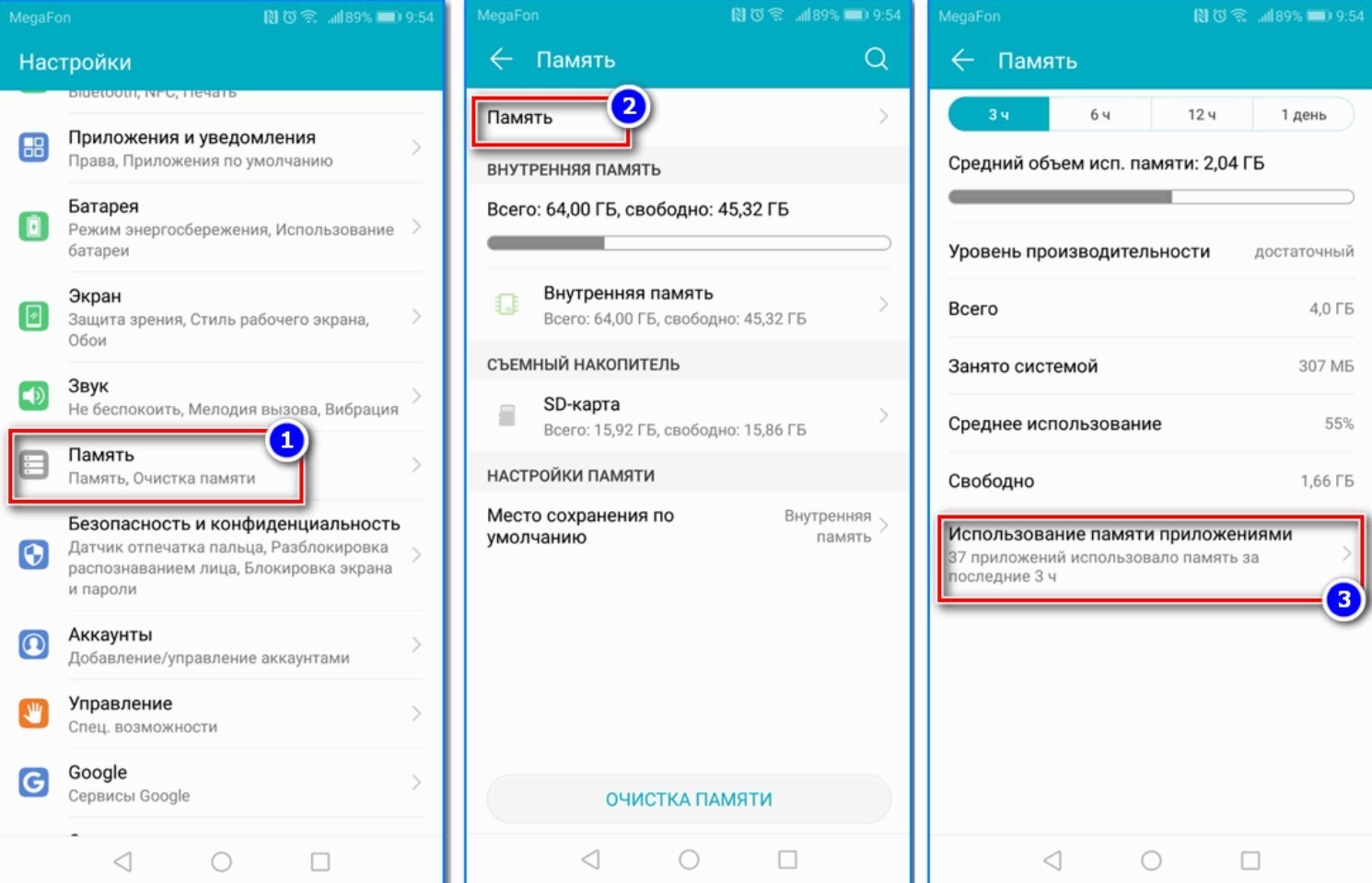
Рассмотрим алгоритм освобождения памяти смартфона на платформе Android 5, 6, 7 версии:
- Зайдите в меню телефона.
- Выберите категорию «Настройки».
- Зайдите в раздел «Накопители».
- Выберите «Внутренний накопитель».
- Дождитесь, пока система отобразит данные относительно занятого и свободного пространства. Если гаджет не очень мощный, то это может занять несколько минут.
- Выберите интересующую категорию, например «Видео».
- Перед вами появятся папки, содержащие различного рода видеоролики.
Вам придется открыть каждую папку поочередно, чтобы просмотреть их содержимое и решить, удалить данные безвозвратно или просто переместить. Чтобы стереть данные, необходимо:
- Зайти в папку, где хранятся данные.
- Длинным нажатием активировать мультивыбор.
- Отметить одно или несколько видео.
- Нажать на соответствующую кнопку, чтобы удалить данные навсегда.
Если же файлы представляют ценность, то следует нажать на кнопку, отмеченную тремя точками и выбрать действие «Переместить», которое отвечает за направление данных на SD карту. Также вы можете скопировать файлы, нажав на кнопку «Поделиться» и выбрав один из предложенных системой способ передачи данных.
Стереть данные с Android 8, 9 и 10 серии можно следующим способом:
- Меню «Настройки».
- Категория «Накопители».
- Кнопка «Освободить память на телефоне».
- Выбор файлов, которые требуется стереть.
- Подтверждение намерения через нажатие кнопки «Освободить».
Те пользователи, которые хотят стереть память на Андроиде 8, 9 и 10 версии могут воспользоваться стандартным менеджером памяти. Если активировать эту утилиту, то запустится автоматический процесс очищения устройства.
Чтобы очистить гаджет, нужно просто запустить менеджер, следуя следующей схеме:
- Откройте меню «Настройки».
- Выберете категорию «Менеджер памяти».
- Активируйте «рычажок» напротив пункта, отвечающего за использование менеджера.
- Выберите временной интервал, за который требуется стереть файлы.
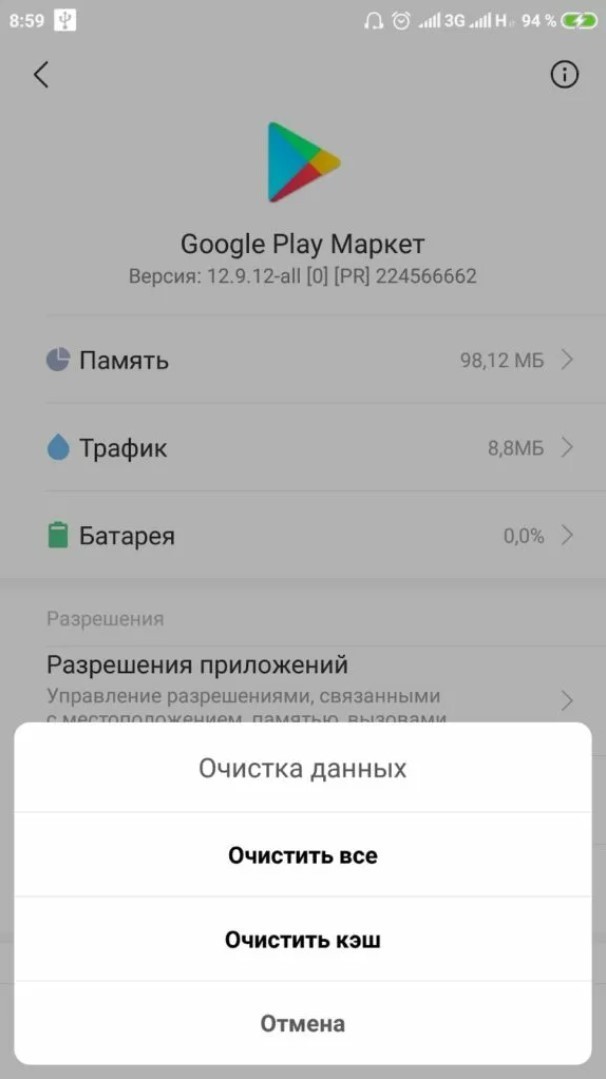
Обратите внимание, если вы укажете период 30 дней, то система сотрет с телефона абсолютно все файлы, загруженные за данный отрезок времени. Поэтому предварительно обязательно проверьте, что находится в папках, и если там есть что-то важное для вас, то переместите это на флешку.
Сторонние программы
Для того чтобы освободить место на телефоне допустимо использовать сторонние программы. Все они разные и имеют, разный функционал. Некоторые «умеют» стирать кэш, редко используемые приложения и дубликаты файлов. Такие программы позволяют стереть большой объем ненужных данных за один раз.
Несмотря на то, что программы от разных разработчиков могут отличаться по функционалу, все они работают примерно по одному принципу:
- После скачивания программы, ее нужно установить на смартфон.
- Затем открыть, и нажать на кнопку, отвечающую за анализ.
- После проверки смартфона программа выдает отчет и рекомендации относительно тех приложений и файлов, которые требуется стереть.
- Далее останется только нажать на кнопку «Очистить» и программа все сделает за вас.
Ручной способ
Все лишнее с гаджета удалить можно вручную. Процедура это долгая и монотонная, но зато пользователь может контролировать весь процесс. В таком случае вам предстоит вручную заходить в каждую папку просматривать ее содержимое и стирать ненужное. Ускорить процесс поможет встроенный или скаченный «менеджер», который упоминался выше. Он быстро отсортирует данные, а вам останется только проверить их, и принять решение о сохранении или безвозвратной утилизации.
Многие пользователи задаются вопросом, какие папки можно удалить с устройства, а какие категорически нельзя трогать. Вопрос закономерный, ведь в смартфоне действительно есть множество разных папок, в которых хранятся приложения и прочие важные файлы. Если стереть некоторые из них, ничего страшного не случится, а вот утилизация других, неминуемо приведет к сбоям в работе системы. Если говорить о том, какие папки можно стереть без ущерба для гаджета, то отметим следующие:
- Cache.
- Data/app.
- Data/data.
- Data/dalvik-cache.
- Documents.

При этом перед утилизацией вы должны понимать, за что отвечает каждая из них. И если она вам действительно не нужна, то смело стирайте ее. К примеру, в папке data/data хранятся настройки и служебная информация, необходимая для работы приложений. Если вы ими не пользуйтесь, то стирайте ее, чтобы освободить место на телефоне.
Однако есть папки, которые ни в коем случае трогать нельзя, чтобы не навредить ОС Андроид телефона: efs, etc, lib, mnt, proc, sbin, sys, system.
Оптимизация ОЗУ
Если важно поддерживать достаточное количество памяти на смартфоне, то нужно оптимизировать ОЗУ. Для этого необходимо:
- Стереть все неиспользуемые приложения.
- Заменить программы на альтернативные (те, что мало весят).
- Использовать для хранения информации периферийные устройства, а именно SD карты.
- Редко используемые файлы переместить в «облако».
- Настроить очистку кэша приложения на регулярной основе.
- Видео и фотографии снятые на смартфон регулярно переносить на компьютер или внешний диск.
Все это поможет вам сохранять порядок в гаджете, и вы никогда не столкнетесь с замедлением его работы или невозможностью загрузки приложений.
Источник: blog-android.ru
Как почистить телефон от мусора и ускорить его работу
Несмотря на кажущуюся банальность, это один из самых простых и действенных способов «оживить» медленный, зависающий гаджет. При перезагрузке не только перезапускаются все системные процессы, но и удаляются различные временные файлы, которые занимают место и тормозят смартфон.
Для перезагрузки обычно достаточно нажать и удерживать кнопку питания до появления меню, а затем выбрать соответствующий пункт. Если не получается, можно просто выключить и снова включить гаджет — эффект будет тот же.
2. Установите доступные обновления
С каждым обновлением прошивки производители устраняют ошибки и увеличивают производительность смартфонов. Поэтому рекомендуется всегда устанавливать доступные свежие версии ПО. Исключение составляют разве что очень старые устройства, которые из‑за слабой аппаратной начинки могут начать тормозить на современных прошивках ещё больше.
На iPhone для проверки перейдите в «Настройки» → «Основные» → «Обновление системы». На Android‑смартфонах: «Настройки» → «Система» → «Обновление системы». Дождитесь окончания проверки доступных обновлений и установите их, нажав соответствующую кнопку.
3. Очистите кеш
Ещё один способ удалить временные файлы и различный мусор — очистка системного кеша. Так как в iOS нет отдельной функции для этого, она происходит во время перезагрузки устройства. А вот в Android очистку можно сделать, если открыть «Настройки» → «Хранилище», а затем выбрать внутренний накопитель и нажать кнопку «Освободить место».
Сторонние чистильщики и утилиты‑оптимизаторы лучше не применять: от них больше вреда, чем пользы. Единственное, что можно порекомендовать для Android, — это официальное приложение Google Files. На вкладке «Очистка» с его помощью можно удалить накопившиеся временные файлы, которые занимают место на диске и могут замедлять работу смартфона.
Google LLC
Цена: Бесплатно

4. Удалите ненужные приложения и их данные
Недостаток свободного места на внутреннем накопителе приводит к замедлению обращения к файлам и, как следствие, к снижению быстродействия устройства. Крайне не рекомендуется заполнять хранилище под завязку — желательно оставлять незанятыми как минимум 10% от общего объёма, а лучше — 20–25%.
Со временем в приложениях накапливаются данные, и они могут занимать неприлично много места. Для их удаления откройте «Настройки» → «Хранилище» → «Другие приложения» в Android или «Настройки» → «Основные» → «Хранилище» на iOS. Далее пройдитесь по программам, которые занимают больше всего пространства, и нажмите «Стереть данные». Если в приложении нет опции очистки, то придётся удалить его и установить заново.
Также для освобождения места можно избавиться от неиспользуемых программ, в том числе встроенных.
5. Установите lite‑версии приложений
Если вопрос экономии пространства на диске стоит очень остро, логичным решением будет удалить обычные браузеры, мессенджеры и клиенты соцсетей и инсталлировать вместо них облегчённые, так называемые lite‑версии. Их можно найти в Google Play и App Store, дописав lite к названию приложения.
Они имеют аскетичный интерфейс, а иногда и более скромный набор функций. Зато занимают гораздо меньше места и работают не в пример быстрее.
6. Перенесите приложения и данные на карту памяти
Внутренняя память имеет более высокую скорость записи, поэтому по умолчанию все приложения устанавливаются именно в неё. Самые важные и часто используемые программы действительно лучше держать на встроенном накопителе, а все остальные в целях экономии можно перенести на SD‑карту.
Для этого перейдите в «Настройки» → «Приложения», откройте желаемую программу и воспользуйтесь кнопкой «Переместить». К сожалению, не все смартфоны предусматривают данную функцию, подробнее об этом читайте в отдельной статье.
Поскольку iPhone не поддерживает карты памяти, всё вышесказанное относится только к Android‑устройствам.
7. Удалите лишний контент
Если после выполнения всего вышесказанного накопитель смартфона всё ещё заполнен, придётся пересмотреть фото, видео, музыку и другой медиаконтент. Всё ненужное можно сразу же удалить, а файлы, имеющие ценность, выгрузить в одно из облачных хранилищ или скопировать на компьютер.
8. Уменьшите количество виджетов
Как и другие дополнительные функции, виджеты могут нагружать систему и вызывать её замедление. Особенно это заметно на бюджетных и устаревших устройствах. Выход здесь один: убрать все не имеющие особой важности элементы и оставить только самые необходимые.
Для удаления достаточно задержать палец на виджете и перетащить его на появившийся крестик или нажать на значок минуса.
9. Отключите анимации интерфейса и другие эффекты
Анимации переходов между рабочими столами и отрисовка других эффектов интерфейса нагружают процессор настолько, что устаревший или не самый быстрый смартфон из‑за этого может ощутимо подтормаживать. Отключив эти опции, можно увеличить быстродействие.
На iPhone нужно перейти в «Настройки» → «Универсальный доступ» и затем в разделе «Дисплей и размер текста» включить тумблер «Понижение прозрачности», а в разделе «Движение» — активировать «Уменьшение движения».
На Android‑устройствах нужно сначала включить режим для разработчиков. Затем в меню «Настройки» → «Система» → «Для разработчиков» найти раздел «Отрисовка» и установить в нём параметр «Без анимации» для опций «Анимация окон», «Анимация переходов» и «Длительность анимации».
10. Выполните сброс до заводских настроек
Самый радикальный и наиболее действенный способ очистки, которым можно воспользоваться в крайнем случае. При сбросе смартфон восстанавливается до заводских настроек с удалением содержимого и всего накопившегося мусора.
Имейте в виду, что весь контент, включая фото, видео и другие файлы, будет удалён. Поэтому не забудьте перенести все важные данные или сделать резервную копию.
Для сброса iPhone откройте «Настройки» → «Основные» → «Сброс» → «Стереть контент и настройки» и подтвердите действие.
На Android перейдите в «Настройки» → «Систему» → «Сброс настроек», а затем выберите «Удалить все данные» и нажмите кнопку «Сбросить настройки телефона» для подтверждения.
- Что делать, если тормозит браузер
- 10 функций, которые замедляют Mac
- Как стереть удалённые из «Корзины» файлы, чтобы их нельзя было восстановить
- Почему тормозит iPhone и как его можно ускорить
- Что делать, если тормозит компьютер с Windows
Источник: lifehacker.ru
Как почистить память телефона Android от кэша и ненужных файлов
В вашем телефоне выскочило уведомление, что для дальнейшей работы необходимо очистить память телефона? Такая ситуация знакома многим. Но неприятнее всего это уведомление видеть тогда, когда список приложений уже сокращен до минимума, а личных фото и видео уже почти не осталось. Где же прячется весь объем памяти?
На самом деле львиную долю памяти занимают бэкапы приложений и кэшированные файлы для быстрой загрузки пользовательских данных. Сам телефон по задумке разработчиков должен автоматически очищаться от неиспользуемых файлов. Однако на деле даже запуск утилиты из рода «Очистка памяти» не дает желаемых результатов.
О том, как тотально почистить память телефона от кэша и неиспользуемых файлов – читайте ниже.
Очистка кэша приложений

Чтобы интерфейс часто используемых страниц быстрее загружался, приложения хранят их образ. Но если вам нужно освободить память от таких кэшированных файлов, то зайдите в «Настройки» (смахните вниз от верхнего края экрана и кликните на значок шестеренки»). Затем откройте раздел «Приложения». Теперь поочередно открывайте часто используемые приложения для удаления кэша.
В зависимости от версии Android интерфейс окна информации о приложении будет меняться.
В более ранних моделях, например, под управлением Android 5, в разделе «Приложения» вам нужно будет открыть подраздел «Диспетчер приложения» и из появившегося списка на вкладке «Загружено» выбирать поочередно нуждающиеся в очистке приложения. В открывшемся окне с информацией о программе также будет инфоблок с данными об использовании памяти, а еще будут два варианта очистки: «Очистить данные» и «Очистить кэш».
Первый вариант отвечает за пользовательские данные и ваши персональные настройки приложения. Удалив их вам придется заново проходить регистрацию. В приложении. Второй вариант очистит текущий кэш и не изменит настроек.
Если вам не нужно удалять данные, а вы хотите очистить весь кэш разом, то перейдите в «Настройках» в раздел «Память». На экране появится элемент «Кэшированные данные». Кликнув на него, система предложит вам удалить ненужные файлы с устройства.

В Android 11 вам нужно будет пролистать вниз до блока «Использование» и кликнуть на строку состояния «Память». В открывшемся окне у вас также будет 2 варианта очистки приложения: «Очистить данные» и «Очистить кэш».
Если вы хотите удалить только кэш и не трогать настройки, то сделать это разом для всех приложений, так как это происходило в предыдущих версиях Андроидов, не получится. Разработчики решили отдать эту часть управления памяти на полную автоматизацию.
Очистка скрытых файлов

Некоторые приложения, например, ВКонтакте или Telegram, могут создавать свои папки в телефоне для хранения скаченных файлов. Другие приложения скачивают свои картинки на ваш телефон, для ускорения повторной загрузки своего интерфейса (например, Viber хранит фото пользователей, с которыми вы когда-то общались). Даже собственные приложения для хранения фотографий могут создавать их миниатюры и занимать дисковое пространство. При этом эти мультимедийные данные не будут видны в Галерее.
Поэтому для их удаления мы идем в приложение «Мои файлы». Там дополнительно нужно будет открыть раздел «Память устройства». Теперь проверьте все папки приложений на скрытые файлы. Так вы вручную сможете избавиться от ненужных файлов и почистить память своего телефона.
Разгрузка памяти с помощью облачного хранилища

Google Фото и Яндекс Диск готовы прийти к вам на помощь и спасти все ваши фотографии от удаления. Эти два приложения скопируют все ваши фото и сделают резервную копию в своем облачном хранилище. При этом они предоставляют полный безлимит! То есть вы можете подключить регулярное резервное копирования для любого объема ваших фото, при этом эти файлы не будут занимать место на диске и за них не нужно будет платить. Также вы можете выбрать, когда выполнять загрузку: только при подключении к Интернету через Wi-Fi или при любом типе подключения.
Теперь вы сможете разгрузить свой телефон от гигабайтов фотографий, перекинув их в облако. К тому же они всегда будут доступны вам при подключении к Сети. Но есть один минус – если также подключить сохранение видеофайлов, то пространство виртуального диска уже будет расходоваться, а значит очень скоро вам придется заплатить за его расширение.
Чтобы подключить резервное копирование для Google Фото:
- Скачайте приложение и авторизуйтесь в нем под именем своего аккаунта в Google.
- На главном экране приложения кликните на свой аватар в правом верхнем углу и выберите «Настройки».

- Здесь вам нужно активировать опцию «Автозагрузка и синхронизация».

Для автозагрузки фото на Яндекс Диск:

- Скачайте приложение и пройдите регистрацию под своими данными в Яндекс Паспорте.
- Система сама предложит вам загружать автоматически ваши фото. Если же этого не произошло, то кликните на свой аватар в верхнем левом углу, а затем откройте «Настройки».
- Выберите оптимальные для вас условия резервного копирования.
Теперь вы смело можете удалить медиа файлы с вашего устройства.
Перенос приложений на съемную карту памяти
Для большинства телефонов можно расширить объем памяти, установив microSD. Но мы советуем использовать дополнительную память для размещения ваших приложений, а не фотографий. Дело в том, что порой пользователи сталкиваются с такими проблемами, как сжатие изображений на карте памяти или невозможность резервного копирования на облачный диск.
Но, к сожалению, не все приложения можно перенести на карту памяти. Так, некоторые системные приложения, а также высокоресурсные игры работают только на внутренней памяти телефона. Поэтому переносить придется каждое приложение вручную.

Для этого откройте «Настройки», а затем «Приложения». В зависимости от версии Android вам будет либо уже доступен список приложений, либо нужно будет открыть раздел «Диспетчер приложений». Теперь поочередно открывайте каждое приложение и ищите кнопку с подписью «На карту памяти SD», ну или что-то похожее на это. Если такой кнопки нет, то приложение может нормально работать только на памяти устройства.
Удаление приложений
Да-да, от этого никуда не уйти, если дисковое пространство закончилась, и нет ресурсов даже обновить текущие приложения.
Иногда это временная мера, ведь на обновления приложений тот же Google Play занимает место и для новой, и для старой версии. После того как все обновления загрузились и установились, а кэш удалился, можно будет вновь закачать удаленные приложения. Но чаще всего какими-то приложениями все-таки придется пожертвовать.

Чтобы удалить приложения можно воспользоваться или Google Play, или зайти через «Настройки» в управление загруженными приложениями. И там, и там вы сможете удалить программы вместе со всеми файлами на устройстве.
- Зайдите в Google Play и откройте все загруженные и установленные через этот магазин приложения.
- Найдите те, которыми вы меньше всего пользуетесь, или те, которые занимают больше всего ресурсов.
- Теперь откройте их и нажмите кнопку «Удалить».
Использование специальных приложений

Чтобы избавится от лишнего хлама в телефоне можно использовать специальное приложение, если конечно пространство на диске позволяет вам его скачать. Так, Google Play считает, что лучшее решение для этого – CCleaner. Он не только удаляет кэш, но и оптимизирует работу всей системы в целом.
Но и у этой чудо-утилиты есть достойные аналоги. Введите в поисковой строке «Cache Cleaner» или «Очистка телефона», и магазин представит вам несколько похожих приложений для решения проблем с внутренней памятью телефона.
Восстановление заводских настроек
Если вы уже давно пользуетесь своим телефоном, и только в последнее время начали испытывать проблемы с загруженностью памяти, то возможно в вашей системе скопилось слишком много «поломанных» файлов приложений.
Возможно, вы заметили, что количество приложений у вас осталось прежним, но места на диске они стали занимать значительно больше. Тогда это верный признак, что требуется переустановка всех приложений.
Для начала вам нужно будет сделать резервную копию. Отлично для этого подходит Google-аккаунт: он сохранит ваши сообщения, историю звонков, телефонную книжку, данные календаря и перечень ваших приложений. То есть это практически все, что мы так боимся потерять, сбрасывая систему до заводских настроек.

Зайдите в «Настройки», откройте «Учетные записи и архивация» (для Android 11) или «Архивация и сброс» (для ранних моделей на Android). Здесь выберите оптимальный для вас вариант резервного копирования. Так Samsung, Huawei и Honor предлагают для своих пользователей собственные аккаунты для копирования. Мы же рекомендуем использовать именно Google-аккаунт, чтобы в дальнейшем не было проблем при переходе к другому бренду.
Зайдите в свой Гугл-аккаунт с компьютера и проверьте, все ли данные корректно скопировались. Особенно это касается контактов: иногда синхронизация происходит с ошибками на тех контактах, которые были перенесены с другого телефона или записаны на SIM-карте.
Теперь можно приступать к восстановлению заводских настроек. В этом же разделе «Учетные записи и архивация» выберите опцию «Сброс», а затем «Сброс данных». Мы должны добиться сброса данных до заводских значений, а также удаления всех пользовательских файлов, аккаунтов и приложений.
Система спросит у вас цель удаления всех данных – хотите ли вы удалить все, чтобы переустановить потом из резервной копии, или вы хотите подготовить телефон для передачи другому владельцу. Выбирайте первый вариант, и тогда после сброса и перезагрузки телефон начнет автоматическое восстановление. От вас потребуется только ввод пароля от Гугл-аккаунта.

Вячеслав Вяткин
IT специалист. Администратор сайта. Проконсультирую вас по многим вопросам из сферы информационных технологий!
Задать вопрос
Последний вариант очистки телефона от мусора самый эффективный, но он требует жертв – теперь вам придется заново авторизоваться во всех приложениях. А на это уйдет достаточно много времени.
Источник: strana-it.ru