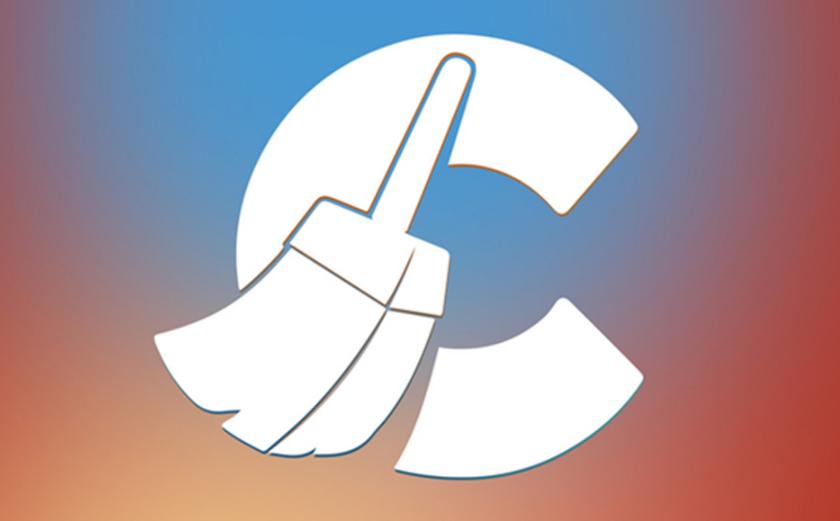
Для многих владельцев смартфонов с накопителем 32/64 Гб часто встает проблема, что не хватает свободной памяти. Из-за этого смартфон начинает тормозить и установить/обновить приложения уже невозможно. Что делать?
В этой статье рассмотрим, какие приложения в телефона “съедают” всю свободную память, и как их почистить.
Телеграм
По умолчанию месенджер Телеграм сохраняет в памяти телефона все картинки, видео, анимацию, которые вы просматриваете. Неудивительно, что через месяц использования Telegram может забить всю свободную память в телефоне.
Первым дело удаляем папки Телеграм со скачанным контентом. Идем в Проводник (Мои файлы), находим папку Telegram и внутри удаляем папки: Telegram Audio, Telegram Documents, Telegram Video, Telegram Images. Ничего страшного в этом нет – папки создадутся потом автоматически.
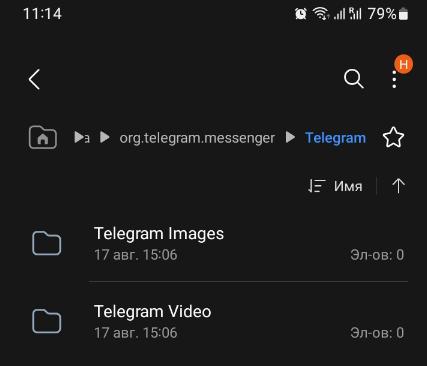
Как ОСВОБОДИТЬ ПАМЯТЬ на ТЕЛЕФОНЕ Android Samsung? Очистить Память на Смартфоне Самсунг АНДРОИД!
Далее идем в настройки Telegram – Данные и память – Использование памяти. Здесь удаляем весь кэш и чистим базу данных.
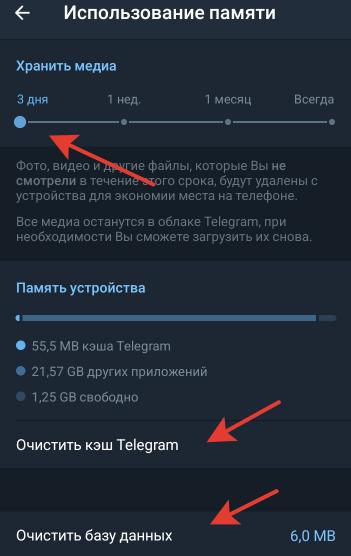
Выставляем настройку “Хранить медиа 3 дня”. Теперь каждые 3 дня Телеграм сам будет удалять весь накопленный кэш, что вы просмотрели( фото, видео, документы, текст).
Тик Ток
Сильно забивает память телефона. В самом Тик Ток есть встроенная опция для очистки памяти (см Настройки – Освобождение места), правда работает она плохо.
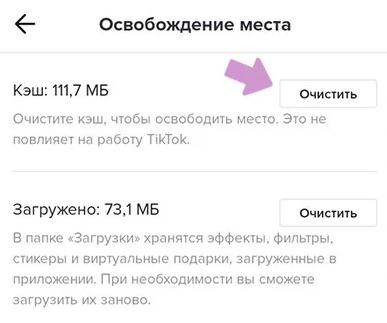
За месяц активного использования Тик Ток объем приложения вырастает до 4-5 Гб, и простая очистка кэша внутри приложения здесь не поможет.
Для полной очистки идем в Настройки – Приложения – Тик Ток – Очистить все. Будут удалены все данные, кэш, файлы и настройки, аккаунты.

После очистки заново заходим в Тик Ток под своим аккаунтом и пользуемся дальше.
Приложения Google
Много места часто занимает браузер Chrome, YouTube и поисковая строка Гугл, которая у многих на рабочем экране висит.
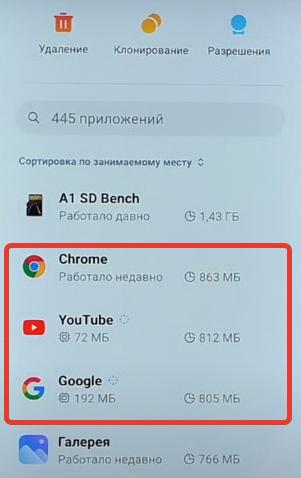
Для очистки YouTube, находим его в списке приложений в настройках и банально очищаем кэш, который копится от просмотра видеороликов.
Для поисковой строки Google подобным образом очищаем данные и кэш. Удалятся все ваши поисковые запросы и лента.
Как очистить память Cache на Samsung Galaxy A50 / Удалить весь кеш с Samsung Galaxy A50
Для браузера Chrome выполняем очистку кэша и данных, желательно 1-2 раза в месяц. Не лишним будет очистить и другие данные уже в настройках самого браузера. Идем в Настройки Chrome – Конфиденциальность – Очистить историю. Удаляем историю пользования за все время.
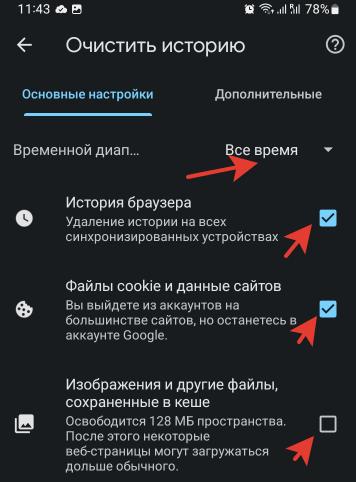
Аналогичным образом очищаем историю и в других браузерах, если вы ими пользуетесь.
Месенджер тоже хранит в памяти телефона просмотренные фото, видео, документы и текстовые сообщения. Чтобы их почистить (в чате WhatsApp они не сохранятся), идем в настройки месенджера – Данные и хранилище – Управление хранилищем.
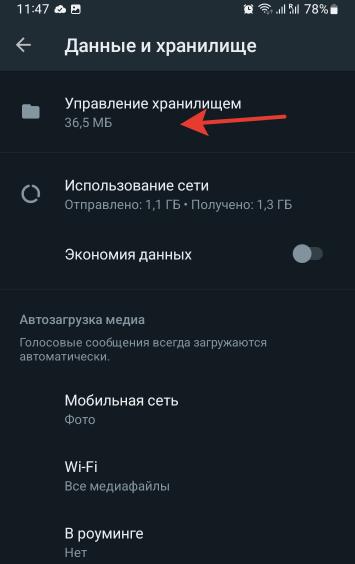
Дополнительно отключаем автозагрузку медиа, вообще всего, чтобы не забивать память. И также ставим качество загрузки фото – “Экономия трафика данных”.
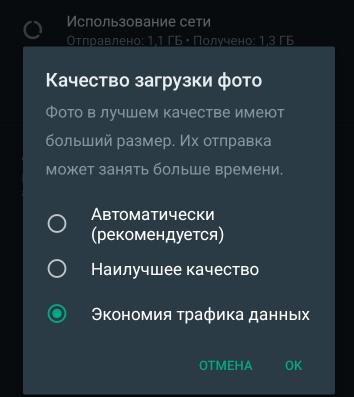
Регулярно (1 раз в месяц) выполняйте очистку этих приложений, и тогда в телефоне всегда будет свободная память.
- Как удалить игры и ненужные приложения с телефона?
- Как удалить временные файлы с телефона?
- Как освободить память в телефоне Андроид
- Как посмотреть, сколько трафика расходуют приложения, игры?
- Как освободить память на Самсунг?
Источник: v-androide.com
Удалить лишнее — и ускорить:
как почистить память смартфона


Существует три вида памяти: оперативная, встроенная и расширяемая. Для чего они нужны — сейчас расскажем.
Оперативная
Отвечает за производительность смартфона. Чем больше оперативки, тем быстрее и эффективнее устройство работает в режиме многозадачности. А ведь для этого оно и создано. То есть с большим объемом оперативной памяти можно без проблем запустить сразу несколько приложений (даже самых ресурсоемких — игр, например) и легко переключаться между ними.
Поскролили ленту соцсети, потом погрузились в игру, вспомнили, что нужно закончить монтаж видео, — и вернулись в редактор. Но чем меньше свободной оперативной памяти, тем сложнее смартфону даются такие пируэты.
Оперативная память Samsung Galaxy — до 12 Гб. Это много.
Здесь хранятся данные пользователя: приложения, музыка, видео, электронные книги, фото и так далее. Там же уютно расположилась и операционная система со всеми своими файлами. У Samsung Galaxy объем встроенной памяти — до 514 Гб. И чем меньше остается свободного места, тем хуже может работать устройство.
Расширяемая
Иными словами, это карта памяти, которую можно вставить в телефон, чтобы хранить еще больше файлов. Вы можете добавить смартфону Samsung до 1 Тб дополнительного объема — этого на всё хватит.
Источник: www.samsung.com
Как почистить память телефона Android от кэша и ненужных файлов
В вашем телефоне выскочило уведомление, что для дальнейшей работы необходимо очистить память телефона? Такая ситуация знакома многим. Но неприятнее всего это уведомление видеть тогда, когда список приложений уже сокращен до минимума, а личных фото и видео уже почти не осталось. Где же прячется весь объем памяти?
На самом деле львиную долю памяти занимают бэкапы приложений и кэшированные файлы для быстрой загрузки пользовательских данных. Сам телефон по задумке разработчиков должен автоматически очищаться от неиспользуемых файлов. Однако на деле даже запуск утилиты из рода «Очистка памяти» не дает желаемых результатов.
О том, как тотально почистить память телефона от кэша и неиспользуемых файлов – читайте ниже.
Очистка кэша приложений

Чтобы интерфейс часто используемых страниц быстрее загружался, приложения хранят их образ. Но если вам нужно освободить память от таких кэшированных файлов, то зайдите в «Настройки» (смахните вниз от верхнего края экрана и кликните на значок шестеренки»). Затем откройте раздел «Приложения». Теперь поочередно открывайте часто используемые приложения для удаления кэша.
В зависимости от версии Android интерфейс окна информации о приложении будет меняться.
В более ранних моделях, например, под управлением Android 5, в разделе «Приложения» вам нужно будет открыть подраздел «Диспетчер приложения» и из появившегося списка на вкладке «Загружено» выбирать поочередно нуждающиеся в очистке приложения. В открывшемся окне с информацией о программе также будет инфоблок с данными об использовании памяти, а еще будут два варианта очистки: «Очистить данные» и «Очистить кэш».
Первый вариант отвечает за пользовательские данные и ваши персональные настройки приложения. Удалив их вам придется заново проходить регистрацию. В приложении. Второй вариант очистит текущий кэш и не изменит настроек.
Если вам не нужно удалять данные, а вы хотите очистить весь кэш разом, то перейдите в «Настройках» в раздел «Память». На экране появится элемент «Кэшированные данные». Кликнув на него, система предложит вам удалить ненужные файлы с устройства.

В Android 11 вам нужно будет пролистать вниз до блока «Использование» и кликнуть на строку состояния «Память». В открывшемся окне у вас также будет 2 варианта очистки приложения: «Очистить данные» и «Очистить кэш».
Если вы хотите удалить только кэш и не трогать настройки, то сделать это разом для всех приложений, так как это происходило в предыдущих версиях Андроидов, не получится. Разработчики решили отдать эту часть управления памяти на полную автоматизацию.
Очистка скрытых файлов

Некоторые приложения, например, ВКонтакте или Telegram, могут создавать свои папки в телефоне для хранения скаченных файлов. Другие приложения скачивают свои картинки на ваш телефон, для ускорения повторной загрузки своего интерфейса (например, Viber хранит фото пользователей, с которыми вы когда-то общались). Даже собственные приложения для хранения фотографий могут создавать их миниатюры и занимать дисковое пространство. При этом эти мультимедийные данные не будут видны в Галерее.
Поэтому для их удаления мы идем в приложение «Мои файлы». Там дополнительно нужно будет открыть раздел «Память устройства». Теперь проверьте все папки приложений на скрытые файлы. Так вы вручную сможете избавиться от ненужных файлов и почистить память своего телефона.
Разгрузка памяти с помощью облачного хранилища

Google Фото и Яндекс Диск готовы прийти к вам на помощь и спасти все ваши фотографии от удаления. Эти два приложения скопируют все ваши фото и сделают резервную копию в своем облачном хранилище. При этом они предоставляют полный безлимит! То есть вы можете подключить регулярное резервное копирования для любого объема ваших фото, при этом эти файлы не будут занимать место на диске и за них не нужно будет платить. Также вы можете выбрать, когда выполнять загрузку: только при подключении к Интернету через Wi-Fi или при любом типе подключения.
Теперь вы сможете разгрузить свой телефон от гигабайтов фотографий, перекинув их в облако. К тому же они всегда будут доступны вам при подключении к Сети. Но есть один минус – если также подключить сохранение видеофайлов, то пространство виртуального диска уже будет расходоваться, а значит очень скоро вам придется заплатить за его расширение.
Чтобы подключить резервное копирование для Google Фото:
- Скачайте приложение и авторизуйтесь в нем под именем своего аккаунта в Google.
- На главном экране приложения кликните на свой аватар в правом верхнем углу и выберите «Настройки».

- Здесь вам нужно активировать опцию «Автозагрузка и синхронизация».

Для автозагрузки фото на Яндекс Диск:

- Скачайте приложение и пройдите регистрацию под своими данными в Яндекс Паспорте.
- Система сама предложит вам загружать автоматически ваши фото. Если же этого не произошло, то кликните на свой аватар в верхнем левом углу, а затем откройте «Настройки».
- Выберите оптимальные для вас условия резервного копирования.
Теперь вы смело можете удалить медиа файлы с вашего устройства.
Перенос приложений на съемную карту памяти
Для большинства телефонов можно расширить объем памяти, установив microSD. Но мы советуем использовать дополнительную память для размещения ваших приложений, а не фотографий. Дело в том, что порой пользователи сталкиваются с такими проблемами, как сжатие изображений на карте памяти или невозможность резервного копирования на облачный диск.
Но, к сожалению, не все приложения можно перенести на карту памяти. Так, некоторые системные приложения, а также высокоресурсные игры работают только на внутренней памяти телефона. Поэтому переносить придется каждое приложение вручную.

Для этого откройте «Настройки», а затем «Приложения». В зависимости от версии Android вам будет либо уже доступен список приложений, либо нужно будет открыть раздел «Диспетчер приложений». Теперь поочередно открывайте каждое приложение и ищите кнопку с подписью «На карту памяти SD», ну или что-то похожее на это. Если такой кнопки нет, то приложение может нормально работать только на памяти устройства.
Удаление приложений
Да-да, от этого никуда не уйти, если дисковое пространство закончилась, и нет ресурсов даже обновить текущие приложения.
Иногда это временная мера, ведь на обновления приложений тот же Google Play занимает место и для новой, и для старой версии. После того как все обновления загрузились и установились, а кэш удалился, можно будет вновь закачать удаленные приложения. Но чаще всего какими-то приложениями все-таки придется пожертвовать.

Чтобы удалить приложения можно воспользоваться или Google Play, или зайти через «Настройки» в управление загруженными приложениями. И там, и там вы сможете удалить программы вместе со всеми файлами на устройстве.
- Зайдите в Google Play и откройте все загруженные и установленные через этот магазин приложения.
- Найдите те, которыми вы меньше всего пользуетесь, или те, которые занимают больше всего ресурсов.
- Теперь откройте их и нажмите кнопку «Удалить».
Использование специальных приложений

Чтобы избавится от лишнего хлама в телефоне можно использовать специальное приложение, если конечно пространство на диске позволяет вам его скачать. Так, Google Play считает, что лучшее решение для этого – CCleaner. Он не только удаляет кэш, но и оптимизирует работу всей системы в целом.
Но и у этой чудо-утилиты есть достойные аналоги. Введите в поисковой строке «Cache Cleaner» или «Очистка телефона», и магазин представит вам несколько похожих приложений для решения проблем с внутренней памятью телефона.
Восстановление заводских настроек
Если вы уже давно пользуетесь своим телефоном, и только в последнее время начали испытывать проблемы с загруженностью памяти, то возможно в вашей системе скопилось слишком много «поломанных» файлов приложений.
Возможно, вы заметили, что количество приложений у вас осталось прежним, но места на диске они стали занимать значительно больше. Тогда это верный признак, что требуется переустановка всех приложений.
Для начала вам нужно будет сделать резервную копию. Отлично для этого подходит Google-аккаунт: он сохранит ваши сообщения, историю звонков, телефонную книжку, данные календаря и перечень ваших приложений. То есть это практически все, что мы так боимся потерять, сбрасывая систему до заводских настроек.

Зайдите в «Настройки», откройте «Учетные записи и архивация» (для Android 11) или «Архивация и сброс» (для ранних моделей на Android). Здесь выберите оптимальный для вас вариант резервного копирования. Так Samsung, Huawei и Honor предлагают для своих пользователей собственные аккаунты для копирования. Мы же рекомендуем использовать именно Google-аккаунт, чтобы в дальнейшем не было проблем при переходе к другому бренду.
Зайдите в свой Гугл-аккаунт с компьютера и проверьте, все ли данные корректно скопировались. Особенно это касается контактов: иногда синхронизация происходит с ошибками на тех контактах, которые были перенесены с другого телефона или записаны на SIM-карте.
Теперь можно приступать к восстановлению заводских настроек. В этом же разделе «Учетные записи и архивация» выберите опцию «Сброс», а затем «Сброс данных». Мы должны добиться сброса данных до заводских значений, а также удаления всех пользовательских файлов, аккаунтов и приложений.
Система спросит у вас цель удаления всех данных – хотите ли вы удалить все, чтобы переустановить потом из резервной копии, или вы хотите подготовить телефон для передачи другому владельцу. Выбирайте первый вариант, и тогда после сброса и перезагрузки телефон начнет автоматическое восстановление. От вас потребуется только ввод пароля от Гугл-аккаунта.

Вячеслав Вяткин
IT специалист. Администратор сайта. Проконсультирую вас по многим вопросам из сферы информационных технологий!
Задать вопрос
Последний вариант очистки телефона от мусора самый эффективный, но он требует жертв – теперь вам придется заново авторизоваться во всех приложениях. А на это уйдет достаточно много времени.
Источник: strana-it.ru