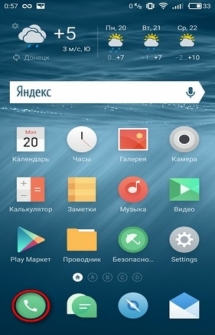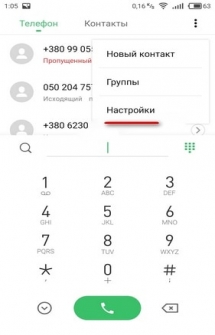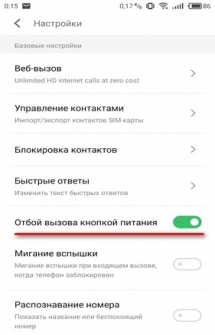Своих друзей, знакомых, сослуживцев? Конечно сейчас никто этого в уме не помнит, как помнили раньше наши родители. Сейчас же мы просто открываем контакты, находим нужного нам человека и соединяемся с ним. В этом уроке, давайте с вами рассмотрим как добавлять контакты в телефон. Для этого открываем телефон, выбираем значок контакты и открываем приложение.
Так как еще не создано ни одного контакта, мы видим пустую область экрана, и сверху на синем фоне у нас изображено три категории.
PS , дизайн будет отличаться, но смысл одинаков везде.
Ну что же, приступим и давайте для начала перейдем во вторую категорию(нажимаем на одного человечка) и настроим свой профиль. (заполняем информацией о себе) Я назову свой профильТелефомания.
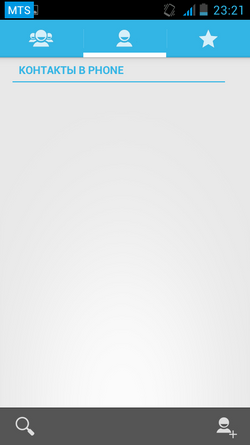
Нажимаем на слово Настроить профиль и добавляем свои данные. Если у вас всё поле пустое и нет слова Настроить профиль, значит создаем первый контакт и потом все появится.
Как создать контакт на Андроид телефоне
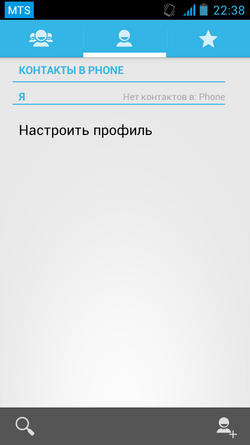
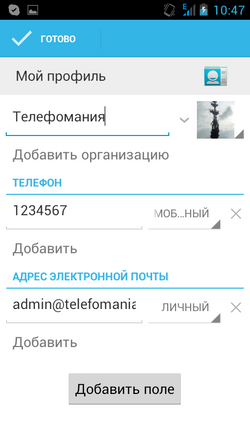
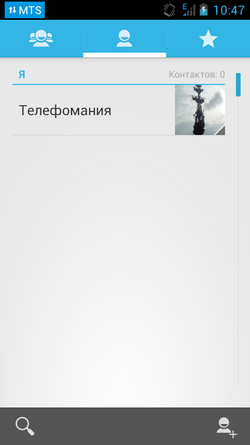
И вот у нас создан наш профиль.
Теперь приступим добавлять новых контактов в нашу телефонную книгу. Для этого в этой же категории (с одним человечком), справа снизу нажимаем на человечка и в сплывающей подсказке нас попросят выбрать где хранить контакт. Или на сим карте или в телефоне или добавить аккаунт. Давайте сейчас рассмотрим хранение контакта в телефоне андроид без синхронизации. Выбираем пункт хранить контакты в телефоне без синхронизации.
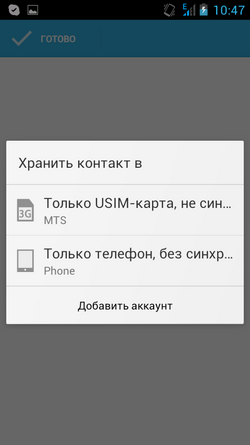
И в появившемся окне, заполняем профиль нового контакта
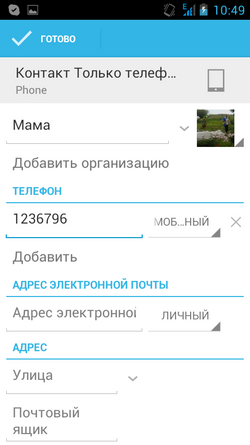
Ну здесь всё интуиктивно понятно, как данные заполнили, нажимаем на фото и вставляем контакту фотку. После заполнения профиля нового контакта информацией, жмём сверху готово. Вот мы видим появившийся первый контакт Мама, в нашей телефонной книге.
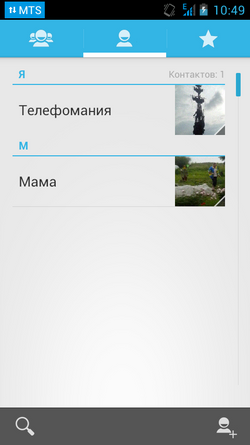
Давайте потренируемся и создадим несколько контактов. Я создал несколько контактов и вот, что у меня получилось.
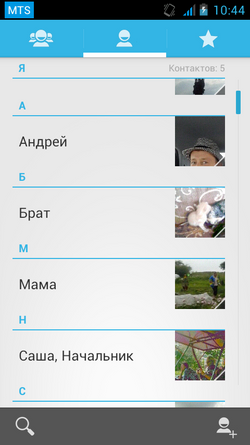
Если вам надо отредактировать контакты, выбираем нужный контакт, жмём на него, на моем телефоне нажать левую клавишу (у вас может другая будет клавиша)и увидим выпадающий список. В котором выбираем нужное действие, по изменению настроек в редактируемом контакте.
В этой статье, мы познакомились с самым простым способом добавления контактов в телефонную книжку, без синхронизации. Наши контакты будут храниться в телефоне, и если вдруг случиться беда с телефоном, мы сможем потерять все наши контакты. Что бы этого не произошло, в следующей статье мы рассмотрим как сохранять контакты синхронизируясь с гуглом.
Как перенести контакты с Андроида на Андроид: ПРОСТАЯ ИНСТРУКЦИЯ
Как создать группу в телефоне Windows Phone и добавить туда контакт?
При создании группы она будет отображаться в самом начале списка наших контактов. Коснувшись её, мы увидим иконки участников нашей группы. Кроме того, прямо отсюда мы сможем следить за обновлениями друзей в социальных сетях, пропущенными звонками, SMS-сообщениями, электронной почтой и так далее.
Касаемся иконки «Контакты» на рабочем столе и проводим пальцем по дисплею, чтобы перейти к разделу «Все». Далее нажимаем на круглую кнопку «Новые» со знаком плюс. Выбираем «Создать группу». Даём название своей группе.
Теперь мы можем нажать «Добавить контакт» и выбрать того участника, которого хотим добавить. Касаемся значка с изображением дискеты (кнопка «Сохранить»). Созданная нами группа будет отображаться в самом начале списка. Чтобы отредактировать группу на рабочем столе, касаемся и удерживаем её пальцем.
При желании мы сможем также добавлять в неё новые контакты или удалять их. Заходим в «Контакты» через рабочий стол и переходим к вышеупомянутому разделу «Все». Находим интересующую нас группу и нажимаем «Изменить». Для добавления нового участника выбираем «Добавить контакт». Для того чтобы его удалить, выбираем участника, нажимаем «Удалить из группы», после чего – кнопку «Удалить».
Чтобы переименовать группу, кликаем по её названию два раза и вводим новое (аналогично тому, как мы это делаем на ПК с ОС Windows).
Теперь перейдём к тому, как как добавить контакт в телефоне в группу на Android. Это делается немного иначе, чем на Windows Phone.
Как создать группу в телефоне Android и добавить туда контакт?
Данная операционная система также предлагает упорядочить свой список контактов по категориям («Работа», «Друзья», «Семья» и так далее). Для создания группы просто открываем приложение «Контакты» и соответствующую категорию. В разных версиях системы её местонахождение отличается; обычно на кнопке изображено много человечков и знак плюс.
К примеру, эта кнопка может быть расположена в правом нижнем углу. При нажатии на неё мы видим сообщение «Создание группы в аккаунте». Выбираем создание группы в телефоне, после чего открывается окно настройки. Даём имя нашей группе и нажимаем «Готово».
Теперь, зайдя в соответствующую категорию, мы видим вкладку с нашей группой. Пока что она пуста. Для добавления нового участника переходим в контакты и поочерёдно выбираем тех пользователей из списка, которых желаем добавить. Нажимаем «Добавить» (расположение этой кнопки также может отличаться; обычно на ней нарисован человечек со знаком плюс). Во всплывающей подсказке указываем «Изменить».
В новом окне у нас должен быть раздел меню под названием «Группы». Выбираем ту группу, которая нам нужна для конкретного контакта. Нажимаем «Готово».
Теперь, если мы выбираем «Группы» в разделе контактов, в выбранной нами группе должен отображаться добавленный нами участник. При нажатии на него мы сможем совершить звонок.
Видеозаписи по теме:
Другие новости по теме:
Просмотрено: 9 926 раз
__________ _____________ __________ ______ ____ ______ ______________ __________ ________ ______ ________ _____ ________ _______ _____ _________ ____ ______ _____ ______ ___ __________ ____ _______ ______ ______ ______ ________ ______ ____ ________ ____ ________ _______ ______
Чтобы добавить новый контакт, откройте телефонную книгу и нажмите кнопку. Станет доступно меню выбора места, в которое вы хотите сохранить контакт, — память телефона или сим-карта (рис. 3.16). Какая между ними разница?
Рис. 3.16. Выбор места сохранения нового контакта
Память сим-карты вмещает ограниченное количество контактов, при этом вы можете сохранять только номер телефона, имя и фамилию абонента. Контакты, хранящиеся в памяти телефона, вмещают в себя гораздо больше информации: адрес, электронную почту, дату рождения и т. д. Вместе с тем надо помните: контакты, сохраненные на сим-карте, будут перенесены вместе с ней на новый аппарат в случае его смены; контакты из памяти телефона в нем же и останутся.
Имя и Фамилия — нажатием на соответствующем поле вызовите сенсорную клавиатуру, наберите с ее помощью имя и фамилию контакта и нажмите кнопку сохрани» (рис. 3.17).

Рис. 3.17. Ввод данных в поле Имя
Телефон — нажимая кнопку. Вы можете добавить несколько номеров телефонов одного контакта (мобильный, рабочий, домашний). Как и в предыдущем пункте, нажмите на поле ввода и наберите номер телефона (рис. 3.18).
Группы, Мелодия звонка, Почтовый адрес, Организация, Псевдоним, Вебсайт, День рождения, Годовщина — аналогично добавьте информацию в данные поля (рис. 3.19-3.21).

Рис. 3.18. Ввод номера телефона в поле Мобильный
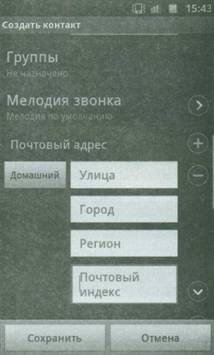
Рис. 3.19. Ввод данных в поля Группы, Мелодия звонка

Рис. 3.20. Ввод данных в поля Почтовый адрес, Организация

Рис. 3.21. Ввод данных в поля Псевдоним, Веб-сайт, День рождения, Годовщина
При создании нового контакта вносите как можно больше сведений о нем. Это позволит не забыть важную информацию и, например, вовремя поздравить друга с днем рождения.
Когда все необходимые пункты заполнены, нажмите кнопку — в телефонной книге появится новая запись.
Чтобы изменить созданный ранее контакт, вновь зайдите в телефонную книгу, найдите нужное имя и нажмите его (рис. 3.22).
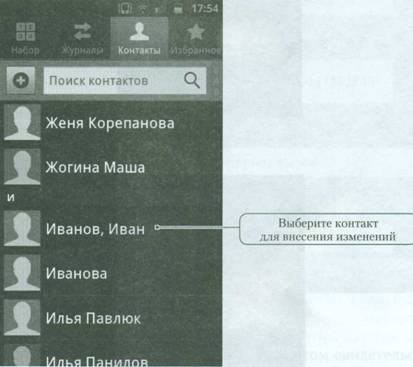
Рис. 3.22. Выбор контакта для внесения изменений
Перед вами раскроется список с доступной информацией о контакте (рис. 3.23). Чтобы изменить часть этих данных или добавить новые, нажмите кнопку.
Она вызовет меню работы с контактом (рис. 3.24).
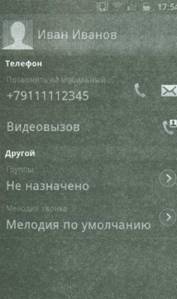
Рис. 3.23. Данные о контакте
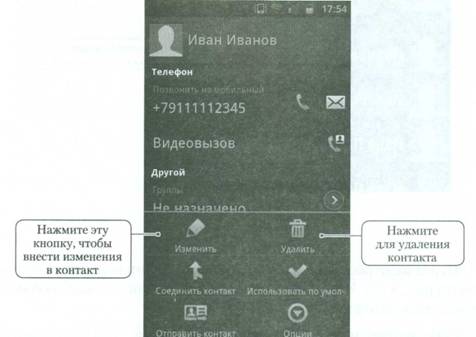
Рис. 3.24. Меню работы с контактом
Теперь вам доступна карточка контакта (рис. 3.25), в которой вы можете заменить любые данные. Принцип замены — такой же, как и при создании контакта. После завершения работы нажмите кнопку сохранить.
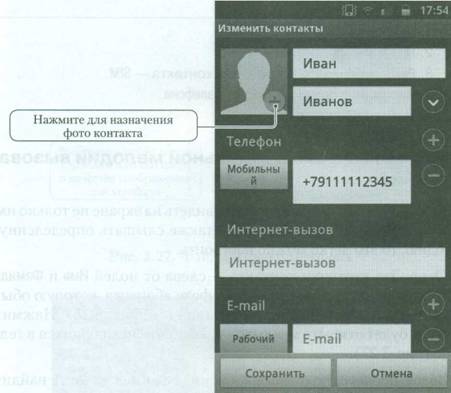
Рис. 3.25. Карточка контакта
Контакт успешно отредактирован — об этом свидетельствует надпись на экране (рис. 3.26).
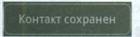
Рис. 3.26. Подтверждение о сохранении изменений в контакте
Чтобы удалить контакт, вместо пункта Изменить выберите Удалить (см. рис. 3.24).
Создайте новый контакт на сим-карте, заполните все его поля, а затем удалите.
1. Откройте Контакты.
3. Выберите место сохранения контакта — SIM.
4. Заполните поля Имя и Номер телефона.
Источник: phocs.ru
Как подключить контакт в телефоне
Несмотря на то, что добавление контактов в телефонную книгу является делом обыденным и стало возможным с появления первых мобильных телефонов, тем не менее, в устройствах разных брендов и с разными операционными системами имеются некоторые нюансы и особенности, способные сделать дальнейшее пользование телефонной книгой максимально комфортным. Как же добавить контакт в телефон Самсунг работающий под управлением операционной системой Андроид?
Первым делом запускаем приложение “Телефон” и в нижнем правом углу нажимаем на большую кнопку “+”.
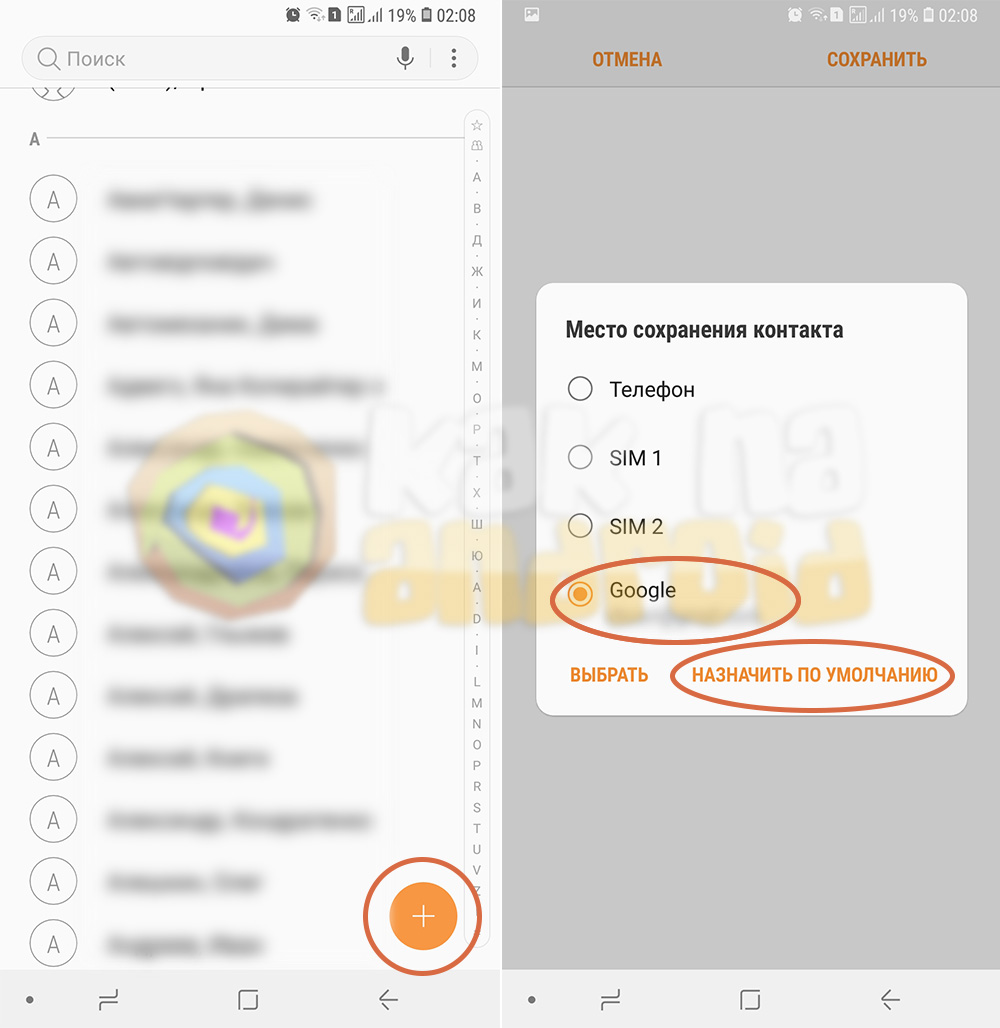
Откроется окно, где следует выбрать место сохранения контакта. Именно этот этап является наиболее важным и определит последующее удобство пользования телефонной книгой.
На выбор предлагается несколько вариантов, которые в зависимости от настроек мобильного устройства могут отображаться или быть скрытыми: телефон, SIM 1 (2) или же аккаунт Google. Рассмотрим преимущества и недостатки каждого из хранилищ.
Телефон
Сохранение контактов происходит на самом телефоне. Данный вариант приемлем в том случае, если вы не используете никакие сервисы Google и Google-аккаунт не подключен к вашему мобильному устройству. Стоит отметить, что подобное встречается крайне редко, так как многие пользователи смотрят видео на Youtube и устанавливают приложения из Google Play, а без входа в аккаунт Google этого сделать не получится.
Количество контактов в данном случае ограничено лишь свободной памятью вашего мобильного устройства, но в случае поломки телефона восстановить их из памяти телефона уже не получится.
SIM 1 (2)
В зависимости от количества установленных в смартфоне симок, добавить контакт можно на одну из них, однако этот способ имеет некоторые ограничения. Например, у вас не получится назвать контакт каким-то длинным именем (так как имеется довольно скромное ограничение на количество символов), не выйдет и добавить на один контакт несколько номеров, дополнительных полей и фотографию. При всём при этом в память sim-карты можно занести не более 100-200 контактов.
К плюсам можно отнести быстрый перенос всей телефонной книги в старый кнопочный телефон, который может даже не иметь своей памяти для хранения контактов. Также, в случае поломки телефона, все номера сохранятся. Однако стоит понимать, что при смене симки на новую (например, при переходе с 3G на 4G) все контакты останутся на старой симке и не будут перенесены на новую.
На текущий момент это наиболее продвинутый вариант сохранить контакт на телефон Samsung, так как все данные (после синхронизации) будут храниться в интернете на вашем аккаунте Google и в случае утери или поломки смартфона достаточно подключить аккаунт на новом устройстве или зайти через браузер на сайт Google Контакты и посмотреть данные интересующего вас абонента.
Выбираем один из возможных вариантов, и нажимаем на кнопку “Выбрать” или “Назначить по умолчанию”.
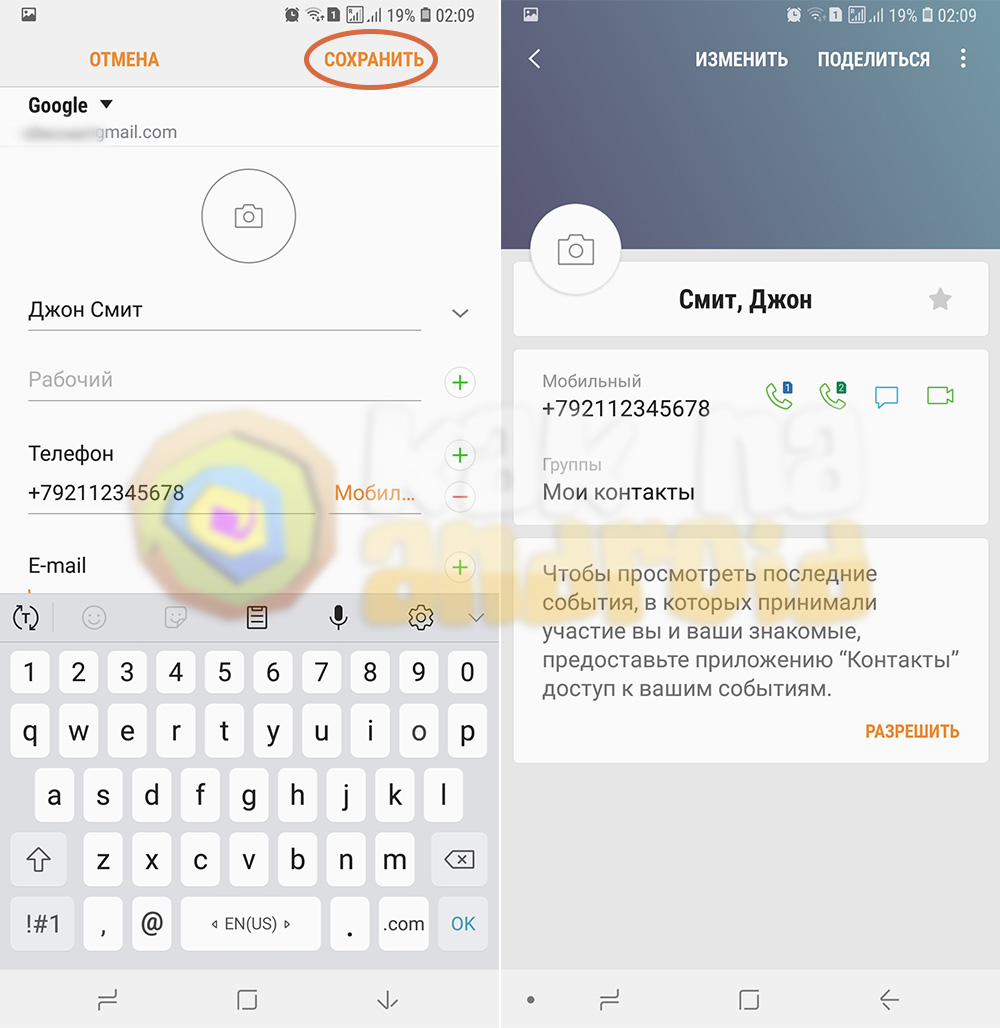
Откроется окно создания контакта, где следует заполнить важные поля и при необходимости установить фото на контакт, а после заполнения – нажать на кнопку “Сохранить”.
Другие инструкции:
- Как отключить сим карту на Самсунг
- Как включить вспышку при звонке на Самсунг
- Как установить мелодию на Самсунг
- Как добавить в черный список на Самсунг?
Вам помогло? Оцените статью:
/rating_on.png)
/rating_on.png)
/rating_on.png)
/rating_on.png)
/rating_half.png) (6 гол., 4,67)
(6 гол., 4,67)
Источник: kak-na-android.ru
Как настроить входящие вызовы на Андроид
Как настроить входящие вызовы на Андроид. Часто, приобретая новую модель телефона, многие сталкиваются с необходимостью настроить входящие вызовы. Иногда это вызывает затруднения по нескольким причинам: не было нужды использовать данные функции, или у пользователя появилась более современная модель телефона.
Как настроить входящие вызовы?
В каждом смартфоне есть меню звонков, где вы сможете самостоятельно «поковыряться» в настройках вызовов и подстроить свое устройство под себя.
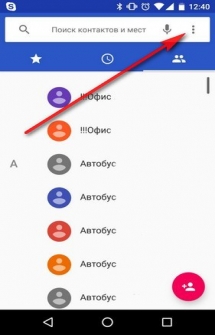
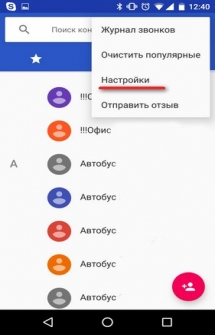
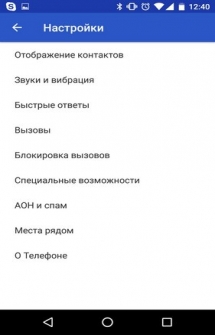
Вы сможете увидеть список настроек, но если боитесь навредить устройству, ниже приведены полные инструкции по настройке входящих вызовов.
Как отключить входящие вызовы?
- Заходим в настройки
- Находим иконку «Do Not Disturb» («Не беспокоить»)
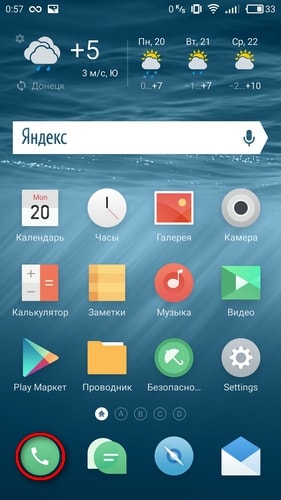
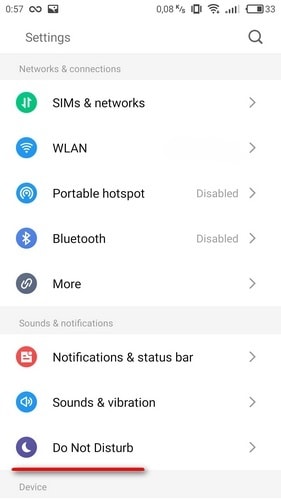
- Сдвигаем ползунок вправо, блокировка входящих звонков полностью (включается/выключается вручную)
- Планируем блокирование звонков один раз с помощью ползунка, далее это происходит автоматически (с какого времени, до которого часа, по каким дням недели)
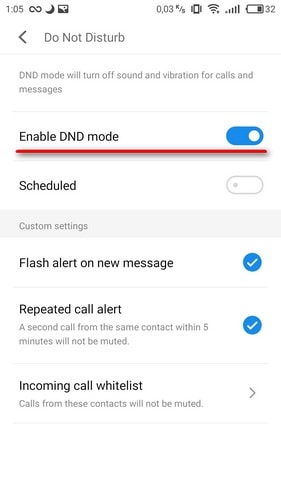
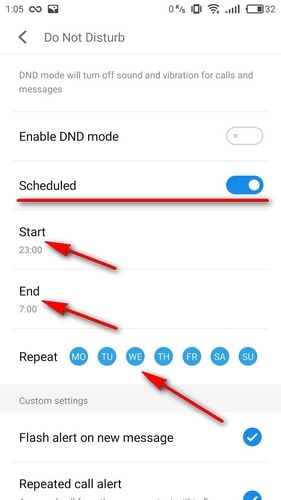
Переадресация входящих вызовов
Возможность переадресовывать входящие вызовы или видеовызовы. Иногда, при смене номера телефона, сталкиваемся с проблемой оповещения абонентов.
- Находим иконку «Трубка» на экране
- Ищем в верхнем правом углу «Настройки»
- Нажимаем на строчку «Ещё» в меню
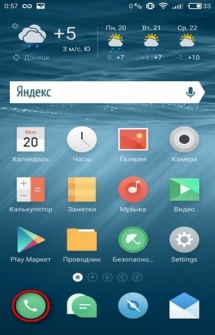
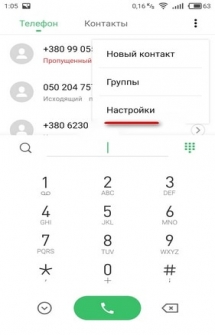
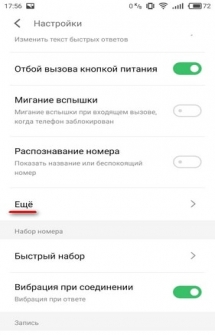
- Выбираем «Переадресация вызова»
- Определяем режим переадресации, например, «Всегда переадресовывать» (можно выбрать «Переадресация, если занят» или «Переадресация, когда нет ответа», в этом случае она включится автоматически)
- Вводим номер телефона, на который будет прерадресовываться вызов
- Подтверждаем кнопкой «ОК»
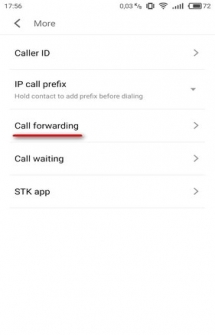
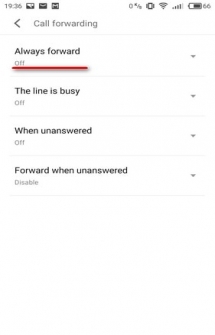
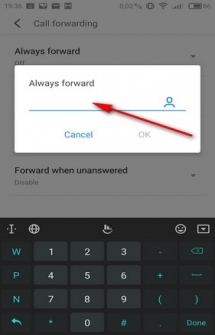
Запрет входящих вызовов
Рассмотрим варианты запрещения входящего вызова.
Как добавить номер телефона в черный список?
Телефоны под управлением Андроид оснащены стандартной схемой занесения нежелательных звонков в чёрный список.
- Находим иконку «Телефонной трубки» на главном экране
- Находим «Контакты»
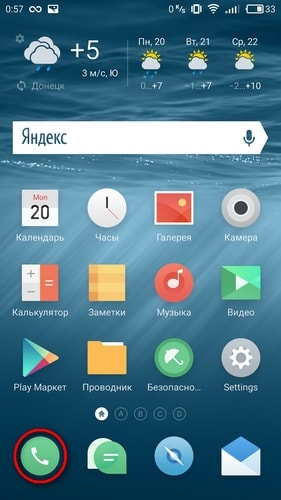
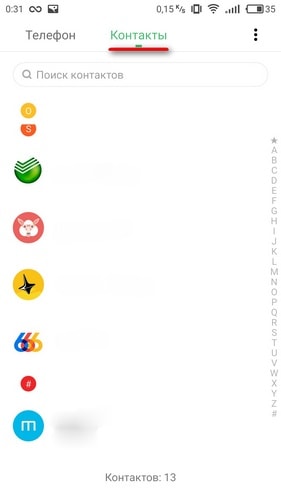
- Кликаем на тот контакт, что хотим заблокировать (заблокированный абонент будет слышать только короткие гудки, если попытается вам дозвониться)
- Ищем кнопку «В чёрный список»
- Выбираем «ОК»
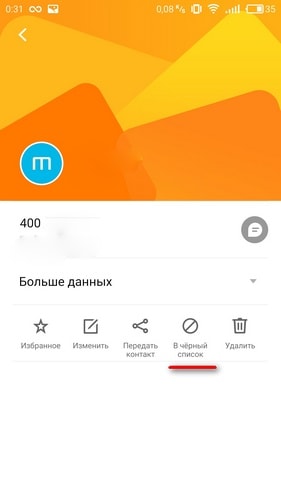
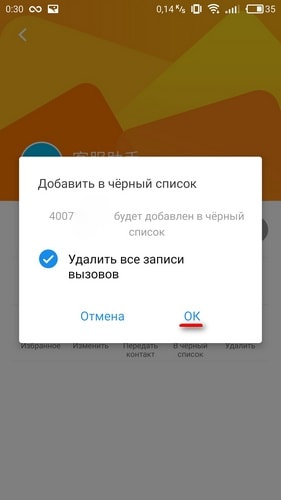
Как отклонить вызов сообщением
В случае, если вы заняты и не можете ответить звонящему, предусмотрена функция отправки сообщения.
- Нажимаем на «Сообщение»
- Выбираем текст сообщения из предложенных
- Отправляем
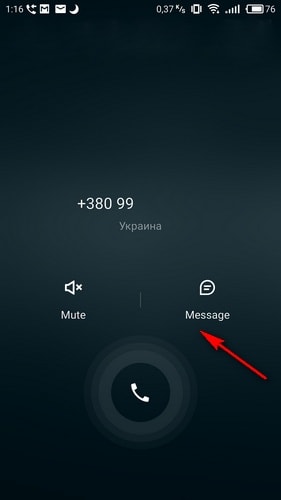
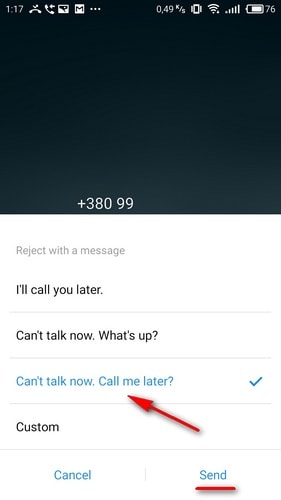
Сброс вызова кнопкой блокировки
При желании, возможно настроить сброс входящего вызова кнопкой питания
- Заходим в «Настройки»
- Ищем строку «Отбой вызова кнопкой питания»
- Сдвигаем ползунок вправо