
Возможности работы с фото Вконтакте: редактируем и отмечаем людей
В социальной сети ВКонтакте предлагается довольно много различных взаимодействий с изображениями и фотографиями. Если открыть любую из своих фотографий, можно увидеть много активных элементов. Например, кнопка «Мне нравится», нажав на эту кнопку, цифра рядом с сердечком увеличится на 1 (если не было цифры, значит не было лайков, то есть был 0). Нажав еще раз, лайк уберется, цифра снизится на 1 (если был 1, то цифры не будет). Дублирующая кнопка лайка находится в верхней части фотографии, но она невидима, пока не навести на нее курсор мышки.
«Описание» обычно дается при добавлении фотографии. Часто описание не добавляют, но если Вы решили добавить или исправить описание, то наводим на строчку «Редактировать описание» (если описания нет) или на само описание, если уже добавлено. Просто кликаем, появляется поле для ввода описания. После описания кликаем в любой другой точке фотографии и описание сохраняется.
Как загрузить с телефона фотографию в альбом сообщества ВКонтакте /СП #knit_baby
«Указать местоположение» — возможность указать, где происходило событие.
Открывается карта мира, сверху предлагается возможность выбрать сервис карт, по умолчанию это Mapbox, но легко переключиться на Яндекс-карты. Для переключения сервиса карт, просто кликаем мышкой по «Яндекс» или «Mapbox».
Прокручивая колесико мышки, приближаем или отдаляем местность. Чтобы не искать какой-либо город, вводим его название в строку поиска и нажимаем «Поиск». Далее кликаем в нужном месте мышкой, чтобы появилась отметка в виде черного кружка и нажимаем кнопку «Сохранить».
Теперь у фотографии появилась привязка к местности, для примера я прикрепил фото к Ставрополю, но указывается весь край, область или автономная территория (Ставропольский край).
Кликнув по указанной местности, откроется окно с картой этой местности (масштаб тот же, что и при выставлении метки). Кнопками «+» и «-» можно приближать и удалять местность. Под картой показаны фотографии, которые так же привязаны к близлежайшей местности. Сверху находится строчка «Редактировать место» для возможности изменить привязку к местности (выбрать другое место).
На фотографии, снизу справа имеются элементы поворота фотографии по и против часовой стрелки. Каждое нажатие — поворот на 90 градусов.
Справа вверху указывается альбом в котором находится эта фотография и пользователь, который загрузил фотографию. Если кликнуть по названию альбома, то откроется весь альбом. Если кликнуть по имени и фамилии отправителя, то откроется страница этого пользователя.
Строчка «Отметить человека» предназначается для того, чтобы указать на фото определенного пользователя (указать можно только тех, кого добавляли в друзья). Кроме друзей, можно отметить и себя.
Сначала выделяется прямоугольная область для выделения человека, затем появляется меню для выбора нужного друга. Если друзей много, то удобнее ввести в строку поиска нужное имя или фамилию пользователя.
Как подписать фото в вк.
Таким же образом отмечаем следующего друга. После того, как отмечены все нужные друзья, нажимаем «Готово» (верхняя правая часть страницы).
Теперь на фотографии появилась отметка. Если навести на имя и фамилию отмеченного пользователя, то на фото выделится та часть, которую Вы указали для этого пользователя, остальная часть фото потемнеет. Чтобы удалить отметку, нажимаем крестик, рядом с именем пользователя.
Если нажать на «поместить на мою страницу», соответственная фотография тут же будет показана на Вашей главной странице («Моя страница»).
При нажатии на «Увеличить фотографию», фотография немного увеличится в размерах (примерно в 1,5 раза). Все функции будут активными.
С помощью «Редактировать», можно применить несколько эффектов к фотографии, добавить текст внизу, сделать частично размазанной или обрезать лишнее.
Поделиться можно с другом или сохранить в оригинальный диск (то есть для фото создается отдельная страница, показывается только изображение).
Если выбрать «Отправить другу», то появляется окно для выбора аудитории. Сверху можно подписать комментарий, соответственно запись в итоге будет выглядеть как-будто Вы написали запись и затем добавили эту фотографию.
«Друзья и подписчики» — фотография и комментарий будут опубликованы на Вашей странице и друзья увидят ее в новостях.
«Подписчики сообщества» — фотография добавится в сообщество, в котором Вы обладаете правами администратора (можете добавлять новости). Выбирается группа, в которой Вы являетесь администратором (у большинства пользователей в этой графе пусто).
«Отправить личным сообщением» — отправится письмо в виде сообщения (то, что напишем в комментарии) с прикрепленным фото. В этом разделе выбирается друг или друзья, которым будет отправлено это сообщение.
К этой записи или сообщению можно добавить файлы — изображения, видео, музыку или документы. Для добавления файлов нажимаем «Прикрепить».
И последний пункт — удаление фотографии. Для удаления нажимаем строчку «Удалить». Фотография удаляется сразу же, без подтверждения и исчезают функциональные кнопки и описание.
Пока Вы не обновляли страницу, фотографию можно восстановить, она хранится в том же альбоме, где и была до удаления. Для восстановления нажимаем строчку «Восстановить», после чего снова появляются функциональные кнопки и описание.
Добавление фоток на стену
Прямо на стене ставим курсор мыши на поле ввода и нажимаем на значок фотоаппарата в правом верхнем углу либо же нажимаем на ссылочку «Прикрепить» и из выпавшего меню выбираем пункт «Фотографию»:
Загружаем фото с компьютера:
Если хотим, то вводим текст перед фоткой и нажимаем на кнопочку «Отправить»:

Все, она добавлена на стену.
Как изменить фотографию профиля (аватарку)
Безусловно, для того чтобы вас смогли узнать другие пользователи социальной сети «ВКонтакте», необходимо установить фото профиля. Сделать это очень легко.
Справа от меню вы увидите пустую область, в которой вам нужна кнопка «Поставить фотографию». Кликните по ней, откроется окно, где у вас будет два варианта дальнейших действий:
-
загрузить изображение с устройства, нажав соответствующую кнопку;
сделать моментальное фото, если у вас установлена веб-камера.
Когда фотография загрузится, понадобится отрегулировать ее отображение и сохранить изменения.
Теперь вы имеете представление о том, как добавить фото «В Контакте» и установить его в качестве аватарки.
Загружаем фото в ВК через телефон
Часто снимки делаются на камеру мобильного устройства. Редко кто носит с собой цифровой фотоаппарат. Поэтому нет смысла перекидывать данные в компьютер, проще разместить их в социальной сети прямо с гаджета.
Чтобы опубликовать фотки с Айфона или мобильного устройства на Android, зайдите в официальное приложение соцсети. Откройте меню, нажав на три точки в углу экрана, и перейдите по ссылке «Фотографии». Нас интересует вкладка «Альбомы». Идем туда.
Если нужно – создаем новую папку, если нет – добавляем файлы в уже имеющуюся. Для этого жмем на плюсик и затем на подходящий вариант: «Загрузить из галереи» или «Сделать снимок».

Аналогичным образом можно загружать фотографии в мобильной версии браузера.
Официальная программа для мобильных дает еще одну интересную возможность – публиковать снимки в историю ВКонтакте. Для этого нужно открыть новости и вверху экрана нажать на свою аватарку с плюсиком или на фотоаппарат.
Если программа делает запрос, разрешите ей доступ к камере. Затем нажмите на большой кружок внизу экрана и сделайте снимок. История будет показываться друзьям и подписчикам в течение суток.
Публикация изображений в сообществе
Чтобы добавить фото в группу, перейдите в нее. Под основной информацией должен быть блок «Фотографии». Заходим туда, выбираем вкладку «Альбомы». Открываем тот, который хотим пополнить, и при помощи плюсика в углу подгружаем графические материалы из галереи или делаем снимок в реальном времени.

Публикуем фото через галерею
Того же результата можно достичь, если зайти в папку, где хранятся изображения на телефоне. О файлы, которые нужно отправить в VK, нажать на значок вверху экрана. У меня он выглядит так, как на скриншоте.
Теперь нужно выбрать пиктограмму социальной сети, разрешить ей доступ к файлам и прикрепить снимки.
Как подписывать фото ВКонтакте
В социальной сети ВКонтакте при загрузке каких-либо изображений, зачастую, пользователи забывают или не знают о возможности добавления специальной подписи. Несмотря на кажущуюся простоту создания описаний, это крайне важно сделать правильно и в соответствии с личными желаниями.
Подписываем фото
Заметьте, что подписывать фото на данном ресурсе стоит для того, чтобы каждый посторонний пользователь и вы по прошествии времени могли без проблем опознать изображение. Более того, описываемый процесс достаточно часто сочетается с выставлением отметок на фотографиях, благодаря которым можно опознать людей и перейти на их персональные страницы.






Добавляем фотографию в сообщество
Если вы являетесь создателем или администратором сообщества, то размещение графического контента – обязательная часть работы по его наполнению. Здесь, как и в личном профиле, есть несколько вариантов публикации материалов: на странице, в альбоме, изменение главной миниатюры.
И применять мы будем те же приемы. Сначала переходим в раздел основного меню «Группы», «Управление» и идем в сообщество, которое планируем редактировать.

Чтобы опубликовать новость с картинкой на стену, напишем текст в поле «Добавить запись» и прикрепим графический файл. Для этого жмем по пиктограмме, изображающей фотоаппарат. Выбрать можно из имеющихся на личной странице материалов или загрузить с ПК. Когда загрузка завершится, отправляем контент на стену.

Чтобы создать и наполнить альбом группы, нужно перейти в меню «Управление», «Разделы» и добавить возможность публиковать фотки. Программа предлагает выбрать из 2 типов доступа – открытого и закрытого. В первом случае размещать фотографии могут все участники группы, во втором – только администраторы. Сохраняем настройки и идем дальше.

На главной странице справа находим ссылку «Добавить фотографии», переходим по ней.
Здесь можно загрузить изображения в основной каталог, созданный автоматически или перейти во вкладку «Все фотографии» – «Создать альбом».

После этого можно загрузить снимки, сохраненные на жестком диске. Для этого зайдите в альбом и нажмите на «Добавить фотографии» или перетащите мышкой документы из папки на компьютере.
Чтобы поменять «лицо» группы, загрузите снимок на основную страницу.
Источник: diss-help.ru
Как подписать фотографию на Android-смартфоне. И сделать это красиво
Сегодня смартфоны уже способны составить конкуренцию некоторым большим фотоаппаратам и видеокамерам. Качество снимков, сделанных на камеру телефона (особенно если он относится к категории флагманов), зачастую просто потрясающее. Однако для того, чтобы выложить фотографию в социальные сети иногда нам может потребоваться добавить туда красивую подпись. Да, большинство приложений вроде того де самого Instagram позволяют нам это сделать, но специализированные приложения для этого подойдут куда лучше.

Ultimate Thumbnail Maker
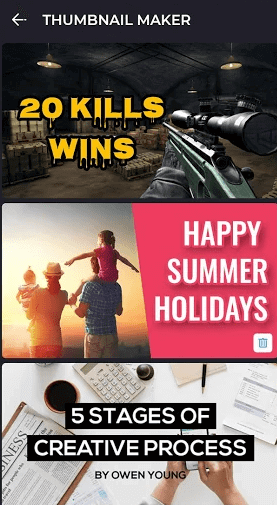
По большому счету, Ultimate Thumbnail Maker — это приложение для создания превью к роликам на YouTube (именно их вы видите на стоп-кадрах до того, как запускаете видео). Однако ничто не мешает использовать продвинутые функции редактирования для того, чтобы сделать ваши фотографии более привлекательными и интересными. А огромная коллекция шрифтов и эффектов этому только поспособствует.
PixelLab
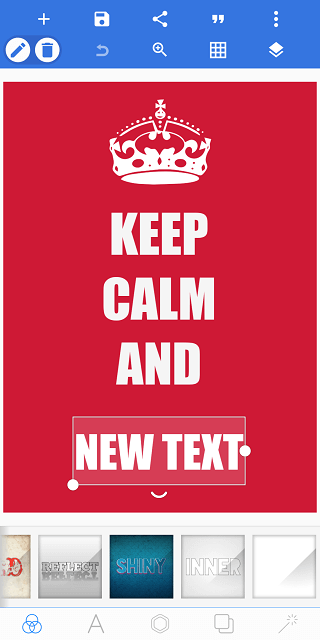
PixelLab — это еще одно довольно продвинутое приложение для редактирования изображений. Помимо собственно редактирования текста, шрифтов, фона и коллекции стикеров, тут также имеется возможность рисовать от руки и накладывать различные геометрические фигуры. Не лишней будет и опция наложения трехмерных шрифтов. Расстраивает в данной ситуации только одно: бесплатная версия довольно сильно «напичкана» рекламными вставками.
Canva
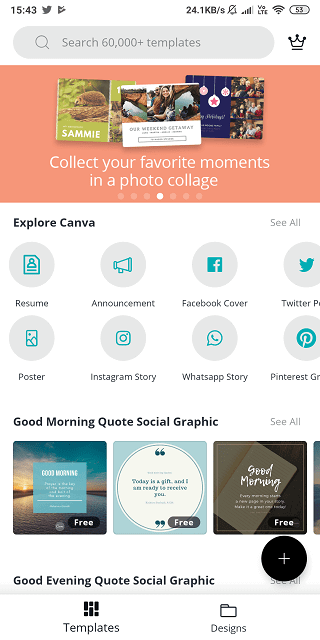
Canva является, пожалуй, одним из самых продвинутых приложений для работы с изображениями. Помимо того, что у программы есть масса функций, дублирующих конкурирующие разработки, присутствует здесь и ряд отличительных особенностей. В частности, галерея с уже готовыми фотографиями, которые вы можете редактировать, а также плотная интеграция с социальными сетями, что позволяет вам довольно легко делиться своими снимками. Помимо этого программа не накладывает на изображение никаких водяных знаков, чем часто грешат подобные приложения.
PicMonkey
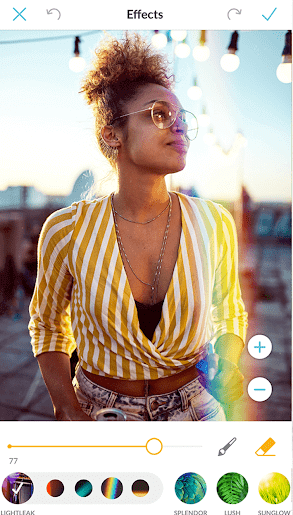
По большей части в PicMonkey все выполнено «по стандарту»: фильтры, шрифты, стикеры и так далее. Однако есть тут кое-что, что может вас заинтересовать. А именно «умный ластик», который позволяет убрать фон или «стереть» некоторые объекты, если вам это потребуется. При этом интерфейс программы довольно прост и понятен, а алгоритмы по удалению фона так и вовсе работают практически без нареканий.
Adobe Spark
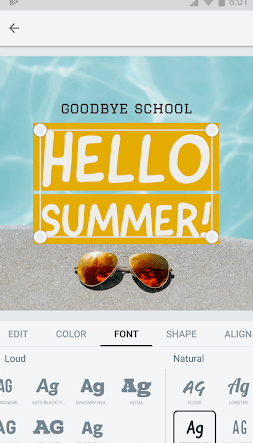
Наверно, ни одна подборка программ для работы с изображениями не обходится без творений фирмы Adobe. Adobe Spark по-факту является адаптированной под смартфоны версией знаменитого Photoshop. А вы умеете работать в Photoshop? Расскажите об этом в нашем чате в Телеграм. Adobe Spark подходит как для редактирования фотографий, так и для создания изображений с нуля.
Тут, пожалуй, присутствует набор из самых интересных и красивых на наш взгляд шрифтов (как трехмерных, так и двухмерных). Ну а про наличие фильтров и инструментов для редактирования яркости, контрастности и других параметров и говорить не приходится. У продуктов Adobe с этим всегда полный порядок.

Теги
- Операционная система Android
- Приложения для Андроид
Источник: androidinsider.ru
Комментарии к фотографиям Вконтакте
Мы и наши пользователи, регулярно обсуждаем возможные неполадки и сложности. Вместе мы разберемся с Вашей проблемой.
Понравилась статья? Пожалуйста, подпишитесь на нас Вконтакте!
Сервис ответов VKsetup FAQ
Если вы не нашли ответ на интересующий Вас вопрос, задайте его нашему сообществу. Участники и служба поддержки ответят на него,
в течении 15 минут!
Качественная накрутка и заработок Вконтакте

Лучшие статьи






















Поиск
Данный веб-сайт использует cookies и похожие технологии для улучшения работы и эффективности сайта. Для того чтобы узнать больше об использовании cookies на данном веб-сайте, прочтите Политику использования файлов Cookie и похожих технологий. Используя данный веб-сайт, Вы соглашаетесь с тем, что мы сохраняем и используем cookies на Вашем устройстве и пользуемся похожими технологиями для улучшения пользования данным сайтом.
Этот сайт использует cookie для хранения данных. Продолжая использовать сайт, Вы даете свое согласие на работу с этими файлами. OK
Источник: vksetup.ru