Есть несколько способов, при помощи которых можно удалить игру с компьютера. При этом возможны некоторые нюансы, с которыми могут столкнуться неподготовленные пользователи. Итак, далее вы узнаете, как удалить игру, и как устранить возможные проблемы.
Удаление игры встроенными средствами
Добросовестные разработчики обычно внедряют в установщик деинсталлятор, с помощью которого можно удалить игру без каких-либо затруднений. В зависимости от разработчика, ярлык такого деинсталлятора может быть помещен в стандартное меню «Пуск», а может и отсутствовать.
Использование деинсталлятора, расположенного в меню «Пуск»
Нажимаем кнопку «Пуск» в левом нижнем углу или нажимаем кнопку с «окошком» на клавиатуре:

Выбираем «Все программы», в списке программ находим игру, которую собираемся удалить. В качестве примера, я буду удалять игру Far Cry 3.

Я хотела удалить эту игру но она не удаляется.
Открываем папку с игрой в меню «Пуск», находим деинсталлятор по его названию и запускаем. Откроется следующее окно либо аналогичное:

Кликаем по «Да». Конкретно данный повторно уточняет, удалить ли игры:

Поскольку мы рассматриваем сегодня сценарий, при котором нам нужно удалить игру полностью с компьютера, то нажатием на «Да», дожидаемся завершения работы программы-деинсталлятора и получаем следующее уведомление:

На этом всё. Встроенный в саму игру деинсталлятор позаботился о том, чтобы удалить не только файлы игры, а профиль игрока с сохраненными играми.
Запуск деинсталлятора через «Панель управления»
Во встроенную в ОС Windows «Панель управления» попасть можно несколькими способами. Рассмотрим один из наиболее очевидных на примере Windows 7. Открываем «Компьютер» (в Windows 8-10 это может быть «Этот компьютер») и под адресной строкой находим прямой переход в подменю «Панели управления», которое отвечает за удаление приложений (и игр):

В открывшемся списке теперь ищем игру, которую хотим удалить (данном примере я буду удалять игру Angry Birds), выделяем её и нажимаем на кнопку «Удалить» в верхней панели:

Система вас может переспросить, точно ли вы хотите удалить указанную игру – подтверждаем:

Ждём работу деинсталлятора:

После завершения работы вам может показаться окно с отчётом о завершении удаления игры. Мне же, в данном случае, такого окна система не вывела, а просто вернулась в меню со списком программ:

Как видим, игра полностью удалена.
Эти способы помогут вам удалить игру правильно, в случае, если её производитель разработал корректную программу деинсталляции. Но что делать, если не получается удалить игру вышеуказанными методами, либо же после удаления вы можете наблюдать «остатки» файлов игры и/или сохранения? Тогда обратите ваше внимание на другие методы удаления.
- Как полностью удалить программу с компьютера и что делать, если она не удаляется: http://masterservis24.ru/50-kak-polnostyu-udalit-programmu-s-kompyutera.html
- Как удалить вирус с компьютера правильно и навсегда? Ответ найдёте в этой статье.
- Как удалить антивирусник с компьютера полностью? Подробная инструкция для новичков.
Удаление игры с помощью специальных утилит
Для того чтоб процедура удаления игры прошла на все 100% корректно и полноценно, можно воспользоваться одной из специальных утилит для удаления игр и приложений. Она найдет все файлы и ключи игры и полностью удалит их. Мы рассмотрим несколько популярных программ-деинсталляторов.
Revo Uninstaller
Данная программа является одним из самых популярных решений для необходимых нам задач. Этот софт полностью удаляет все папки и файлы игры, а также уже ненужные после удаления игры ветки и значения в реестре Windows. Помимо прочего, в этой программе есть функция «принудительной» деинсталляции, которая с помощью специального фильтра поможет удалить особо назойливые игры, избавиться от которых по каким-то причинам не удалось обычными способами.

Стоит сказать, что Revo Uninstaller перед стартом процесса создаст резервную копию реестра и точку восстановления Windows, что позволит, в случае необходимости, откатиться обратно до состояния системы до удаления игры буквально в пару кликов.

После запускается встроенная в игру программа деинсталляции, если она есть, и уже после завершения процесса Revo Uninstaller предложит вам просканировать систему на «остатки» от игры:

Если же процесс прошёл безупречно, то программа выдаст вам следующее:

Uninstall Tool
Данная программа, согласно заявлению разработчиков, удаляет игры и приложения быстрее примерно в 3 раза, чем системная утилита.

Схожий интерфейс с предыдущей программой. Сейчас выполним удаление игры Angry Birds снова, но уже с помощью утилиты:

Опять же, изначально запускается встроенный деинсталлятор:

И после завершения его работы утилита спросит у вас, искать ли остатки игры. Отвечает программе утвердительно:

После проведения поиска утилита, в случае нахождения каких-либо остатков, сообщит об этом и предложит удалить. Если их не будет найдено, вы получите сообщение о том, что игра удалена полностью:

Иногда бывает и такое, что встроенный деинсталлятор полностью отсутствует, либо по тем или иным причинам повреждён, и игру не получается удалить даже с помощью специализированных утилит. Это усложняет удаление, и вам придется воспользоваться 3 методом.
Удаление игры вручную
Для того чтобы удалить игру самостоятельно и «принудительно», нужно выполнить следующие действия:
- Перезагрузить компьютер в безопасном режиме.Выполните обычную перезагрузку Windows и зажмите клавишу F8 на клавиатуре до появления логотипа загрузки Windows. С помощью клавиши Enter подтвердите вход в безопасный режим.
- Завершить активные процессы игры. Нажмите правой клавишей мыши на пустом месте панели задач и выберите «Диспетчер задач»:




В самом редакторе необходимо нажать комбинацию Ctrl + F, затем в строке поиска ввести название игры и нажать «Найти далее». Найденный ключ нужно удалить и повторить, пока редактор не сообщит об отсутствии результатов поиска.
Если вы интересуетесь вопросом, как удалить все игры с компьютера вручную или другим методом, то вынужден сообщить, что пока подобный способ не разработан, как минимум по причине того, что невозможно задать какой-то критерий поиска, с помощью которого можно будет находить только игры и исключать другие приложения, установленные в системе.
Видео, как удалить игру
Наглядно можно увидеть на следующем ролике, как удалить игру первым методом:
Исходя из написанного выше, существует достаточно много способов удалить игру с компьютера правильно и полностью, вплоть до специальных утилит, а для особо «нежелающих» быть удаленными – можно выполнить «принудительное» удаление.
Источник: masterservis24.ru
Способы полного удаления игр с компьютера
В тот момент, как установленная компьютерная игра начинает надоедать, либо возникает потребность в освобождении дискового пространства, появляется вполне резонный вопрос о том, как удалить игру со своего компьютера или ноутбука полностью. Обычное перемещение ярлыка в корзину не дает никаких результатов, так как это всего лишь ссылка, которая перенаправляет запрос к исполняемому файлу. Поэтому, важно знать, как правильно удалять игры, чтобы от них не осталось и следа.
Стандартное удаление
Удалить игру можно, воспользовавшись стандартными средствами Windows – это панель управления в Windows 7, 8 и меню параметров в Windows 10. Для начала разберем первый вариант:
- Открыв меню «Пуск» необходимо найти и раскрыть раздел «Служебные», в котором выбрать пункт «Панель управления».

- В открывшемся окне выбрать «Программы».

- Запустится системная утилита, в которой все установленные программы будут представлены в виде списка.
- Отыскать нужное название в списке и кликнув по нему правой кнопкой мыши, выбрать пункт «Удалить».

- Подтвердить свои намерения.

В случае с Windows 10 порядок действий немного отличается:
- Открыв меню «Пуск» следует нажать на ярлык в виде шестеренки.

- Затем выбрать раздел «Система».

- Откроется окно, в котором необходимо перейти в раздел «Приложения и возможности».

- Прокрутив список вниз, найти нужную игру и выбрать ее путем нажатия левой кнопки мыши.

- Нажать на кнопку «Удалить».

- Подтвердить действие.

После всех манипуляций рекомендуется выполнить перезагрузку компьютера.
Использование сторонних приложений
Предыдущий способ удаления ненужных игр достаточно прост и удобен. Но он не дает полной гарантии того, что абсолютно все файлы приложения будут стерты. На этот случай существуют специальные программы, которые могут не только произвести удаление, но и подчистить весь оставшийся мусор. Например, неплохим вариантом является утилита ССleaner. После ее скачивания и установки можно начинать процесс деинсталляции:
- Открыв ССleaner, необходимо перейти в раздел «Сервис».

- Затем среди списка установленных приложений отыскать нужное, выбрать его и нажать на кнопку «Деинсталляция».

- Подтвердить действие кнопкой «ОК».

Steam – что это за программы
После деинсталляции ССleaner также подчистит остаточные файлы, предложит исправить некоторые ошибки и удалит остатки игры в реестре.

Более продвинутым аналогом CCleaner является программа Revo Uninstaller. Утилита обладает интуитивно понятным интерфейсом, благодаря чему удаление с ее помощью не вызовет затруднений. Установив её и запустив, пользователю также будет доступен список всех установленных приложений, среди которого следует найти необходимое и путем нажатия на кнопку «Удалить» избавиться от него.
Деинсталлятор игры

Практически любая установленная игра обладает функцией самостоятельного удаления. Для этого необходимо лишь запустить специальный исполняемый файл. Он может находится, как на жестком диске в самой папке и иметь название вида «Uninstall», так и присутствовать в качестве пункта в меню «Пуск».
При его запуске нужно лишь внимательно следовать инструкциям. Сама процедура деинсталляции длится не очень долго, в среднем от 20-30 секунд до 3 минут.
Удаление вручную и если нет файла Uninstall
При отсутствии встроенного деинсталлятора можно удалить игру навсегда с компьютера Виндовс 7, 8, 10 в принудительном режиме. Для этого следует:
- Войти в безопасный режим. Делается это путем нажатия клавиши F8 на клавиатуре до появления логотипа Windows при перезагрузке. Затем среди списка выбрать пункт «Безопасный режим».

- Запустить диспетчер задач и завершить все процессы, связанные с игрой. При их отсутствии можно переходить к следующему пункту.
- Отыскать папку, в которой расположены файлы игры. Для этого в свойствах ярлыка приложения следует обратить внимание на поле «Рабочая папка».

- Выделить все файлы и удалить их. Затем поискать остатки, введя название игры в строку поиска проводника.

Удаление игры из реестра

Удалив вручную файлы с компьютера необходимо также подчистить реестр. Для его запуска нужно зажать комбинацию клавиш Win+R и вбить команду «regedit» в строку поиска.
Лучшие программы, которые помогут удалить неудаляемые файлы, папки и программы
Затем в самом редакторе нажать Ctrl+F и в открывшейся строке поиска ввести название приложения. Найденные таким образом ключи удалять и повторять это действие до тех пор, пока редактор не оповестит об отсутствии результатов поиска.
Удаление игры в Battle.net
Игры от компании Blizzard легко удаляются через их собственный сервис Battle.net. Для этого нужно:
- Запустив Battle.net выбрать необходимую игру.

- Затем нажав на пункт настроек выбрать в открывшемся подменю пункт «Удалить».

- Подтвердить свои намерения.

После этого приложение Battle.net самостоятельно выполнить деинсталляцию и предложит перезагрузить ПК.
Деинсталляция в Стиме
Для удаления игры в Steаm необходимо сначала запустить сам клиент и войти в свой профиль. После чего сначала нужно произвести деинсталляцию с компьютера:
- Открыв свою библиотеку выбрать необходимую игру и зайти в ее свойства путем клика по ней правой кнопкой мыши.

- Открыть вкладку локальных файлов и нажать на кнопку «Удалить с компьютера».

- Подтвердить удаление.
После этого с компьютера удалятся все локальные файлы приложения, но оно все еще останется в библиотеке Стима. Чтобы окончательно удалить стимовскую игру, нужно:
- Перейдя в клиенте в раздел «Справка», необходимо выбрать пункт службы поддержки, предварительно запомнив название удаляемой игры.

- Внизу страницы ввести название в поле для поиска.

- На следующей странице следует кликнуть по названию в разделе товаров.

- В открывшемся списке проблем связанных с игрой, нужно выбрать тот же пункт, что и на скриншоте ниже.

- Ознакомившись с правилами процедуры, нажать на кнопку удаления.

Если все действия проделаны правильно, то игра исчезнет навсегда из профиля Steam.
Таким образом, процесс деинсталляции не является сложной процедурой. Для его исполнения существует много различных способов, вплоть до специальных утилит. А для тех приложений, которые «не хотят удаляться» существует принудительный метод очистки.
Источник: composs.ru
Как удалить игру в Steam

С каждым днем в сервисе Steam становится все больше игр. Часть из них действительно интересные и требуют к себе внимания, часть из них низкокачественные. Игрок может приобрести на свой аккаунт Steam игру, установить ее и разочароваться. В таком случае можно попробовать вернуть деньги, если соблюдены все условия для возврата.
Если же вернуть деньги не получается, а игра больше не нужна, самый верный способ – удалить ее. Удалить игру можно как с компьютера, так и полностью из библиотеки Steam. В нашей статье об этом подробно.
Оглавление: 1. Как удалить игру в Steam с компьютера 2. Как удалить игру из библиотеки Steam 3. Как удалить игру с аккаунта Steam
Как удалить игру в Steam с компьютера
Если вы хотите освободить место на компьютере, и у вас есть ненужные установленные игры, можно их удалить.
Самый простой способ удалить любую игру или приложение на компьютере – это воспользоваться утилитой «Установка и удаление программ». Запустите ее на компьютере при помощи поиска Windows, далее выберите ненужную игру, выделите ее и нажмите «Удалить». Запустится процесс удаления игры, и спустя некоторое время ее файлы будут полностью стерты с компьютера.
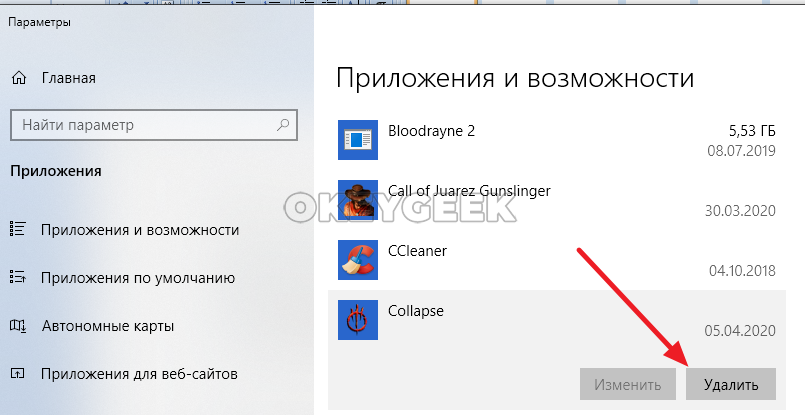
Есть и другой способ удалить игру, которая была установлена через Steam, при помощи самого сервиса Steam на компьютере. Запустите его и авторизуйтесь в нем. Далее перейдите сверху в раздел «Библиотека». Найдите в списке доступных проектов установленную игру, которую вы хотите удалить, после чего нажмите на нее правой кнопкой мыши. Появится меню.
В нем выберите «Управление» — «Удалить с устройства».
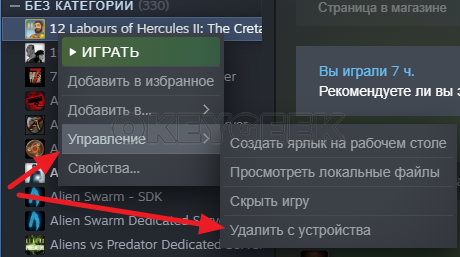
Появится подтверждение, действительно ли вы хотите удалить игру с компьютера. Нажмите «Удалить», чтобы полностью стереть ее с локального диска.

Обратите внимание
После удаления игры этим способом, вы всегда сможете скачать ее заново. Она удаляется с конкретного компьютера, но сама игра остается привязанной к вашему аккаунту Steam.
Как удалить игру из библиотеки Steam
Рассмотрим другой вариант – удаление игры в Steam из библиотеки. Когда игр в библиотеки накапливается значительное количество, становится довольно сложно найти нужную игру для ее установки и запуска. Самый простой способ решить эту проблему – удалить игру из библиотеки Steam, но не окончательно, а лишь скрыв ее. Это дает возможность в любом момент вернуть игру обратно в общий список проектов библиотеки и установить ее.
Чтобы удалить игру из библиотеки Steam, но при этом оставить ее на аккаунте, нажмите правой кнопкой мыши в библиотеке на игру, выберите пункт «Управление» — «Скрыть игру».
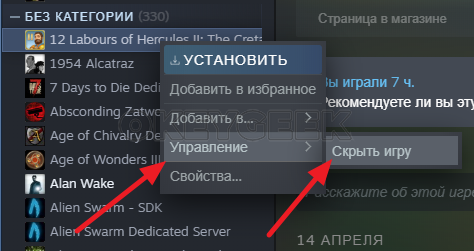
Сразу после этого игра пропадет из вашей библиотеки Steam. Если вы захотите ее когда-нибудь вернуть, например, чтобы получить коллекционные карточки, достаточно нажать в верхнем меню на пункт «Вид» и выбрать вариант «Скрытые игры». Появится библиотека скрытых игр Steam.
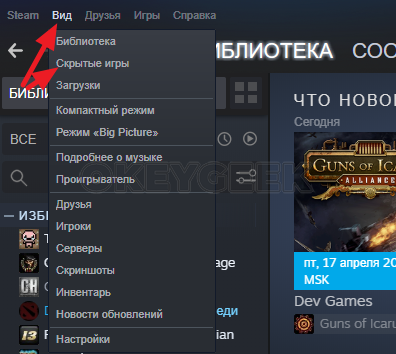
Как удалить игру с аккаунта Steam
Теперь рассмотрим самый кардинальный вариант удаления игры в Steam – удаление ее с аккаунта. Такой вариант может пригодиться, например, если вы хотите, чтобы другие пользователи могли видеть этот проект в списке ваших игр.
Если игра зарегистрирована в Steam на вашем аккаунте, то ее можно полностью удалить с аккаунта сервиса следующим способом.
Выберите игру в библиотеке Steam, нажав на нее левой кнопкой мыши. Справа откроется информация об игре. Нужно нажать на три точки и в выпадающем меню выбрать «Поддержка».
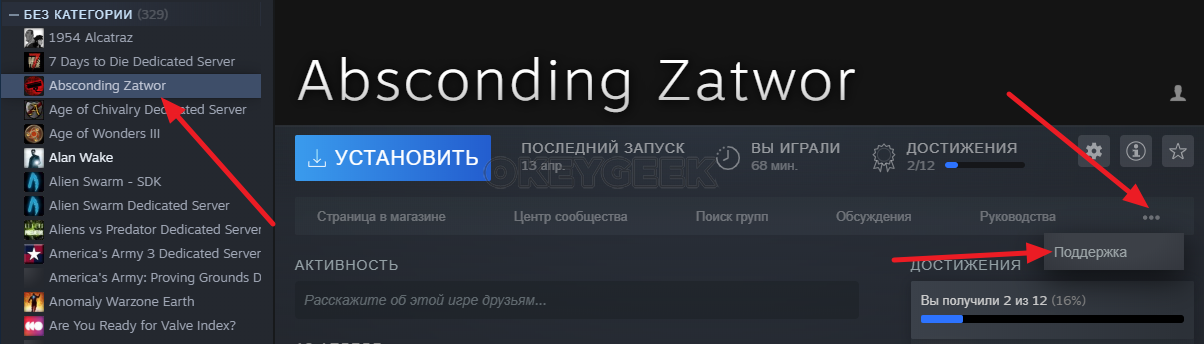
Вы попадете на страницу поддержки Steam для конкретной игры. Здесь необходимо выбрать пункт «Я хочу навсегда удалить эту игру со своего аккаунта».
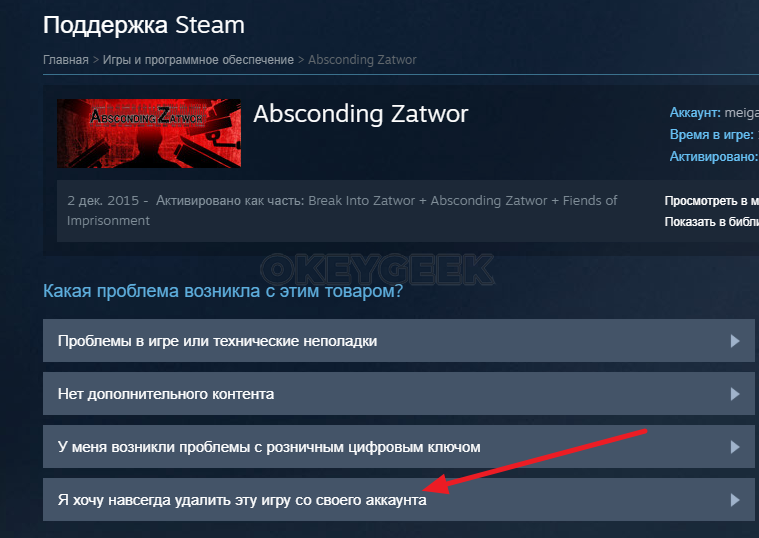
Далее вы попадете на страницу, где подробно будет описано, на каких условиях вы удаляете эту игру со своего аккаунта. Обратите внимание, что если игра была частью комплекта, вместе с ней могут удалиться и другие проекты (или дополнения). Если вас устраивают условия, на которых произойдет удаление игры с аккаунта Steam, нажмите «Да, удалить перечисленные игры с моего аккаунта».
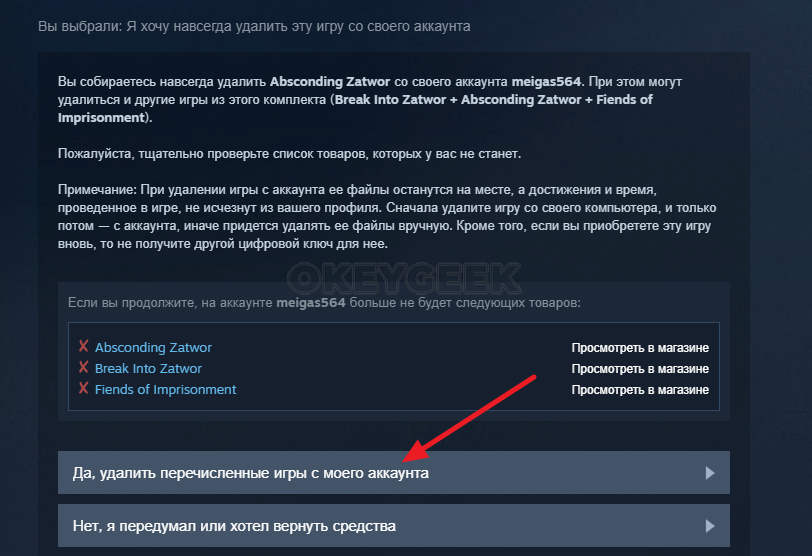
Все, после этого появится сообщение, что игра была навсегда удалена с вашего аккаунта.
Источник: okeygeek.ru