Обработка с помощью пресетов сейчас наиболее популярна. Это просто, быстро, удобно и требует минимума усилий. Всего один клик и фото преобразилось. Давайте разберем как добавить пресеты в программу Лайтрум, применить их или же создать свои.
Содержание скрыть
Форматы пресетов
После того как вы скачали или купили пресет, необходимо установить его в Лайтрум. Есть два способа сделать это, и выбор зависит от формата. Фильтр для Lightroom может быть в формате Dng или Lrtemplate. В чем тут разница?
- DNG — это определенная фотография с сохраненным набором настроек её обработки.
- LRTEMPLATE — это файл, содержащий только набор настроек обработки, без фото.
- XMP — это новый формат с 2018 года. Программы с версии Lightroom Classic CC 7.3.1 и выше преобразуют lrtemplate в Xmp сами.
Блогеры в Инстаграм чаще всего продают DNG со своими красивыми фотками. Чтобы использовать такой формат нужно скопировать настройки с данной фотографии и применить их для своей. Этот вариант обычно используют в мобильном приложении Lightroom. А вот файл Lrtemplate или Xmp можно сразу установить себе в Лайтрум через функцию Импорт, и использовать для любой фотки в один клик. Это намного удобнее и подходит для компьютера.
КАК ЗАГРУЗИТЬ ПРЕСЕТ ИЗ ТЕЛЕГРАММ В ЛАЙТРУМ
Как добавить пресет на компьютере
Теперь давайте по шагам разберем как добавить пресет в Лайтрум в любом формате. Начнем с компьютерной версии.
Откройте программу Lightroom и перейдите в раздел «Обработка». На левой панели вы увидите разные инструменты: навигатор, снимки, история, коллекции. Нам нужно открыть второй инструмент — Пресеты.
Нажмите на Presets, если этот раздел скрыт. Вы увидите встроенные пресеты Лайтрум. Можете потестировать их — при наведении на каждый вы уже видите в режиме реального времени как меняется фотография. Отменить любое действие можно на вкладке «История».
Загружаем lrtemplate
Теперь попробуем установить скачанный файл lrtemplate в Лайтрум:
1. В разделе «Обработка» найдите на левой панели инструментов «Пресеты» и нажмите на плюсик справа от него.
2. В появившемся меню выберите «Импорт». Перейдите в папку со скачанным файлом lrtemplate и выберите его.
3. Нажмите Импорт. Готово — ваш файл появился в списке (обычно в самом конце, в разделе «Наборы пользователя»).
4. Нажмите на него и настройки обработки применятся к выбранной фотографии.
После того как вы загрузили пресет его можно переименовать. Для этого нажмите на него правой кнопкой мыши и выберите «Переименование». Введите в появившемся окне новое имя и нажмите ОК.
Если у вас много разных фильтров, то имеет смысл рассортировать их по папкам. Нажмите на фильтр правой кнопкой мыши и выберите «Переместить». Далее создайте новый папку («Новая группа») или выберите из уже имеющихся и нажмите ОК. Фильтр переместится автоматически.
Загружаем DNG
Теперь поговорим о том, что делать с форматом DNG. Этот формат нельзя загрузить через импорт, так как он содержит не только настройки, но и изображение. Поэтому сначала открываем его как обычно — через Библиотеку.
Шаг 1. Переходим в раздел Библиотека и перетаскиваем туда наш файл DNG. Жмем Импорт.
Шаг 2. Переходим в раздел Обработка и сохраняем настройки этой фотографии как пресет. То есть на левой панели нажимаем плюсик справа от инструмента Пресеты и выбираем «Создать».
Шаг 3. Даем ему название и жмем «Создать». Все, фильтр появился в «наборах пользователя». Он сохранится там, поэтому файл DNG можно закрыть — больше он не понадобится.
Есть еще второй вариант как разово применить DNG если вы не хотите сохранять его в программе. После того как вы открыли файл и перешли в Обработку просто скопируйте настройки фото. Кнопка копировать внизу под левой панелью инструментов:
Теперь откройте свою фотографию, к которой вы хотите применить эффект и нажмите «Вставить». Настройки обработки применятся автоматически.
Именно такой способ лучше использовать на мобильном, ниже расскажу подробнее как сделать пресет на телефоне.
Как добавить пресет на телефоне
Процесс добавления пресета на телефоне в мобильную версию Лайтрум почти не отличается от того, который я описала выше. Давайте пройдем его по шагам для:
Шаг 1. Откройте ваш DNG файл в телефоне и нажмите на кнопку «Поделиться», выберите из предложенных вариантов «Добавить в Lightroom». После этого фотография DNG с настройками импортируется в Лайтрум. (при этом программа должна открыться автоматически, если этого не произошло, то запустите ее сами).
Шаг 2. Зайдите во «Все фото» и выберите вашу фотку DNG. Вы попали в режим редактирования. Нажмите на три точки в правом верхнем углу и в меню выберите «Скопировать настройки».
Шаг 3. Программа покажет вам какие настройки будут скопированы, нажмите галочку в правом верхнем углу. Готово, теперь их можно применить к любой вашей фотографии. Откройте свой снимок, нажмите вновь на три галочки в правом верхнем углу и выберите «Вставить настройки». Готово!
Чтобы каждый раз не проделывать эту манипуляцию, лучше всего сохранить фильтр в базе. Тогда вы сможете быстро наложить его на любое фото. Для этого откройте DNG файл, нажмите на три точки внизу и выберите «создать стиль». Введите имя, выберите папку и нажмите на галочку в правом верхнем углу.
Пресеты в Лайтрум сохраняются в разделе «Стили» меню редактирования. По умолчанию вы найдете его в папке «Наборы пользователя».
Данная инструкция как сохранить пресет актуальна как для Андроида, так и для айфона.
Как создать свой пресет
Создание своего пресета еще проще, чем загрузка чужого. Переходите к созданию когда вся обработка завершена.
На компьютере нужно нажать плюсик возле раздела «Presets» и выбрать «Создать». Дайте своему творению имя и сохраните. Найти его можно будет в «Наборах пользователя».
На телефоне нажмите на три точки в правом верхнем углу и выберите «Создать стиль». Дайте название и сохраните. Найти его можно будет в «Стилях» в папке «Наборы пользователя». Инструкция для андроида и для айфона не отличается.
Теперь стиль появился в программе и можно его использовать для любого фото. Надеюсь, вы знаете как сохранить обработанную фотографию? Для этого просто нажмите на кнопку «Поделиться» (она средняя в правом верхнем углу) и выберите «Экспорт как». Подробнее о настройках экспорта можно прочитать здесь: КАК СОХРАНИТЬ ФОТО В ЛАЙТРУМ БЕЗ ПОТЕРИ КАЧЕСТВА?
Как применить пресет
В заключении еще несколько слов о применении готовых настроек.
Не всегда определенный набор настроек идеально «ложится» на любую фотографию. Ведь изначально он был создан для другого снимка. Если ваше фото кардинально отличается от исходного, имеет совсем другую цветовую гамму и свет, то ожидать волшебства не стоит. Но в большинстве случаев нужно просто подкрутить несколько настроек:
- Экспозиция — если фото получилось слишком темным или светлым.
- Температура — если произошел перекос по теплому/холодному оттенкам.
- Тени — дополнительная регулировка света и тени.
Однако, если стиль совсем не подходит, то лучше попробовать другой. Выбор сейчас очень большой.
Оптимально работать с обработкой в компьютерной версии программы Лайтрум, когда все фильтры загружены в раздел «Presets». Вы просто кликаете на любой и смотрите как меняется ваша фотография. Учтите, что каждый клик на новый пресет отменяет все настройки предыдущего. Если вы хотите наложить на фото несколько фильтров, то сначала сохраните снимок с одним, потом загрузите его в программу повторно и наложите второй набор настроек.
Вообще вся эта путаница с разными форматами вызывает множество проблем у пользователей. Кому-то в зависимости от версии нужно перевести XMP обратно в lrtemplate, кому-то наоборот. Если вы столкнулись с такой проблемой, то вам поможет Онлайн конвертер по адресу presetconverter.com.
Где купить или скачать
Выбор настроек для фото сейчас огромный. Их можно скачать бесплатно или купить. Пресеты продают блогеры, фотографы и простые смертные. Их можно покупать по одному или набором. Найти предложения можно на сайтах в Интернете или в Инстаграм.
Активно распространяются фильтры и через группы Вконтакте, там же можно попросить помощи в обработке — заинтересованные люди делают это абсолютно бесплатно. Например, в группе Light room М.
Lightroom — самая популярная из программ для профессиональной обработки. Неудивительно, что некоторым пользователям она кажется сложной. В этом случае лучше будет воспользоваться более удобными и простыми приложениями, где уже есть встроенный набор фильтров, а их применение не вызывает никаких вопросов. Выбрать подходящую программу можно здесь: ЛУЧШИЕ ПРИЛОЖЕНИЯ ДЛЯ ОБРАБОТКИ ФОТО
Сразу скажу, что если вас интересуют фильтры, то присмотритесь к приложениям VSCO, Snapseed, Suxov, PicsArt, Moldiv.
Источник: fotoredaktory.ru
как добавить пресет в лайтрум на телефоне с телеграмма

Первый вариант загрузки пресетов в мобильный Лайтрум заключается в использовании функции копирования параметров. Проделайте следующее:

Далее воспользуйтесь встроенным в приложение файловым менеджером – выберите в нём скачанное фото с пресетом, выделите и нажмите «Добавить».



Установите параметры, которые желаете использовать, и нажмите на кнопку-галочку.



Способ 2: Создание стиля
Альтернативой первому методу является использование параметров пресета для создания нового стиля, который можно будет применять со всеми будущими снимками. Для его реализации выполните следующие действия:



Выберите пункт «Наборы пользователя», затем укажите созданный на шаге 2. Пресет будет задействован.

Экспорт пресета из настольной версии Lightroom в мобильную
Многие пользователи Lightroom на настольном компьютере хотели бы использовать свои пресеты и в мобильном варианте. Софт поддерживает работу с сервисом Adobe Cloud, автоматически синхронизирующим параметры между устройствами, к которым привязана учётная запись упомянутого облака, в том числе и пресеты. При включённой синхронизации ничего дополнительно делать не нужно, программа самостоятельно перенесёт всё нужное.
Если метод с синхронизацией по каким-то причинам недоступен, пресет можно перенести вручную. Делается это так:


Укажите каталог, в который хотите экспортировать файл, и нажмите «Выбор папки».

Как видим, никаких затруднений с переносом пресетов из настольного Lightroom в мобильный нет.
Отблагодарите автора, поделитесь статьей в социальных сетях.
Как отправить пресет из Лайтрума в Телеграм?
Как с Лайтрума Отправить пресет?
Как добавить пресет в Lightroom
Скопируйте пресеты при помощи горячих клавиш «Ctrl+C» или, кликнув на них правой кнопкой мыши и нажав «Копировать». Все плагины нужно отправить в папку дополнений. Например, для ОС Windows это будет папка /Documents and Settings/username/Application Data/Adobe/Lightroom/Modules/.
Как установить пресеты на андроид?
Процесс распаковки мобильных пресетов на мобильном телефоне:
Как перенести пресеты?
Чтобы перенести сохраненные индивидуальные пресеты, нужно скопировать их из локации /Documents and Settings/username/Application Data/Adobe/Lightroom/Modules/ на съемный внешний носитель, и затем перенести в папку Lightroom на новом ПК.
Как перевести пресет в DNG?
Нажимаем в верхнем меню «Файл» — «Экспорт». В окне выбираем «Экспорт в DNG», выбираем папку куда мы хотим экспортировать наш новый мобильный пресет. Все, готово!
Как установить пресеты на айфон?
Откройте страницу любого из пресетов и нажмите кнопку «Скачать». После того, как вы нажмете кнопку «Скачать» — пойдет загрузка. На iOS 12: откроется специальная страничка, где нужно будет нажать «Открыть в Lightroom» или выбрать Lightroom через кнопку «Еще». На iOS 13: подтвердите загрузку пресета кнопкой «Загрузить».
Как установить пресеты в лайтрум на русском?
Как установить пресеты в лайтрум.
Как установить пресеты DNG?
Как использовать пресеты на телефоне?
Как пользоваться Лайтрумом на телефоне?
Как пользоваться lightroom на телефоне
Как установить мобильные пресеты в Lightroom?
Установка пресетов lightroom
Как установить пресеты в Lightroom Mobile. Инструкция подходит для пользователей Adobe Lightroom Mobile без подписки Adobe Creative Cloud.
Если вы скачали пресеты в архиве их нужно извлечь с архива. На Andorid это можно сделать с помощью приложения «RAR», а на iOS с помощью «File Manager» (нужно установить эти приложения дополнителньо, они бесплатые).
Итак, способа использовать пресет два.
Первый способ. (копирование настроек в lightroom)
Шаг 1. Открываем приложение и нажимаем «Добавить новое фото» (справа внизу левая кнопка). Добавляем ранее скачанный файл в формате dng (это и есть наш пресет с настройками).

Шаг 2. Нажимаем на загруженное изображение и сверху справа нажимаем самую правую кнопку (3 точки):

Нажимаем «Скопировать настройки» и выбираем что именно нам нужно.

Теперь открываем нужное нам фото и нажимаем «Вставить настройки». Все просто. Но, этот способ неидеален тем, что мы должны хранить эту фотографию и каждый раз повторять данный ритуал. Неудобно, да и не совсем похоже на использование пресета. Поэтому переходим к другому способу.
Второй способ (создания стиля в lightroom)
Шаг 1. Итак, изображение уже загружено, опять нажимаем на кнопку в правом углу (3 точки) и нажимаем кнопку «Создать стиль» и опять же, выбираем те настройки, которые будут доступны в нашем пресете. Даем имя пресету.

Шаг 2. Теперь открываем Вашу фотографию, к которой Вы хотите применить мобильный пресет и листаем нижнюю панель инструментов в самый правый край. Там видим кнопку «Стили». Нажимаем на неё.

Здесь выбираем «Пользовательские стили»

И применяем наш новый мобильный пресет! Готово! Теперь его можно использовать из этой вкладки, а фотографию с форматом dng удалить (так как весят они многовато).
Вам также может быть интересно

Как нужно снимать видео на телефон вертикально или горизонтально
Как правильно снимать видео на телефон Сегодня смартфоны вытеснили не только проводные телефоны. Даже

Как нужно разрядить новый телефон
Как правильно заряжать аккумулятор смартфона первый раз? Учёные создали этот ресурс для инженеров, преподавателей,

Как нужно правильно заряжать телефон чтобы батарея работала дольше
Эксперт: Правильная зарядка телефона сохранит надолго его аккумулятор Жизнь современного человека без телефона представить

Как нужно подключить телефон к телевизору
7 способов Как Подключить Телефон к Телевизору. Инструкция В один прекрасный момент может получиться

Как нужно отключать телефон в самолете
Телефон в самолете — почему нельзя пользоваться и зачем включать авиарежим? Многие авиакомпании запрещают

Как нужно заряжать телефон чтобы не испортить аккумулятор
Как правильно заряжать гаджеты Всех владельцев различных планшетов, смартфонов, плееров и других девайсов интересует,
- Политика конфиденциальности
- Правообладателям
- Политика cookies
Источник: telefonom.ru
Как пользоваться пресетами в lightroom с телеграмма
Приветствуем вас, дорогие читатели. В сегодняшней статье мы расскажем вам, что представляют собой пресеты в Adobe Lightroom, а также расскажем вам, как ими правильно пользоваться.
Как вы уже, наверное, знаете, пресеты – это группа настроек, которые предназначены для использования на нескольких фотографиях одновременно. Суть пресетов заключается в том, что вам не нужно будет повторно возводить одни и те же настройки, достаточно будет выбрать определенный пресет, и ваши фотографии, даже если они совершенно разные, подвергнутся одной и той же обработке.
Также вы должны знать, что пресеты можно создавать самостоятельно, а можно скачивать уже готовые, со свободного доступа (в предыдущих наших статьях мы рассказывали об этом). Давайте же разберемся, как нужно правильно пользоваться пресетами.
Итак, для начала нам понадобятся картинка. Для примера мы взяли 3 рандомных картинки с открытого доступа.
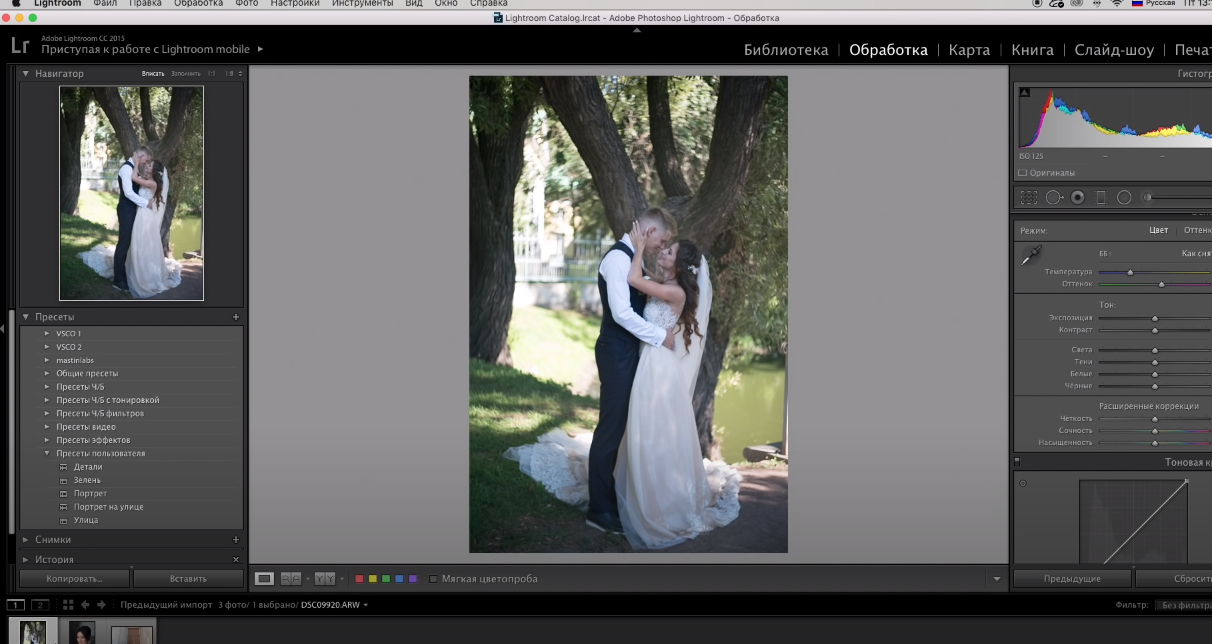
Далее мы заходим в пункт «обработка», в правой верхней части рабочего стола. Слева у вас откроется табличка, в которой вы выбираете ваши пресеты. Далее у вас откроется список доступных пресетов. Как мы уже сказали ранее, вы можете создавать их самостоятельно, а можете скачать готовые. У нас в примере имеется достаточно разнообразных пресетов, поэтому давайте выберем один из них.
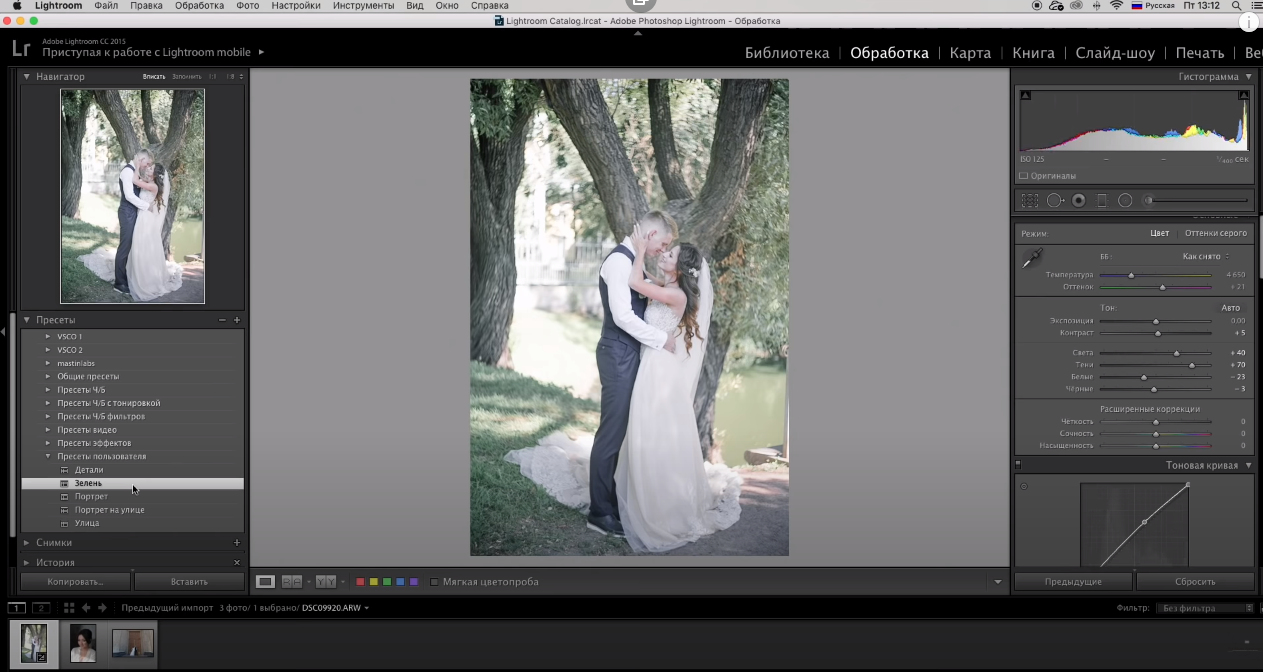
Тут вы должны понимать, что пресеты – это не полностью готовые настройки. Вам в любом случае придется подгонять настройки под фотографии, дабы они выглядели красиво. Но вместо получаса копаний у вас уйдет всего пара минут, на редактирование. Немного подкорректируйте настройки фотографии, и у вас получится идеальный результат.
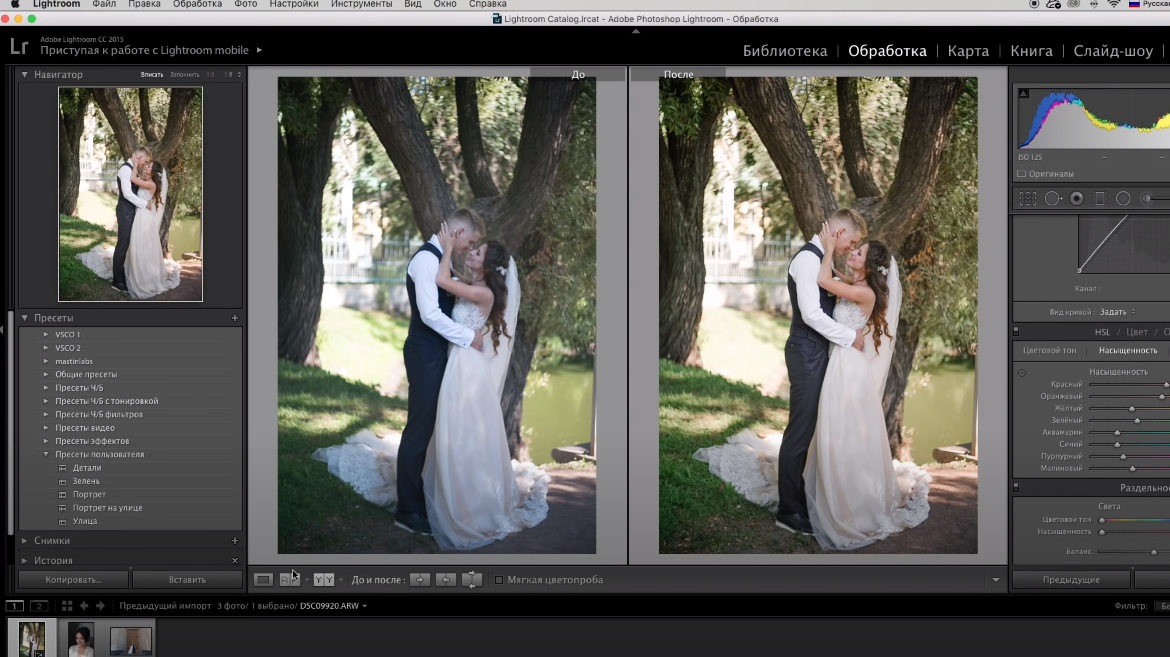
Аналогичным образом настройки сработают и на других фотографиях, загруженных в программу. Опять же, в зависимости от изображения, слегка меняете настройки оформления, и у вас получается отличный результат.
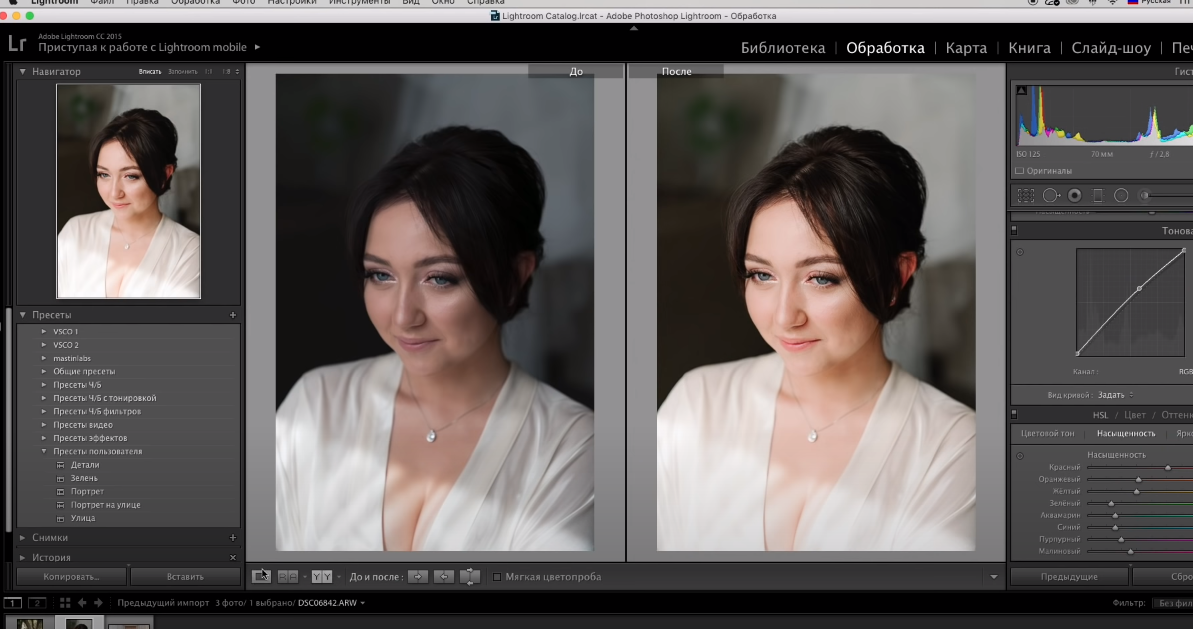
На этом мы хотим закончить нашу статью, всем удачи и до новых встреч.
Источник: adobeuroki.ru