Как изменить адрес страницы в вконтакте на цифры и наоборот
Сегодня популярно изменить адрес своей страницы в Вконтакте вместо безликих цифр поставить собственный красивый и узнаваемый ник или логин.
Как изменить адрес страницы в вконтакте на цифры и наоборот
Вы решаете поменять адрес странички «ВКонтакте», но у вас не получается по каким-то причинам поменять id страницы «ВКонтакте» или вы не понимаете, как это сделать, тогда прочитайте подробную инструкцию, как изменить адрес страницы «ВКонтакте».
Итак, чтоб изменить id вашей страницы«ВКонтакте», выполните настоящее действие: перейдите на своей страничке по ссылке «Мои настройки».
В вашем Интернет-браузере открывается страничка с дополнительными настройками, на ней имеется пункт, здесь вы сможете изменить адрес вашей странички.
Итак, прокрутите страничку вниз, там увидите пункт «Адрес вашей страницы».
Напротив строки «Номер страницы» указывается ваш настоящий адрес странички «ВКонтакте».
как поменять пароль в вк
В строке «Адрес страницы» и необходимо вам будет ввести удобный и короткий адресвашей странички «ВКонтакте». Обратите внимание на: когда вы указали свой новый id странички, снизу на кнопочке отобразится комментарий:
уже занят адрес, если адрес свободен, то отразится такой комментарий: «Занять адрес (имя)». Когда придумаете понравившейся вам короткий адрес вашей страницы, жмите на кнопочку с надписью «Занять адрес».
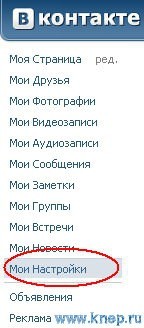
Когда на кнопку «Занять адрес» нажмете, открывается оповещающее окошко, в нем вам необходимо нажать на кнопочку «Получить код», после этого на ваш мобильный телефончик будет отправлена бесплатная SMS.
Через минуту на ваш мобильник придет SMS с ожидаемым кодом, его необходимо будет ввести в специальное окошко, нажав на кнопочку «Отправить код». Итак, в специальном окошке вводите пришедший в SMS код подтверждения, затем нажмем кнопку «Отправить код».
Статья в тему: Ну как вконтакте
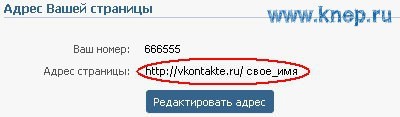
Когда вы нажали на кнопку «Отправить код», то на вашей странице отобразится окончательное сообщение, что адрес вашей страницы «ВКонтакте» изменен.Вот и вся премудрость.
Видео инструкция
Дата публикации статьи: 30 мая 2017 в 17:00
Последнее обновление: 28 марта 2021 в 14:22
Где находятся настройки в ВК, что можно настроить и изменить
Популярная социальная сеть может похвастаться не только обширными возможностями для общения, самым разнообразным аудио и видео контентом, а также тематическими группами и пабликами, но и опциями и настройками, воспользовавшись которыми, вы сможете много чего изменить на ваш вкус при работе с данной социальной сетью.
Давайте рассмотрим, как открыть опции и настройки ВК и что там можно изменить на своё усмотрение.
Открываем настройки ВК и узнаём, что поддаётся настройке
- Раздел с настройками ВК открывается из соответствующего меню, которое в свою очередь вызывается по клику по аватарке с именем, что располагается в правом верхнему углу интерфейса ВК.
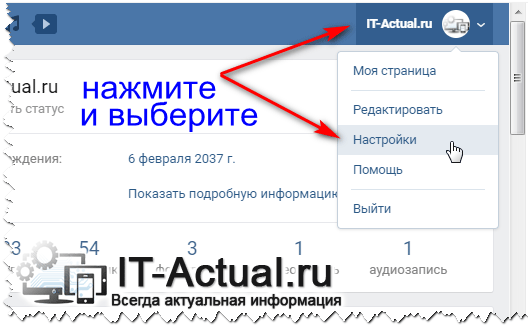
Как Изменить Адрес id Страницы в ВК Вконтакте Как Поменять Адрес Страницы ВК с Телефона и Компьютера
Выбрав соответствующий пункт, вашему взору откроются настройки.
На открывшейся странице будут отображены общие настройки, т.к. они идут первыми по списку. Здесь можно назначить основные настройки вашей страницы, а также режимы работы некоторых возможностей в самой социальной сети, к примеру, включить или отключить автоматическое воспроизведение видеозаписей, гиф картинок.
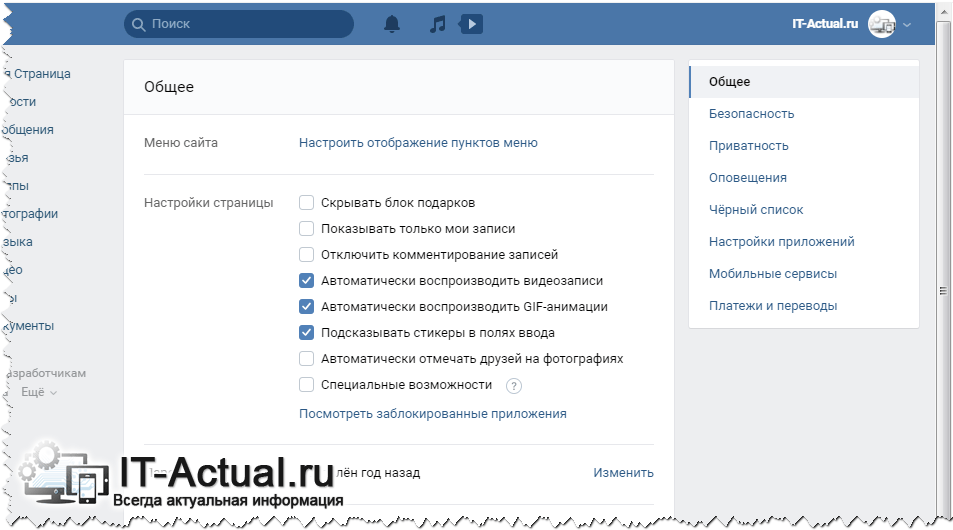
Каждая опция имеет подробное описание, которое можно увидеть, если навести курсор мыши на сам пункт.
Статья в тему: Как продать группу вконтакте
Дайте теперь рассмотрим другие разделы с настройками и что там можно настроить и изменить:
- Безопасность– здесь располагаются опции, что отвечают за безопасность вашей страницы ВК. Здесь вы можете включить подтверждение входа на свою страницу посредством СМС сообщения, увидеть, кто, когда и с чего заходил на вашу страницу ВК.
- Приватность– здесь задаются настройки, которые отвечают за то, кому и какая информация с вашей страницы будет доступна друзьям и прочим пользователям ВК. Всё гибко настраивается, о чём более подробно можно прочесть в соответствующей статье.
- Оповещения– в данном блоке настраиваются оповещения, как в самом браузере при том или ином событии, так и на телефон иили электронную почту. Всё также гибко может быть настроено и вы можете отказаться от тех оповещений, которые на ваш взгляд совершенно не важны. Более подробно об этом в материале «Настройка уведомлений в ВК – инструкция».
- Чёрный список– в данный список помещаются люди из числа пользователей ВК, которые вам неприятны и вы бы не хотели, чтобы они писали вам, да и вообще имели возможность просматривать вашу страницу на ВК.
- Настройки приложений– по умолчанию данный блок пуст. Там появятся записи, если вы, к примеру, авторизовывались на каком-либо стороннем сайте с помощью вашей учётной записи ВК. При авторизации стороннему сайту или сервису становится доступна базовая информация о вас, и в этом меню вы можете «отозвать» данное разрешение.
- Мобильные сервисы– здесь указывается стоимость СМС сообщения, если вы пожелаете отвечать на пришедшие СМС оповещения с ВК аналогичным способом – посредством исходящих СМС.
- Платежи и переводы– здесь указывается ваш баланс в местной валюте, называемой «голосами». Если вы никогда не переводили деньги на ВК и вам никто их не переводил из числа других пользователей, то там будет ноль голосов. Да. Также здесь можно «привязать» банковскую карту, для получения денежных переводов.
Статья в тему: Как узнать когда ты зарегистрировался вконтакте
Об основных настройках ВК мы закончили. Стоит также сказать о редактировании личной информации. Если вы хотите указать или поменять основную информацию о себе, учебном заведении, интересах, жизненной позиции и прочем, то всё это редактируется в соответствующем меню.
Для его открытия необходимо вызвать меню, о котором рассказывается в первом шаге, а уже там выбрать пункт не Настройки, а пункт под Редактировать.
Открыв его, вы сможете отредактировать необходимую информацию о себе.
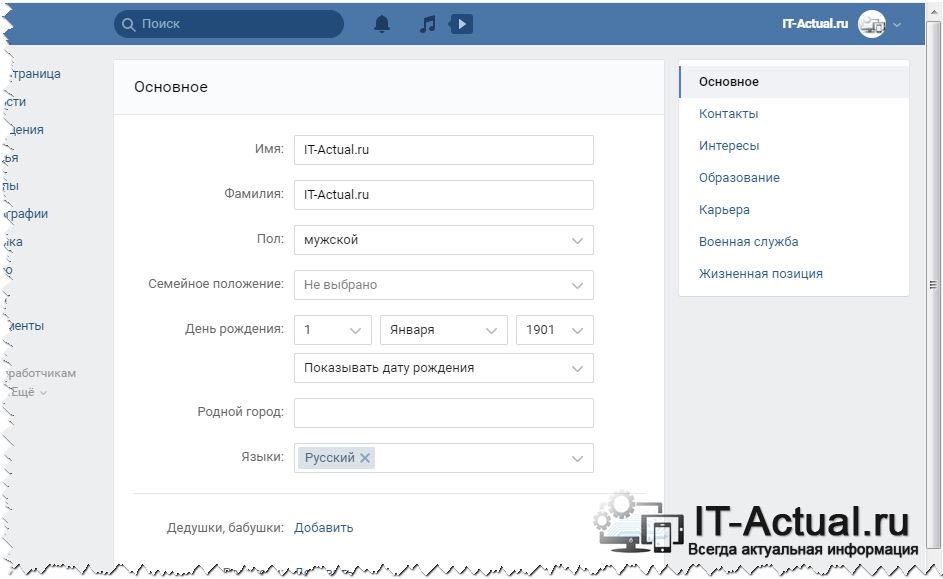
На этом всё. Руководство по открытию и изменению настроек на ВК можно считать завершённым.
Изменение адреса страницы ВКонтакте

Изменяем адрес страницы ВКонтакте
Итак, попробуем совместными усилиями изменить адрес своего аккаунта ВК. Разработчики этой соцсети предусмотрели такую возможность для любого пользователя. Создать другое окончание ссылки на ваш аккаунт можно и в полной версии сайта, и в мобильных приложениях для устройств на платформе Android и iOS. Никаких непредвиденных сложностей у нас возникнуть не должно.
Способ 1: Полная версия сайта
Сначала посмотрим, где можно изменить адрес своей учетной записи в полной версии веб-сайта ВКонтакте. Долго искать необходимые настройки здесь точно не придётся, буквально несколько кликов мышью и мы у цели.
-
В любом интернет-обозревателе открываем сайт ВКонтакте, проходим аутентификацию пользователя и входим в личный профиль.


В следующем окне на стартовой вкладке «Общее»в разделе «Адрес страницы»мы видим текущее значение. Наша задача его «Изменить».

Теперь придумываем и вводим в соответствующее поле желаемое новое окончание ссылки на вашу личную страницу в соцсети. Это слово должно состоять из более чем пяти латинских букв и цифр. Допускается присутствие знака подчёркивания. Система автоматически проверяет свежее имя на уникальность и при появлении кнопки «Занять адрес», смело кликаем на неё ЛКМ.
Статья в тему: Как удалить заблокированных друзей вконтакте


В течение нескольких минут на номер сотового телефона, который вы указывали при регистрации аккаунта, приходит СМС с пятизначным паролем. Набираем его в строке «Код подтверждения»и заканчиваем манипуляции кликом на иконку «Отправить код».

Способ 2: Мобильное приложение
Поменять так называемое короткое имя, по которому вас будут узнавать другие пользователи ресурса и которое будет служить окончанием ссылки на ваш аккаунт, можно и в приложениях ВКонтакте для мобильных девайсов на базе Android и iOS. Естественно, что здесь интерфейс будет отличаться от внешнего вида сайта соцсети, но все манипуляции в настройках также предельно просты и понятны.
-
Запускаем на своём мобильном устройстве приложение ВКонтакте. Проходим авторизацию, введя логин и пароль в соответствующие поля. Попадаем в свой профиль.


Теперь в верхней части страницы тапаем на значок в виде шестерёнки и переходим в раздел различных настроек личного профиля.

В следующем окне нас очень интересует конфигурация учётной записи пользователя, где нужно будет внести некоторые изменения.

Совершаем нажатие на строку «Короткое имя»для правки действующего адреса своего профиля ВК.

В поле короткого имени пишем свой вариант нового никнейма, соблюдая правила по аналогии с сайтом соцсети. Когда система сообщает, что «Имя свободно», тапаем на галочку для перехода к странице подтверждения изменений.

Статья в тему: Как вконтакте рядом с фамилии поставить символ

Как мы вместе установили, каждый юзер посредством несложных манипуляций может изменить сетевой адрес личной страницы ВКонтакте. Сделать это можно как в полной версии сайта социальной сети, так и в мобильных приложениях. Вы можете выбрать удобный вам способ и стать более узнаваемым в интернет-сообществе благодаря новому имени. Приятного общения!
Отблагодарите автора, поделитесь статьей в социальных сетях.
Источник: vkdom.su
Как поменять стартовую страницу
Запуская в очередной раз свой Интернет-браузер, вы вдруг обнаруживаете, что ваша любимая стартовая страница неведомым образом сменилась на незнакомый вам сайт. Для того чтобы изменить начальную страницу, следует произвести несколько нехитрых действий.

Статьи по теме:
- Как поменять стартовую страницу
- Как убрать домашнюю страницу
- Как изменить домашнюю страницу
Инструкция
Поскольку каждый пользователь сети Интернет предпочитает использовать для серфинга по всемирной паутине полюбившийся ему Интернет-обозреватель, стоит узнать, как поменять стартовую страницу во всех популярных браузерах.
Если вы пользуетесьInternet Explorer
В верхней части окна выберите пункт меню «Сервис» и перейдите в раздел «Свойства обозревателя». В открывшемся перед вами окошке перейдите на вкладку «Общие», где в разделе «Домашняя страница» в пустом поле необходимо ввести адрес страницы для отображения ее как стартовой, например www.example.ru. Нажимайте кнопку «ОК» и ваша стартовая страница успешно изменена.
Если вы пользуетесьMozilla Firefox
В верхней части окошка обозревателя выберите пункт меню «Инструменты» и перейдите в раздел «Настройки». Перед вами откроется окошко настроек. Вам нужно открыть вкладку «Основные», где в разделе «Запуск» вы увидите окошко с надписью «Домашняя страница». Введите в это окошко адрес сайта, который вы желаете видеть на стартовой странице, например: www.example.ru. Теперь нажмите кнопку «ОК», и ваша стартовая страница будет изменена.
Если вы пользуетесьOpera
В левом верхнем углу нажмите на кнопку «Меню», в ниспадающем списке выберите раздел «Настройки» и щелкните надпись «Основные настройки». Появится окно с главными настройками обозревателя. Выбрав вкладку «Основные», в окошко с надписью «Домашняя» впишите адрес нужного вам сайта для стартовой страницы, например: www.example.ru. Нажимайте «ОК». Теперь ваша домашняя страница изменена.
Если вы пользуетесьGoogle Chrome
В правом верхнем углу щелкните на значок гаечного ключа, который выдаст ниспадающее меню, где нужно щелкнуть на надписи «Параметры». В появившемся окошке выберите вкладку «Основные», где в разделе «Главная страница» вам следует поставить галочку возле надписи «Открыть эту страницу» и в появившемся рядом поле введите нужный вам адрес для стартовой страницы, например: www.example.ru. Нажав кнопку «Закрыть» вы сохраните сделанные вами настройки.
Видео по теме
Обратите внимание
В некоторых версиях Интернет-обозревателей возможны незначительные изменения в названиях и местах расположения тех или иных кнопок и надписей.
- как поменять вкладку
Совет полезен?
Статьи по теме:
- Как изменить стартовую страницу
- Как установить стартовую страницу
- Как сделать домашнюю страничку
Комментарии 1
написал 15 июля 2014
А про Амиго что нибудь расскажете?Есть надобность смены стартовой страницы именно в нем.
Добавить комментарий к статье
Похожие советы
- Как изменить начальную страницу
- Как настроить домашнюю страницу интернета
- Как восстановить домашнюю страницу
- Как в Опере изменить главную страницу
- Как установить домашнюю страницу
- Как изменить главную страницу
- Как изменить домашнюю страницу в opera
- Как сделать начальную страницу
- Как сделать google домашней страницей
- Как сделать страничку стартовой
- Как настроить стартовую страницу Opera
- Как поменять стартовую страницу на Мозилле?
- Как изменить домашнюю страницу в Гугл Хром
- Как в Хроме сделать домашнюю страницу Яндекс
- Как сделать стартовой страницу в интернете
- Как поставить стартовою страницу
- Как настроить домашнюю страницу
- Как сделать сайт домашней страницей
- Как установить главную страницу сайта
- Как в Opera сделать домашнюю страницу
- Как вернуть домашнюю страницу
- Как вернуть стартовую страницу
- Как настроить Яндекс домашней страницей
- Как сделать страницу стартовой
Источник: www.kakprosto.ru
Как изменить стартовую страницу в браузерах

Стартовая страница – первая, которую показывает браузер после его открытия. Также она будет показываться, если нажать на кнопку домой. В некоторых случаях для удобной работы следует устанавливать в качестве первой страницы определенный сайт. Если вы не знаете, как это сделать – я вам помогу. В статье приведена инструкция, как изменить стартовую страницу браузера.
Расскажу о разных браузерах, а также о том, как быть, если компьютер атаковал вирус и в качестве страницы по умолчанию устанавливает какой-то определенный вредоносный ресурс.
- определенную поисковую систему;
- список наиболее посещаемых ресурсов;
- перечень последних посещенных сайтов.
В подавляющем большинстве браузеров – особенно, в популярных программах – предусмотрена возможность настройки первой демонстрируемой страницы. В том числе, можно даже менять поисковую систему, которая используется по умолчанию.
В некоторых случаях поисковые системы и главная страница меняются. Случается это из-за того, что пользователи, скачивая файлы или устанавливая программное обеспечение, забывают снять галочки с отдельных пунктов. Эти галочки провоцируют, что в качестве страниц по умолчанию впоследствии используют различные сервисы и площадки. Уровень функционала у них – низкий. Они неудобные.
А часто – несут вред компьютеру.
Как изменить стартовую страницу в разных браузерах
1. Google Chrome
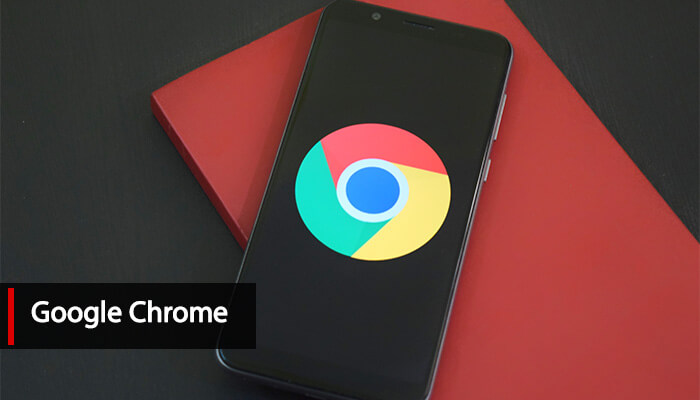
Один из наиболее популярных браузеров. Однако большинство используют его для просмотра страниц в интернете, но даже не подозревают, насколько у Хрома богатый функционал. Все особенности расписывать не буду. Расскажу только о том, какая «волшебная кнопка» изменяет стартовую страницу.
Обратите внимание!Если у вас есть собственный сайт, логично в качестве стартовой страницы использовать его. Если сайта нет, но вы о нем давно мечтаете, приглашаю на мой авторский тренинг. Он полностью бесплатный. Длится всего 4 дня.
Проводится в онлайне. По окончании тренинга у вас будет собственный работоспособный ресурс, готовый к работе, развитию и заработку.
Нажмите на кнопку меню – это три точки в правом верхнем углу браузера (на момент написания статьи):
- откроется выпадающий список меню;
- выберите в нем пункт Настройки и кликните по нему;
- откроется новая вкладка;
- найдите раздел Внешний вид и в строке «Показывать кнопку Главная страница» переведите ползунок в активный вид;
- откроется меню с двумя строками – вы можете выбрать стартовой поисковую страницу Гугл, либо установить любой другой сайт, введя в строку его адрес.
После этого в левом верхнем углу рядом с поисковой строкой появилось изображение маленького домика. Кликая на него, вы будете возвращаться на так называемую Домашнюю страницу. Все – настройки завершены.
Есть еще один метод, позволяющий изменить стартовую страницу браузера в Гугл Хром. Он дает возможность при запуске браузера открывать сразу несколько проектов, интересных и нужных вам. Для этого необходимо выполнить следующие действия:
- нажать на кнопку меню;
- выбрать раздел настроек;
- найти пункт «При запуске открывать»;
- в нем выбрать один из предложенных вариантов: Открывать новую вкладку (вам будет открываться «чистая» страница с поисковой строкой), Открывать ранее открытые вкладки (браузер автоматически откроет сайты, которые были «активными» при последнем закрытии браузера) и Открывать ранее открытые вкладки (тут можно установить на выбор, какие именно ресурсы вам интересны).
Совет!Не нужно добавлять много сайтов, если у вас слабый ноутбук или низкий уровень сигнала Интернет. Большое количество вкладок приведет к медленной работе. Вам придется слишком долго ждать, пока браузер запустится и вы сможете полноценно использовать его.
Удобство браузера от поискового гиганта Гугл в том, что здесь не нужно сохранять настройки. Все, что вы ввели – сохраняется автоматически.
Если говорить о мобильной версии Google Chrome, отмечу – в ней нельзя выполнять действие, которое изменяет стартовую страницу. При запуске браузера будет открываться либо страница с поисковой страницей, либо с последними открытыми сайтами (если таковые оставались после закрытия браузера при последнем посещении).
2. Opera
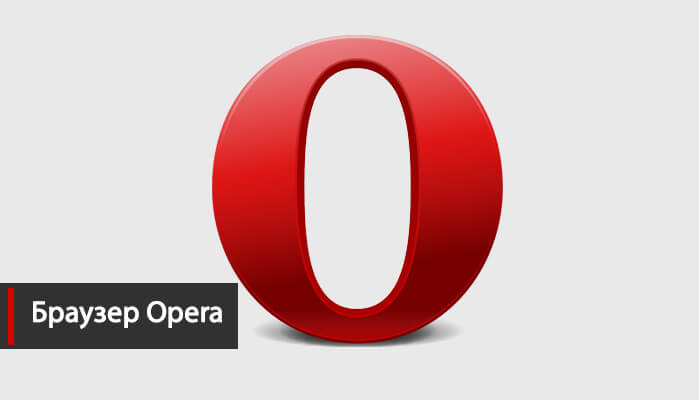
Суть настройки здесь аналогичная. Вот перечень кнопок и разделов по которым нужно двигаться:
- Меню;
- Настройки;
- Общие настройки;
- Основные;
- При запуске;
- Начать с домашней страницы.
Для выбора конкретного сайта, необходимо ввести в строку его адрес. Если он открыт в данный момент, кликнуть по кнопке «Текущая страница». Не забудьте сохранить настройки.
В мобильной версии Opera Mini при запуске демонстрируется перечень вкладок, которые пользуются наибольшей популярностью у пользователя.
3. Как изменить стартовую страницу в яндексе

Теперь о том, как изменить стартовую страницу в Яндексе. Он работает на аналогичном Гугл Хром движке. Так что основные параметры и особенности – одинаковы. Конечно, есть отдельные изменения, но в целом принципы работы схожи.
Кстати!В Яндекс.Браузере не предусмотрена установка в качестве начального любого сайта по желанию пользователя. Вероятно, это сделано для того, чтобы поклонники браузера пользовались только встроенными сервисами и продуктами, разрабатываемыми российским поисковым гигантом.
Есть три варианта развития событий.
1. Страница быстрого доступа
Суть ее состоит в том, что после запуска браузера перед ясными очами юзера откроется страница, в которой расположена поисковая строка и определенные ресурсы, а зависимости от частоты их посещения.
Эти сайты можно удалить, заменив на другие, либо же переместить и установить в удобной для вас последовательности.
2. Восстановить вкладки
Активация данной опции позволяет юзеру «получить» сайты, которые были открыты в прошлый раз, при последнем закрытии браузера. Удобная функция для тех, кто оставляет открытыми часто используемые сайты или с которыми не закончили работу.
3. Открывать Яндекс, если нет вкладок
Суть данной опции состоит в том, она будет активировать главную страницу поискового браузера, если перед его выключением были закрыты все предыдущие вкладки.
Теперь вы знаете, как изменить стартовую страницу в Яндексе. Ничего сложного в этом нет. Просто нужно потратить всего лишь пару минут. Напомню, вы меняете не столько главную, сколько особенности запуска браузера.
4. Mozilla Firefox

Для того чтобы изменить стартовую страницу браузера Mozilla Firefox, нужно пройти по следующему пути:
- открыть сайт, который вы хотите сделать главным – открывающимся на главной странице браузера и сразу после его закрытия;
- выбрать пункт Меню;
- найти Настройки;
- перейти в Основные;
- там будет пункт пункт При запуске Firefox — Показать домашнюю страницу;
- выбрать пункт Использовать текущую страницу или вставить в специальную строку адрес нужного вам ресурса.
Обратите внимание!Еще один вариант – выбрать Использовать закладку. Откроется новое окно, в котором и необходимо прописать адрес интересуемого вас ресурса.
Для мобильной версии браузера характерной особенностью является то, что сразу после ее открытия пользователь видит панель с перечнем сайтов, которые он посещает чаще всего.
Для открытия стартовой страницы нужно пройти по следующему пути:
- Меню;
- Закладки;
- Домашняя страница.
Чтобы при запуске всегда открывалась один и тот же сайт, нужно его закрепить на главной. Для этого:
- нажать на сайт;
- удерживать нажатие;
- после выпадения нового меню, выбрать раздел Закрепить сайт.
5. Internet Explorer
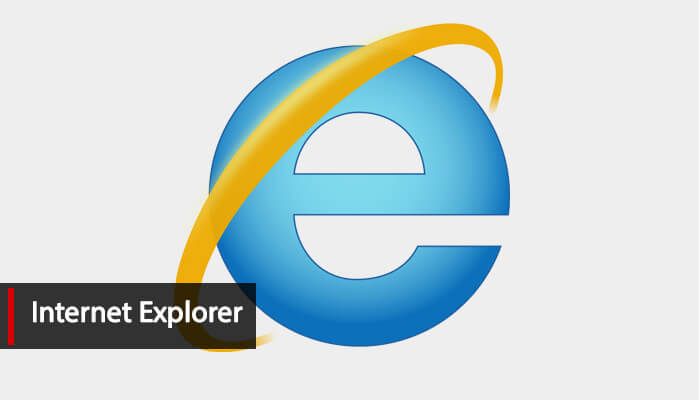
Теперь о браузере, который является встроенным в Виндовс, но им мало кто пользуется. Хотя последние версии и стали значительно лучше.
1. Открыть интересующий сайт.
2. Нажать на кнопку Сервис – находится в правом верхнем углу браузера.
3. Найти раздел Свойства обозревателя.
4. Выбрать раздел Текущая – открытый ранее сайт будет стартовым.
Обратите внимание!Internet Explorer при открытии может запускать сразу несколько сайтов сразу. Для этого нужно установить ссылки в специальной строке, только для каждого сайта должна быть отдельная строка.
Если вы хотите, чтобы Эксплорер открывался чистым, в настройках нужно выбрать раздел «Пустая».
В мобильной версии предусмотрена специальная панель закладок. В нее пользователь может добавить любые сайты, какие только захочет.
6. Safari

Все также предельно просто. Для этого пройдите по следующему пути:
- Меню;
- Настройки;
- Общие;
- Введите адрес нужного ресурса;
- Сохраните результат.
Как быть, если не получается изменить стартовую страницу браузера

Часто юзеры встречаются с проблемой, что на место стартовой постоянно «приходит» какой-то скучный и даже вредный проект. Его приводят особые сервисы. Они – вирусные. И зацепляются в программном обеспечении благодаря своему вирусному наполнению.
Чтобы избавиться от вирусов, нужно:
- сбросить настройки;
- сбросить сам браузер.
После таковых действий сохраненные пароли обычно остаются. А вот лишние расширения и вирусные вкладки удаляются. Однако данный метод – столь простой и удобный – помогает не всегда.
В отдельных случаях необходимо бороться непосредственно с расширениями, которые и являются вирусными. Среди таковых выделяются:
- Babylon;
- Toolbar;
- Browser Protection;
- и многие другие.
Чтобы избавиться от них, необходимо найти приложение и удалить его полностью с компьютера. После чего перезапустить браузер.
Если и это не помогает, вам нужно использовать специализированное программное обеспечение. Это антивирусы глубокой очистки. Они находят любые вирусы и качественно чистят систему.
Но если и этот метод не помог – выход один: обращаться за помощью к профессиональным мастерам. Которые найдут конкретный вирус и смогут его победить окончательно и бесповоротно.
В отдельных случаях проводится не только чистка компьютера, а даже переустановка всей операционной системы. Но это уже крайние методы.
Как изменить стартовую страницу браузера: личный совет

Я подробно рассказал вам, как можно поменять стартовую страницу в том или ином браузере. Уверен, что моя информация будет полезна для вас.
Если же вы хотите сделать сайт своими руками, развивать его и получать солидный доход, приглашаю на свой авторский бесплатный тренинг. На нем я научу, как делать сайты самостоятельно. Это почти также просто, как и менять главную страницу браузера. Всего через 4 дня практических занятий у вас будет собственный ресурс. Полностью готовый к работе и «приему» посетителей.
Кроме того, предоставлю массу прочей полезной и ценной информации.
Для участия – нужно зарегистрироваться. Оставить свой электронный адрес. На него придет сообщение с датой начала обучения.
Источник: boshnikoff.com