Telegram — это одно из самых популярных мессенджеров в мире, который предлагает множество удобных функций для общения, в том числе возможность обмениваться фотографиями и видео. Однако, иногда пользователи сталкиваются с проблемой, когда камера в Telegram не работает или не включается. Но не стоит паниковать — существует несколько способов решить эту проблему.
Во-первых, стоит убедиться, что доступ к камере в Telegram включен. Для этого необходимо перейти в настройки приложения и проверить, есть ли разрешение на использование камеры. Если разрешение отключено, просто включите его и перезапустите Telegram.
Если доступ к камере включен, но проблема все еще не решена, попробуйте перезапустить устройство. Иногда простое перезагрузка может помочь исправить неполадки с камерой в Telegram.
Если перезагрузка не помогла, возможно, проблема связана с самой камерой устройства. Проверьте, работает ли камера в других приложениях или используйте тестовое приложение для проверки работоспособности камеры. Если камера работает нормально в других приложениях, то проблема, скорее всего, связана с Telegram.
Как активировать камеру в Telegram: решение проблемы
Telegram — популярное приложение для мессенджеров, которое предлагает широкий функционал, включая возможность обмена сообщениями, звонков и видеозвонков. Однако иногда пользователи могут столкнуться с проблемой активации камеры в Telegram.
Для активации камеры в Telegram необходимо выполнить несколько простых шагов. Во-первых, убедитесь, что в настройках приложения камера разрешена. Перейдите в настройки устройства, найдите раздел «Приложения» или «Приватность» и убедитесь, что разрешение камеры выставлено на «Включено» для Telegram.
Во-вторых, проверьте, что у вас установлена последняя версия Telegram. Возможно, проблема с активацией камеры была исправлена в новой версии приложения. Обновите Telegram до последней версии из официального магазина приложений.
Если проблема с активацией камеры в Telegram остается, попробуйте перезапустить приложение. Закройте Telegram, затем откройте его снова. Перезапуск приложения может помочь в случае временной проблемы с активацией камеры.
Если все вышеперечисленные методы не помогли активировать камеру в Telegram, попробуйте переустановить приложение. Удалите Telegram с устройства и установите его заново из официального магазина приложений. Переустановка может помочь в случае проблем с файлами или настройками приложения.
В случае, если ни один из указанных методов не решает проблему активации камеры в Telegram, обратитесь в службу поддержки Telegram. Они смогут предоставить индивидуальное решение для вашей ситуации.
Откройте настройки приложения
Для включения камеры в Telegram вам необходимо открыть настройки приложения. Для этого выполните следующие действия:
- Запустите приложение Telegram на вашем устройстве.
- Нажмите на иконку «Гамбургер» в левом верхнем углу экрана. Обычно это три горизонтальные линии.
- В открывшемся меню выберите пункт «Настройки».
- Прокрутите список настроек вниз и найдите раздел «Приватность и безопасность».
- Нажмите на раздел «Приватность и безопасность», чтобы открыть его.
Теперь вы находитесь в настройках приватности и безопасности приложения Telegram. В этом разделе вы можете управлять разрешениями доступа к функциям вашего устройства, включая камеру.
Продолжайте следовать инструкциям, чтобы включить доступ к камере в Telegram. Таким образом, вы сможете делать фотографии и видеозаписи прямо в приложении и отправлять их своим контактам.
Перейдите в раздел «Конфиденциальность и безопасность»
Если вы хотите включить камеру в Telegram или решить проблему с доступом к ней, вам потребуется перейти в раздел «Конфиденциальность и безопасность».
Для этого откройте приложение Telegram на своем устройстве и нажмите на значок «Три полоски» в верхнем левом углу экрана, чтобы открыть боковое меню.
В боковом меню прокрутите вниз и найдите раздел «Настройки». Нажмите на него, чтобы открыть дополнительные настройки приложения.
В открывшемся окне выберите «Конфиденциальность и безопасность». Этот раздел содержит все необходимые настройки для управления доступом к камере и другими приватными данными.
Здесь вы можете проверить, включен ли доступ к камере для Telegram, и, если нужно, включить его. Также вы можете настроить другие параметры конфиденциальности и безопасности в этом разделе.
Разрешите доступ к камере
Когда вы пытаетесь использовать камеру в Telegram, может возникнуть необходимость разрешить доступ к ней. Это может произойти, если вы не предоставили приложению разрешение на использование камеры или если разрешение было отозвано.
Чтобы разрешить доступ к камере в Telegram, вам нужно перейти в настройки приложения на своем устройстве. Найдите раздел «Приватность» или «Права доступа» и найдите в нем опцию, связанную с камерой.
После того, как вы найдете эту опцию, убедитесь, что она включена. Если она выключена, переместите ползунок в положение «Включено». Теперь Telegram должен иметь доступ к вашей камере.
Если вы не можете найти опцию, связанную с камерой, в настройках приложения, попробуйте перезапустить устройство и повторить попытку. Если проблема не решается, обратитесь к документации вашего устройства или к поддержке Telegram для получения дальнейшей помощи.
Проверьте наличие обновлений
Если у вас возникают проблемы с камерой в Telegram, первым делом стоит проверить наличие доступных обновлений. Разработчики постоянно работают над улучшением и исправлением ошибок программы, поэтому новые версии мессенджера могут содержать исправления и обновления, которые могут помочь решить проблему с камерой.
Для проверки наличия обновлений откройте Google Play Store (для Android-устройств) или App Store (для устройств Apple) и перейдите на страницу Telegram. Если доступно новое обновление, вы увидите кнопку «Обновить». Нажмите на нее, чтобы установить последнюю версию Telegram и проверить, помогло ли это решить проблему с камерой.
Если обновлений нет, попробуйте перезагрузить устройство и повторно запустить Telegram. Иногда проблемы с камерой могут быть связаны с некорректной работой программы или временным сбоем. Перезагрузка устройства может помочь исправить такие проблемы и восстановить работу камеры в Telegram.
Если все вышеперечисленные шаги не помогли решить проблему с камерой в Telegram, обратитесь в службу поддержки Telegram или пообщайтесь с другими пользователями на форумах и социальных сетях. Возможно, кто-то уже сталкивался с похожей проблемой и сможет поделиться своим опытом и решением. Помните, что разработчики Telegram стараются предоставить качественную поддержку и помочь пользователям решить возникающие проблемы.
Перезапустите устройство
Если у вас возникли проблемы с включением камеры в Telegram, одним из первых шагов, которые можно предпринять, является перезапуск устройства. Это простое действие может помочь восстановить нормальную работу камеры и исправить возможные технические сбои.
Для перезапуска устройства выключите его полностью, подождите несколько секунд, а затем снова включите. После перезапуска попробуйте открыть камеру в Telegram и проверьте, работает ли она корректно.
Если перезапуск устройства не помогает, попробуйте также перезагрузить Telegram приложение. Для этого закройте приложение полностью, а затем откройте его снова. Это может помочь в случае, если возникли временные ошибки связи или проблемы с программным обеспечением приложения.
Если после перезапуска устройства и перезагрузки приложения проблема с камерой в Telegram все еще остается, возможно, причина в более серьезных технических проблемах или ограничениях устройства. В этом случае рекомендуется обратиться к специалисту или службе поддержки Telegram для получения дополнительной помощи и решения проблемы.
Удалите и установите приложение заново
Если у вас возникли проблемы с работой камеры в Telegram, попробуйте удалить приложение и установить его заново. Это может помочь в случае, если проблема связана с ошибками в установленном приложении.
Для удаления приложения на мобильном устройстве откройте меню на главном экране и найдите значок Telegram. Затем перетащите его в корзину или выполните другую действия по удалению приложения, соответствующие операционной системе вашего устройства.
После удаления приложения перезагрузите устройство и установите Telegram заново. Для этого откройте магазин приложений на вашем устройстве (App Store для iOS или Google Play для Android), найдите Telegram и установите его.
После установки войдите в свой аккаунт Telegram и проверьте работу камеры. Если проблема не исчезла, попробуйте выполнить другие рекомендации по устранению неполадок.
Обратитесь в службу поддержки
Если у вас возникли проблемы с включением камеры в Telegram и вы не можете самостоятельно решить эту проблему, наилучшим решением будет обратиться в службу поддержки Telegram. Они смогут помочь вам разобраться в возникшей ситуации и предоставить необходимую помощь.
Для связи с службой поддержки Telegram вы можете воспользоваться различными способами. Во-первых, вы можете отправить запрос на поддержку через официальный сайт Telegram. Там вы найдете специальную форму для заполнения, где вам нужно будет описать проблему, с которой вы столкнулись. Вам также может потребоваться предоставить дополнительную информацию, такую как модель устройства и версия операционной системы, чтобы помочь специалистам сделать более точный анализ проблемы.
Кроме того, в Telegram есть официальный канал поддержки, где вы можете задать свой вопрос и получить ответы от экспертов. В этом канале вы найдете полезную информацию о том, как решить проблемы с камерой в Telegram, а также другие советы и рекомендации по использованию приложения.
Если вы не можете получить помощь через официальный канал или сайт, вы также можете обратиться в службу поддержки Telegram через социальные сети. На официальных страницах Telegram в популярных социальных сетях вы можете оставить свой вопрос или проблему, и, возможно, вам ответят в кратчайшие сроки.
В любом случае, обращение в службу поддержки Telegram является наиболее эффективным способом решения проблемы с включением камеры. Не стесняйтесь обращаться за помощью, ведь квалифицированные специалисты готовы помочь вам в любое время!
Источник: girlface.ru
Как поменять значок аудио на видео

Telegram настолько многофункциональный мессенджер, что начинающие пользователи иногда теряются в большом количестве полезных функций телеграмма.
Как мы знаем, в телеграм можно записывать и отправлять голосовые сообщения и видеосообщения. Иконка аудио расположена в правом нижнем углу мессенджера, а где же тогда можно записать и отправить видео?
Дело в том, что запускаются эти возможности в одном месте. Значок аудио можно поменять на значок видео и обратно.
Чтобы записать голосовое сообщение, нужно удерживать иконку микрофона, а чтобы поменять его на видео, стоит всего лишь раз нажать на микрофон. Тогда вы сможете начать запись видеосообщения. Меняем значки обратно точно так же, одним нажатием.

В веб версии мессенджера — онлайн телеграм, есть только возможность записывать голосовые сообщения, поэтому менять значки вам пока не придется.
Рекомендуем пользоваться веб телеграммом так как:
- его не нужно скачивать и устанавливать;
- имеет встроенный бесплатный прокси на случай блокировки телеграм в России;
- в веб версии есть режим инкогнито, который позволяет незаметно читать сообщения;
- все каналы, чаты, группы и боты разделены по отдельным вкладкам, что упрощает пользование мессенджером.
Источник: telegramm.site
Как включить видеозвонки в Telegram с помощью секретного меню. Почти всё работает

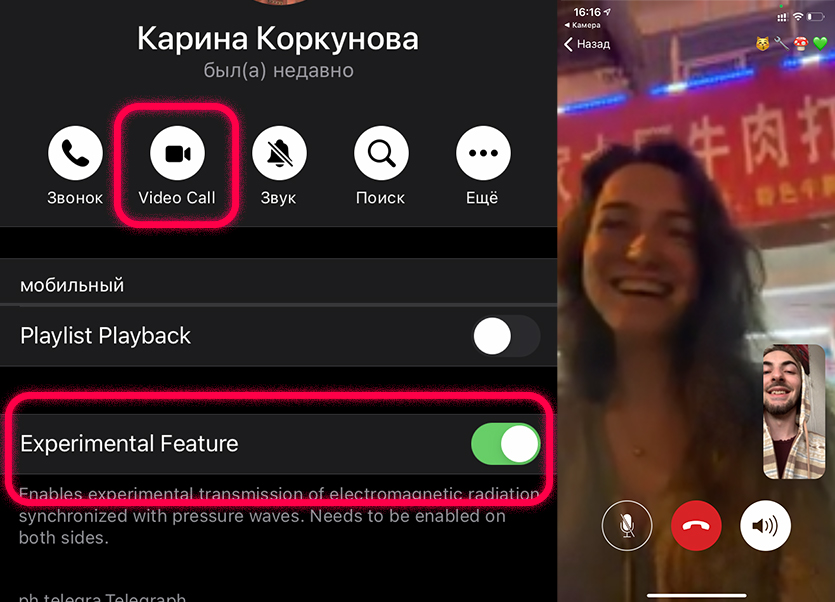
25 июля для Telegram вышло обновление 6.3, в котором добавили возможность делать видеоаватары, пополнили список анимированных эмодзи и внедрили новые экспериментальные функции.
Одной из них стали видеозвонки, которых многие ждали.
Позвонил подруге в Китай, протестировал и поделился ощущениями ниже. Стало понятно, почему полноценного релиза пока нет.
Как активировать видеозвонок в Telegram
Чтобы включить функцию, сделайте следующее:
1. Обновите приложение Telegram в App Store до версии 6.3
2. Нажмите 10 раз нажмите на пункт Настройки (Settings) в нижнем меню
3. Включите тумблер Experimental Feature в самом низу списка Debug
4. Попросите будущего собеседника выполнить пункты с 1 по 3
5. Нажмите на имя собеседника в чате и сделайте вызов по кнопке Video Call
Важно: Функция доступна только на iOS и должна быть активирована на обоих устройствах
Если звонят вам, и трубку берёте с выключенного экрана, то увидите стандартный интерфейс звонка из iOS.
Видео же включится, если разблокируете смартфон.
Пользоваться реально, но есть проблемы
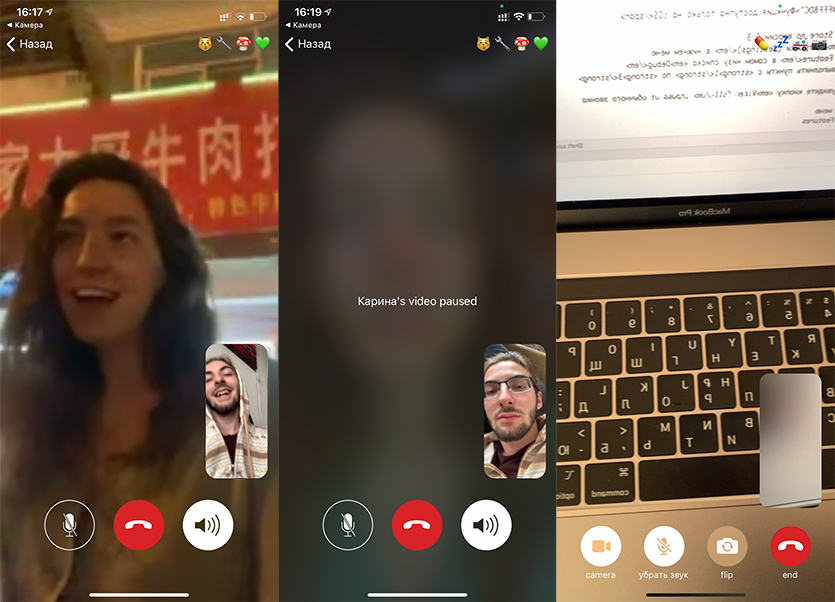
На первых двух изображениях кнопки из голосового звонка, то есть управления камерой нет. При этом на скриншоте справа всё работает… Пока не увидите, что клавиатура зеркальная. Поворачивать смартфон невероятно сложно, глядя на такое.
Функция работает в тестовом режиме. Поэтому пока здесь появляются баги и не всё работает логично. Однако большинство базовых вещей внедрить успели.
Что ещё не доделали:
По ощущениям, в движении качество ничем не отличалось от WhatsApp. Но вот в статике видно разницу в резкости. Пример двух звонков, сделанных внутри одной сети:
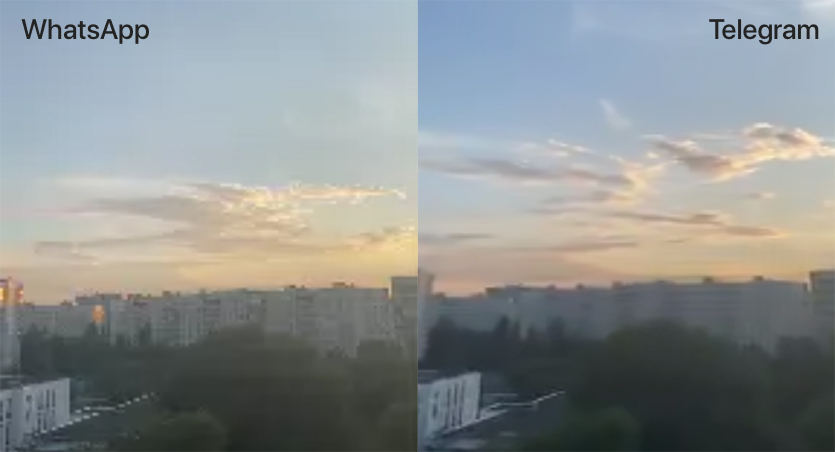
Скриншоты взял с iPhone XR, в который прилетало изображение от iPhone 11
Если игнорировать баги, общаться можно смело.
Все функции, которые обычно ждёте от видеозвонков, на месте. Приложение адекватно реагирует, если его свернуть, неожиданного отключения не заметил.
Сейчас препятствие одно. Вам нужно заранее объяснить будущему собеседнику, как включить функцию.
Сейчас видно, что звонки не готовы к официальному запуску. Так что экспериментальный режим даст время компании и протестировать серверы, и доделать интерфейс к релизу.
Ждём до конца года, потому что в последнем списке нововведений обещают долгожданные функции. Остаётся узнать, какие.
(16 голосов, общий рейтинг: 4.63 из 5)
Хочешь больше? Подпишись на наш Telegram.

Источник: www.iphones.ru