
Существует множество способов загрузки файлов на наши компьютеры, например, с помощью облачного хранилища, такого как Dropbox или непосредственно с чей-то сервера через FTP . Даже при наличии всех этих методов большинство ежедневных загрузок происходит прямо в веб-браузере.
Когда загрузка запускается в вашем браузере, запрошенный файл (ы) обычно помещается в предварительно определенное местоположение по умолчанию на вашем жестком диске после завершения передачи. Это может быть папка загрузки вашей операционной системы, рабочий стол или где-то еще. Каждый браузер предлагает возможность изменять этот параметр, позволяя указать точное место для всех загруженных файлов. Ниже приведены шаги, которые необходимо предпринять, чтобы изменить местоположение загрузки в нескольких популярных браузерах.
Как изменить местоположение папки временных файлов (Папки Temp)
Как изменить расположение папки загрузки файлов в вашем браузере
Google Chrome
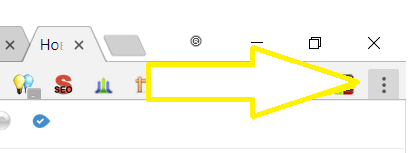
- Нажмите кнопку меню Chrome, изображенную тремя горизонтальными линиями и расположенную в правом верхнем углу окна браузера.
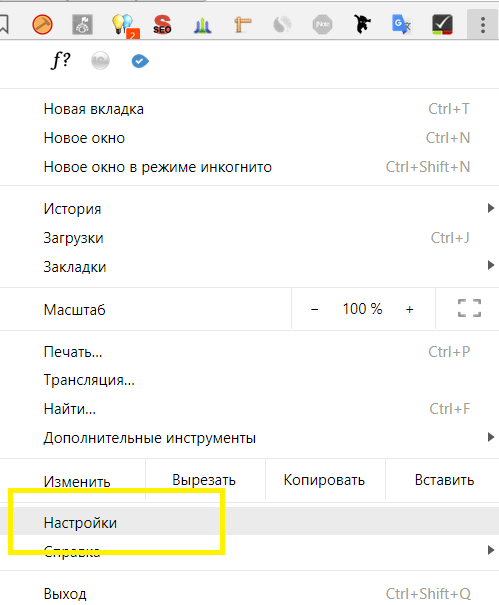

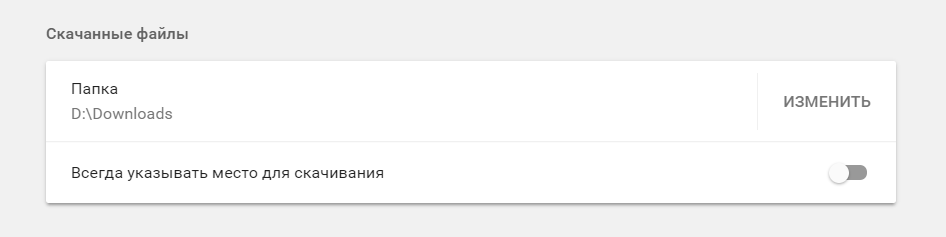
Яндекс браузер
- Нажмите на кнопку меню, выглядит как три горизонтальные полоски.
- В раскрывшемся окне выбираем Настройки
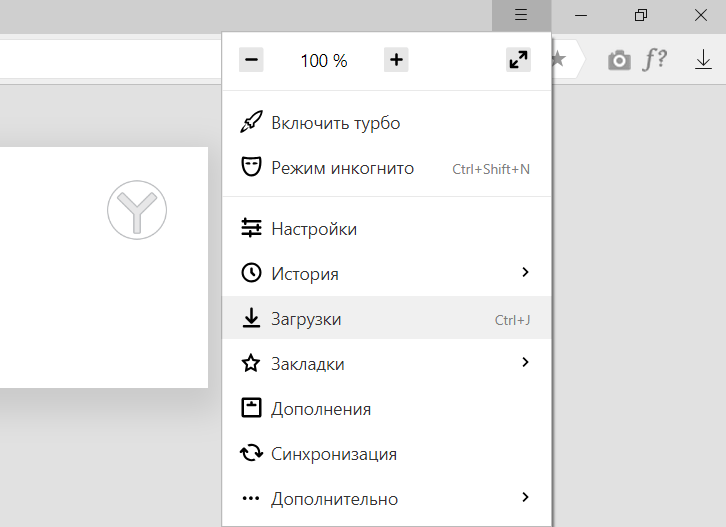
- Прокрутите вниз до конца страницы.
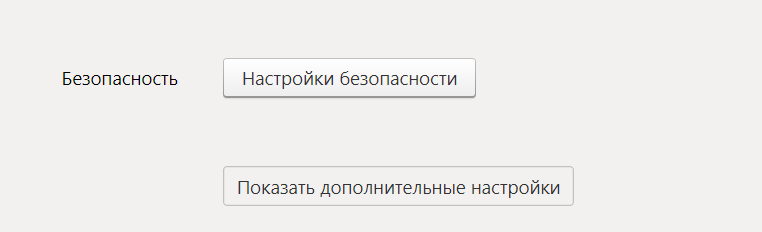
- Нажмите Показать дополнительные настройки.
- Прокрутите снова вниз, пока не дойдете до блока Загруженные файлы

- Нажмите кнопку изменить и укажите новый путь
Mozilla Firefox
- Введите следующий текст в адресной строке Firefox и нажмите клавишу Enter: about:preferences.
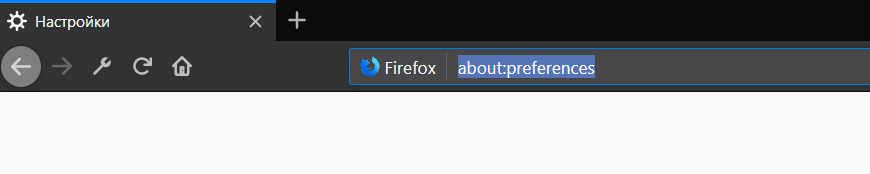
- Общие настройки браузера теперь должны отображаться на активной вкладке. Найдите раздел «Загрузки», содержащий следующие два параметра, сопровождаемые переключателями.

- Сохранение файлов в: Включено по умолчанию, этот параметр указывает Firefox сохранять все файлы, загруженные через браузер, в указанное место на вашем жестком диске или внешнем устройстве. Чтобы изменить это местоположение, нажмите кнопку « Обзор» и выберите нужный диск и папку.
- Всегда спрашивайте меня, где сохранять файлы. Когда включено, Firefox попросит вас указать место загрузки при каждом запуске передачи файлов.
Microsoft Edge
1. Запускаем Edge, в правом верхнем углу нажимаем на «концентратор»(три полоски разной длины), выбираем «загрузки» и открыть папку
Как изменить папку загрузки файлов в Яндекс браузере
2. Затем, в левом столбце открывшегося окна(окошко может быть свернуто на панели задач), кликаем правой кнопкой мыши на «загрузки» и в выпадающем меню левой кнопкой в «свойства»
3. В окне «свойства», выбираем вкладку «расположение» и жмем на кнопку «переместить»
4. В последнем действии, выбираем нужный нам диск и папку, куда хотим сохранять загрузки
… подтверждаем, нажав на «выбор папки».
А можно сразу, открыть окно «этот компьютер» и выполнить действия, начиная со 2-го пункта.
Opera
- Введите следующий текст в адресную строку Opera и нажмите клавишу Enter : opera: // .
- Интерфейс настроек / настроек Opera теперь должен отображаться в новой вкладке или окне. Нажмите « Основной» , расположенный в левой панели меню, если он еще не выбран.
- Найдите раздел « Загрузки », расположенный в верхней части страницы. Текущий путь хранения файлов должен быть видимым вместе с кнопкой с надписью « Изменить» . Чтобы изменить этот путь, нажмите кнопку « Изменить» и выберите новое место назначения.
- Раздел « Загрузки » также содержит опцию « Спросить», где сохранять каждый файл перед загрузкой. В сочетании с флажком и неактивным по умолчанию этот параметр заставляет Opera запрашивать определенное место при каждой загрузке.
Internet Explorer 11
- Нажмите на меню « Инструменты», изображенное значком шестеренки и расположенное в правом верхнем углу окна вашего браузера.
- Когда появится раскрывающееся меню, выберите « Просмотр загрузок» . Кроме того, можно использовать следующую комбинацию клавиш: CTRL + J .
- Теперь откроется диалоговое окно « Просмотр загрузок» IE11 , которое накладывается на окно вашего браузера. Нажмите ссылку « Параметры» , расположенную в нижнем левом углу этого окна.
- Теперь окно « Параметры загрузки» должно быть видимым, отображая текущий путь доступа браузера для всех загрузок файлов. Чтобы изменить это местоположение, нажмите кнопку « Обзор» и выберите нужный диск и папку.
- После того как вы удовлетворены своими новыми настройками, нажмите кнопку « ОК» , чтобы вернуться к сеансу просмотра.
Safari (только для OS X)
- Нажмите Safari в меню браузера, расположенном в верхней части экрана.
- Когда появится раскрывающееся меню, выберите опцию « Настройки» . Вы также можете использовать следующую комбинацию клавиш: COMMAND + COMMA (,)
- Диалог настроек Safari теперь должен быть виден, накладываясь на окно вашего браузера. Перейдите на вкладку « Общие », если она еще не выбрана.
- В нижней части окна находится опция, обозначенная как местоположение загрузки файла , в котором отображается текущее место назначения файла Safari. Чтобы изменить этот параметр, нажмите на меню, соответствующее этой опции.
- Когда появится раскрывающееся меню, нажмите « Другое» .
- Перейдите к желаемому диску и папке и нажмите кнопку « Выбрать» .
Vivaldi
- Нажмите на Вивальди кнопку меню, изображаются белым «V» на красном фоне и расположен в левом верхнем углу окна браузера.
- Когда появится раскрывающееся меню, наведите указатель мыши на параметр « Инструменты» .
- Когда появится подменю, нажмите « Настройки» .
- Теперь должен отображаться интерфейс настроек Vivaldi , который накладывается на ваше окно браузера. Нажмите кнопку « Загрузки» , расположенную в левой панели меню.
- Текущий путь, где Vivaldi хранит загрузку файлов, должен теперь отображаться, помеченный как « Загрузить местоположение» . Чтобы изменить этот параметр, введите новый путь в поле редактирования.
- После того, как вы удовлетворены своими настройками, нажмите «X» в правом верхнем углу окна, чтобы вернуться в сеанс просмотра.
Источник: comhub.ru
Как найти папку загрузки в наиболее популярных браузерах?
Вопрос о том где найти скачанные файлы очень часто возникает у начинающих пользователей ПК. Почти каждый неопытный пользователь сталкивается с ситуацией, когда файл загрузился, но найти его на компьютере не получается. Чтобы не столкнуться с подобной проблемой, необходимо знать, куда именно наиболее популярные браузеры скачивают файлы.
Как узнать, в какую папку скачиваются файлы и как ее изменить в различных браузерах

Пользователи интернета ежедневно скачивают сотни файлов на свои компьютеры. Каждый браузер устроен немного по-разному, и даже самые элементарные функции могут отличаться. Например, если пользователь браузера Opera перешел на браузер Internet Explorer, ему придется достаточно долго искать папку, в которую скачиваются файлы.
Где найти загрузки в браузере Firefox?
Найти папку с загрузками в браузере Firefox можно буквально за несколько секунд. В правом верхнем углу откройте меню «бургер» и выберите из появившегося списка пункт «Настройки».

После того, как перед вами откроется окно с настройками, потребуется немного пролистать его вниз — до пункта «Файлы и приложения». Ниже, рядом с надписью «Загрузки», будет указана папка, в которую по умолчанию сохраняются скачиваемые файлы.

Если вы не можете найти этот пункт, просто введите в поисковом поле, расположенное в верхней части окна, слово «Загрузки».
Где находятся загрузки в браузере Google Chrome?
Чтобы узнать, в какую папку сохраняет скачанные файлы браузер Google Chrome, нужно зайти в опции, которые располагаются в верхней панели справа и выбрать в выпадающем списке пункт «Настройки». В самом низу открывшейся страницы перейдите в раздел «Дополнительные настройки». Пролистав вниз, вы увидите пункт «Загрузки», в котором будет указан путь к папке, в которую по умолчанию сохраняются скачиваемые файлы. Выглядит это примерно так: C:UsersAdminDownloads.
Как открыть загрузки в браузере Internet Explorer?
Нажмите на значок шестеренки, расположенный вверху справа, и в открывшемся окне выберите пункт «Просмотреть загрузки», после чего откроется новое окно со скачанными файлами. Чтобы узнать, где располагаются эти файлы, нажмите на любой из них правой кнопкой мыши и выберите в контекстном меню пункт «Открыть содержащую объект папку».

Как посмотреть загрузки в браузере Microsoft Edge?
По умолчанию браузер Microsoft Edge скачивает файлы в строго определенное место: C:UsersAdminDownloads. Чтобы убедиться в этом, откройте меню, расположенное справа, и выберите пункт «Загрузки». После этого откроется панель, в верхней части которой нужно будет выбрать пункт «Открыть папку», и вы окажетесь в папке со скачанными файлами.
Где хранятся загрузки в Яндекс Браузере?
По умолчанию Яндекс.Браузер сохраняет файлы в папку «Загрузки». Если вы меняли стандартное местоположение, но не можете вспомнить, на какое, зайдите в меню, расположенное в правом верхнем углу, откройте раздел «Инструменты» и пролистайте вниз, пока не увидите блок «Загруженные файлы». Рядом с ним будет указан путь к папке.
Куда скачивает файлы браузер Opera?
Чтобы найти папку с загрузками в браузере Opera, перейдите в меню, расположенное слева вверху, и из появившегося списка выберите пункт «Настройки». В открывшемся окне листайте в самый низ и после раздела «Языки» вы увидите раздел «Загрузки». Ниже будет указано местоположение папки со скачиваемыми файлами. По умолчанию там должна быть указана папка «Downloads».

Как поменять папку для загрузок скачанных файлов
По умолчанию файлы всегда скачиваются в папку «Загрузки», которая, как правило, располагается на диске C. Это не всегда удобно, так как свободного места на этом диске обычно меньше. При желании можно выбрать любое другое место на компьютере, в которое будут сохраняться скачанные картинки, музыка, документы и прочее.
В браузере Firefox
Чтобы изменить папку для загрузок в браузере Firefox, нужно зайти в меню, расположенное в правом верхнем углу, и в открывшемся списке выбрать пункт «Настройки». В появившемся окне листайте до блока «Файлы и Приложения». Рядом с полем, в котором указана текущая папка для загрузок, будет располагаться кнопка «Обзор», нажав на которую можно будет сменить стандартное место для скачивания файлов.
В браузере Google Chrome
Откройте меню, расположенное в верхней боковой панели, и выберите пункт «Настройки». В открывшемся окне внизу перейдите в раздел «Дополнительные настройки». Пролистав страницу вниз, вы увидите блок «Загрузки», в котором будет указана стандартная папка для загрузок, а рядом будет располагаться кнопка «Изменить».
В браузере Internet Explorer
Справа вверху нажмите на шестеренку, затем выберите пункт «Просмотреть загрузки». Далее откроется окно с загрузками, где в левом нижнем углу нужно будет нажать на кнопку «Параметры». В параметрах скачивания будет доступна кнопка «Изменить». Нажмите на нее и выберите нужное расположение на компьютере.
В браузере Microsoft Edge
Перейдите в меню, расположенное справа вверху, и выберите пункт «Параметры», (предпоследний снизу). Далее откроется меню с общими настройками. Пролистайте его примерно до середины, и вы увидите блок «Загрузки», в котором можно будет изменить папку для хранения загрузок.
В Яндекс.Браузере
Перейдите в настройки, доступные в верхней панели справа, и выберите раздел «Инструменты». В блоке «Загруженные файлы» нажмите на кнопку с названием текущей папки, в которую сохраняются скачиваемые файлы и выберите необходимое вам расположение.
Если вы хотите, чтобы в будущем браузер каждый раз спрашивал, куда необходимо сохранять скачиваемый файл, поставьте галочку рядом с функцией «Всегда спрашивать, куда сохранять файлы».
В браузере Opera
Откройте меню Opera, расположенное слева вверху, и перейдите к настройкам. На открывшейся после этого странице в самом низу расположен блок «Загрузки», в котором указано местоположение файла, а рядом размещена кнопка «Изменить».
Все браузеры по умолчанию сохраняют скачанные файлы в папку «Загрузки». В этом можно убедиться самостоятельно, перейдя в меню с настройками. Там же можно сменить стандартную папку для загрузок на любую другую. Во всех браузерах это делается примерно одинаково, за исключением Internet Explorer.
Пожалуйста, опубликуйте ваши отзывы по текущей теме статьи. За комментарии, подписки, дизлайки, лайки, отклики низкий вам поклон!
Источник: www.internet-technologies.ru
Как изменить папку загрузки в Яндексе, Гугл Хроме, Опере, Мазиле

Папка загрузки это то место, куда по умолчанию в Windows скачиваются все файлы из интернета. Находится она на локальном диске C и именно это порой не нравится пользователям, т.к. в этом разделе находится операционная система и в случае неисправности или переустановки Windows есть риск потерять все загруженные файлы. В статье расскажу, как изменить папку загрузки для браузеров Яндекс, Гугл Хром, Опера, Мозила и Edge.
Как настроить загрузку файлов в определенную папку
Самый простой и быстрый способ изменить место сохранения загружаемых файлов это перенести ее с диска С на Д. Этот способ работает в любой версии Windows, но показывать я буду на 10.
По умолчанию папка загрузки имеет путь C:UsersИмя_пользователяDownloads
- В проводнике нажимаем на папку Загрузки правой кнопкой мыши и выбираем пункт «Свойства»

- В открывшемся окне ищем вкладку «Расположение» и жмем кнопку «Переместить».
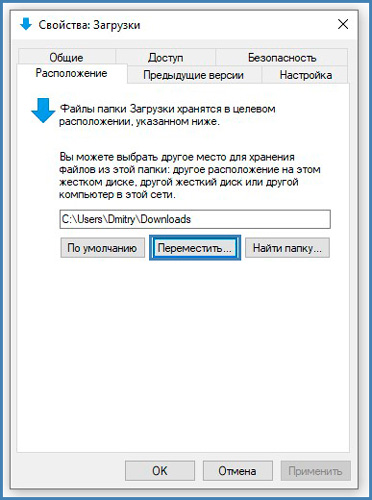
- На локальном диске D создаем новую директорию и жмем «Выбор папки»
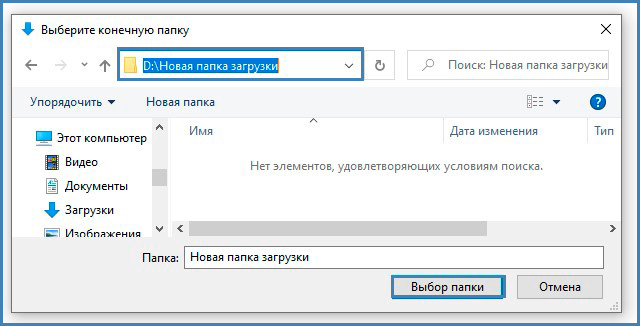
- Не забываем сохранить настройки, нажав на «Применить». Появится окошко с предложением перенести все скачанные файлы в новое расположение. Соглашаемся и жмем «ОК».

Этот способ позволяет настроить скачивание для файлов, загружаемых из всех браузеров, установленных на компьютере, но для этого необходимо очистить кэш. Далее рассмотрим примеры, как изменить папку загрузки в браузерах по отдельности.
Как изменить папку загрузки в браузерах
Яндекс. Для того, чтобы изменить папку для скачивания в яндекс браузере необходимо:
- Жмем кнопку c тремя полосками в правом верхнем углу и переходим в раздел «Настройки».
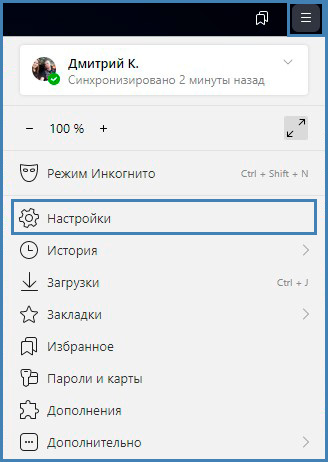
- Ищем пункт «Инструменты» — «Загруженные файлы». Жмем кнопку «Изменить» и выбираем нужную директорию на компьютере.
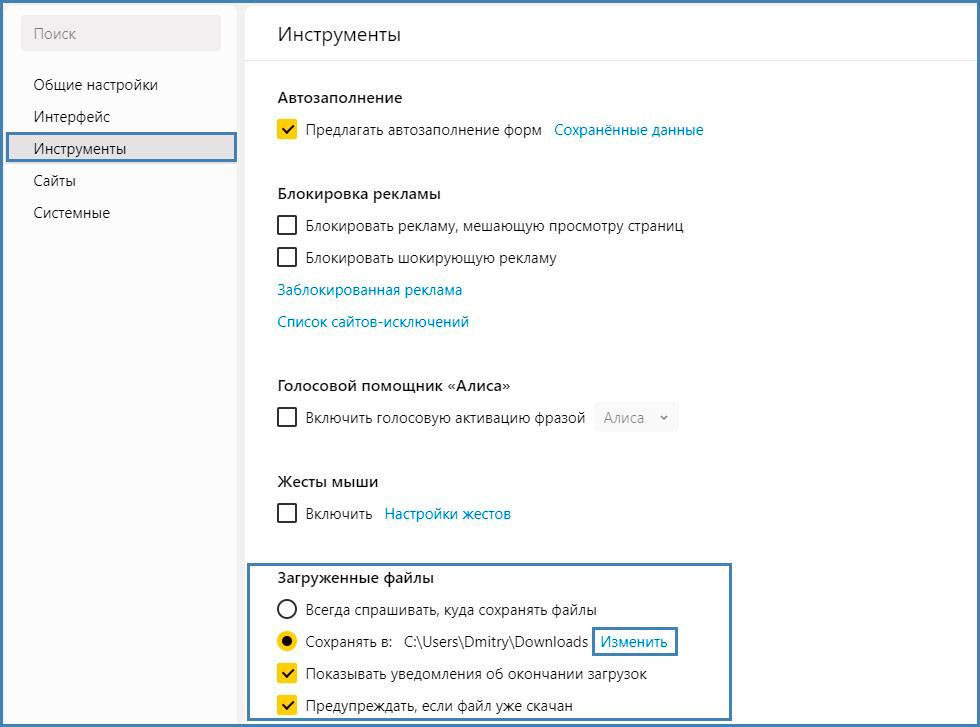
Так же можно выбрать вариант «Всегда спрашивать, куда сохранять файлы» и при скачивании будет запускаться окно, в котором пользователь должен указать место для сохранения.
Google Chrome. В гугл хроме папка для скачивания изменяется по аналогии с Яндексом.
- Жмем на кнопку с тремя вертикальными точками и переходим в раздел «Настройки».
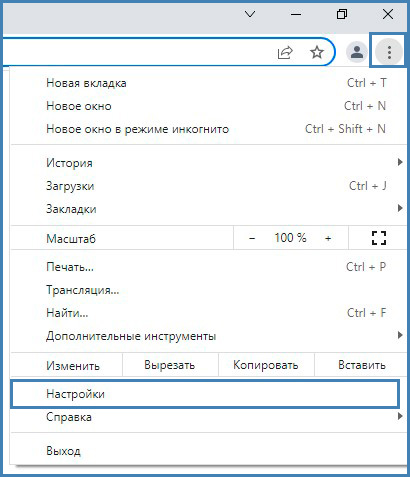
- Выбираем пункт «Дополнительные» — «Скачанные файлы» и меняем стандартный путь «C:UsersИмя_ПользователяDownloads» на новое расположение.

Opera. В опере найти нужное меню с настройками немного сложнее, чем в предыдущих двух браузерах.
- Жмем на кнопку «Простая настройка» и в самом низу ищем «Открыть все настройки браузера»
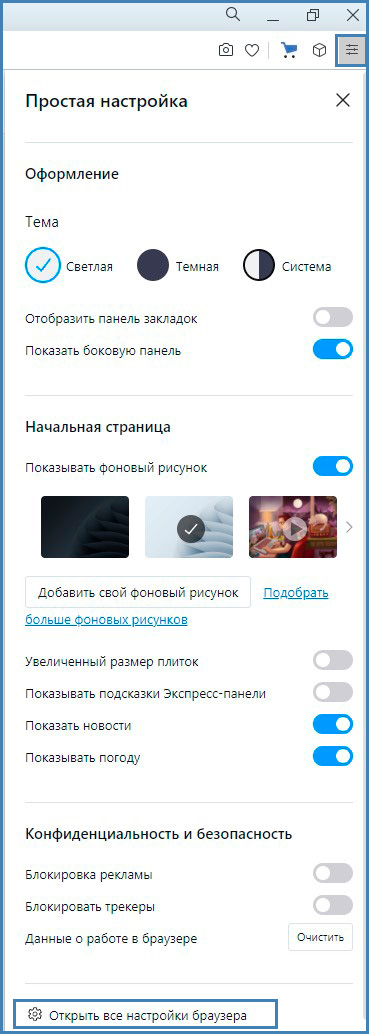
- Нажав на кнопку «Дополнительно» прокручиваем страницу почти до самого низа.
- Так же как в других браузерах изменяем путь по умолчанию на нужную директорию.
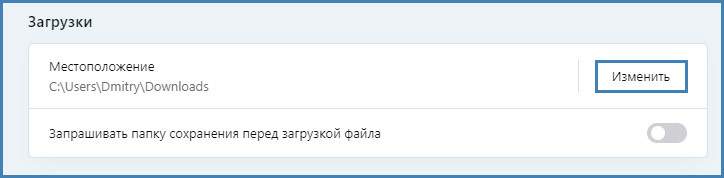
Mozilla Firefox. В мазиле фаерфокс изменить папку с загрузками можно сделав следующие шаги:
- Открываем меню настроек, нажав на кнопочку с тремя горизонтальными полосками, и переходим в пункт «настройки».
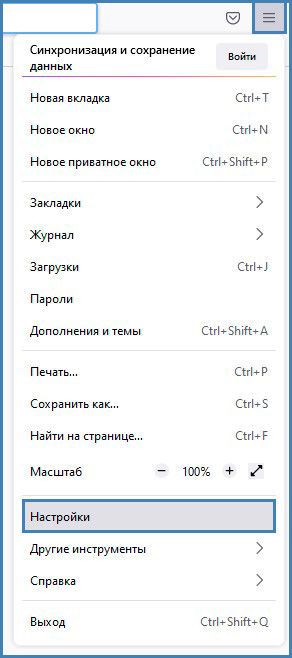
- Пролистываем немного вниз до раздела «Файлы и приложения».
- Нажмите на кнопку «Обзор» и выберите новый путь для сохранения файлов
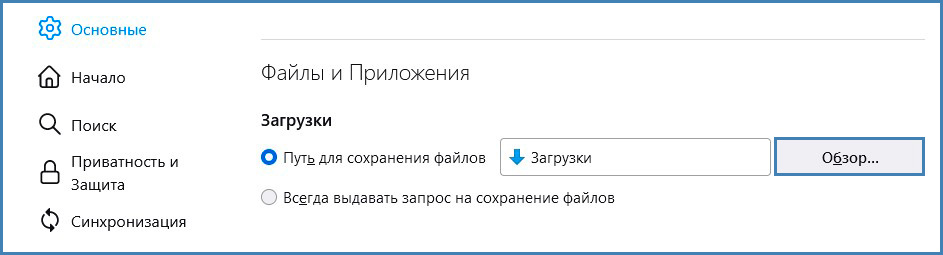
Microsoft Edge. Напоследок разберем браузер, который идет по умолчанию в Windows 10. Найти его можно, нажав кнопку пуск на панели задач, среди списка всех программ или вбив в поиск слово «Edge».
- Ищем три точки в правом верхнем меню и переходим в раздел «Настройки».
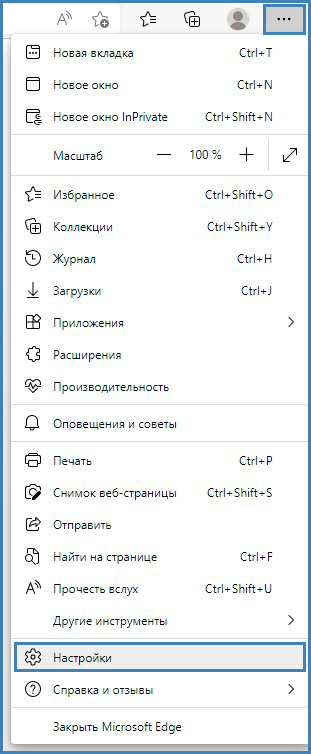
- По сравнению со всеми браузерами интерфейс у Microsoft Edge оказался самым приятным. В левой колонке нажмите на пункт «Загрузки».
- В правой части появится раздел «Расположение», в котором нажмите на кнопку «Изменить» и укажите новую директорию.
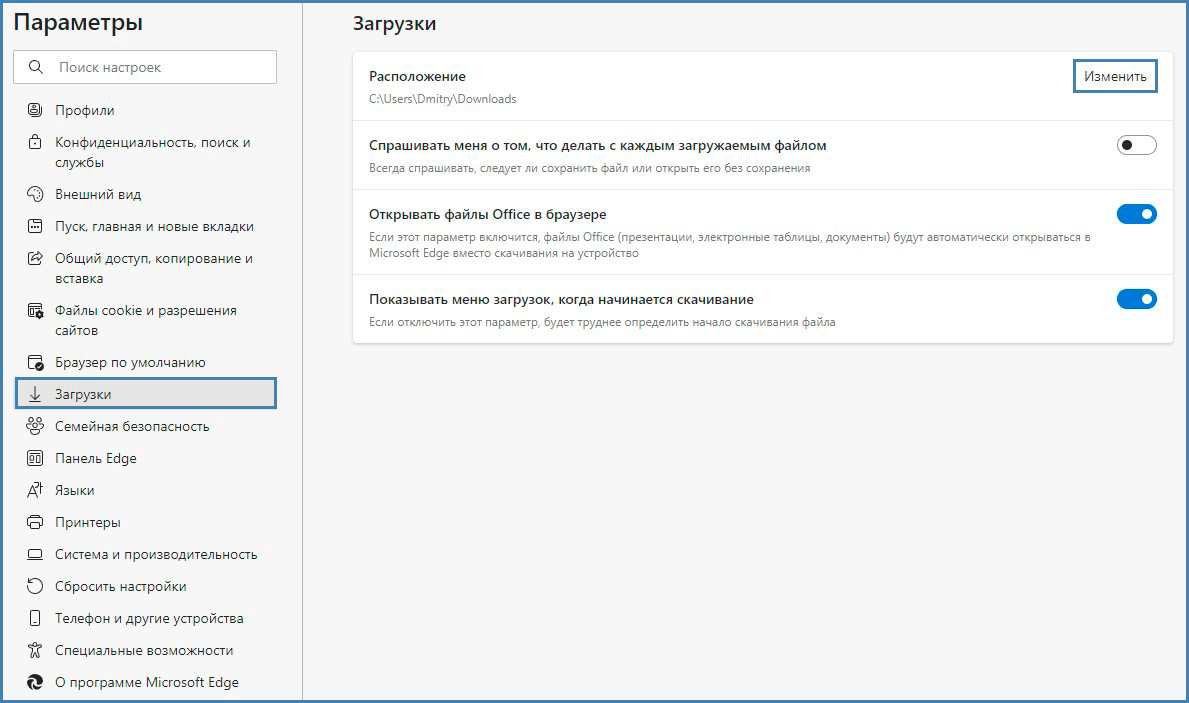
Заключение
Как вы уже успели заметить, все настройки у браузеров одинаковые. Различаются они лишь местом, где находится нужный раздел, где то выше, а где то ниже. Оптимальным вариантом я считаю изменить расположение самой папки с загрузками, чем по отдельности ковыряться с настройками браузеров.
Источник: it-religiya.ru