Как заблюрить текст в телеграмме — Размер символов интерфейса Как сделать зачеркнутый текст в Телеграмме с помощью бота Как изменить шрифт в Телеграмме с помощью встроенной панели Моноширинный текст. Что это за зверь? Через контекстное меню
Telegram использует двойное «*», чтобы сделать его жирным. Это означает, что сообщение, набранное в форме «Привет ** дорогой** друг», при отправке будет выглядеть как «Привет дорогой друг».
3 способа изменить шрифт в Telegram
Когда мы пишем друг другу сообщения в Telegram, мы часто не знаем, что в этом мессенджере есть опции форматирования текста. Полужирный, курсив, пунктир и подчеркивание — все это можно сделать за считанные секунды и разными способами с помощью Telegram.
В Messenger есть собственное поле форматирования, которое по умолчанию скрыто и поэтому известно лишь немногим. Чтобы получить к нему доступ:
- Напишите текст в поле сообщения.
- Выделите весь текст или его часть.
- Нажмите на три точки во всплывающем меню (Android, iOS) или щелкните правой кнопкой мыши на Format (Windows, macOS).
- Выберите один из вариантов шрифта.
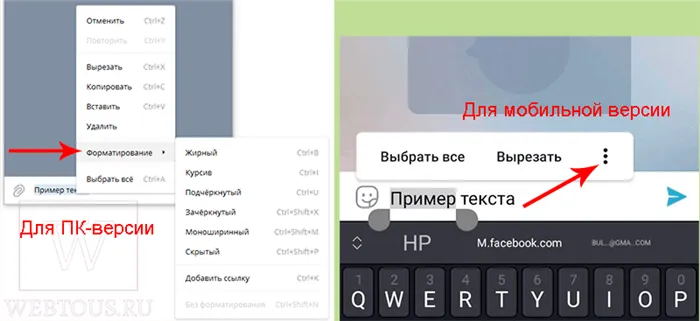
ПРЕДПРОСМОТР ТЕКСТА В ТЕЛЕГРАМ?
Клавиатурные сочетания (шорткаты)
Вы можете быстро изменить шрифт с помощью сочетаний клавиш. Этот метод работает только в настольной версии Telegram (Windows, macOS).
- Полужирный: Ctrl/Cmd + B
- Курсив: Ctrl/Cmd + I
- Сделайте текст одноколоночным: Ctrl/Cmd + Shift + M
- Подчеркните текст: Ctrl/Cmd + U
- Подчеркните текст: Ctrl/Cmd + Shift + X
Использование спецсимволов
Этот способ наиболее удобен для меня, поскольку он универсален и может быть использован с любой версией Telegram, будь то настольная или мобильная. Чтобы изменить шрифт предложения или слова, нужно поставить определенные символы до и после него:
- Звездочка для выделения жирным шрифтом: ** Пример **.
- Два подчеркивания, чтобы сделать его курсивом: __пример__.
- Тильды для удаления текста: ~~ Пример ~~
- Двойная вертикальная косая черта для скрытия спойлера: ||пример|||.
Последняя опция форматирования доступна только в Telegram. Суть заключается в том, что вы можете скрыть текст, скрыв слово или фразу. В настольной версии Messenger такая опция выглядит как серая заливка, а в мобильной версии — как размытие в виде бегущих пикселей.
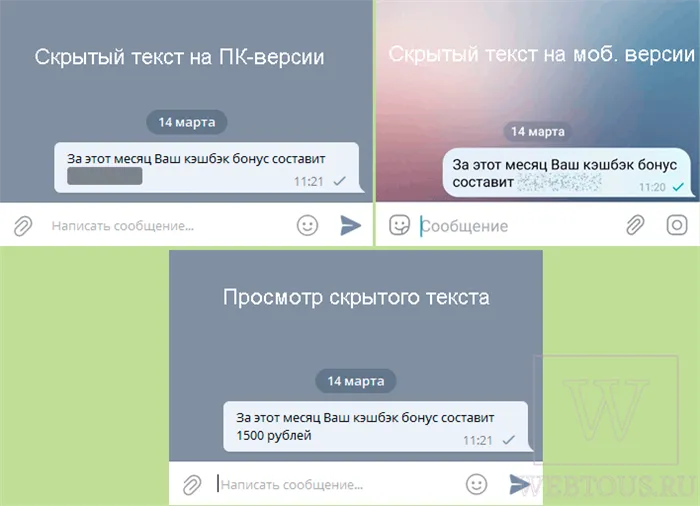
Эта функция также называется «скрытие спойлеров» и часто используется администраторами групп и каналов для активного привлечения аудитории и разжигания интриги. Такой скрытый текст становится видимым только при нажатии или щелчке по нему.
✨Как поменять/создать язык в телеграмме ✅
Сергей Сандаков, 41 год. Я пишу обзоры полезных интернет-сервисов и сайтов, компьютерных программ с 2011 года. Мне интересно то, что происходит в Интернете, и я люблю информировать об этом своих читателей.
Статья по теме: Как запросить архив в ВК и что там хранится. Как запросить архив в вк на телефоне.
Спасибо за статью, но она посвящена очевидной информации. Подскажите, как изменить цвет шрифта в сообщении Telegram?
Я не могу. Цвет шрифта в Telegram нельзя настроить никаким образом.
Скажите, пожалуйста, как я могу использовать любое средство для размещения контента и комментариев из VK в Telegram и, возможно, обратно? Создайте материал по теме с подробным описанием. Я буду очень благодарен, так как сам не смог этого сделать.
Инструкции предназначены для пользователей операционной системы Windows. Если вы используете Mac OS, просто замените клавишу Ctrl на клавишу Cmd во всех алгоритмах, остальные действия остаются без изменений.
Как сделать скрытый текст в телеграмме
В одном из обновлений появилась возможность сделать скрытый текст в Telegram (защита от спойлеров). В этой статье мы расскажем о том, как сделать скрытый текст в Telegram с компьютера, а также в мобильном приложении.
Чтобы создать скрытый текст в приложении на компьютере, запустите приложение и напишите нужное сообщение, но не отправляйте его. Выделите все сообщение или его часть и щелкните правой кнопкой мыши.
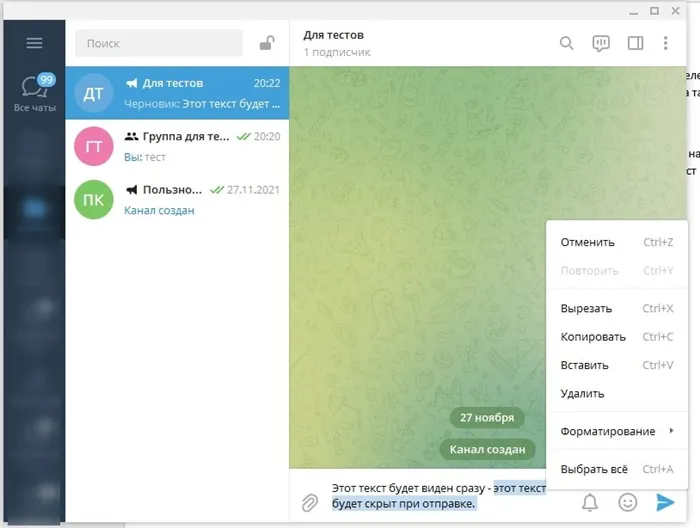
Затем выберите параметр “Форматирование” -> «Скрытый».
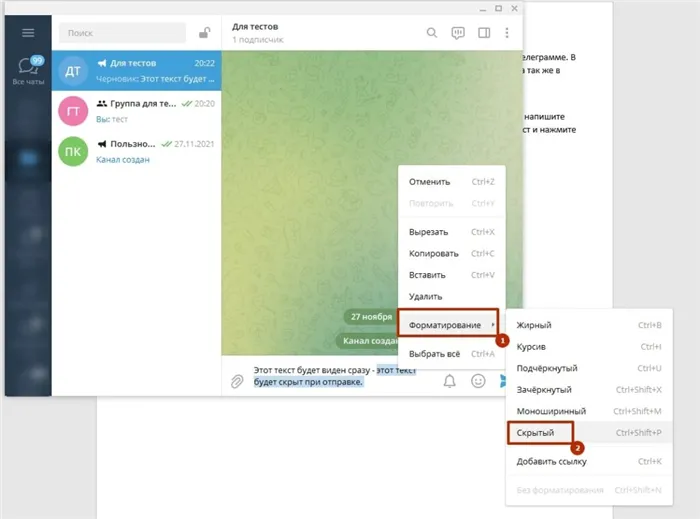
Вы также можете скрыть текст в Telegram, нажав комбинацию клавиш. Выделите нужный текст и нажмите комбинацию клавиш Ctrl + Shift + P.
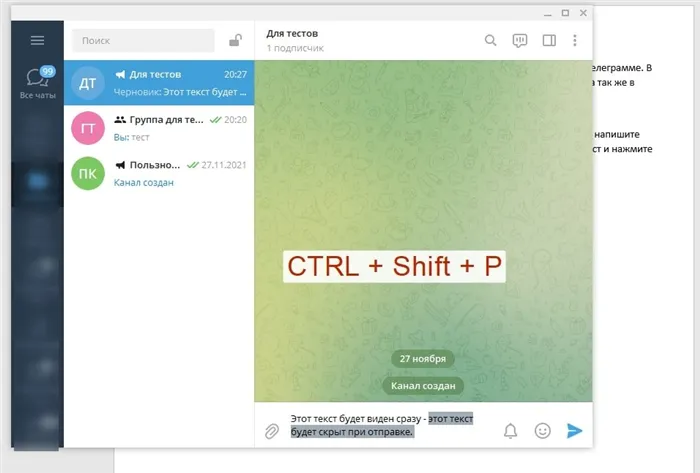
После отправки скрытая часть текста больше не отображается. Чтобы отобразить его, необходимо щелкнуть по скрытому тексту.
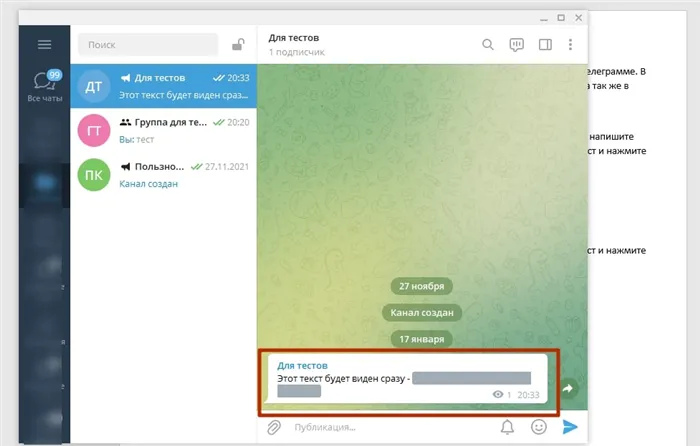
Как сделать скрытый текст с телефона
Чтобы создать скрытый текст с телефона, выделите нужный участок текста и нажмите 3 точки.
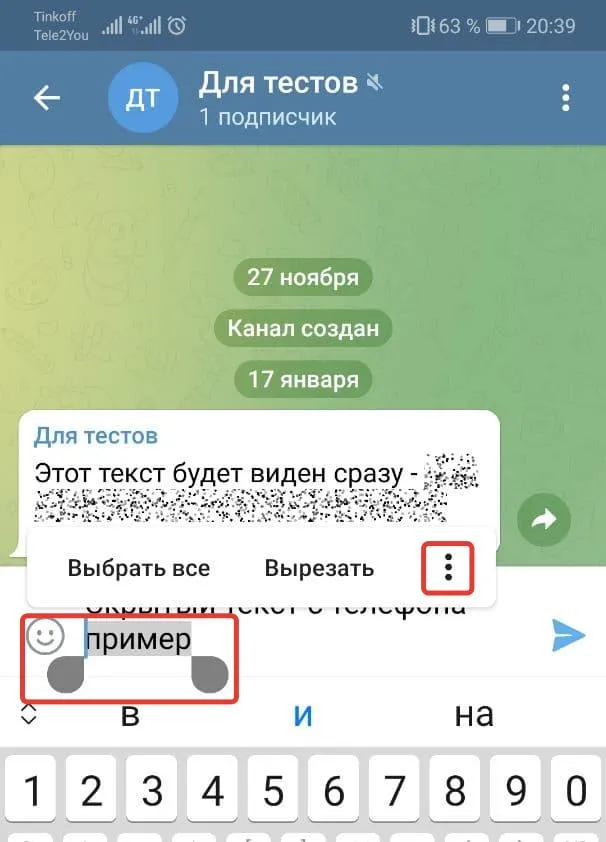
Затем выберите опцию «Скрытый».
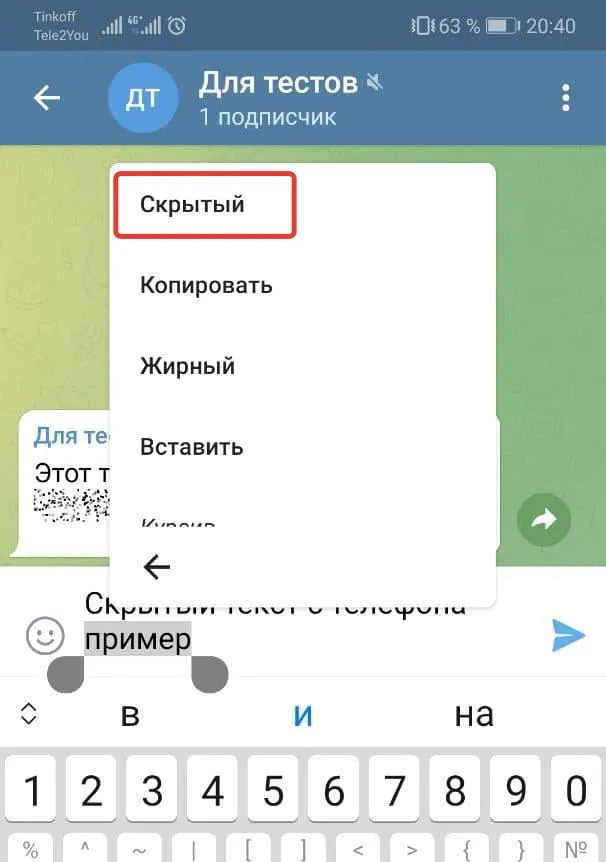
Пример отображения скрытого текста с телефона:
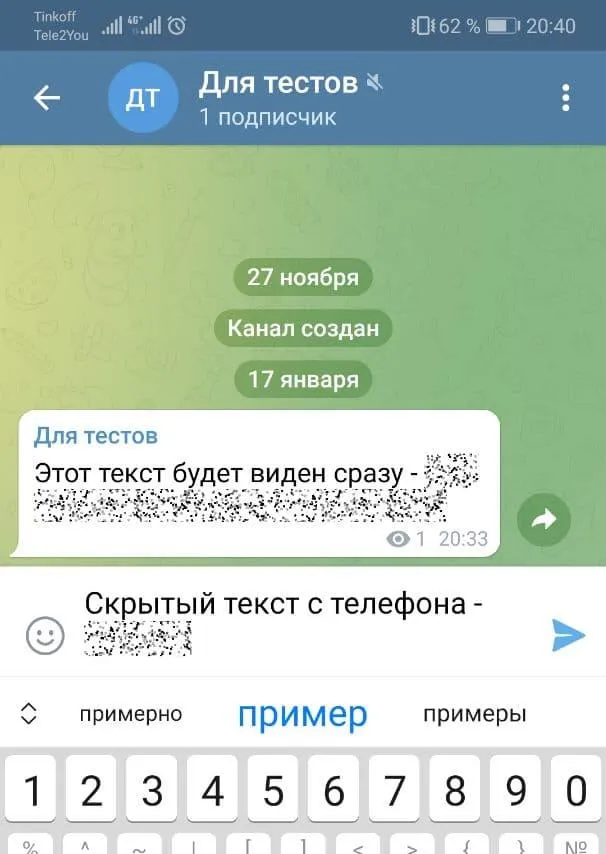
Чтобы отобразить скрытый текст, просто нажмите на него.
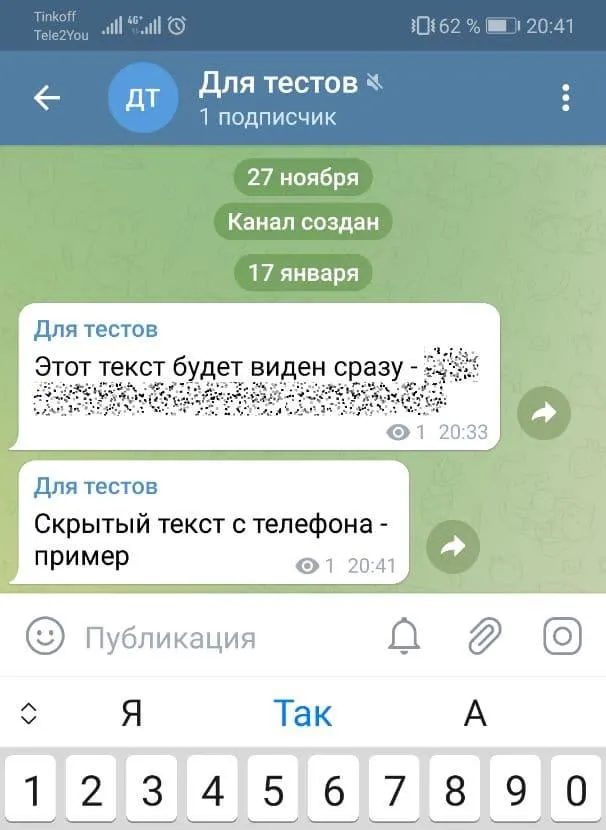
Инструкции предназначены для пользователей операционной системы Windows. Если вы используете Mac OS, просто замените клавишу Ctrl на клавишу Cmd во всех алгоритмах, остальные действия остаются без изменений.
Как там HTML?
В целом, HTML-разметка также работает, но с другим инлайн-ботом. Все, что вам нужно сделать, это набрать текст:
А затем нужный нам текст с поддерживаемыми html-тегами. С полным списком вы можете ознакомиться здесь:
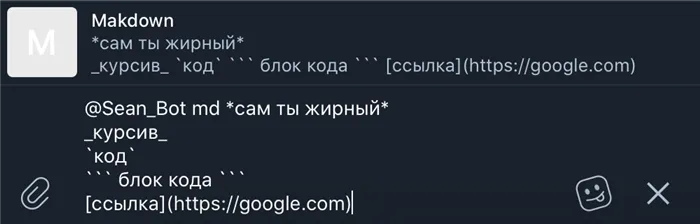
Горячие клавиши
Можно было бы выделить текст и нажать комбинацию клавиш, и это было бы гораздо проще и удобнее. Для таких людей я создал этот список:
Для windows: ctrl + B = полужирный ctrl + I = курсив ctrl + U = подчеркивание ctrl + shift + X = зачеркнутый ctrl + shift + M = моноширинный (код) ctrl + shift + N = удалить стиль.
Для macos: com + U = Reference com + B = Bold com + I = Italic com + shift + U = Underlined com + shift + X = Strikethrough com + shift + K = Monospace (Code) com + shift + P = Hidden Text
Почему. Все просто: Ваши шутки будут смешнее. Ваш текст будет более читабельным, и вы получите больше откликов на своем канале или в группе. Или в личных сообщениях.
Горячие клавиши для форматирования текста в Telegram
Если вы часто форматируете текст на компьютере или ноутбуке, чтобы сэкономить время, вы можете использовать для этого сочетания клавиш.
Статья по теме: Строительный уровень в iPhone: как включить и пользоваться. Где уровень в айфоне.
Просто выделите нужный текст, а затем нажмите следующую комбинацию клавиш:
Windows: Ctrl + B MacOS: ⌘ + B
Выделите курсив Windows: Ctrl + I MacOS: ⌘ + I
Подчеркивание текста Windows: Ctrl + U MacOS: ⌘ + Shift + U
Удалить текст Windows: Ctrl + Shift + X MacOS: ⌘ + Shift + X
Один столбец Windows: Ctrl + Shift + M MacOS: ⌘ + Shift + K
Гиперссылка Windows: Ctrl + K MacOS: ⌘ + U
Удалить форматирование (обычный текст) Windows: Ctrl + Shift + N macOS: Нет
Форматирование через Markdown (спецсимволы)
Если вы являетесь поклонником Markdown (это метод форматирования текста с помощью заполнителей), Telegram поддерживает и его:
- ** Полужирный текст ** — Две звездочки с каждой стороны текста.
- __Акцентированный текст__ — два подчеркивания.
- ~~Полужирный текст~~ — два таланта.
- «Однострочный текст« — один апостроф.
- « Текст в одну колонку 2« — три апострофа, можно выделить несколько строк. Отличается от монохромного через контекстное меню (на Mac без цвета и в Windows и macOS не копируется при нажатии, поэтому лучше использовать контекстное меню для выбора нескольких строк).
В Markdown нельзя сделать подчеркивание, а код для создания гиперссылок не работает.
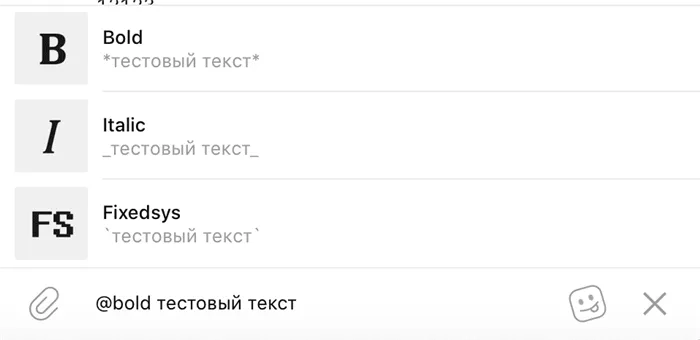
- Жирный = жирный.
- Полужирный = курсив.
- Fixedsys = моно
Параметры форматирования в этом меню приведут к тому, что текст будет отправлен немедленно, обратите внимание!
В этой статье мы поговорим о Telegram и доступных там методах, позволяющих выделить некоторые из написанного. Поскольку не всех пользователей устраивает оригинальный размер шрифта в окне приложения, мы расскажем о том, как изменить шрифт в Telegram, чтобы не получилось как на картинке ниже.
Проверка орфографии в Телеграмм
Если вы не уверены в написании некоторых слов/фраз, вы можете воспользоваться роботом проверки орфографии Telegram!
Статья по теме: Настройка безлимитного интернета от МегаФон — способы продлить или отключить безлимит. Как на мегафон подключить безлимитный интернет
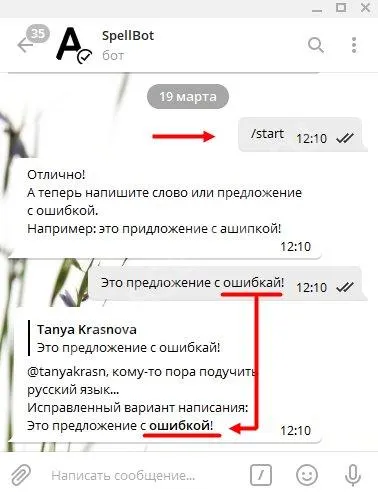
Робот-ассистент является бесплатным и работает на мобильных и настольных версиях без каких-либо ограничений.
Кроме того, в последнем обновлении Messenger получил поддержку орфографии — неправильно написанные слова подчеркиваются красной линией. Это удобно для тех, кто сомневается в правильности написания некоторых слов!
Смена размера
Теперь попробуйте увеличить или уменьшить размер шрифта в Telegram, если системный размер вам не подходит. Вот инструкции для первых смартфонов:
- Войдите в приложение и перейдите к настройкам,
- Найдите раздел «Внешний вид»,
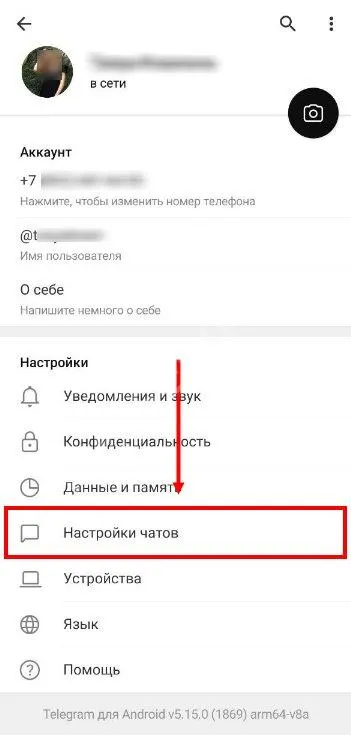
- Перейдите на панель «Размер текста»,
- Переместите ползунок вдоль линии — доступно семь вариантов размеров,
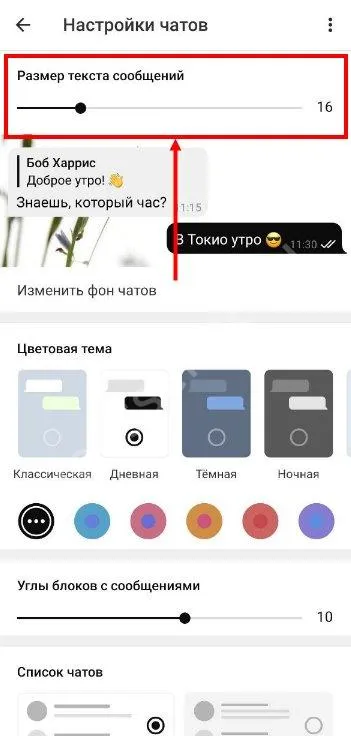
- Выбрав нужный размер, нажмите кнопку «Применить».
Теперь алгоритм для пользователей настольных компьютеров. На выбор предлагается шесть значений:
- Войдите в программу и нажмите на три полоски в левом верхнем углу,
- Нажмите на значок настроек,
- Найдите блок «Масштаб»,
- Перетащите ползунок от 100 до 150.
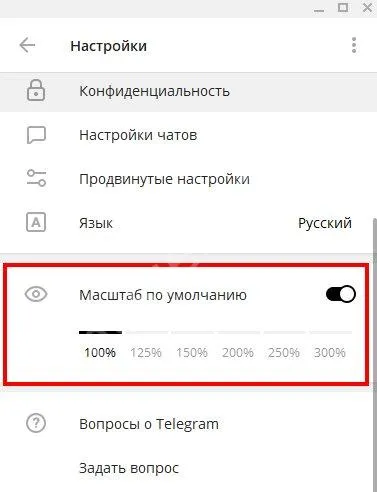
Готово! Мы предусмотрели все возможные варианты текста — вы можете выбрать размер и расположение, удивить окружающих и подчеркнуть свои мысли. Попробуйте прямо сейчас, а наши советы помогут вам.
Удаленный текст в Telegram — это не удивительная ошибка, а одна из встроенных опций мессенджера. Вам следует ознакомиться с доступными функциями приложения и использовать различные шрифты, чтобы привлечь внимание собеседника, выделить важные особенности текста и передать нужное сообщение. Начнем?
Смена размера
Теперь попробуйте увеличить или уменьшить размер шрифта в Telegram, если системный размер вам не подходит. Вот инструкции для первых смартфонов:
- Войдите в приложение и перейдите к настройкам,
- Найдите раздел «Внешний вид»,
- Перейдите на панель «Размер текста»,
- Переместите ползунок вдоль линии — доступно семь вариантов размеров,
- Выбрав нужный размер, нажмите кнопку «Применить».
Теперь алгоритм для пользователей настольных компьютеров. На выбор предлагается шесть значений:
- Войдите в программу и нажмите на три полоски в левом верхнем углу,
- Нажмите на значок настроек,
- Найдите блок «Масштаб»,
- Перетащите ползунок от 100 до 150.
Готово! Мы предусмотрели все возможные варианты текста — вы можете выбрать размер и расположение, удивить окружающих и подчеркнуть свои мысли. Попробуйте прямо сейчас, а наши советы помогут вам.
Источник: oscill.ru
4 секрета работы со шрифтами в Телеграмме — делаем жирный, курсивом и зачеркнутый
Мессенджеры уже давно перестали быть простым инструментом для быстрой переписки. К примеру, стремительно развивающийся функционал одной из самых популярных платформ Телеграм, позволяет использовать ее, как полноценную социальную сеть с пересылкой стикеров и медиафайлов, а также созданием отдельных групп и каналов. Сегодня стало возможным даже менять шрифт, используя жирное начертание к тексту. На этом и остановимся, дав ответы на все интересующие пользователей вопросы.
Все доступные виды форматирования текста в Telegram в 2023 году
Если не использовать дополнительные настройки, то вы будете набирать текст тем шрифтом, который предусмотрен в Телеграм по умолчанию. Обычный стандарт, обозначенный как regular, не предполагает курсива (наклона), жирного выделения, подчеркивания и уж тем более зачеркивания.
Однако при желании вы можете все изменить, используя следующие опциональные варианты набора:

- курсив;
- полужирный (жирный);
- моноширинный;
- подчеркнутый и зачеркнутый.
Такое форматирование текста в значительной мере повышает его удобочитаемость, особенно, если используются так называемые лонгриды или структурированная информация. Выделение отдельных слов и абзацев задает тон, позволят быстро найти важную информацию и выделить основную концепцию повествования, какой бы характер оно не носило.
Как сделать шрифт жирным в Телеграмме?
Существует несколько способов менять стиль написания в мессенджере. Они отличаются между собой не только алгоритмом действий, но и особенностями приложения мессенджера, которое может быть не только мобильным, но и десктопным.
С помощью меню редактирования
Существует универсальный способ редактирования, который подходит как для мобильной, так и для компьютерной версии мессенджера. Воспользоваться им можно следующим способом:

- Выделите слово или часть текста, удерживая этот фрагмент до появления контекстного меню.
- Выберите в открывшемся перечне режим форматирования и тот стиль написания, на который необходимо поменять текущий.
Такой же алгоритм применяется и для вставки ссылки на выделяемый фрагмент текста, если это необходимо.
Через специальные символы
Есть в Телеграме еще один вполне себе легальный способ изменения шрифта, который заключается в применении специальных символов – Markdown. В зависимости от их выбора можно менять стиль написания на:

- Жирный. Чтобы перейти на болд, используйте следующие символы **text** → text.
- Наклонный. В этом случае для осуществления перехода вместо звездочек используются знаки подчеркивания, что будет выглядеть следующим образом __text__ → text.
- Моноширинный. Получить такой результат можно с помощью апострофов “`text“`→ text.
Справиться с поставленной задачей будет под силу даже чайнику, поэтому смело пробуйте на практике каждый из описанных выше способов, подразумевающих использование специальных символов и знаков.
В десктопной версии
В полноценной компьютерной версии приложения также можно менять шрифт, печатая болдом, курсивом и моно. При этом в десктопе работают практически все способы, начиная со стандартного форматирования в мессенджере и заканчивая использованием спецсимволов и горячих клавиш, о которых ниже.

Горячими клавишами с компьютера
Сегодня десктопная версия Телеграм практически не отличается от мобильной в своих функциональных возможностях. А в некоторых даже опережает классическое приложение.
К примеру, на компьютерной версии можно легко переключаться между шрифтами, используя горячие клавиши на клавиатуре. И для перехода на печать болдом достаточно просто использовать следующее сочетание – Ctrl (Cmd) + B, притом что вариант без скобок актуален для Windows OS, а в скобках – для MacOS.
Через бота

Как сделать шрифт в Telegram курсивом?
Для переформатирования текст в наклонный, также подойдут все описанные выше способы, начиная с внесения изменений в меню мессенджера (выделение слова или фрагмента текста, а затем выбор Italics), и заканчивая специальными символами (по два подчеркивания с каждой стороны текста) и горячими клавишами.
В последнем случае набирать следует комбинацию Ctrl (Cmd) + I, не забывая о том, что клавиша за скобками используется для Windows OS, тогда как в скобках приводится горячая кнопка для MacOS.
Делаем зачеркнутый текст в Телеграме на телефоне и ПК
Аналогичной инструкции стоит придерживаться и для перехода в другие режимы форматирования. Среди них и использование зачеркнутого текста, чаще всего применяемого в блогинге и при создании различных мемов.
В мессенджере
Изменение стандартного шрифта на зачеркнутый в мобильном приложении мессенджера выполняется таким же образом, как и на жирный. Сам алгоритм описан в разделе «С помощью меню редактирования» с той разницей, что на этот раз вместо болда, курсива или моноширинного шрифта следует выбирать зачеркнутый.
Если же вы хотите внести такие изменения в десктопной версии Телеграм, советуем взять на вооружение следующую универсальную инструкцию:

- Запустите приложение на ПК в случае необходимости пройдя процедуру авторизации.
- Выберите нужный чат.
- Введите в диалоговом окне слово или текст и выполните его выделение мышью.
- Кликните по выделенной областью правой кнопкой для появления контекстного меню, в котором необходимо перейти в раздел «Форматирование».
- Выберите нужный формат (в нашем случае «Зачеркнутый»).
Далее останется только нажать клавишу отправки, после чего зачеркнутый текст появится в диалоге.
Используем сайт 4txt.ru
Выполнить поставленную задачу можно и с помощью сторонних ресурсов, вроде 4txt.ru. Обычно к этому варианту прибегают тогда, когда в силу каких-то обстоятельств стандартные способы оказываются неэффективными, или же есть желание поэкспериментировать, чтобы сравнить результат.
В этом случае придерживайтесь следующей инструкции:

- Перейдите на обозначенный выше ресурс.
- Воспользуйтесь его окном для текстового ввода, скопировав в его левую часть нужное слово или фрагмент текста.
- Скопируйте результат после автоматического переформатирования, который появится в правой части окна.
- Вставьте скопированное в диалоговое окно мессенджера в нужном чате и нажмите кнопку отправки.
Не самый удобный способ, но при отсутствии альтернативных решений подойдет, особенно, если использовать другие социальные платформы, где вообще нет встроенных инструментов для изменения стандартного стиля написания.
Как сделать шрифт в Телеграме крупнее?
Стоит отметить, что изменение стиля – далеко не все возможности для текстового ввода в мессенджере Телеграм. При желании вы можете пробовать и другие форматы, среди которых более крупный или, наоборот, мелкий шрифт.

- Используйте значок в виде трех горизонтально расположенных полос в левом верхнем углу программного интерфейса.
- Перейдите в «Настройки», а затем в «Настройки чатов».
- Используйте ползунок на шкале масштаба для того, чтобы сделать шрифт больше или меньше, ориентируясь на цифру справа, отображающую его размер.
Таким же образом можно менять величину вводимых букв, символов и знаков и в десктопной версии приложения, используя все тот же пути «Настройки» и «Настройки чатов».
Другие возможности работы с текстом в приложении в 2023 году
И конечно же, это далеко не все функции, доступные рядовому пользователю. Среди них:
- добавление списков (маркированных, нумерованных);
- использование медиафайлов (фото, видео);
- добавление трансляций с видеохостингов, вроде YouTube.
В любом случае стоит попробовать и эти возможности, поскольку высока вероятность открыть для себя что-то новое, сделав общение в Телеграм еще более информативным и увлекательным.
Источник: issocial.ru
Как изменить сообщение «печатает» в Телеграмме на другой текст
Telegram является одним из самых популярных мессенджеров в мире, который предоставляет различные настройки и возможности для пользователя. Одним из таких настроек является изменение текста «печатает», который появляется при наборе сообщения.
Когда вы печатаете сообщение в Telegram, собеседник видит, что вы набираете текст появляющейся над полем ввода надписи «печатает». Это может быть полезной функцией для некоторых пользователей, но есть люди, которые предпочли бы изменить этот текст на что-то другое.
Чтобы изменить текст «печатает» в Telegram, вам потребуется открыть настройки профиля. Для этого нажмите на иконку меню в верхнем левом углу главного экрана приложения. После этого выберите «Настройки», а затем перейдите в раздел «Профиль». Здесь вы увидите опцию «Текст, когда я печатаю», где вы можете изменить этот текст на свой вариант.
После выбора желаемого текста, он будет отображаться при наборе сообщения вместо «печатает». Теперь вы можете настроить эту функцию таким образом, чтобы она отображала ваш собственный текст и придавала вашим сообщениям особую индивидуальность.
Замечание: изменяемый текст «печатает» виден только для вас. Ваш собеседник все равно видит просто набор текста, но не ваш выбранный текст.
Как изменить текст «печатает» в Телеграмме?
Многие пользователи Телеграммы возможно заметили, что при вводе текста в чате, перед отправкой их сообщения отображается текст «печатает». Это автоматическое уведомление позволяет сообщать собеседнику о том, что вы находитесь в процессе набора сообщения. Однако, иногда можно захотеть изменить этот текст или даже удалить его полностью. Для этого есть несколько способов.
Способ 1: Использование специального бота.
В Телеграмме существуют боты, которые позволяют изменить или удалить текст «печатает». Один из популярных ботов для этой цели называется «BotFather». Для начала, необходимо создать нового бота и получить токен авторизации. Затем, используя этот токен, можно отправить запрос на изменение текста «печатает» с помощью определенных команд.
Инструкции по использованию бота обычно предоставляются вместе с его токеном. Следуя этим инструкциям, вы сможете настроить текст «печатает» под свои потребности.
Способ 2: Использование альтернативных клиентов.
Если вы не желаете создавать и использовать бота, то вы можете попробовать использовать альтернативные клиенты Телеграммы. Некоторые клиенты имеют возможность изменять текст «печатает» или отключать его полностью. Например, клиент «Telegram X» предоставляет такую опцию, которая позволяет выбрать собственный текст «печатает» или отключить его в настройках приложения. Использование альтернативных клиентов может потребовать некоторого времени для ознакомления с особенностями и настройками, но это может быть хорошим вариантом, если вы ищете удобный способ изменить или удалить текст «печатает».
Независимо от выбранного способа, важно помнить о том, что изменение или удаление текста «печатает» может быть видно только вам и вашему собеседнику, если вы изменяете сообщение или используете альтернативный клиент. Другие пользователи Телеграммы продолжат видеть стандартное уведомление «печатает» при наборе сообщения.
Настройка мессенджера для изменения текста
Чтобы изменить текст «печатает» в Телеграмме, выполните следующие шаги:
- Откройте приложение Телеграмм на своем устройстве.
- Перейдите в настройки мессенджера.
- Выберите пункт «Настройки интерфейса».
- В разделе «Текст» найдите опцию «Текст при печати».
- Нажмите на данную опцию.
- В появившемся окне введите желаемый текст.
- Сохраните изменения.
После выполнения этих шагов, при печати сообщений в Телеграмме будет отображаться введенный вами текст.
Заменить текст «печатает» можно на что угодно — от простого «набирает» до оригинального фразы или шуточного выражения. Вы также можете использовать символы в качестве печатающегося текста, такие как эмодзи или специальные символы.
Эта функция позволяет вам придать вашим сообщениям более индивидуальный характер и выделиться среди других пользователей Телеграмма.
Шаги по изменению текста «печатает»
Для изменения текста «печатает» в Телеграмме, следуйте следующим шагам:
- Откройте приложение Телеграмма на своем устройстве.
- Перейдите в настройки приложения, нажав на значок «Гамбургер» (три горизонтальные линии) в верхнем левом углу экрана.
- В меню настроек выберите раздел «Настройки».
- Прокрутите вниз и найдите раздел «Чаты и вызовы».
- В разделе «Чаты и вызовы» найдите опцию «Печатает», «Typing» или «Индикатор печати».
- Нажмите на опцию «Печатает» или аналогичную в зависимости от версии приложения.
- В появившемся окне выберите одну из доступных опций: «Включено», «Выключено» или «Мои контакты».
- Выберите опцию, которая наиболее удобна для вас.
- После выбора опции выполните повторный нажим на значок «Гамбургер» в верхнем левом углу экрана и выйдите из настроек.
Теперь текст «печатает» будет отображаться в соответствии с выбранной опцией.
Настройка мессенджера для изменения текста
Многие пользователи мессенджера Телеграмм заинтересованы в возможности изменять тексты, которые они печатают. Настройка такой функциональности достаточно проста и может быть выполнена в несколько простых шагов.
- Откройте настройки мессенджера.
- Выберите вкладку «Чаты и общение».
- В разделе «Изменение текста» выберите опцию «Включить».
- Настройте параметры изменения текста по вашему усмотрению.
После выполнения этих шагов, каждый раз, когда вы начинаете печатать текст в Телеграмме, вы сможете изменять его по вашему желанию. Вы можете изменить шрифт, его цвет и даже стиль текста. Теперь вы можете добавлять эмоции и индивидуальность в свои сообщения!
Не забывайте, что эти изменения будут видны только в Телеграме и не влияют на другие приложения или мессенджеры.
Открытие настроек Телеграмма
Для того чтобы открыть настройки Телеграмма, следуйте инструкциям:
| Шаг 1: | Откройте приложение Телеграмм на своем устройстве. |
| Шаг 2: | Нажмите на иконку меню, расположенную в верхнем левом углу экрана. |
| Шаг 3: | В открывшемся выпадающем меню выберите «Настройки». |
| Шаг 4: | Вам будет предложено выбрать категорию настроек, с которой вы хотите работать (например, «Уведомления», «Конфиденциальность» и т.д.). |
| Шаг 5: | Выберите нужную вам категорию настроек. |
После выполнения этих шагов вы сможете настроить различные параметры приложения, включая уведомления, конфиденциальность и др. В настройках Телеграмма также есть возможность настроить внешний вид приложения, синхронизировать его с другими устройствами и многое другое.
Поиск опции изменения текста «печатает»
Для изменения текста «печатает» в Телеграмме следует выполнить следующие шаги:
1. Откройте приложение Телеграмм на своем устройстве.
2. В правом верхнем углу экрана нажмите на иконку с тремя горизонтальными линиями для открытия меню.
3. В меню выберите пункт «Настройки».
4. В открывшемся окне настройки прокрутите список вниз и найдите опцию «Внешний вид».
5. В разделе «Внешний вид» найдите пункт «Загрузить свого стикера», может еще быть «Broadcast», «Чаты и вызовы» и другие подобные пункты, зависит от актуальной версии.
6. В меню «Внешний вид» найдите опцию «Текст «печатает»».
7. Нажмите на опцию «Текст «печатает»» и выберите желаемый вариант:
- «Набирает» — отображается, когда собеседник пишет сообщение;
- «Записывает голосовое сообщение» — отображается, когда собеседник записывает голосовое сообщение;
- «Загружает фото» — отображается, когда собеседник отправляет фотографию;
- «Загружает видео» — отображается, когда собеседник отправляет видео;
- «Отправляет файл» — отображается, когда собеседник отправляет файл.
8. После выбора желаемого варианта, закройте окно настроек.
Теперь текст «печатает» будет отображаться в соответствии с выбранным вариантом в настройках.
Шаги по изменению текста «печатает»
1. Откройте приложение Telegram на вашем устройстве.
2. В правом верхнем углу экрана нажмите на значок «три горизонтальные линии» для открытия бокового меню.
3. В боковом меню выберите пункт «Настройки».
4. В разделе «Настройки» выберите пункт «Чаты и вызовы».
5. В разделе «Чаты и вызовы» выберите пункт «Тема».
6. В разделе «Тема» выберите пункт «Настройка».
7. Промотайте вниз до раздела «Редактирование текста» и нажмите на него.
8. В разделе «Редактирование текста» выберите пункт «Текст обычно».
9. Измените текст с «печатает» на желаемый.
10. Нажмите на кнопку «Сохранить» для сохранения изменений.
Теперь, когда вы набираете сообщение в Telegram, текст «печатает» будет заменен на текст, который вы указали.
Выбор опции изменения текста «печатает»
В мессенджере Telegram вы можете настроить опцию изменения текста «печатает» для своих сообщений. Эта функция позволяет вам создавать эффект набора текста, чтобы показать, что вы что-то печатаете или набираете сообщение. Это полезно, когда вы хотите сделать свои сообщения более динамичными и интересными для ваших собеседников. В этом разделе мы рассмотрим, как выбрать опцию изменения текста «печатает» в Telegram.
Для изменения этой опции вам необходимо открыть настройки Telegram на своем устройстве. В разделе «Настройки» найдите вкладку «Чаты и вызовы» или аналогичный пункт меню. После этого найдите опцию «Печатает» или «Эффекты печати» и активируйте ее.
После активации этой опции, когда вы начнете печатать сообщение, вашему собеседнику будет показываться анимация с эффектом набора текста. Это поможет создать впечатление, что вы набираете сообщение в реальном времени.
Выбор опции изменения текста «печатает» в Telegram позволяет вам добавить интриги и сделать свои сообщения более живыми и интересными для ваших собеседников. Не забывайте активировать эту опцию, если хотите, чтобы ваши сообщения выглядели более динамично.
Источник: chp-dtp.ru