iOS 16 предназначена для того, чтобы придать вашему экрану блокировки заметно другой визуальный и практический опыт благодаря множеству дополнений и обновленному пользовательскому интерфейсу. Одно из ключевых изменений реализовано в способе отображения уведомлений на экране блокировки.
В этой статье мы рассмотрим переработанный макет уведомлений, который поставляется с iOS 16.
Просмотр уведомлений iOS 16: что нового?
Когда вы проводите пальцем вверх по экрану блокировки, уведомления вылетают из нижней части экрана, что резко отличается от того, к чему вы привыкли. Помимо перемещения центра уведомлений, Apple также представила 3 макета для настройки вида уведомлений.
Программы для Windows, мобильные приложения, игры — ВСЁ БЕСПЛАТНО, в нашем закрытом телеграмм канале — Подписывайтесь:)
Таким образом, теперь вы можете персонализировать уведомления на экране блокировки, чтобы они отображались в виде количества уведомлений, стопки или списка в зависимости от ваших личных предпочтений. Полный эффект еще не доступен в недавно представленной бета-версии iOS 16, но, основываясь на предварительном просмотре WWDC 2022, к уведомлениям можно получить доступ или настроить их с помощью простых и плавных жестов на экране.
Настройки уведомлений о сообщениях в iPhone
Представление уведомлений в виде «стека» — одно из ключевых изменений, представленных в iOS 16. Но если вам нравится иметь более одного варианта на выбор, хорошая новость заключается в том, что вы можете изменить макет представления уведомлений на традиционный вид «список».
Вы даже можете скрыть уведомления под минималистичным «счетчиком» прямо на экране блокировки. как показано ниже. Просто проведите пальцем вверх по экрану блокировки, чтобы расширить представление.

Связанный: iOS 16: как отозвать сообщение в Apple Mail
Как изменить вид уведомлений на iOS 16
Существует 2 способа настроить макет уведомлений на экране блокировки — один из них заключается в выполнении определенного жеста на экране блокировки, а другой — в изменении настроек просмотра уведомлений в настройках устройства. Вот как вы это делаете.
Способ 1: с помощью приложения «Настройки»
Откройте приложение «Настройки» на своем iPhone.
![]()
Прокрутите вниз и коснитесь Уведомления.

Коснитесь Отобразить как.

Выберите любой из доступных вариантов — «Счет», «Стек» или «Список». Например, если для отображения уведомлений на экране блокировки установлено значение «Стопка», коснитесь «Список», чтобы переключиться на этот макет.

Вот и все. Вы выполнили необходимые шаги для изменения макета экрана блокировки в приложении «Настройки».

Теперь ваши уведомления будут отображаться в виде списка на экране блокировки. Это вернет вам представление уведомлений, подобное iOS 15, где все уведомления будут в списке.

Однако, если вы хотите, чтобы это было минимальным, вы можете выбрать параметр «Счетчик», чтобы отобразить количество уведомлений, как показано ниже.

Вы всегда можете вернуться к стилю просмотра уведомлений по умолчанию в iOS 16, который представляет собой представление стека.
Это все, что нужно для изменения вида уведомлений на экране блокировки в iOS 16.
Способ 2: зажмите уведомления, чтобы изменить макет
(Примечание: масштабирование может работать неправильно в обновлении iOS 16 для разработчиков.)
Для начала разблокируйте iPhone, но оставайтесь на экране блокировки.
Проведите пальцем вверх из любого места на экране блокировки (но избегайте нижней части экрана, чтобы предотвратить открытие главного экрана).
Ваше уведомление появляется в нижней части экрана. Сожмите масштаб контекста уведомления, чтобы переключиться на макет списка.
Программы для Windows, мобильные приложения, игры — ВСЁ БЕСПЛАТНО, в нашем закрытом телеграмм канале — Подписывайтесь:)
Похожие записи

4 метода и 3 исправления
Как получить root права на Moto G5S Plus и установить TWRP recovery

Verizon HTC One ClockworkMod (CWM) Recovery: загрузка и руководство
Как получить ключ от дома Repton в AC Valhalla: пошаговое руководство

Как перейти в частный браузер на iOS 15 на iPhone и iPad
Как установить стоковую прошивку на устройство Samsung Galaxy
2 комментария
Отвратительно, неудобно, руки оторвать кто такое придумал.
Билл Гейтс :
Шо за фигня?!
Верните всё взад, так, как было!
При Джобсе такой фигни не было! (Покойся с миром, Стив)
Источник: xaer.ru
Как изменить уведомление в ВК на айфоне?
Перейдите в меню «Настройки» > «Звуки, тактильные сигналы». В разделе «Звуки и рисунки вибраций» нажмите звук, который требуется изменить. Нажмите имя рингтона или оповещения, чтобы воспроизвести его и установить в качестве нового звука.
Как поменять уведомление на айфоне?
- Откройте меню «Настройки» > «Уведомления».
- Выберите приложение в разделе «Стиль уведомлений».
- Выберите тип оповещения и стиль баннера.
Как изменить звук уведомлений приложений?
- Зайдите в Настройки — Уведомления.
- Внизу экрана вы увидите список приложений, отправляющих уведомления. .
- Нажмите по приложению, звук уведомления которого нужно изменить.
Почему уведомления ВК приходят позже?
Уведомления ВКонтакте на Android не приходят по нескольким причинам. Это могут быть неправильные настройки в самом приложении соцсети, отключенные push-уведомления в системных установках, ограничения режима энергосбережения и другое.
Как поставить свой звук на уведомления?
- Откройте настройки на вашем смартфоне или планшете.
- Зайдите в раздел «Звук».
- Нажмите на пункт «Звук уведомлений по умолчанию». .
- Если вы хотите поменять звук на любой другой из стандартных, нажмите «Хранилище мультимедиа» и выберите понравившийся.
Почему на айфоне нет звука при уведомлениях?
Если на вашем iPhone перестал звонить рингтон, проверьте, не включен ли режим «Не беспокоить». Пользователи по ошибке часто активируют это режим, сами того не замечая. Если в верхней части экрана вы видите значок в виде полумесяца, значит, у вас включен режим «Не беспокоить», отключающий все звуковые уведомления.
Как посмотреть историю уведомлений на айфоне?
- На экране блокировки смахните вверх от средней части экрана.
- На любом другом экране смахните вниз от центра верхней части экрана.
Как посмотреть удаленные уведомления IOS 14?
- Перейти в настройки системы. .
- После этого находим пункт «Уведомления» и кликаем на него, дабы открыть настройки;
- После кликаем на пункт «Порядок сортировки». .
- Переходим в пункт «Недавнее» и видим все те оповещения, которые приходили на телефон совсем недавно.
Как на айфоне уменьшить звук уведомлений?
- Входит в значок» Настройки «на iPhone.
- Нажмите на Звуки , чтобы получить доступ к настройкам.
- Поиск Звонков и предупреждений.
- Теперь вы найдете переключатель, который включает и выключает Регулировка звука звонка и предупреждения.
Как изменить звук уведомлений приложений на Андроид?
- Откройте настройки Android.
- Кликните по разделу «Звуки и уведомления».
- Выберите пункт «Звук уведомлений по умолчанию».
- Появится список различных звуков уведомлений.
Как в инстаграме изменить звук сообщения?
- Перейдите к параметрам устройства.
- Выберите пункт «Звук».
- Найдите «Уведомления» или «Настройка сигнала».
- Установите любую мелодию из памяти телефона по своему желанию.
Как поменять звук уведомления на компьютере?
Щелкните правой кнопкой мыши на рабочем столе и откройте «Персонализация». Зайдите в «Темы» и нажмите на «Звуки». На вкладке «Звуки» в разделе «Программные события» выберите пункт «Уведомление». Используйте раскрывающееся меню «Звуки», чтобы поставить альтернативный звук или отключить выбрав (Нет).
Источник: openvorkuta.ru
Уведомления iOS 16: как изменить новый дизайн
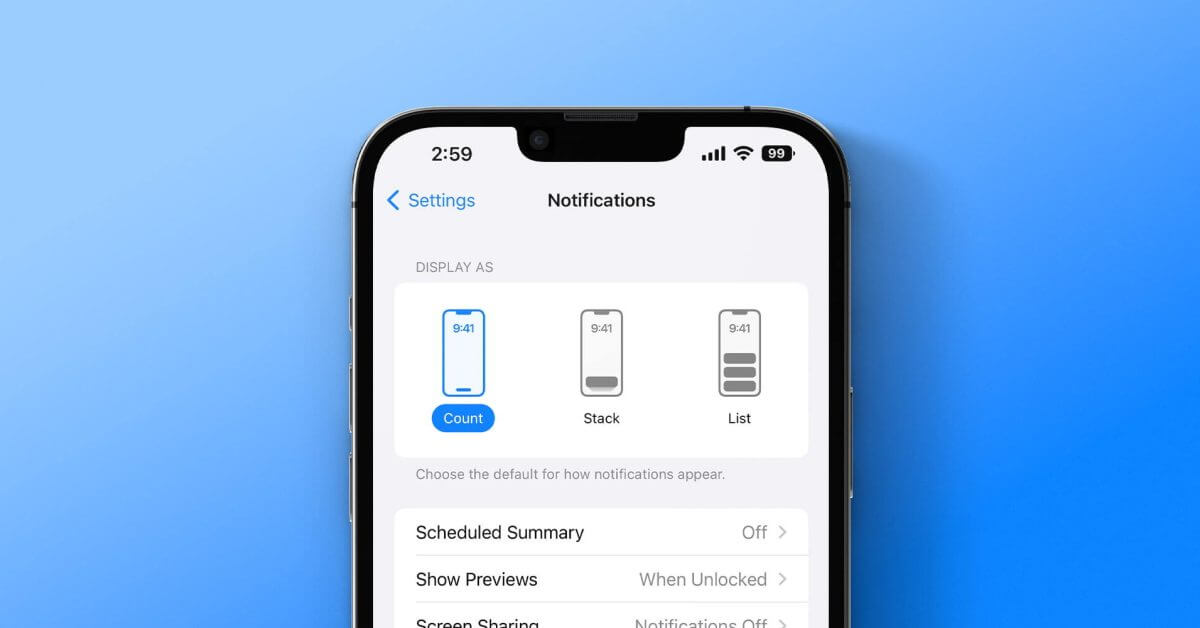
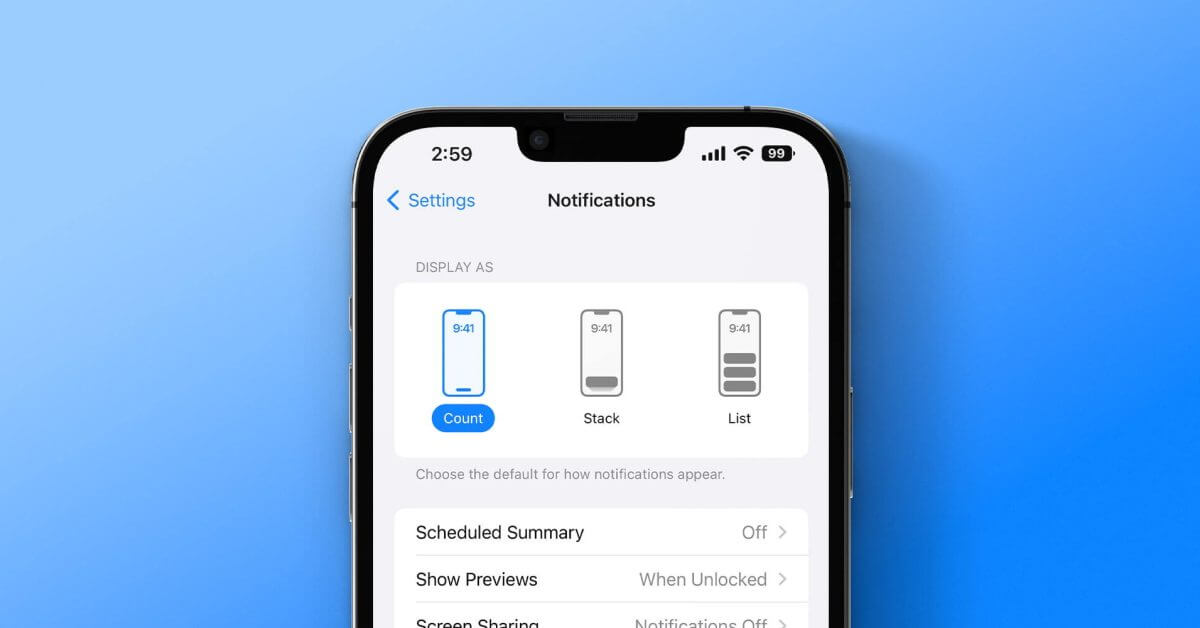
Чтобы соответствовать новым виджетам экрана блокировки, Apple также изменила дизайн системы уведомлений в iOS 16. Начиная с этого года, уведомления теперь отображаются внизу экрана блокировки, а не вверху под часами. Это изменение вызывает споры у многих пользователей iPhone, но есть несколько настроек, которые вы можете настроить, чтобы улучшить работу для вас…
Изменения уведомлений iOS 16
Apple говорит, что новый дизайн уведомлений iOS 16 снизу вверх предназначен для уменьшения беспорядка на экране блокировки. Идея состоит в том, что, перемещая уведомления вниз, вы можете увидеть больше своих обоев. Это особенно важно для iOS 16, которая добавляет множество новых параметров персонализации экрана блокировки, таких как виджеты, обои с эффектом глубины, живые обои и многое другое.
Это означает, что когда вы обновите свой iPhone до iOS 16, ваше уведомление автоматически начнет появляться в нижней части экрана блокировки. Вы можете провести пальцем вверх по этим уведомлениям, чтобы просмотреть больше из них и легко удалить их, коснуться их и управлять уведомлениями для каждого приложения отдельно.
Но наряду с этими изменениями Apple также добавила несколько новых параметров настройки уведомлений iOS 16. Если вы зайдете в приложение «Настройки» и нажмете «Уведомления», вы увидите три разных варианта. Каждый из этих параметров предназначен для настройки внешнего вида уведомлений в нижней части экрана блокировки.

Слева направо: количество, стек и список. Это заменяет уведомления на экране блокировки простым фрагментом текста, который сообщает вам, сколько у вас непрочитанных уведомлений. Вы можете провести вверх, чтобы просмотреть полный список ваших уведомлений. Стек: этот параметр берет все уведомления от каждого отдельного приложения и «складывает» их.
Таким образом, у вас есть отдельные группы уведомлений для каждого приложения на экране блокировки и в Центре уведомлений. Список: это традиционная система iOS для уведомлений прошлых лет. Вы просто увидите список всех ваших уведомлений, который вы можете развернуть, проведя пальцем вверх от нижней части экрана блокировки.
Интересный момент, который я обнаружил в обзоре MacStories для iOS 16, заключается в том, что вы также можете временно включить «Подсчет» в любое время, просто перетащив вниз уведомления, которые находятся на экране блокировки; это сведет к минимуму и покажет только количество уведомлений.
К сожалению, вы не можете изменить размещение уведомлений. В iOS 16 нет возможности вернуться к «классическому» дизайну уведомлений. Это имеет смысл из-за новых виджетов на экране блокировки, но, судя по ранним настроениям в социальных сетях, кажется, что рынок для «классический» вариант экрана блокировки.
В iOS 16.2 также есть изменения специально для пользователей iPhone 14 Pro и iPhone 14 Pro Max. В iOS 16.2 вы сможете отключить отображение уведомлений на постоянно включенном дисплее — изменение, которое может помочь некоторым пользователям снизить беспокойство по поводу этого редизайна.
Что вы думаете об этих новых дизайнах уведомлений на экране блокировки iOS 16? Вы привыкли к новому восходящему дизайну или надеетесь вернуться? Дайте нам знать в комментариях.
Источник: applepro.news