Как изменить иконки приложений в iOS 14
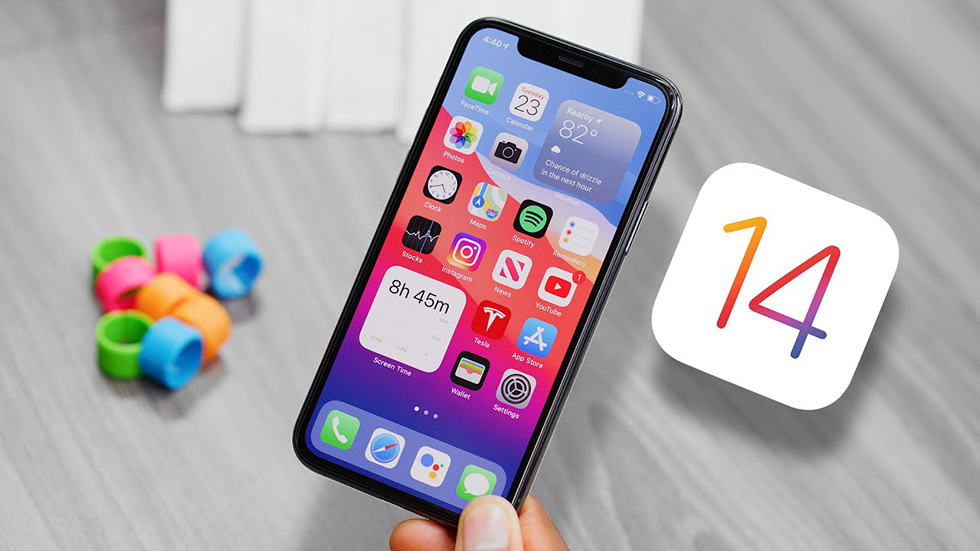
Еще одна любопытная фишка iOS 14, о которой знают далеко не все, это возможность изменять внешний вид иконок приложений на свое усмотрение.
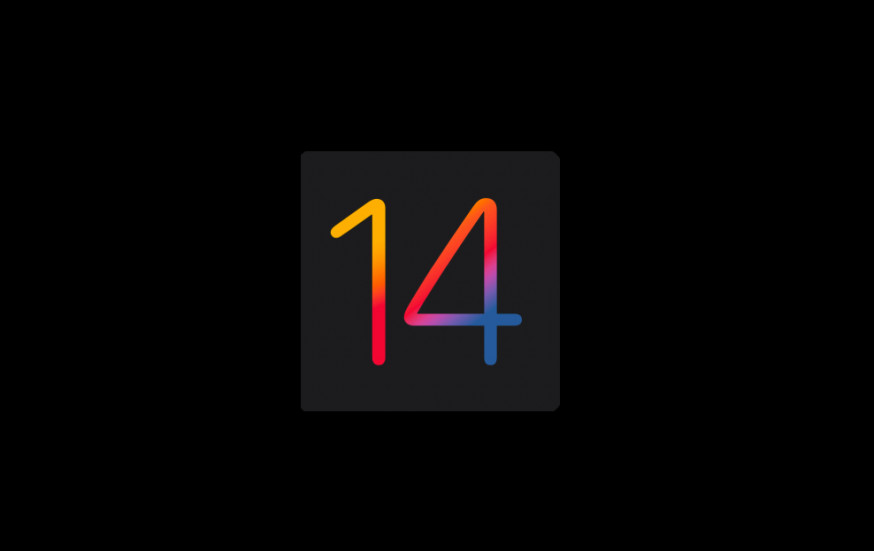
Делается это довольно просто с помощью приложения «Команды». Рассказываем как.
1) Открываем «Команды». Нажимаем значок + в правом верхнем углу. Далее кликаем на «Добавить действие».

2) В поиске набираем «Открыть приложение».

3) Выбираем нужное. Например, музыкальный проигрыватель Deezer.

4) Нажимаем на иконку с изображением трех точек. Вводим название команды и выбираем «Добавить на экран Домой».
Как изменить иконки на iPhone в iOS 14. Меняем внешний вид иконок на айфон в любом приложении!

5) Кликаем на иконку с изображением приложения. Нажимаем «Выбрать фото».

6) Находим в библиотеке снимков нужное вам изображение. Всё!


8) Так это выглядит на рабочем столе айфона.

Рекомендуем также ознакомиться с другими нашими инструкциями и материалами, посвященными iOS 14.
- Полный обзор iOS 14
- 5 самых интересных фишек iOS 14
- 10 классных фишек iOS 14
- 5 крутых фишек iOS 14
- 5 потрясающих фишек iOS 14, о которых вы не знали
- 5 скрытых функций iOS 14
- «Погода» в iOS 14 получила продвинутые функции
- Как пользоваться задней крышкой на айфоне с iOS 14
- Как использовать компактную звонилку в iOS 14
- Как настроить виджеты в iOS 14
- iOS 14 прокачала «Фото»
- iOS 14 меняет принцип зарядки iPhone с водой в разъеме Lightning
- iOS 14 разбирается с SMS-спамом. Как включить фильтрацию
- 4 фишки, которые не появились в iOS 14. А ведь все хотели
Источник: bloha.ru
Как поменять значок вк на айфон
Если все, что вам нужно, это достойный сменщик значков приложения для вашего устройства iOS без необходимости выкладывать деньги, приложение Shortcuts более чем способно оправдать ваши ожидания. Однако, если вы предпочитаете иметь массу крутых тем и пользовательских значков приложений, вам следует приобрести сторонние средства смены значков. Хотя большинство средств смены значков доступны бесплатно, для разблокировки всех тем вам потребуется перейти на премиум-версию.
Измените значки приложений на iPhone с помощью приложения ярлыков
- Для начала запустите приложение «Ярлыки» на своем iPhone, а затем нажмите кнопку «+» в правом верхнем углу экрана.

2. Теперь нажмите кнопку «+» Добавить действие.

Примечание. Если параметр « Открыть приложение» отображается в разделе «Предложения следующего действия», выберите его. В противном случае переходите к следующему шагу.
3. Затем введите «Открыть приложение» в строке поиска вверху и выберите его из результатов поиска.

4. Затем нажмите «Приложение» и выберите приложение, для которого хотите создать собственный значок. Я собираюсь сделать собственный значок для App Store.

5. Затем дайте приложению подходящее имя и нажмите Готово в правом нижнем углу экрана.
![]()
Установите глиф как пользовательский значок приложения на iPhone
Приложение «Ярлыки» имеет постоянно растущую библиотеку объектов и символов, позволяющую создавать различные пользовательские значки приложений.
- Нажмите на значок, расположенный слева от вашего имени приложения, а затем выберите цвет для значка вашего приложения.
![]()
- Теперь нажмите на « Глиф» и выберите один из множества вариантов. Используйте настраиваемые категории, такие как « Объекты», «Символы» и «Люди» внизу, для изучения различных глифов.
- После того, как вы выбрали нужный значок, нажмите Готово в правом верхнем углу экрана.
![]()
- Затем коснитесь значка меню в правом верхнем углу экрана и выберите « Добавить на главный экран».
- Обратите внимание, что вы также можете показать этот пользовательский значок приложения на Apple Watch, закрепить его в строке меню MacOS и даже использовать его в качестве быстрого действия на вашем Mac.

- Наконец, для завершения нажмите « Добавить» в правом верхнем углу. Ваш пользовательский значок приложения для iPhone теперь появится на главном экране.
![]()
Использовать изображение в качестве значка приложения для iPhone
Если вы хотите дополнительно персонализировать значок приложения, вы можете использовать собственное изображение в качестве значка приложения для iPhone.
- Коснитесь значка меню, расположенного в правом верхнем углу экрана, а затем выберите « Добавить на главный экран».

- Теперь коснитесь значка приложения по умолчанию и выберите « Выбрать фото».
- Важно отметить, что если изображение находится в приложении «Файлы», нажмите « Выбрать файл», а затем выберите изображение. А если вы хотите сделать снимок, нажмите « Сделать фото».
- Затем выберите изображение из библиотеки фотографий. После этого настройте изображение и нажмите « Выбрать» в правом нижнем углу экрана.
![]()
- Теперь ваше изображение будет установлено в качестве значка приложения для iPhone. Наконец, нажмите « Добавить» в правом верхнем углу экрана, чтобы закончить.
![]()
Вот и все! Значок настраиваемого приложения появится на главном экране. В дальнейшем вы можете запустить приложение, коснувшись этого значка.
Примечание:
- Хотя этот хакер работает довольно надежно, он сначала запускает приложение «Ярлыки» перед запуском приложения.
- Если вы хотите открывать приложение, не вызывая приложение «Ярлыки», отключите уведомления о ярлыках. Для этого перейдите в приложение «Настройки» -> «Время экрана» -> «Просмотреть все действия» -> «Уведомления» -> «Ярлыки». Теперь выключите переключатель рядом с Разрешить уведомления.
Лучшие сторонние приложения для создания пользовательских значков приложений для iPhone
Если вы хотите выполнить полную настройку, вам следует попробовать средства смены значков сторонних приложений для iPhone и iPad. Загруженные множеством увлекательных значков приложений и тем, они предлагают вам больше гибкости для создания значков по своему вкусу.
1. Эстетический набор
Aesthetic Kit — это многофункциональное средство смены значков приложений для iPhone и iPad. Что отличает его от других средств смены значков, так это огромная коллекция значков (более 10 000 значков и виджетов). Таким образом, у вас будет много свободы для экспериментов. Кроме того, он также поставляется с солидной библиотекой виджетов, которые вы можете использовать для создания привлекательных макетов.

Установка: (бесплатно, 9,99 долларов США в месяц)
2. Латунь: настраиваемые значки и виджеты.
Еще одно средство смены значков приложений, заслуживающее внимательного изучения, — это Brass (более 5 миллионов загрузок). Он также поставляется с широким набором пользовательских значков приложений, тем и виджетов, позволяющих украсить домашний экран различными макетами. Хотя Brass доступен бесплатно, для разблокировки всех значков и тем вам потребуется выложить 2,49 доллара в неделю или 6,99 доллара в месяц.
![]()
Установить: (бесплатно, 6,99 долларов США в месяц)
3. Иконка Themer и Icon Changer
В «Icon Themer https://clickthis.blog/kak-izmenit-znachki-prilozhenij-v-ios-15/» target=»_blank»]clickthis.blog[/mask_link]
Менять иконки на iOS проще, чем кажется. Нужны только приложение Команды и всего минута времени

Ещё год назад во времена iOS 14 вы вы почти наверняка слышали, что Apple позволила меня внешний вид приложений на домашнем экране.
Многие либо пропустили эту новость, либо им не понравилось, что во время открытия сначала появляется окно Команд, и только потом нужная программа.
Оказывается, настройка максимально простая, никакого тяжелого программирования . Его тут в принципе нет. Более того, теперь в iOS 15 нет двухэтапной активации приложения: нажатие по кастомной иконке сразу выдаёт то, что вам нужно.
Выше видео-формат инструкции, ниже текстовый. Всего 14 простейших нажатий.
Как быстро поменять иконку любого приложения на iPhone
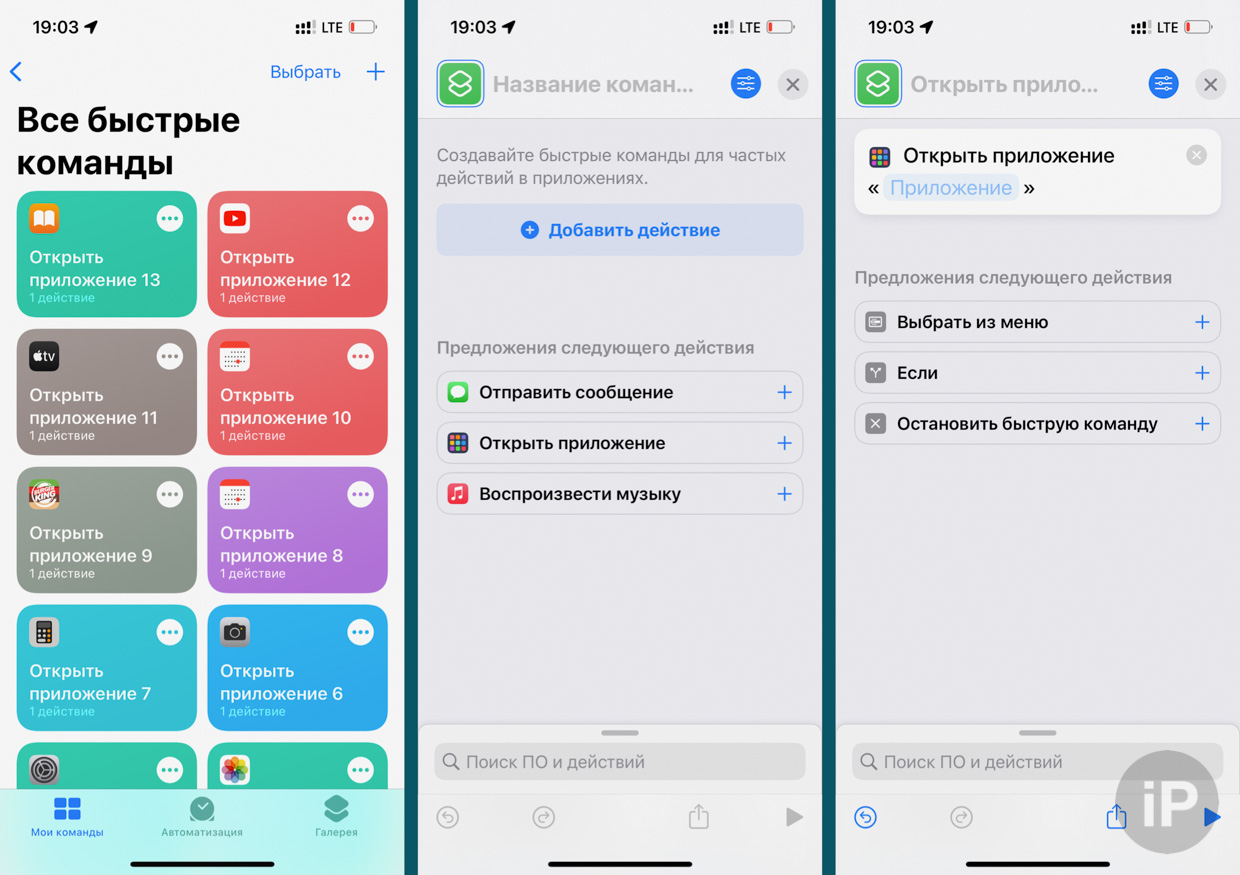
1. Скачайте нужный набор, если хотите поменять всю сетку. Можете сделать это самостоятельно или перейти по ссылкам: 1, 2, 3. Хорошие платные варианты здесь и тут. Так же посмотрите на минималистичные, в стиле Windows 98, плоские и трёхмерные, как в этой инструкции.
2. Откройте приложение Команды.
3. Нажмите синий + в правом верхнем углу.
4. Нажмите Открыть приложение
5. В белом окне нажмите на «Приложение»
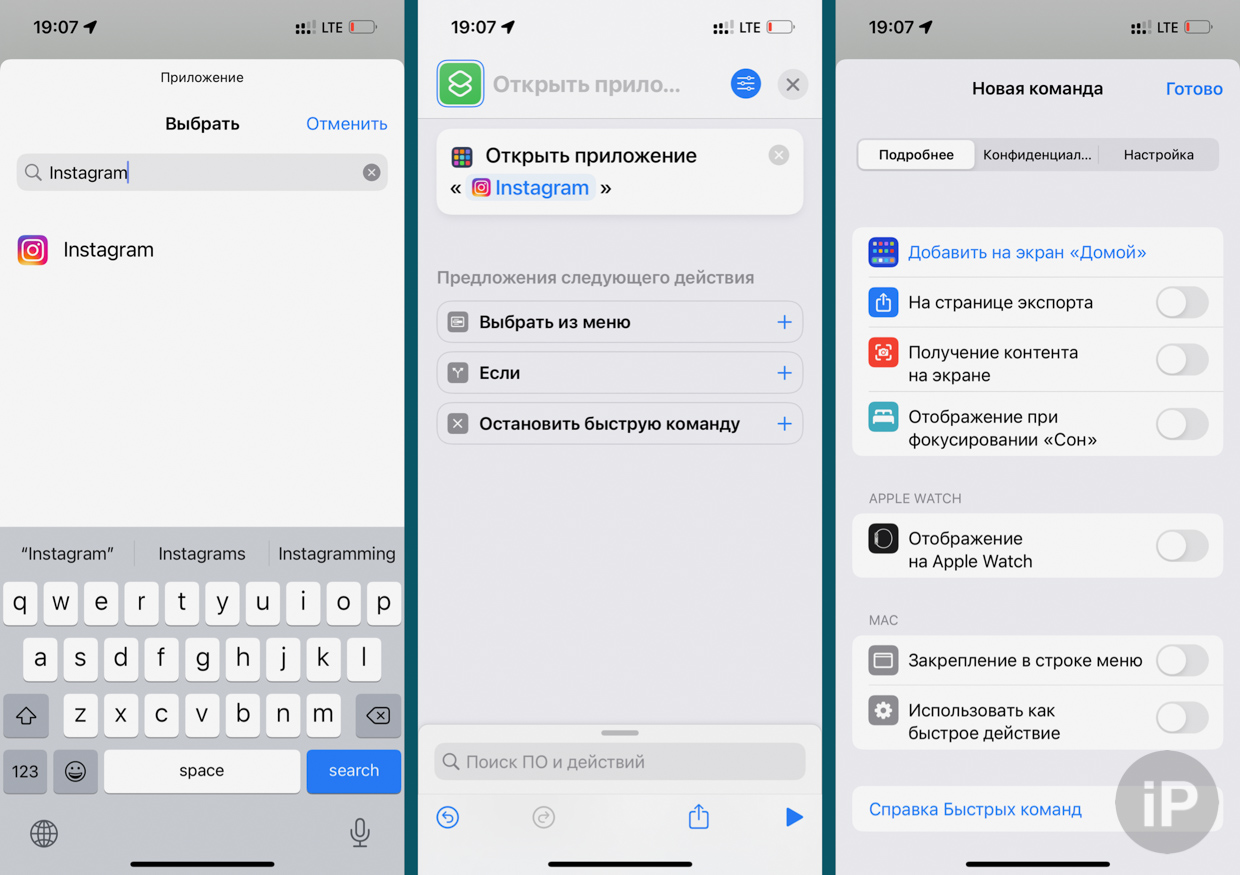
6. В открывшейся строке найдите нужную программу. Выберите её.
7. В правом верхнем углу нажмите на маленький синий круг с тремя белыми ползунками.
8. Нажмите на синюю кнопку Добавить на экран «Домой»
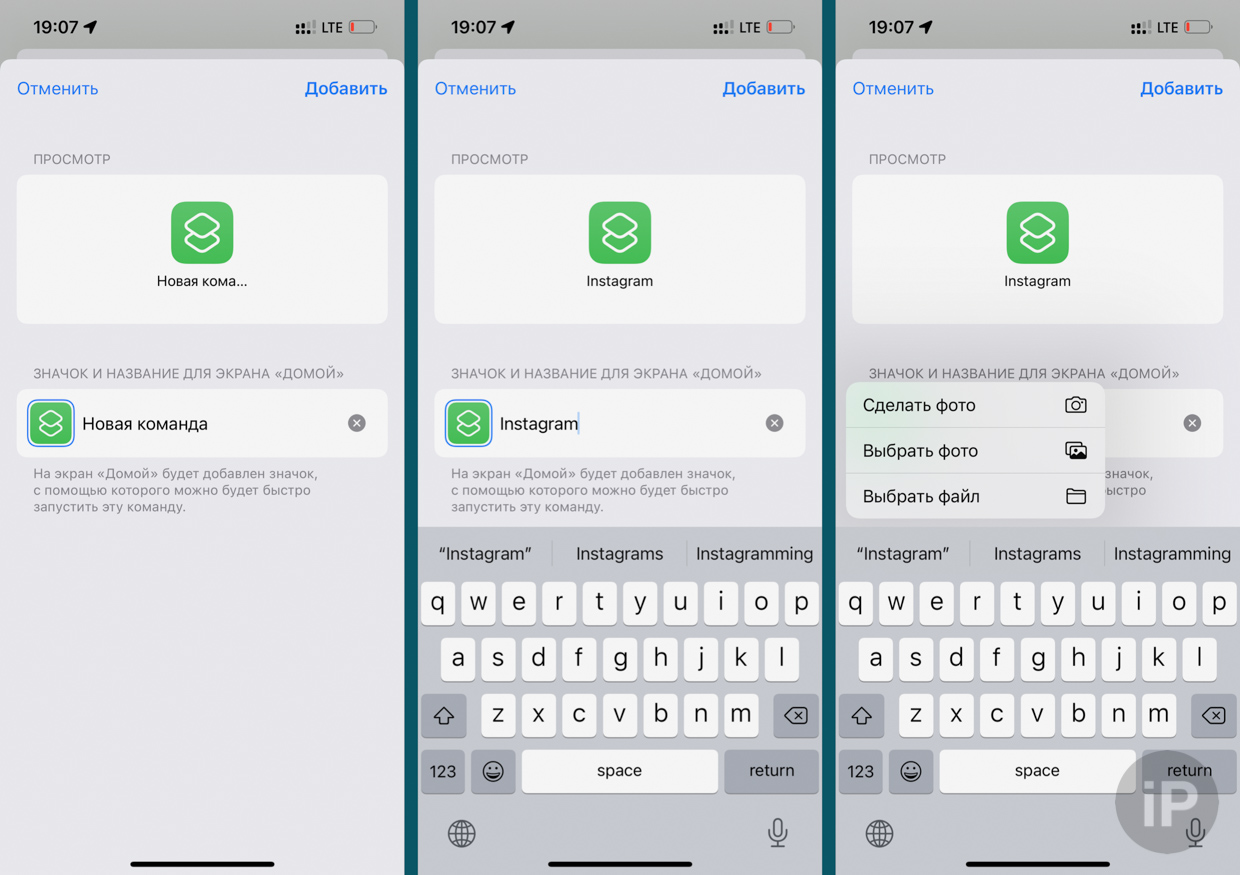
9. Нажмите на строку Новая команда
10. Переименуйте строку на название нужного приложения.
11. Нажмите на ячейку справа от названия. Коснитесь пункта Выбрать фото.
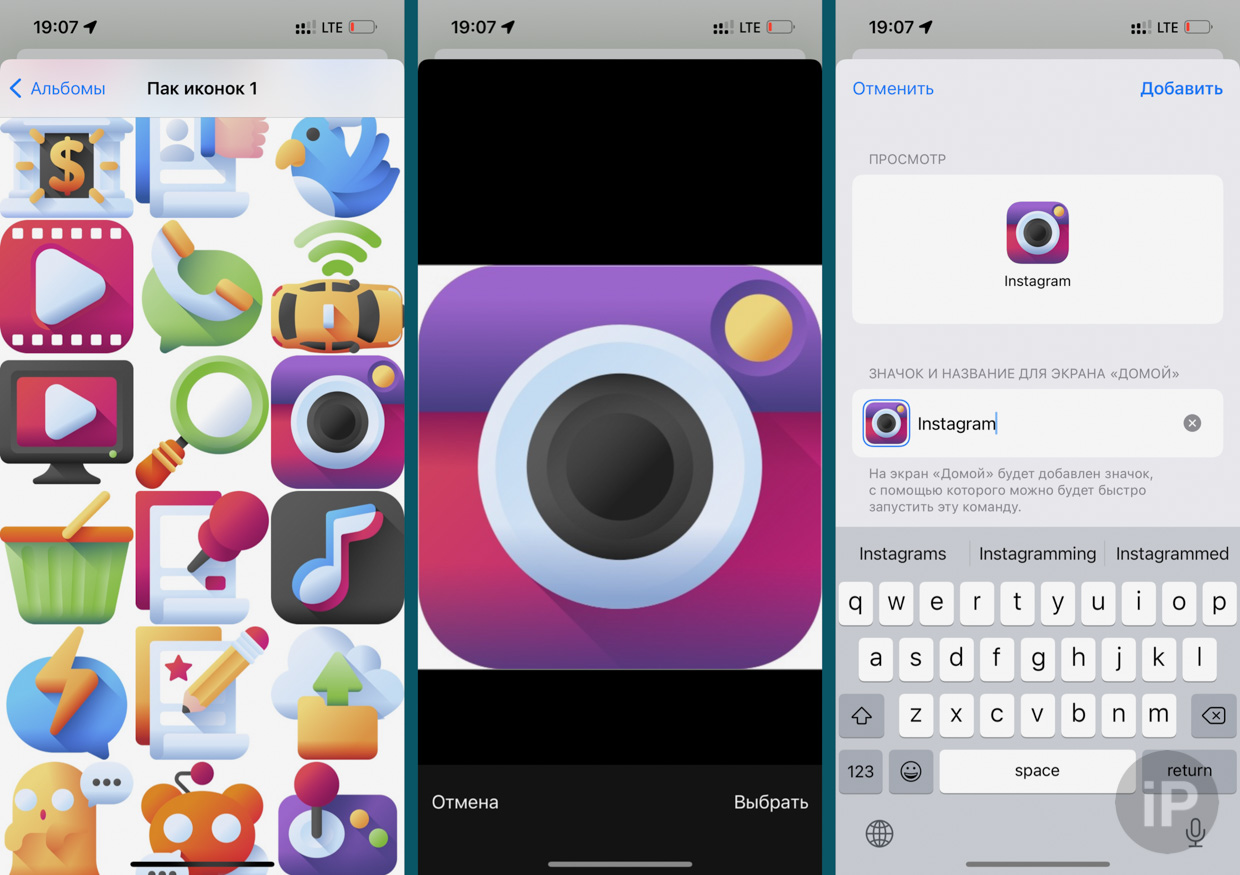
12. Найдите нужную иконку. Коснитесь её.
13. Обрежьте так, чтобы изображение было ровно по краям квадрата.
14. Нажмите Добавить. Готово.
Когда будете повторять операцию для других программ, в приложении Команды смело закрывайте оставшиеся окна для настройки действий. Но не удаляйте то, что автоматически сохранится на главной странице.
Минус только один: при нажатии на такую иконку после запуска приложения будет выскакивать push-уведомление о том, что вы его запустили. Это текущее ограничение Команд, которое пока, к сожалению, убрать нельзя.
В iOS 14 лазейки для их отключения были, но в iOS 15 их полностью закрыли. Надеемся, поправят в следующей версии.
(22 голосов, общий рейтинг: 4.50 из 5)
Хочешь больше? Подпишись на наш Telegram.

Источник: www.iphones.ru