Если у вас на компьютере хранится много информации, но одним файлом вы пользуетесь особенно часто, то необходимо облегчить к нему доступ, чтобы постоянно не заходить в «Мой компьютер» и не искать его на нужном разделе диска. Конечно, можно все важное хранить на Рабочем столе, но это то же самое, что сохранять информацию на разделе, где установлена система, а место на нем лучше не занимать.
Поэтому давайте разберемся, как создать ярлык папки или файла на Рабочем столе. Тогда сам файл может храниться где угодно, например, на диске D: , а доступ к нему можно будет получить в пару кликов.
Перетягиваем иконку
Этот способ очень простой. Зайдите в нужную папку и перетяните ее изображение, которое находится слева от пути расположения, на Рабочий стол. Изображение может быть разное. Чаще всего – это картинка обычной желтой папки. Но если вы зашли в «Этот компьютер» , «Загрузки» или «Корзину» , то оно будет отличаться.

Как вытащить на рабочий стол ярлык нужной программы
Таким способом хорошо делать его для папки, но, если вам нужен ярлык exe файла, какой-то игры или программы, он не подойдет.

С помощью контекстного меню
Для создания ярлыка исполняемого файла (чтобы после клика по нему сразу что-то запускалось) лучше использовать один из описанных ниже способов. Для папок эти способы тоже подойдут.
Способ 1
Переходите к директории, где находится нужная папка или файл. Для примера, создам ярлык Скайп. Для этого в папке с программой ищу файл, напротив которого написано «Приложение» .
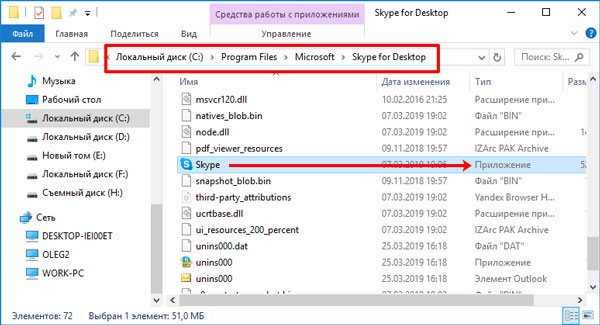
Дальше нужно кликнуть по нему правой кнопкой мыши (1) и выбрать в выпадающем списке «Создать ярлык» (2).
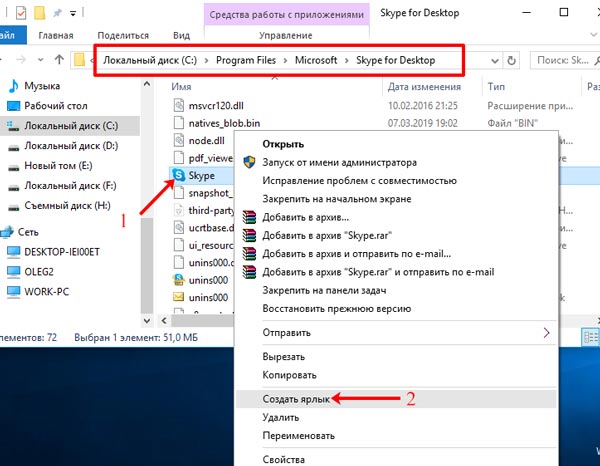
Затем переместите его на Рабочий стол с помощью мыши. При этом из папки он пропадет, а на Рабочем столе останется.
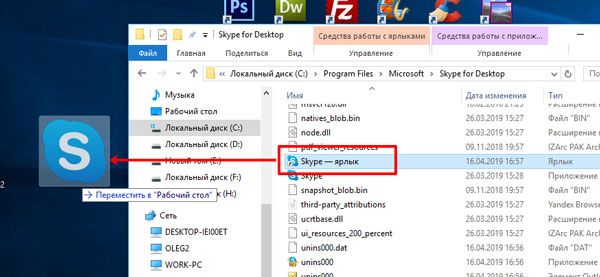
Способ 2
Если вам нужен ярлык программы на Рабочем столе, тогда найдите ее исполняемый файл (после клика по которому она запускается). Для примера, открою папку, в которой установлен CCleaner.

Кликните по нему правой кнопкой и выбирайте «Отправить» – «Рабочий стол (создать ярлык)» .

Ярлык для быстрого запуска игры или приложения будет создан. Если захотите его переименовать, нажмите по названию два раза мышкой. Все то же самое применимо и к папкам.
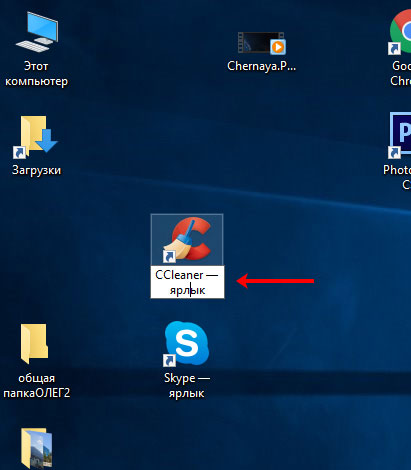
Способ 3
Здесь все придется делать самому. Кликните правой кнопкой по пустой области Рабочего стола (1) и выберите в контекстном меню «Создать» (2). В следующем списке выберите интересующий нас пункт (3).

Появится специальное окошко для создания. В нем нажмите на кнопку «Обзор» (1) и в небольшом окошке найдите нужную папочку (2). Затем кликайте «ОК» (3).

Поле «Расположение объекта» должно заполниться и можно жать «Далее» .
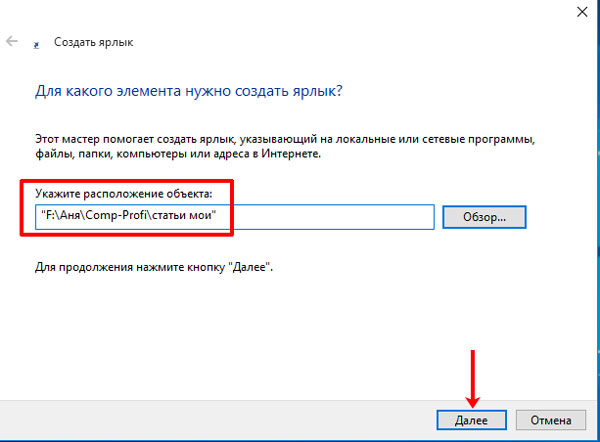
Введите подходящие имя и жмите «Готово» .
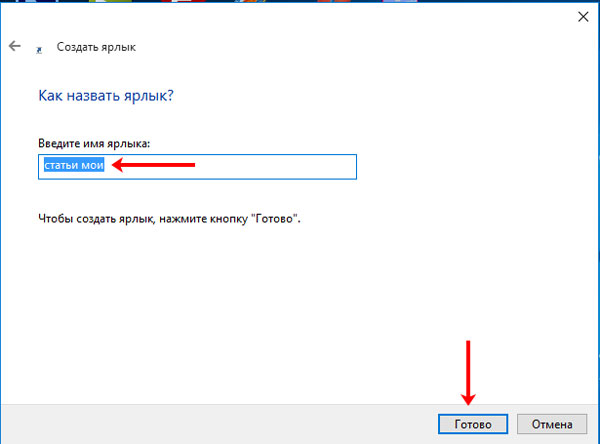
В маленьком окне «Обзор…» можно выбрать как папку (показано выше), так и исполняемый файл приложения…
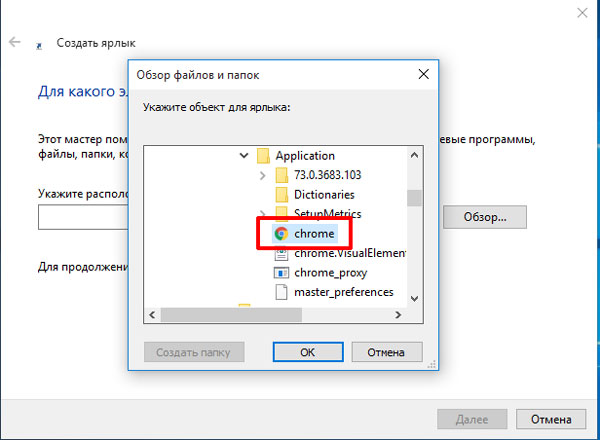
Или любой необходимый документ.
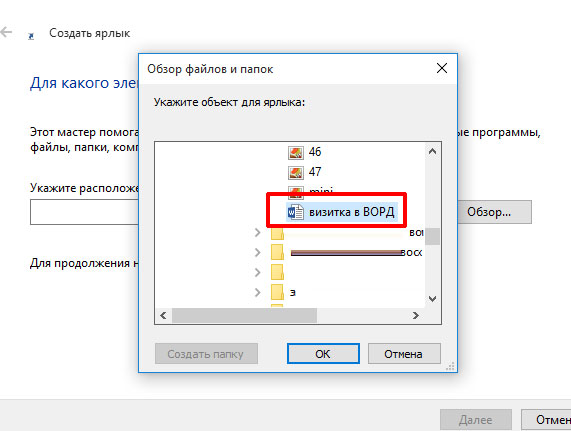
Вот так, в результате, выглядят три созданных ярлычка.
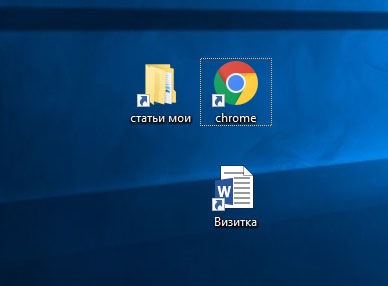
Для того, чтобы создать ярлык для приложения, которое вы открываете через «Пуск» , сделайте следующее. Покажу на примере калькулятора. Заходим «Пуск» – «Стандартные» – «Калькулятор» . Кликните правой кнопкой по приложению и выберите «Открыть папку с файлом» .
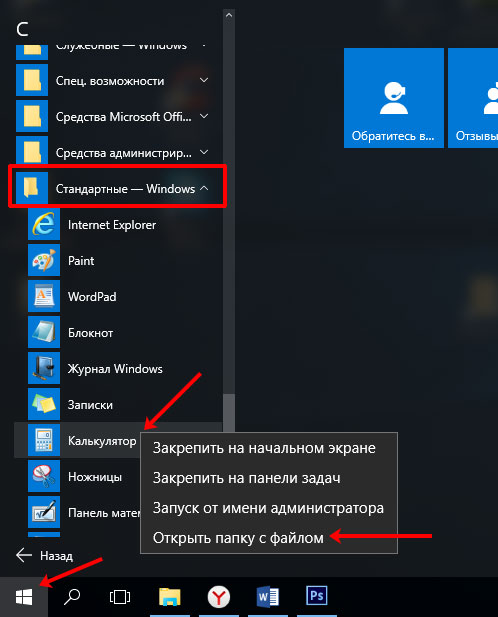
Затем повторите действия, описанные в Способе 3. Кликните по утилите ПКМ и отправьте ярлык на Рабочий стол.
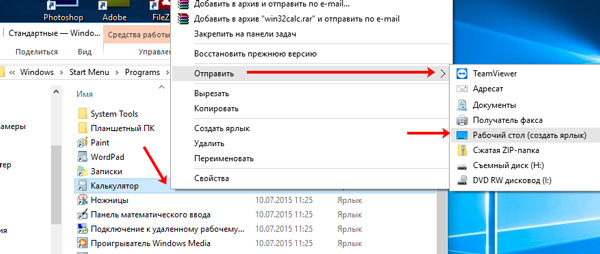
Изменение картинки
После того, как кнопочка для быстрого доступа к нужной директории будет создана, может остаться еще один вопрос: как поменять картинку для ярлыка? Для этого кликайте оп нему ПКМ и переходите в «Свойства» .
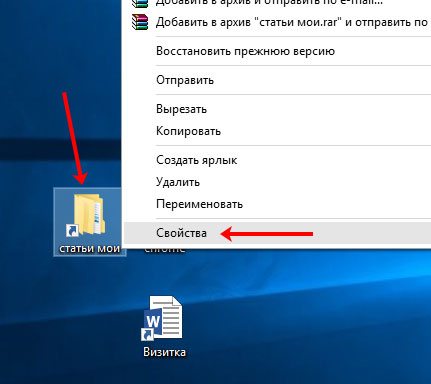
Вверху посмотрите, чтобы была выбрана нужная вкладка. Нажмите по кнопке «Сменить значок» .
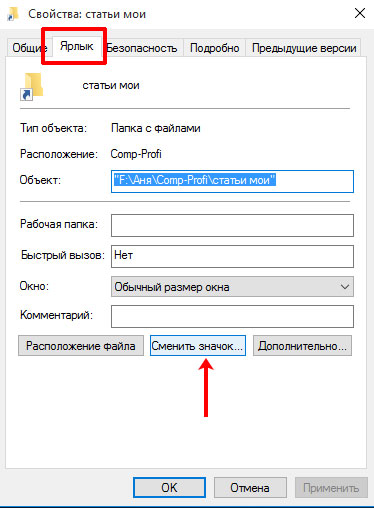
Если нужный значок есть на компьютере (вы его скачали с Интернета), тогда жмите «Обзор» и указывайте к нему путь. Второй вариант – выбрать один из доступных в списке. Нажимайте «ОК» .

В окошке свойств картинка должна измениться и можно нажимать «Применить» и «ОК» .
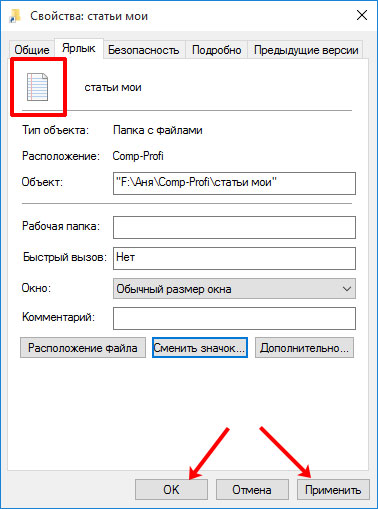
Если на Рабочем столе его внешний вид не поменялся, то в пустой области нажмите ПКМ и выберите «Обновить» .
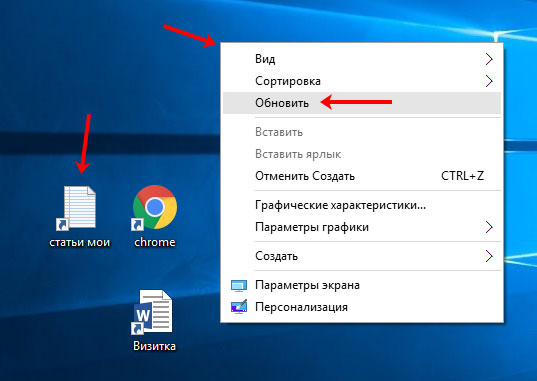
Как видите способов решить поставленную задачу много. Используйте или контекстное меню, или можно самому создать ярлык для папки либо файла через специальное окошко.
Источник: comp-profi.com
Как закрепить Telegram на рабочем столе?

Telegram — один из самых популярных мессенджеров, который позволяет общаться с друзьями, родственниками и коллегами. Он предлагает множество функций, которые делают его незаменимым инструментом для коммуникации. Однако, многие люди задаются вопросом, как закрепить Telegram на рабочем столе, чтобы иметь быстрый доступ ко всем удобствам и возможностям программы.
Закрепление Telegram на рабочем столе является простой процедурой, которая позволяет создать ярлык на рабочем столе для быстрого запуска приложения. Это удобно, если вы часто используете Telegram и не хотите тратить время на поиск его в меню «Пуск» или на рабочем столе.
Для того чтобы закрепить Telegram на рабочем столе, нужно выполнить несколько простых шагов. Во-первых, найдите ярлык Telegram на рабочем столе или в меню «Пуск». Если ярлыка нет, его можно создать самостоятельно. Нажмите правой кнопкой мыши на рабочем столе и выберите «Создать» — «Ярлык». В появившемся окне введите следующий путь к программе: C:UsersВаш ПользовательAppDataRoamingTelegramTelegram.exe. Замените «Ваш Пользователь» на ваше имя пользователя в системе.
После создания ярлыка откройте папку, в которой он находится, например, рабочий стол, нажав на него правой кнопкой мыши и выбрав «Открыть папку». Откроется окно проводника с папкой, содержащей ярлык Telegram. Теперь нажмите правой кнопкой мыши на ярлык и выберите «Закрепить на панели задач». После этого значок Telegram появится на панели задач, и вы сможете запустить его одним нажатием.
Что такое Telegram?
Telegram отличается от других мессенджеров своей фокусировкой на безопасности и конфиденциальности пользователей. Он использует протокол шифрования MTProto, который обеспечивает высокую степень защиты данных во время передачи.
Кроме того, Telegram предлагает широкий набор функций, включая возможность создания групповых чатов, каналов для публикации контента, голосовых и видеозвонков, а также возможность использования ботов для автоматизации определенных задач.
Telegram доступен для установки на различные платформы, включая Windows, macOS, Android и iOS. Благодаря этому, пользователи могут общаться с друзьями и коллегами с любого устройства, где установлен мессенджер.
Особенностью Telegram является также возможность работы сразу на нескольких устройствах, синхронизируя все сообщения и настройки. Это позволяет пользователям быть всегда на связи, независимо от того, где они находятся.
Как скачать и установить Telegram на компьютер?
Шаг 1: Откройте официальный веб-сайт Telegram в вашем интернет-браузере. Это можно сделать, введя адрес telegram.org в адресной строке браузера.
Шаг 2: На главной странице сайта найдите кнопку «Загрузить для компьютера» и нажмите на нее.
Шаг 3: После нажатия на кнопку загрузки, вам будет предложено выбрать платформу, на которую вы хотите установить Telegram. Вам нужно выбрать операционную систему вашего компьютера: Windows, macOS или Linux.
Шаг 4: После выбора операционной системы, начнется загрузка установочного файла Telegram. Подождите, пока загрузка завершится.
Шаг 5: Как только загрузка завершится, найдите установочный файл Telegram на вашем компьютере и запустите его.
Шаг 6: Во время установки следуйте инструкциям на экране и принимайте все необходимые условия. Это позволит вам успешно установить Telegram на ваш компьютер.
Шаг 7: Когда установка завершится, запустите Telegram, введя свой номер телефона и подтвердив его кодом, который будет отправлен вам по СМС.
Теперь у вас есть Telegram на вашем компьютере! Вы можете наслаждаться всеми функциями и возможностями этого популярного мессенджера, не выходя из дома или офиса.
Как закрепить Telegram на рабочем столе?
Для этого выполните следующие шаги:
Шаг 1: Откройте Telegram на своем компьютере или ноутбуке. Если у вас уже установлен Telegram, просто запустите его.
Шаг 2: Перейдите в раздел «Настройки», который находится в верхнем левом углу экрана. Для этого нажмите на значок «Три горизонтальные линии» в левом верхнем углу Telegram и выберите пункт «Настройки».
Шаг 3: В разделе «Настройки» найдите и выберите пункт «Закрепить на рабочем столе».
Шаг 4: После выбора пункта «Закрепить на рабочем столе» появится всплывающее окно с предупреждением. В этом окне нужно нажать на кнопку «Закрепить».
Шаг 5: После нажатия на кнопку «Закрепить» на вашем рабочем столе появится ярлык Telegram. Теперь, чтобы открыть Telegram, вам просто нужно будет дважды щелкнуть на ярлыке на рабочем столе.
Приятного использования Telegram с быстрым доступом!
Как настроить уведомления от Telegram на рабочем столе?
Telegram предоставляет возможность получать уведомления на рабочем столе, чтобы всегда оставаться в курсе новых сообщений, даже если приложение неактивно. Для этого необходимо выполнить несколько простых шагов.
Шаг 1. Запустите Telegram на компьютере.
Если у вас еще нет Telegram на компьютере, скачайте его с официального сайта и установите.
Шаг 2. Откройте настройки Telegram.
Кликните на значок меню в верхнем левом углу окна Telegram и выберите пункт «Настройки». Можно также воспользоваться горячей клавишей Ctrl + , (на Windows) или Cmd + , (на Mac).
Шаг 3. Перейдите в раздел «Уведомления».
В левой панели настроек выберите раздел «Уведомления».
Шаг 4. Включите уведомления на рабочем столе.
Убедитесь, что переключатель напротив опции «Показывать уведомления на рабочем столе» в положении «Включено».
Шаг 5. Настройте дополнительные параметры уведомлений.
Вы также можете настроить другие параметры уведомлений, такие как звуковое оповещение или отображение предварительного просмотра сообщений. Эти настройки можно найти в том же разделе «Уведомления».
Шаг 6. Сохраните изменения.
Нажмите кнопку «Сохранить» или закройте окно настроек, чтобы применить изменения.
Теперь вы будете получать уведомления от Telegram на рабочем столе и никогда не пропустите новое сообщение!
Как изменить настройки Telegram на рабочем столе?
Telegram предоставляет различные настройки, которые можно изменить на рабочем столе. Вот как это сделать:
| Уведомления | Настройте уведомления на рабочем столе, чтобы получать уведомления о новых сообщениях в Telegram. | Откройте настройки Telegram, выберите раздел «Уведомления» и настройте их по своему усмотрению. |
| Звуковые уведомления | Выберите звуковой сигнал для уведомлений о новых сообщениях в Telegram. | Откройте настройки Telegram, выберите раздел «Уведомления» и выберите желаемый звуковой сигнал. |
| Тема оформления | Измените внешний вид Telegram, выбрав тему оформления по своему вкусу. | Откройте настройки Telegram, выберите раздел «Внешний вид» и выберите желаемую тему оформления. |
| Язык интерфейса | Измените язык интерфейса Telegram на свой родной или предпочтительный. | Откройте настройки Telegram, выберите раздел «Язык» и выберите желаемый язык интерфейса. |
| Управление кешем | Очистите кеш Telegram для освобождения пространства на рабочем столе. | Откройте настройки Telegram, выберите раздел «Данные и сохраненные медиафайлы» и нажмите на «Очистить кеш». |
Обратите внимание, что конкретные настройки могут немного различаться в зависимости от версии Telegram и операционной системы.
Как удалить Telegram с рабочего стола?
Если вам больше не нужна иконка Telegram на рабочем столе и вы хотите удалить ее, следуйте этим простым шагам:
- Нажмите правой кнопкой мыши на иконке Telegram на рабочем столе.
- В открывшемся контекстном меню выберите «Удалить».
- Подтвердите удаление, если вам будет предложено это сделать.
После выполнения этих шагов иконка Telegram будет удалена с вашего рабочего стола. Обратите внимание, что удаление с рабочего стола не означает полное удаление приложения Telegram с вашего компьютера. Для полного удаления Telegram вам может понадобиться использовать другие методы, такие как деинсталляция через панель управления или приложение для удаления программ.
Источник: khokku.ru
Установка Telegram для ноутбука — проверенные способы

Компьютер
Автор Sergey На чтение 5 мин Просмотров 2.1к.
Как установить Телеграмм на ноутбук на русском языке, пройти регистрацию и начать общение? Для компьютеров разработано две версии мессенджера: приложение и Telegram Web для браузера. Рассмотрим оба способа, как запустить сервис для общения с друзьями и войти в свой профиль.
Как установить Telegram на ноутбук
Скачать и установить Телеграм на ноутбук можно бесплатно. Для этого придется посетить официальный сайт, загрузить установочный файл и распаковать его. После завершения инсталляции можно приступать к входу в профиль, для этого есть два способа.
Windows
Как установить Телеграм на ноутбук с Windows? Для этого освободите 5-10 минут времени и действуйте по инструкции:
- Откройте официальный сайт мессенджера, вот его адрес: telegram.org.
- Пролистайте страничку ниже до пункта с ПК.
- Выберите клавишу «Telegram для PC/Linux».

- Кликните по подходящей версии, если в списке ее нет, разверните пункт «Показать все платформы».

- В память ПК загрузится файл, найдите его и щелкните дважды.
- Выберите папку, в которую будет установлен мессенджер.

- Настройте ярлык для меню «Пуск», если он нужен.

- Поставьте галочку, если нужен ярлык на рабочем столе.

- Нажмите на клавишу подтверждения, начнется распаковка.
- После инсталляции появится окно, в нем нужно щелкнуть по кнопке «Завершить».
Скачать Telegram для Windows
Установить Telegram на ноутбук через официальный сайт можно бесплатно. Мессенджер поддерживает русский язык, по умолчанию будут включены автоматические обновления.
Телеграм поддерживается на ноутбуках с Windows от XP до 11 версии. Установить мессенджер получится на операционные системы с разрядностью 32 и 64 bit.
Важный момент. Не скачивайте Телеграм через неизвестные источники. Используйте только официальную сборку, она доступна бесплатно и не потребует покупки лицензии.
Mac OS
Установить Телеграмм на ноутбук на русском языке с операционной системой Mac OS можно так же, как и для Windows. Для этого нужно закачать установочный файл и распаковать его в системе. После завершения инсталляции можно приступать к регистрации аккаунта или входу в действующий профиль.
Краткая инструкция, как закачать установочный файл на Mac:
- Откройте браузер и перейдите на сайт мессенджера по адресу telegram.org.
- Выберите клавишу «Telegram для Mac OS».

- Щелкните по кнопке для скачивания файла или перейдите в официальный магазин по ссылке.

Telegram для Mac OS
Интересная информация. На страничке ниже можно увидеть информацию о нововведениях в Telegram. Описание есть для каждой версии, иногда список большой и включает в себя много изменений и дополнений.

Как пройти регистрацию
Установить Телеграмм на ноутбук можно бесплатно. Действие не отличается от персонального компьютера, версия используется одна и та же. После инсталляции нужно войти в профиль или создать новый аккаунт.
Телеграм для ПК поддерживает работу в паре со смартфоном или без него. Если создаете свой первый профиль, придется использовать номер телефона. Если мессенджер уже есть в мобильнике, войти можно с помощью сканирования QR.
По QR-коду
Как войти в свой профиль по QR-коду на ноутбуке с Windows или Mac OS:
- Запустите клиент и нажмите на клавишу для начала общения.

- Подождите несколько секунд, на экране должен появиться код.

- Войдите в меню мобильного устройства.

- В пункте «Устройства» нажмите на кнопку синего цвета.

- Включится сканер, он выглядит вот так.

- Просканируйте QR, для этого наведите камеру на монитор ПК и следите, чтобы код не выходил за нарисованные рамки.
Такой способ синхронизации самый быстрый. От абонента не потребуется номер мобильного и подтверждение авторизации с помощью защитного кода из СМС или чат-бота.
По номеру телефона
Если Телеграма нет в смартфоне, и он будет использоваться только на ноутбуке, войдите в профиль по номеру. Для этого:
- Откройте мессенджер и щелкните по кнопке «Начать общение».

- На странице с QR найдите кнопку для входа по номеру и кликните по ней.

- В новом окошке нужно выбрать страну проживания, затем напечатать свой номер.

- Код будет отправлен по СМС, его нужно ввести в специальном поле.

- После завершения операции откроется главное окно Telegram.
Если профиль создается впервые, мессенджер предложит придумать никнейм, выбрать аватарку и рассказать о себе. После сохранения изменений можно приступать к общению с друзьями, писать сообщения и звонить.
Внимание. Если Телеграм был активирован на другом устройстве, код подтверждения поступит на него в специальном чате. В этом случае ждать СМС не нужно.
Преимущества Телеграм на ПК
Установить Телеграм на ноутбук на русском языке можно за несколько минут. Мессенджер поддерживает разные способы входа и может работать без синхронизации со смартфоном.
В чем преимущества Telegram в сравнении с другими мессенджерами:
- работа не только на новых, но и на старых ноутбуках;
- меню полностью на русском языке;
- групповые чаты на 200 000 участников;
- реакции на сообщения;
- анимированные стикеры;
- возможность отправки файла размером до 1,5 ГБ;
- гибкая настройка интерфейса, выбор тем оформления;
- изменение размера шрифта в меню и в чатах;
- быстрый переход в ночной режим;
- отключение уведомлений в чатах на заданное время;
- возможность использования нескольких аккаунтов одновременно.
Поставить Telegram на ноут можно бесплатно. Он самостоятельно будет получать обновления. При поступлении СМС или во время звонка на экране будут появляться визуальные оповещения, дополнительно будет воспроизводиться звуковое уведомление.
На первых этапах использования меню Телеграма может показаться сложным. В мессенджере много опций, которые помогают абонентам не только переписываться, но и работать. Привыкнуть к меню не сложно, уже через несколько дней переписки интерфейс покажется привычным и функциональным.
Источник: telegramas.ru