Пароли от разных сайтов хранятся не только в браузере, но и в системной папке Google Chrome. Первый вариант является доступным для любого пользователя, и посмотреть пароли Гугл не составит труда. Что вам нужно сделать:
- Запустить браузер Гугл Хром.
- Нажать на кнопку меню – три точки в правом верхнем углу.
- Переходите в «Настройки».
- В настройках ищете раздел «Автозаполнение», далее «Пароли».
На экране откроется окно с названиями сайтов и сохраненными паролями. Чтобы посмотреть код, нужно напротив зашифрованных точек нажать, напротив, на иконку с глазом и на месте точек отобразится пароль. Но в этой графе можно не найти всех паролей, если пользователь произвел соответствующие настройки. Полная информация о данных для входа на сайт с авторизацией лежит в системной папке, однако чтобы получить к ней доступ, нужно проделать серьезный путь.
Место хранения
Где можно найти файл с паролями, кроме сервера браузера Google Chrome? Данные о сайтах и информация для входа – логин и пароль, сохранена не только в браузере, но и на компьютере — системная папка. Как получить к ней доступ и где хранится файл с паролями? Содержимое о входе на конкретные сайты с авторизацией находится по следующему адресу:
Где в телефоне СПРЯТАНЫ ВСЕ ВАШИ ПАРОЛИ от Входа в аккаунты! Забыл пароль от входа, что делать
- Заходите в раздел «Мой компьютер».
- Переходите на жесткий диск C.
- Открываете папку «Пользователи» или «Users».
- Далее выбираете снова User (по умолчанию, если не задано имя пользователя), либо папку с вашим персональным названием.
- После переходите в «AppData», далее«Chrome», «User Data» и последняя «Default».
- В папке «Default» нужно отыскать файл с паролями — «Login Data».
Вся информация, которая вам требуется по паролям, хранится в конечной папке — «Login Data». Однако чтобы перейти в сохраненные данные, где есть пароли от Google Chrome, вам сначала необходимо произвести соответствующие настройки, чтобы увидеть нужную папку, так как она скрыта от общего доступа. Для этого зайдите в меню Пуск, Панель управления, выберите раздел «Параметры папок» и в графе отображение поставьте галочку «Показать скрытые».

Как открыть файл с паролями
Итак, вы узнали, где хранятся пароли, однако доступ получить к ним не так-то просто. Google Chrome шифрует подобные данные, используя при этом алгоритм AES. Это значит, что просто запустить файл через текстовый редактор для просмотра паролей Google Chrome не получится. Несмотря на сложность данной процедуры, шифрование данных Google Chrome позволяет создать высокий уровень безопасности при краже конфиденциальной информации. Итак, чтобы открыть файл «Login Data», вам сначала нужно скачать специальную утилиту для считывания — программа DB Browser for SQLite.
После того как вы установите SQLite, запускаете программу, нажимаете на кнопку «Открыть базу данных» и выбираете, какой файл вы хотите загрузить для прочтения. Это Login Data, по ранее описанному пути, через системную папку «Google Chrome». Когда файл распакуется в этой программе, вам для просмотра станет доступна таблица, со следующими данными:
- Origin_url — адрес сайта;
- Username_value – логин;
- Password_value – пароль.
После просмотра нужных сведений вы можете удалить программу, а можете ее оставить для использования в будущем, если снова забудете, каким ключом засекретили вход на тот или иной сайт.
Вот так просто вы сможете просмотреть необходимые пароли, которые используете в браузере Гугл Хром. Как вы поняли, они хранятся в колонке под названием «Password_value». Не стоит применять данную инструкцию ко всем браузерам, она работает только с Google Chrome. Если вы не нашли какие-то пароли и сайты, то это может обозначать только одно – данные сведения не сохранятся по причине их высокой безопасности, например, от банковских сайтов, клиент-банков, корпоративных серверов.
Процедура экспорта
Через стандартные настройки Google Chrome, можно не только посмотреть сохраненные пароли от разных сайтов, но и экспортировать их. Очень удобная функция, выполнить которую можно при помощи следующих действий:
- Запускаете браузер.
- Переходите в «Настройки», через три вертикальные точки вверху справа.
- Открываете раздел «Автозаполнение», далее пункт «Пароли».
- В графе «Сохраненные пароли», напротив, имеется кнопка с доступными функциями (три вертикальные точки), нажимаете на нее и выбираете «Экспортировать».
- Теперь останется только указать место на компьютере, куда сохранить файл с данными.
Пароли сохраняются в файле формата csv. Открыть данный файл можно любым текстовым документом, но удобнее всего для этих целей использовать Excel.
Вот так просто не только узнать, где хранятся пароли, но и посмотреть их. Подобная возможность может вас выручить, если вы хотите зайти в свою учетную запись на другом устройстве и забыли пароль. Однако будьте очень осторожны с подобными действиями, так как перенос паролей в доступное место может быть использован третьими лицами. Поэтому ответственно относитесь к данной инструкции и воплощайте ее в действие только если уверены в безопасности переноса данных.
Источник: bestwb.org
Как посмотреть сохраненные пароли в Google Chrome
Сохранение паролей в Google Chrome – это удобный способ хранения большого количества паролей и их синхронизации между разными устройствами. Но, в некоторых ситуациях это может привести к проблемам. Например, постоянное использование сохранения паролей не способствует их запоминанию, и пользователи чаще забывают данные от своих аккаунтов.
К счастью, эта проблема легко решается, поскольку браузер Google Chrome позволяет просматривать сохраненные пароли. В данной статье мы расскажем о том, как посмотреть сохраненные пароли в Google Chrome, а также рассмотрим некоторые дополнительные способы их восстановления.
Открываем настройки Google Chrome
Для того чтобы посмотреть сохраненные пароли в Google Chrome нужно открыть окно с настройками. Это можно сделать с помощью основного меню программы, которое вызывается нажатием на кнопку с тремя точками, которая находится в правом верхнем углу программы.
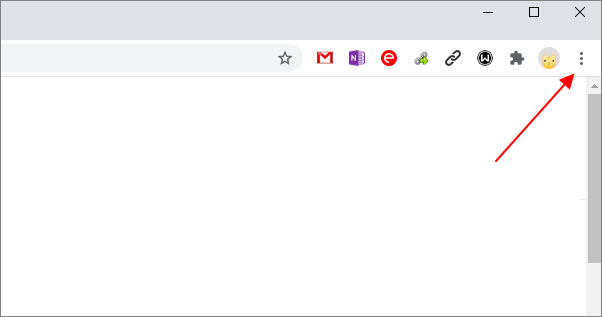
После нажатия на данную кнопку появится большое меню, в котором нужно выбрать пункт « Настройки ».
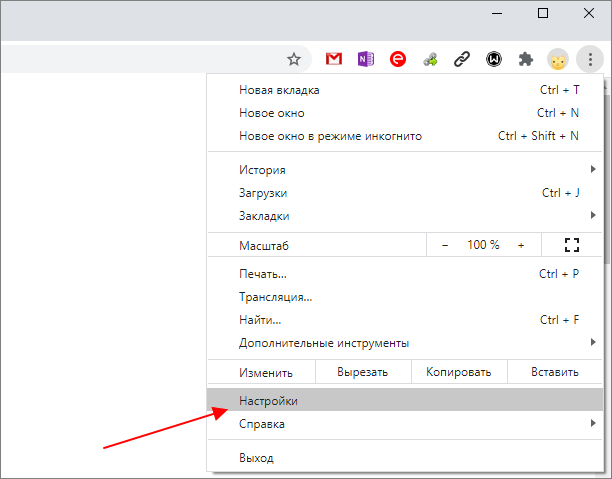
Также вы можете открыть настройки Хром при помощи адреса « chrome://settings/ ». Для этого нужно скопировать данный адрес (без кавычек), вставить его в адресную строку браузера и нажать на кнопку ввода.
Переходим в раздел «Пароли»
После открытия настроек Google Chrome нужно перейти в раздел с сохраненными паролями. Для этого нужно нажать на ссылку « Пароли », которая находится в разделе « Автозаполнение ».
В старых версиях браузера Google Chrome для того, чтобы посмотреть сохраненные пароли необходимо было сделать больше действий. Сначала нужно было кликнуть по ссылке « Показать дополнительные настройки », эта ссылка располагается в нижней части экрана, а потом по ссылке « Управление сохраненными паролями ».
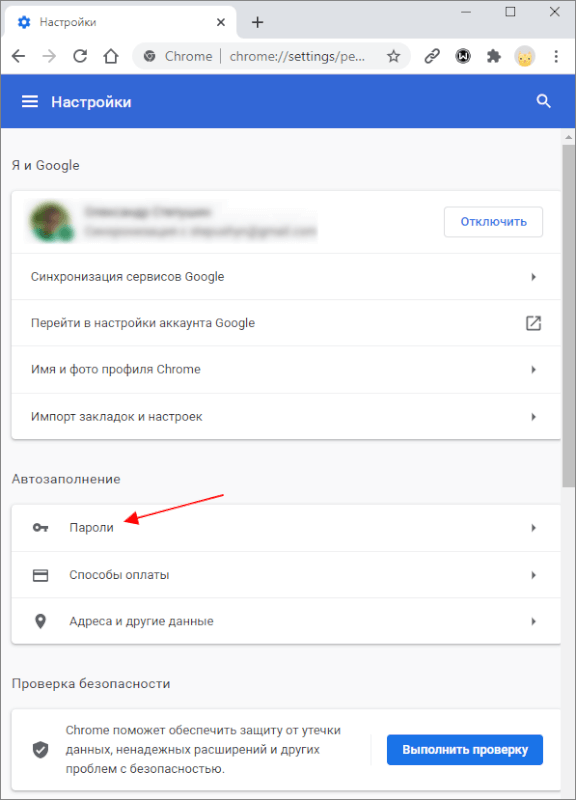
Также для доступа к разделу « Пароли » вы можете воспользоваться адресом « chrome://settings/passwords ». Введите его в адресную строку Хрома, и вы сразу перейдете к нужному разделу настроек.
Кроме этого, в последних версиях Хрома к настройкам паролей можно перейти с помощью иконки вашего профиля, которая находится в правом верхнем углу окна, рядом с основным меню.
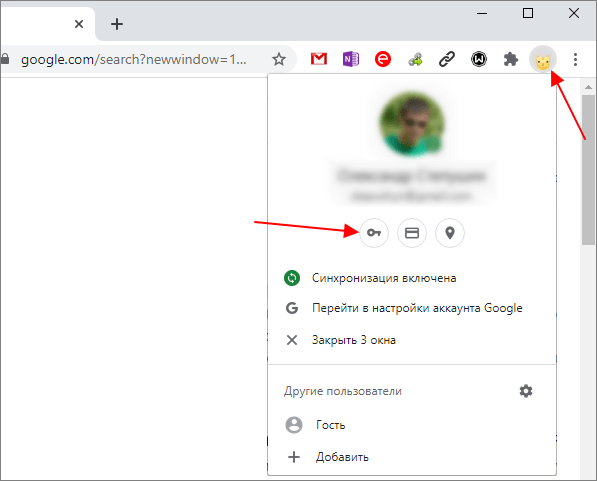
Для этого нужно кликнуть по иконке профиля и в открывшемся меню нажать на кнопку с иконкой ключа.
Просмотр сохраненных данных
После этого вы получите возможность просматривать и изменять пароли, которые были сохранены в браузере Google Chrome. Чтобы посмотреть сохраненные данные, найдите нужный сайт в списке (или воспользуйтесь поиском) и нажмите на кнопку с иконкой глаза.
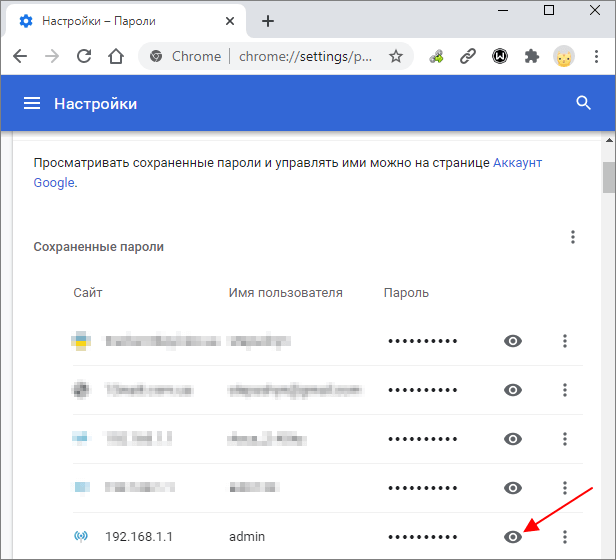
После этого появится окно с запросом PIN-кода или пароля, используемого для входа в компьютер (для входа в Windows).
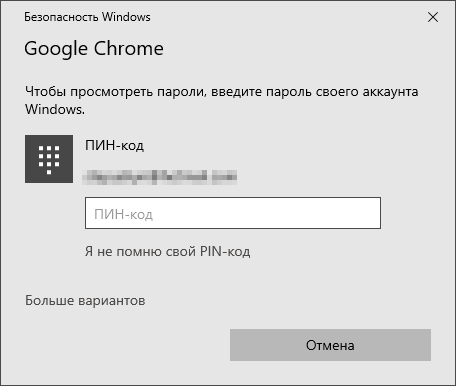
После ввода этих данных вы сможете просмотреть все сохраненные пароли в Google Chrome. Для этого просто кликаем по значку с изображением глаза и скрытый под точками пароль появляется.
Альтернативные способы
Если в Google Chrome вы авторизованы при помощи своей учетной записи Google и используете синхронизацию сохраненных паролей на разных устройствах, то вы можете посмотреть свои пароли в аккаунте Google.
Для этого нужно перейти на сайт passwords.google.com и войти в аккаунт Google. Здесь вы увидите список сайтов, для которых имеются сохраненные пароли. Кликнув по любому из сайтов, вы сможете просмотреть сохраненные данные.
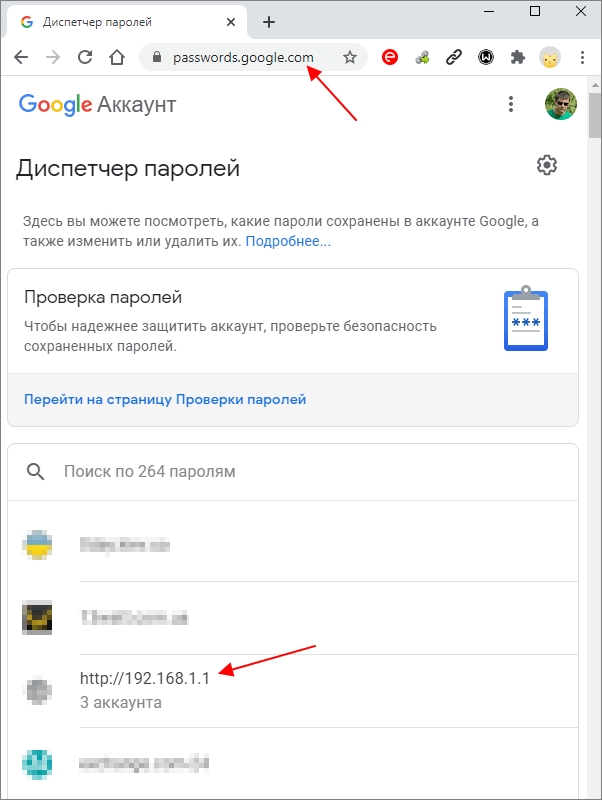
Еще один вариант, это использование сторонних программ для просмотра сохраненных паролей. Например, для Хрома можно использовать программу ChromePass от Nirsoft (ссылка).
ChromePass – это небольшая программа для восстановления паролей, которая позволяет просматривать данные хранящиеся в Google Chrome. Программу можно использовать для извлечения данных из вашей текущей операционной системы или из профиля пользователя, хранящегося на внешнем диске.
Обратите внимание, поскольку программа ChromePass может использоваться мошенниками, она определяется многими антивирусами как вредоносная. Поэтому перед ее использованием может потребоваться отключение антивируса.
- Как посмотреть пароль под звездочками
- Где хранятся пароли в Google Chrome
- Как посмотреть пароль от Wi-Fi на компьютере
- Как изменить браузер по умолчанию
- Как удалить расширение в Google Chrome
Источник: comp-security.net
Как посмотреть сохраненные пароли в Гугл Хром
![]()
В Google Chrome реализовано достаточно много возможностей и достаточно обширный функциональный набор. Благодаря этому можно выполнять множество задач при серфинге в интернете.
Удобной опцией выступает сбережение данных для входа на различных сайтах, сервисах и социальных сетях. Благодаря этому нет необходимости постоянно вводить пароли. Посещение большого количества сервисов, порой, не позволяет держать в голове всю эту информацию. В результате функция обеспечивает регулярный доступ к нужным ресурсам.
Как посмотреть сохраненные пароли в Гугл Хром
Экономя собственное время и оберегая себя от потери сведений, каждый может сохранить пароли в браузере. Эта опция включает много преимуществ, к тому же позволяет посмотреть данные авторизации при необходимости. Для этого процесса требуется выполнить такие шаги:
-
Запустить Гугл Хром на своем компьютере. Кликнуть на три точки в правом верхнем углу.




Чтобы не просматривать все ресурсы, к которым добавлена информация для авторизации, можно воспользоваться поиском и ввести нужный адрес. Здесь же можно и удалять информацию, которая больше не требуются.
Почему в Google Chrome отображаются определенные объявления?
Преимущества работы в браузере сопряжены и с некоторыми его свойствами. Пользователи не редко могут видеть рекламные объявления, которые отображаются при помещении сайтов.
Как правило, это целевая реклама и она может быть у каждого разная. Однако появление баннеров не является случайным процессом. На него влияют три основные факторы – личные сведения, действия и прочие сведения. Можно выделить такие условия образования рекламных оповещений:
- местоположение;
- история посещений в интернете;
- данные о человеке – пол, возраст, профессия и прочее;
- часто посещаемые ресурсы;
- актуальный поисковый запрос;
- активность в аккаунте Google;
- время суток;
- реакции на ранее появлявшиеся баннеры;
- работа на других устройствах, синхронизированных при помощи аккаунта.
Система работает по интересам пользователей. Поэтому тщательно собирается информация, которая может повлиять на отображение данных. При этом не учитываются деликатные сведения в целях этических соображений.
Источник: browserinfo.ru