Со времен появления встроенных менеджеров паролей большинство из нас сохраняет туда свои данные при входе на различные сайты. У некоторых в подобных библиотеках скопилось уже не по одной сотне связок логин-пароль. Но иногда возникает необходимость не просто автозаполнить данные при входе на сайт, а именно посмотреть то, что было сохранено. Если на iOS путь к сохраненным паролям прост до невозможности, достаточно просто зайти в настройки. То на Андроид его необходимо как следует поискать.

Найти диспетчер паролей на Андроид для новичков сложная задача.
❗️ПОДПИСЫВАЙСЯ НА НАШ КАНАЛ В ЯНДЕКС.ДЗЕН И ЧИТАЙ ЭКСКЛЮЗИВНЫЕ СТАТЬИ БЕСПЛАТНО
Не каждый опытный пользователь сможет на память назвать весь путь к сведениям о паролях, которые хранятся в вашем аккаунте. Но, похоже, Google услышала тех, кто часто обращается к своим данным, и предложила вариант, который позволит значительно сократить путь.
Где в телефоне СПРЯТАНЫ ВСЕ ВАШИ ПАРОЛИ от Входа в аккаунты! Забыл пароль от входа, что делать
Диспетчер паролей Google
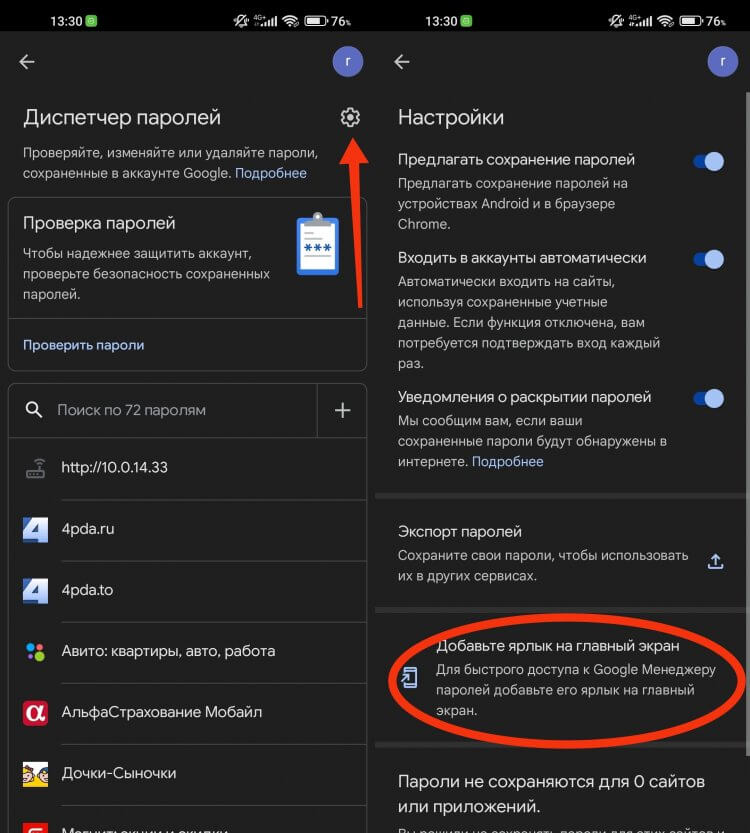
Создание ярлыка спрятано в глубине настроек, но сделав это один раз больше к ним можно не возвращаться.
На текущий момент, чтобы посмотреть все сохраненные пароли на вашем Android-устройстве вам необходимо проделать нетривиальный путь (на примере MIUI 13):
- Открыть Настройки.
- Зайти в раздел Google.
- Перейти в «Автозаполнение».
- Выбрать «Автозаполнение от Google».
- Открыть раздел «Пароли».
Только после этого перед вашими глазами появится диспетчер паролей. Скажем прямо, путь не близкий, и если вы торопитесь, то можно потерять на нем драгоценное время. По закону жанра, именно в такие моменты смартфон начинает подлагивать. Проблема заключается в том, что встроенный в систему менеджер паролей не имеет собственного приложения. Именно поэтому зашит так глубоко в настройки аккаунта.
К счастью, в Google поняли, что такая простая задача требует достаточно большого количества ненужных действий. Начиная с обновления Сервисов Google Play 22.18 появилась возможность создать на рабочем столе ярлык быстрого доступа к диспетчеру паролей.
❗️ПОДПИШИСЬ НА НАШ ЧАТИК В ТЕЛЕГРАМЕ. ТАМ СОБРАЛАСЬ ТОЛЬКО ИЗБРАННАЯ АУДИТОРИЯ
Для создания иконки на рабочем столе вам необходимо:
- Скачайте обновление Сервисов Google Play не ниже версии 22.18.
- Откройте «Настройки».
- Зайдите в раздел «Google».
- Перейдите в «Автозаполнение».
- Выберите «Автозаполнение от Google».
- Откройте раздел «Пароли».
- В правом верхнем углу нажмите на шестеренку для перехода в настройки.
- Нажмите на кнопку «Добавьте ярлык на главный экран».
После выполнения всех действий можете выйти на последний рабочий стол. Иконка быстрого доступа появится там.
Менеджер паролей — Андроид
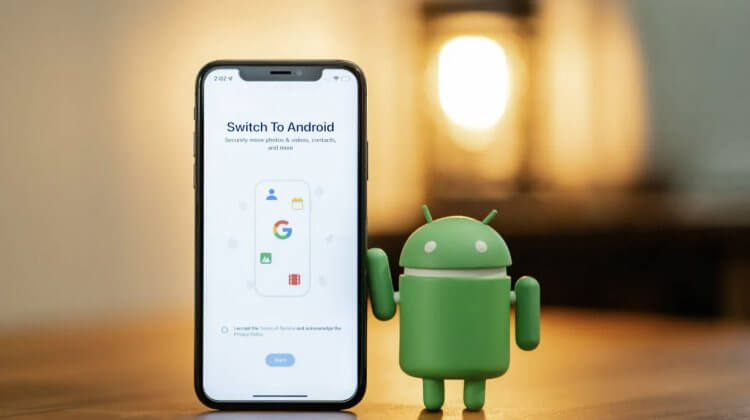
Если Google исправит все недочеты, то у нее получится еще одно отличное приложение.
К сожалению, у данного способа есть и минусы. Главный из них, что ярлык нельзя убрать в меню приложений. То есть если вы хотите им пользоваться, то должны держать на рабочем столе. В ситуации, когда место на нем у вас уже четко распределено, бывает очень сложно разместить еще одну лишнюю иконку. Но если вы действительно часто в него заходите, то лучше будет пожертвовать каким-нибудь приложением.
❗️ПОДПИСЫВАЙСЯ НА ТЕЛЕГРАМ-КАНАЛ СУНДУК АЛИБАБЫ. РЕБЯТА ЗНАЮТ ТОЛЬКО В ОТЛИЧНЫХ ТОВАРАХ С Алиэкспресс
Еще одним недостатком следует отметить, что при переходе в диспетчер паролей система не запрашивает никакого подтверждения, что пользователь, который совершает данное действие, действительно вы. Каким бы способом вы ни пытались попасть в диспетчер, подтверждать свою личность вам не понадобится.
Да, если попытаться посмотреть какие-либо пароли внутри него, то придется воспользоваться отпечатком пальца или ввести код. В некоторых ситуациях злоумышленникам достаточно будет и списка ресурсов, на которых вы зарегистрированы для совершения каких-либо мошеннических действий.
Будем надеяться, что Google все же начнет развивать диспетчер паролей как отдельное приложение, встроенное в систему, и постарается более надежно защитить данные, которые он хранит. А нам, в свою очередь, не придется искать способы попасть в него, не делая лишних нажатий.

Теги
- Безопасность Android
- Новичкам в Android
Наши соцсети
Новости, статьи и анонсы публикаций
Свободное общение и обсуждение материалов
Лонгриды для вас

Мы живем в эпоху, когда камера в смартфоне является важнейшим элементом, ведь фотографии — то, без чего невозможно представить нашу жизнь в принципе. Далеко не все телефоны делают хорошие фотографии, которые не стыдно запостить в социальные сети: то лишние объекты появляются, то цвета слишком мрачные да и вообще — нет ничего лучше черно-белых фотокарточек. Встроенный фоторедактор в смартфоне вряд ли справится с этими задачами, поэтому на помощь приходят сторонние приложения для редактирования фотографий. Выбрали для вас 5 самых лучших для Android-смартфонов и не только.

В паре WhatsApp и Telegram первый мессенджер находится в роли догоняющего. Но его отставание выражается не в падающей популярности, а в функциональности, которая заметно уступает приложению Павла Дурова. Например, до недавнего времени не было ни единого способа, как сделать один Ватсап на два телефона. К счастью, сейчас такая опция появилась. Правда, она имеет массу нюансов, и о них мы обязательно расскажем, отвечая на вопрос, можно ли установить Ватсап на два телефона.

Весной прошлого года одна из самых популярных социальных сетей в мире TikTok ограничила для пользователей из России возможность просмотра видео в аккаунтах иностранных пользователей, загрузку новых видео и создание прямых эфиров. С учетом того, что российский сегмент социальной сети пополняется свежим материалом с большим трудом, многие пользователи столкнулись с тем, что смотрят одни и те же видео уже не в первый раз. Кто-то пошел уже по второму кругу, ну а самые активные юзеры — по третьему и четвертому.
Источник: androidinsider.ru
Как посмотреть сохраненные пароли в браузере Google Chrome

Сохраненные пароли очень удобная функция для пользователей браузера. Особенно полезна она для тех юзеров, кто всегда торопится и для тех, кому нужно держать множество различных аккаунтов на разных сайтах под рукой.
Как в Google Chrome посмотреть сохраненные пароли
После того как введен пароль на любом сайте в браузере Google Chrome, по умолчанию предлагается выполнить его сохранение. Это очень практичная функция. Ведь когда потребуется забытый пароль можно будет посмотреть в настойках браузера.

Также при последующих посещениях сайтов, если была применена эта функция, пароль не будет необходимо вводить их заново. Он будет выходить автоматически. Если же отключить эту функцию, то пароли не будут сохраняться и при каждом посещение имя пользователя и пароль придется вводить самостоятельно.
Внимание! В случае, если пароль забыли, его можно найти в настройках. Для этого нужно выполнить простой алгоритм.
На компьютере
Алгоритм просмотра паролей в Google Chrome на компьютере следующий:
- Зайти в браузер.
- В верхнем левом угле найти 3 точки.
- Нажать на них.
- В открывшемся меню выбрать настройки.
- Из предложенных разделов выбрать «Автозаполнение».
- Открыть подраздел «Пароли».
- После откроется список сайтов, у которых было произведено сохранение паролей. Они представлены точками.
- Кликнуть на обозначение в виде глаза. При нажатии на него пароли откроются.

На Android
Если необходимо получить допуск к сохраненным паролям на Android, то следует авторизоваться в Google. Тогда пароли сайтов, на которые заходили через браузер Google Chrome можно будет найти.
Пароли, сохраненные в браузере Гугл можно найти на специальной веб-странице. Она находится по адресу passwords.google.com.

Также есть альтернативная версия просмотра паролей на Android:
- Запустить браузер.
- В правом углу адресной строки нажать на 3 точки.
- Выбрать раздел «Настройки».
- Нажать на подраздел «Пароли».
- В предложенном списке выбрать сайт, пароль к которому требуется получить.
- Нажать на него.
- Откроется страница, на которой будет название сайта и скрытый пароль.
- Откройте пароль, нажав на значок «глаза».

Чтобы получить пароль, потребуется сначала установить блокировку экрана. В противном случае получить сохраненный пароль не удастся.
На iOS
Чтобы найти сохраненные пароли необходимо зайти в настройки айфона. В предложенном меню выбираем раздел «Пароли и учетные записи». После нажатия на него, откроются подпункты и опции. Чтобы ускорить процесс, следует включить процесс автозаполнения. Чтобы узнать пароль от необходимого сайта, следует просто выбрать его из списка.
Внимание!Важно помнить, что для получения паролей потребуется подтвердить личность одним из способов, предложенных айфоном.
Возможно, при выборе сайта, для получения пароля, окажется, что пароля нет, хотя он был сохранен. Не стоит пугаться, пароль есть, просто это защитная функция айфонов.

Просмотр паролей с помощью passwords.google.com
Очень простой способ узнать все сохраненные пароли воспользоваться ссылкой chrome://settings/passwords. Если ввести ее в адресную строку и нажать ввод, то на экране компьютера высветятся все сохраненные пароли. Если вы не были авторизованы, то придется это сделать.

Чтобы найти пароль определенного сайта, необходимо найти его в представленном списке. Если же на сайте использовалось несколько аккаунтов, то они все отобразятся. Необходимо только выбрать нужный.
Программа ChromePass
Есть еще альтернативные способы просмотра паролей — можно воспользоваться утилитом ChromePass. Для того, чтобы ей воспользоваться, придется ее скачать на официальной странице. После скачивания необходимо запустить.

В окне откроются все сохраненные пароли. Чтобы экспортировать необходимые пароли потребуется выполнить ряд шагов и открыть:
- File.
- Save Selected Items.
- Выбрать папку для сохранения.
- Сохранить.
Управление паролями в Google Chrome
При входе в аккаунт на новом сайте браузер Google Chrome предлагает сохранить пароль. Если вы хотите это сделать, нажимайте сохранить. Если вы хотите убедиться в правильности сохраняемого пароля, то его можно увидеть, нажав на значок «глаза». Если выходить несколько паролей, то с помощью стрелок можно перейти на нужный пароль.

Если нужно сохранить другой пароль, то его вводят в предназначенной для этого строке. Для того, чтобы произвести необходимые действия с паролем, следует открыть браузер, выбрать значок ключа рядом с изображением профиля и выполнить следующие действия:
- Для просмотра нажать «показать пароль».
- Для изменения – «другие действия», «изменить пароль».
- Для удаления – «другие действия», «удалить пароль».
- Для экспорта – «другие действия», «экспорт паролей».

Если вы не хотите сохранять пароли автоматически, то будет достаточно отключить эту функцию в браузере.
Стоит ли пользоваться менеджером паролей в Гугл Хром
Пользоваться ли менеджером паролей в Гугл Хром личное дело каждого. С одной стороны это удобно, так как позволяет не запоминать пароли, что сложно сделать, когда их большое количество. К тому же ускоряет авторизацию, так как логин и пароль вводятся автоматически.

Но с другой стороны это может быть небезопасно. В результате атаки хакерами вашего аккаунта в Гугл, они получат доступ ко всем вашим сохраненным паролям.

Как защититься от взлома паролей через Google Chrome
Для того, чтобы защитить пароли от взлома в Google Chrome необходимо защитить свой аккаунт для этого необходимо установить пароль на браузер. К установке пароля следует подойти основательно, устанавливая максимально сложный пароль.
Источник: computerist.ru
Как посмотреть сохраненные пароли в Google Chrome

Одной из наиболее полезных возможностей Google Chrome является функция сохранения паролей. Это позволяет, осуществляя повторную авторизацию на сайте, не тратить время на ввод логина и пароля, т.к. эти данные подставляются браузером автоматически. Кроме этого при необходимости в Гугл Хроме можно легко посмотреть пароли.
Как в Chrome посмотреть сохраненные пароли
Хранение паролей в Google Chrome – это абсолютно безопасная процедура, т.к. все они надежно шифруются. Но если вам вдруг понадобилось узнать, где в Хроме хранятся пароли, то данный процесс мы подробнее рассмотрим ниже. Как правило, необходимость в этом появляется в случае, когда пароль забыт и форма автозаполнения не работает или на сайте уже есть авторизация, но требуется под этими же данными залогиниться со смартфона или другого устройства.
Способ 1: Настройки браузера
Стандартный вариант просмотра любого пароля, который вы сохранили в этот веб-обозреватель. При этом удаленные ранее пароли вручную или после полной очистки/переустановки Хрома там отображаться не будут.

-
Откройте меню и перейдите в «Настройки».




Не забывайте, что если вы пользовались ранее синхронизацией, часть паролей может храниться в облаке. Как правило, это актуально для пользователей, которые не авторизовались в учетной записи Google после переустановки браузера/операционной системы. Не забудьте «Включить синхронизацию», что делается также в настройках браузера:
Способ 2: Страница Google-аккаунта
Кроме того, пароли можно посмотреть и в онлайн-форме вашего Гугл-аккаунта. Естественно, этот способ подходит только для тех, у кого был создан Google-аккаунт ранее. Преимущество этого способа заключается в следующих параметрах: вы увидите все пароли, которые когда-либо раньше сохранялись в вашем Гугл-профиле; дополнительно к этому отобразятся пароли, сохраненные на других устройствах, например, на смартфоне и планшете.
- Перейдите в раздел «Пароли» методом, указанным выше.
- Нажмите на ссылку «Аккаунт Google» из строчки текста о просмотре и управлении собственными паролями.

- Введите пароль от своей учетной записи.

- Просмотр всех защитных кодов осуществляется проще, чем в Способе 1: поскольку вы авторизовались в аккаунте Гугл, каждый раз учетные данные от Windows вводить не понадобится. Поэтому, нажимая на иконку глаза, вы сможете без труда посмотреть любую комбинацию к логину от интересующих сайтов.

Теперь вы знаете, как просматривать пароли, хранящиеся в Google Chrome. Если вы планируете переустановить веб-обозреватель, не забудьте предварительно включить синхронизацию, чтобы не потерять все те сохраненные комбинации для входа на сайты.
Источник: lumpics.ru