Для устройств Android по умолчанию значок iKeyMonitor будет отображаться в верхней строке состояния Android, которую можно отключить из настроек. Для взломанного iPhone / iPad значок iKeyMonitor будет отображаться на главном экране по умолчанию, который можно отключить в настройках.
Нужен ли мне физический доступ к целевому устройству?
Для телефонов / планшетов Android вам необходимо получить доступ к целевому устройству (возьмите его в руки и разблокируйте паролем / паролем). Для iPhone / iPad вам нужно получить доступ к целевому устройству и сделать джейлбрейк, чтобы воспользоваться функцией блокировки приложений.
400K пользователей любят блокировщик приложений iKeyMonitor
Почему стоит блокировать приложение iKeyMonitor
Удаленное наблюдение
Блокировать приложения / игры
Поддержка 24/7
Безопасный и Частный
Безопасный и Скрытый
Блокировщик приложений
1 Лицензия на 1 iOS / Android
нескольких языков
30-дневный возврат денег
Статьи и Лайфхаки
КАК поставить ПАРОЛЬ на любое приложение на iPhone?
Если вам интересно, как на Айфоне поставить пароль на приложение, читайте нижн. Безопасность и конфиденциальность очень важна.
Например, когда вы даете человеку свой смартфон и не хотите, чтобы он читал ваши личные переписки или смотрел фотографии.
Да и при попадании в руки злоумышленников, пароль на приложениях поможет вам защитить данные, будь-то банковские утилиты или заметки с важной информацией.
Мы будем использовать программу «iAppLock», которая появилась относительно недавно. Несмотря на это, приложение имеет широкий функционал и красивый дизайн в стиле iOS 7, удобно в использовании.
Бесплатно скачать его можно через «Cydia», это неофициальный аналог «App Strore».
Для установки потребуется сделать «JailBreak».
Установка с помощью приложения iAppLock
- Переходим на страницу cydiainstaller.net/download/ и скачиваем «Cydia» на устройство, которое хотим использовать;
- Открыв программу, в поиске набираем «iAppLock» и устанавливаем;
- После запуска утилиты вам нужно будет придумать ввести мастер-пароль;
- Перейдите на вкладку «Protect» и нажмите «+», чтобы добавить приложения, которые будут защищены паролем;
- Закройте программу;
Дополнительные настройки

- Выбор типа ввода (графический, pin, обычный), смена пароля;
- Настройка фона экрана блокировки, темы;
- Блокировка в зависимости от времени суток;
- Включение запрета на установку/удаление программ;
- Скрытие иконки «iAppLock»;
Аналоги «iAppLock»
Если вам не хватает функционала «iAppLock», стоит попробовать другие программы: lockDown pro, Applocker, Loctopus. Возможно, они лучше подойдут для ваших задач.
Современные смартфоны выполняют самые разнообразные функции: от обычных звонков до хранения важной информации. Поэтому пользователей так волнуют вопросы безопасности. Сложный пароль и Touch ID не всегда обеспечивает вашему iPhone надежную защиту, так как ситуации бывают разные. А если поставить пароль на самые важные приложения или на папку, где хранятся фотографии, то можно не переживать за сохранность личной информации. Для решения этих вопросов существует несколько способов.
Как Поставить ПАРОЛЬ На ПРИЛОЖЕНИЯ На IPhone/IPad Без ПК Без Джейлбрейка
Пароль на запуск программы или приложения
Чтобы поставить пароль на приложение, можно воспользоваться функцией, имеющейся в самом устройстве. Для этого достаточно зайти в «Настройки» и в разделе «Основные» выбрать пункт «Ограничения». Обычно клавиша «Включить ограничения» активна по умолчанию. Если на неё нажать, то система предложит ввести код, и каждый раз, при запуске выбранного приложения, будет его требовать.
Для выбора приложений пролистайте список до конца и отметьте нужные. Надо сказать, что пароль может устанавливаться как на открытие программы, так и на её удаление или установку. Если вы даете смартфон детям, то это будет актуально.
Запаролить папку на Айфоне
Для того чтобы на айфоне поставить пароль на папку, также воспользуемся встроенными возможностями гаджета. Алгоритм действий тот же. Через «Настройки» заходим в «Основные» и нажимаем кнопку «Включить ограничения». Придумываем код, но не стоит использовать год рождения или кличку любимого животного. После чего остается выбрать папки в нижней части списка, доступ к которым желаете ограничить.
Нужно иметь в виду, что таким образом можно защитить папки, только если вход осуществляется через файловый менеджер. Если попытаться проникнуть к файлам через другие приложения, то поле ввода пин-кода просто не появится.
Приложения и утилиты
Ограничить доступ к папкам и приложениям можно с помощью установки сторонних программ. Наиболее популярные среди них: AppControl, iAppLock и Lockdown. Скачать их можно в неофициальном аналоге App Store, но для этого необходимо пройти процедуру джейлбрейка. Функционал этих утилит позволяет изменять название иконок, устанавливать пароль на приложения и выбранные папки, на открытие определенных файлов, производить настройку таких параметров, как громкость, яркость и прочее. Находятся они в свободном доступе, и разобраться с ними может даже новичок.
Использование iAppLock
Эта утилита поможет в установке пароля и защитит личные данные от несанкционированного взлома. Скачивается она в программном приложении для iOS — Cydia. Но для этого необходимо выполнить процедуру джейлбрейка. Она значительно увеличивает возможности гаджета и позволяет получить доступ к файловой системе.
Утилита проста в использовании и обладает локализованным интерфейсом. С её помощью можно не только поставить пароль на приложения в iPhone, но и защитить доступ к фото, видео и текстовым сообщениям. Имеется возможность скрыть приложения, которые будут защищены паролем, привязать почтовый ящик для восстановления пин-кода и установить время задержки перед блокированием программ.
Утилита бесплатна и имеется возможность обновления.
Многие пользователи хотели бы скрыть некоторые файлы и фотографии
Хотя стандартные средства системы iOS не имеют подобной функции, её можно частично получить при помощи сторонних функций. Давайте рассмотрим установку пароля на приложение в iPhone или iPad несколькими способами, каждый их которых, к слову, довольно прост в исполнении.
Как поставить пароль на фото в iOS
Это можно сделать через меню «Заметки» либо при помощи функции « », предусмотренной в системе.
Итак, использовать «Заметки» можно таким образом:
- Заходим в настройки iPad.
- Выбираем раздел «Заметки».
- Отключаем строку «Сохранение медиа в фото».
Теперь заходим в раздел «Пароль» и настраиваем его — устанавливаем или активируем датчик Touch ID.

Переходим непосредственно к процессу скрытия самих снимков, для чего рекомендуем вам делать следующее:
Теперь эту заметку с фото сможете видеть только вы, а предыдущие действия с отключением «Сохранения медиа в фото» нужны были для того, чтобы снятые таким способом снимки не открывались в галерее.
Как использовать «Гид-доступ» и что это такое?
С помощью этой функции вы сможете показать кому-то изображение с планшета, не боясь, что пользователь начнёт листать альбом и смотреть прочие снимки, так как такое действие попросту будет заблокировано. Так вы покажете только то, что вам необходимо, и не будете беспокоиться за конфиденциальность других снимков.
Для активации «Гид-доступа» на iOS выполните следующие действия:
- Зайдите в настройки iPad, выберите раздел «Основные».
- Откройте пункт «Универсальный доступ», где вы увидите меню для управления возможностью «Гид-доступ» — выберите его.
- Включите функцию и поставьте пароль в виде кода либо отпечатка пальца.
- Это ещё не всё, так как для полной активации необходимо три раза подряд нажать клавишу Home.
Затем перейдите в меню «Фото» и там сделайте следующее:
- Откройте любой снимок и три раза кликните на Home.
- Появится окно «Гид-доступа», где нужно выбрать вкладку «Параметры».
- Отключите функцию «Нажатие».
Теперь вы просто открываете изображение, чтобы показать другому человеку, нажимаете три раза ту же клавишу Home и спокойно отдаёте ему Айпад в руки.
Как поставить пароль на приложение в iPad
Отметим, что обычные утилиты, которые продаются в AppStore, не имеют возможности к программам, поэтому для установки сервисов, способных поставить кодовое слово на iPhone, нужен джейлбрейк, и если он у вас выполнен, то вы сможете ими воспользоваться.

Итак, как поставить пароль на приложение в Айпаде? Рекомендуем использовать программу iAppLock. Она бесплатная и есть в Cydia.
После того как вы скачаете и установите её, для защиты своих приложений на iOS следуйте таким инструкциям.
Источник: sotikteam.ru
Как заблокировать приложения на iPhone (разумный способ!)
Не секрет, что функционально iOS во многом отстает от Android. Несомненно, iOS 14 предлагает множество улучшений для пользователей iPhone, включая улучшенную настройку домашнего экрана, новые виджеты для iOS 14 и многое другое. Но в нем все еще отсутствуют некоторые базовые функции. Например, на iPhone нет простого способа заблокировать приложения.
В наши дни многие приложения, такие как WhatsApp, предлагают встроенные механизмы блокировки приложений. Но было бы лучше, если бы Apple интегрировала эту функцию изначально, что позволило бы нам заблокировать любое приложение, которое мы захотим. Если вы отчаянно хотите заблокировать свои приложения для iOS, вот как вы можете заблокировать приложения на своем iPhone.
Блокировка приложений на iPhone (2021 г.)
Заблокируйте приложения iPhone с помощью пароля
Если вы хотите использовать пароль для блокировки приложений iPhone, вам нужно сделать следующее. Имейте в виду, что, поскольку Apple не предлагает механизма блокировки приложений, этот метод является обходным решением, но работает довольно хорошо.
1. Перейдите в «Настройки» -> «Экранное время» на вашем iPhone и установите «Экранное время». На этом этапе вы также можете включить Touch ID или Face ID.
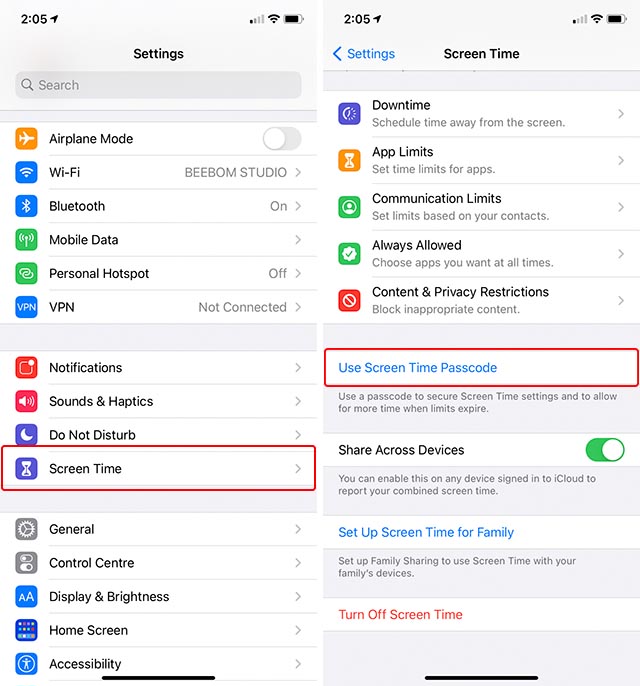
Программы для Windows, мобильные приложения, игры — ВСЁ БЕСПЛАТНО, в нашем закрытом телеграмм канале — Подписывайтесь:)
2. Теперь нажмите «Ограничения приложений», а затем «Добавить лимит».
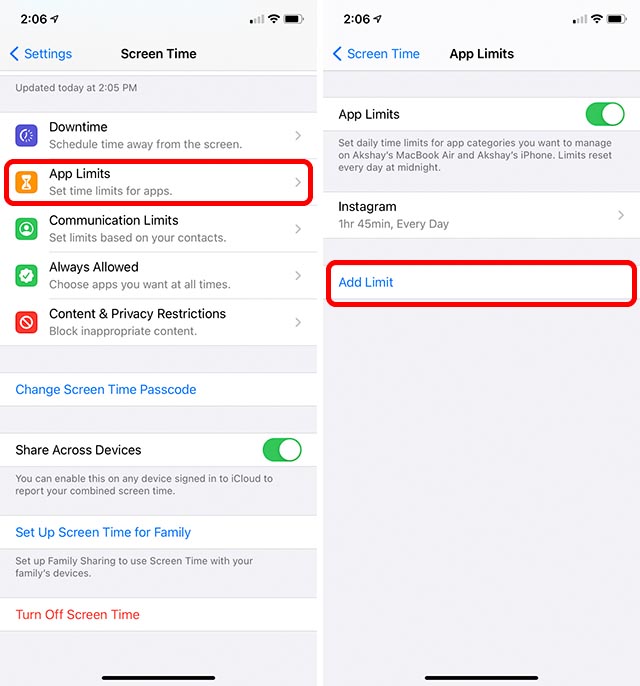
3. Выберите приложение, которое хотите заблокировать, сначала коснувшись категории (левое изображение), а затем выбрав приложение (правое изображение). Например, скажем, я хочу заблокировать Snapchat. Для этого я нажму на категорию «Социальные сети» и выберу «Snapchat» из списка.
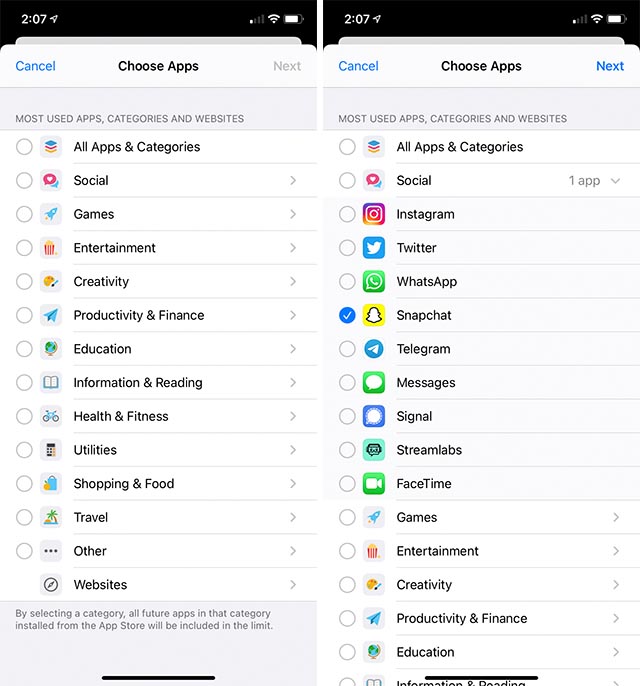
4. Затем нажмите «Далее», установите ограничение по времени на 1 минуту и нажмите «Добавить» в правом верхнем углу. Убедитесь, что переключатель рядом с «Блокировать в конце лимита» включен.
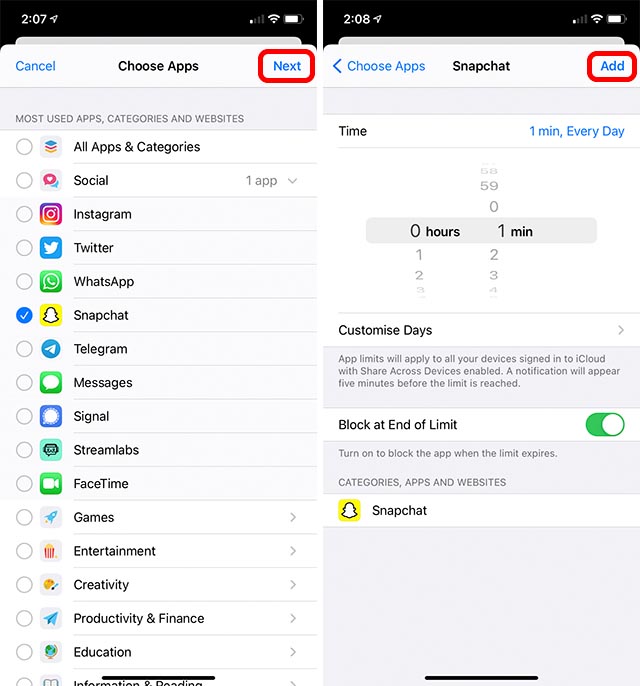
Выбранное вами приложение будет заблокировано через 1 минуту использования. Одна минута почти ничего не стоит для приложений, которые вы открываете несколько раз в день, таких как Snapchat, в моем случае. Итак, этот метод — довольно приличный обходной путь для блокировки приложений iPhone. После того, как приложение заблокировано, вам нужно будет ввести код доступа к экранному времени, чтобы получить к нему доступ.
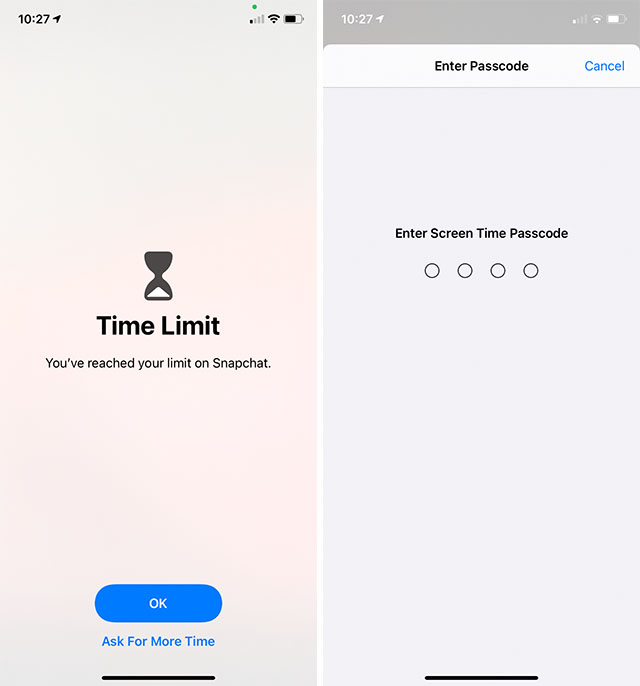
Примечание. Код доступа к экранному времени отличается от пароля вашего iPhone. Убедитесь, что вы помните пароль, который вы установили для экранного времени на своем iPhone, потому что сбросить пароль для экранного времени сложно. Вы можете проверить наше удобное руководство по прилагаемой ссылке, если вам что-то придет в голову.
Блокируйте приложения на iPhone с помощью ярлыков Siri
Кроме того, вы также можете заблокировать приложения iPhone с помощью ярлыков Siri. Кроме того, вы также можете проделать с ними несколько забавных трюков.
1. Откройте ярлыки на вашем iPhone и создайте новый ярлык.
2. Нажмите «Добавить действие», найдите «Попросить ввод» и выберите его.

3. Вы можете выбрать «Текст», «Число», «URL» и т. Д. В этом примере я буду использовать «Число» в качестве входных данных. Кроме того, добавьте запрос пароля, нажав «Подсказка» и введя все, что хотите.
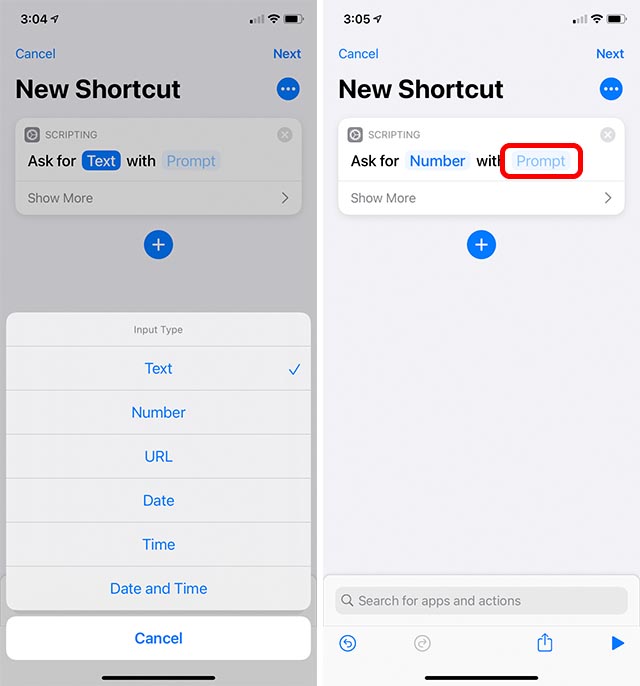
4. Теперь добавьте еще одно действие. Найдите «Если» и добавьте его в свой ярлык. Нажмите на «Условие» и выберите «есть».
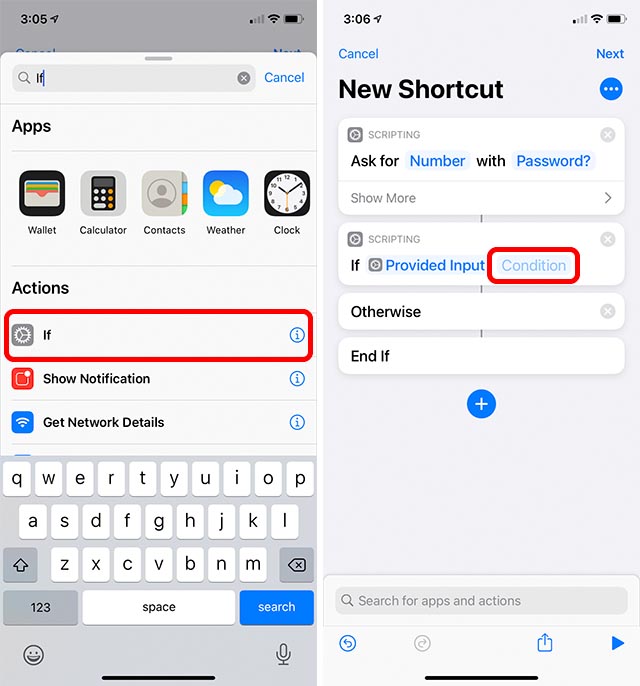
5. Теперь снова нажмите «Число» в первом действии и введите желаемый пароль. В этом примере я использую 1234 в качестве пароля (вы не должны использовать такие слабые пароли).
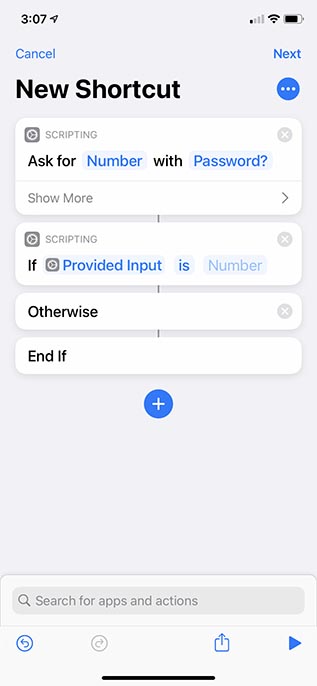
Теперь мы создали базовую основу для блокировки приложения. Пойдем дальше и закончим.
6. Добавьте к ярлыку новое действие «Открыть приложение» и перетащите его между блоками «Если» и «В противном случае».
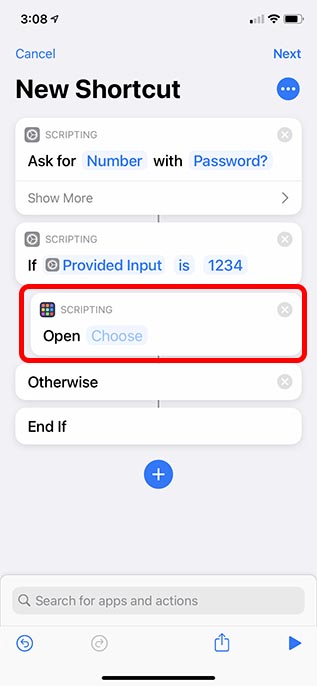
7. Выберите приложение, которое хотите заблокировать. Ради этого урока я собираюсь заблокировать приложение «Калькулятор».
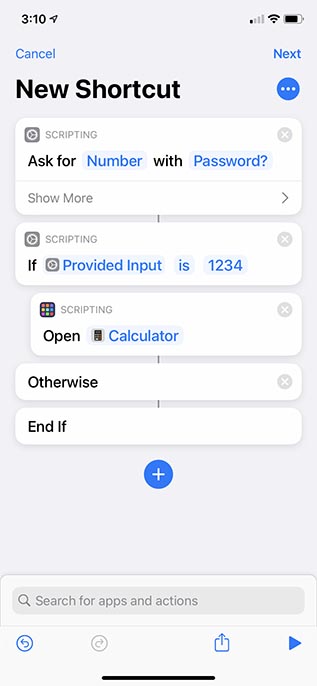
И вуаля, этот ярлык работает. Теперь произойдет то, что ярлык запросит у нас пароль, и если мы введем правильный пароль (1234), он откроет калькулятор. В противном случае он ничего не сделает.
Но это же недостаточно интересно, правда? Если кто-то пытается открыть наше секретное приложение-калькулятор, мы должны знать, кто совершил преступление. Итак, давайте добавим сюда ловушки.
8. Добавьте еще одно действие к вашему ярлыку. Найдите «Сделать фото» и измените камеру «Задняя» на «Переднюю».
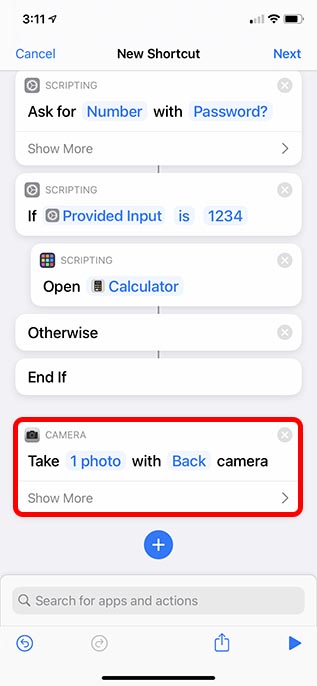
9. Нажмите «Показать больше» и отключите переключатель «Показать предварительный просмотр с камеры».
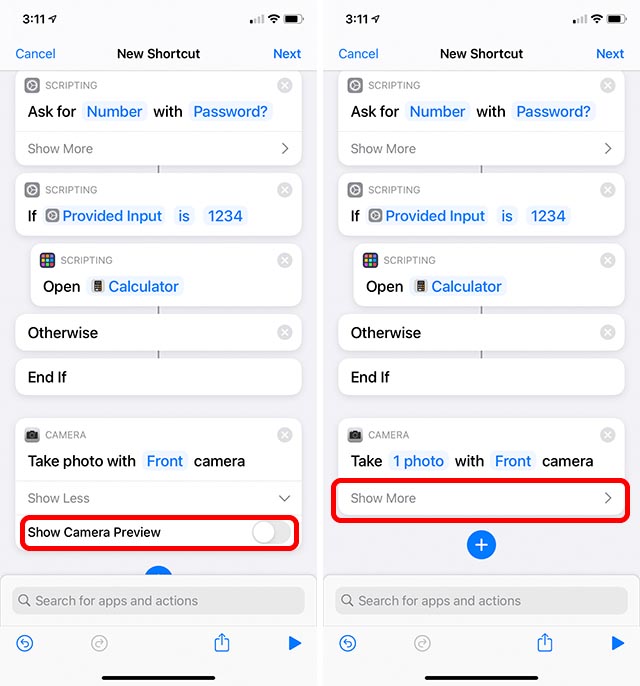
10. Перетащите это действие между блоками «В противном случае» и «Завершить, если».
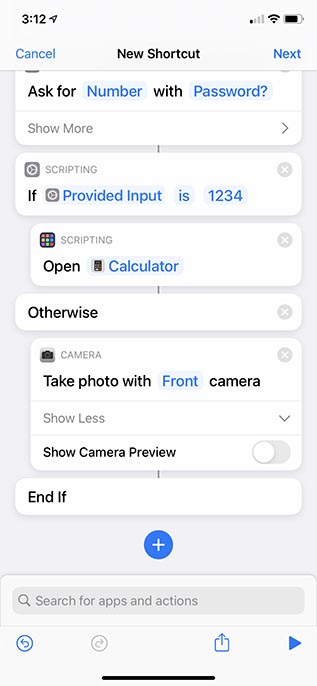
11. Затем добавьте к ярлыку действие «Сохранить в фотоальбом» и перетащите его под блоком «Сделать фото».
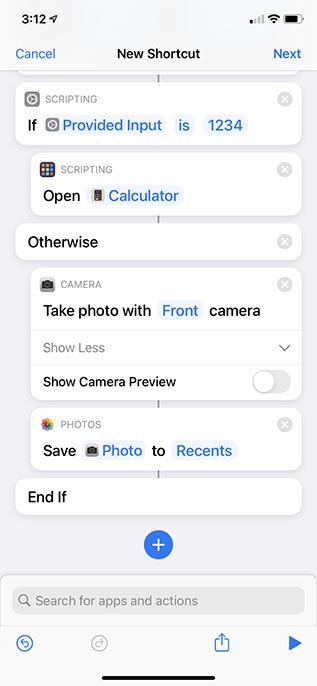
Итак, что мы здесь сделали? Если кто-то введет неправильный пароль, ваш iPhone щелкнет изображение с передней камеры и сохранит его в альбоме «Недавние». Теперь вы можете увидеть, кто пытался проникнуть в одно из ваших защищенных паролем приложений.
Наш ярлык почти готов. Все, что нам нужно сделать сейчас, это заменить фактический значок приложения на наш ярлык и разместить его на главном экране iPhone. Сделаем это прямо сейчас.
12. Нажмите «Далее» в правом верхнем углу и дайте ярлыку имя. Я называю его Бифрост. После того, как вы установили имя, нажмите «Готово».
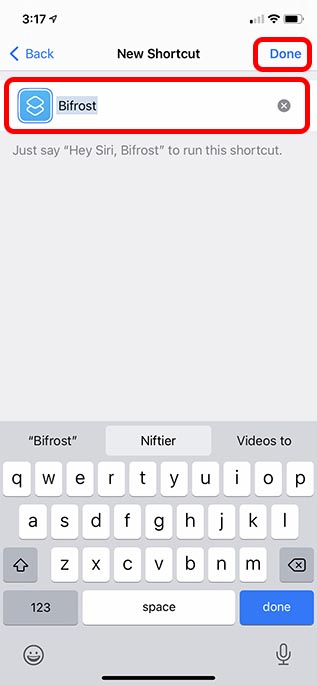
13. Откройте ярлык из галереи ярлыков и коснитесь трехточечного значка. Здесь выберите опцию «Добавить на главный экран».
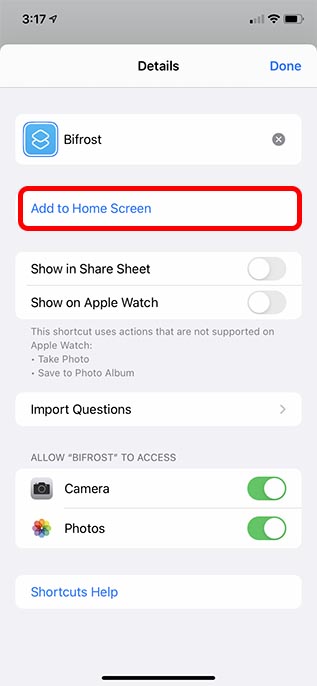
В качестве имени ярлыка укажите имя заблокированного приложения (в данном случае «Калькулятор») и измените значок на значок калькулятора. Вы можете использовать здесь что угодно, но я бы рекомендовал использовать аналогичный значок, чтобы сделать ловушку более убедительной. Нажмите «Добавить», чтобы увидеть ярлык на главном экране.
14. Когда вы нажмете на этот ярлык, он попросит вас ввести пароль. Просто введите свой пароль, чтобы открыть приложение. Если вы введете неправильный пароль, ярлык сделает снимок и сохранит его в вашем приложении «Фото». Аккуратно, правда?
Кроме того, вы должны удалить фактическое приложение с домашнего экрана и заменить его своим ярлыком. Таким образом, любой, кто пытается отследить ваш iPhone, запустит ярлык вместо самого приложения.
Защитите свои приложения от подглядывания томов
Несмотря на то, что Apple давно пора встроить в iOS фактическую функцию блокировки приложений, неизвестно, когда компания сможет это сделать. До этого времени эти обходные пути — почти все, что у нас есть. В конце концов, все мы знаем кого-то, кто всегда пытается проникнуть в наши iPhone. Android уже давно предлагает функцию блокировки приложений.
Итак, как вы думаете, Apple должна добавить поддержку встроенной блокировки приложений в iOS? Дайте нам знать в комментариях ниже. Не стесняйтесь комментировать, если у вас возникли проблемы с блокировкой приложений или следованием инструкциям.
Источник: okdk.ru
Как заблокировать приложения на вашем iPhone
Если вы хотите защитить настройки приложения или запретить детям видеть то, чего они не должны видеть, в этом руководстве показано, как Заблокировать приложения на айфоне.
Вам может быть интересно, почему вы хотите блокировать приложения, когда можете блокировка iPhone ты уже. App Lock добавляет дополнительный уровень защиты, когда Разблокируйте свой телефон И отдай кому-нибудь в пользование. Таким образом, вы остаетесь конфиденциальная информация Ваш сейф.
Ограничения приложений всегда были частью устройств iOS, но с выпуском iOS 12 эти функции теперь включены в новую утилиту под названием Экранное время. Общесистемной функции для индивидуальной блокировки приложений нет, поэтому вы ограничены количеством блокировок.
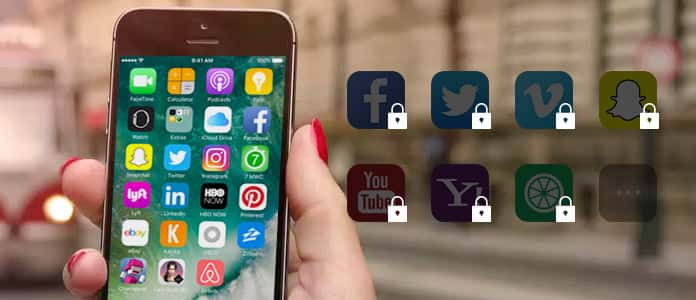
Также сложно полностью скрыть приложения от просмотра, но мы покажем вам ряд решений, которые вы можете использовать для защиты настроек приложений и получения того же эффекта.
Ограничения конфиденциальности и содержимого
Эта функция доступна вЭкранное время», И вы можете использовать его для блокировки или ограничения определенных функций или приложений. Это также поможет вам ограничить настройки до iPhone Ваш явный контент, конфиденциальность, покупки и загрузки.
1. Перейдите в «Настройки».
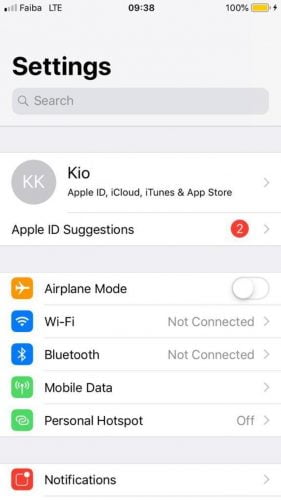
2. Нажмите «Время экрана».
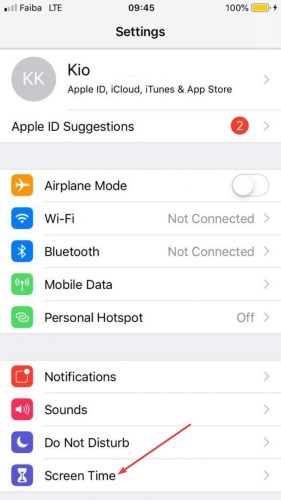
3. Щелкните «Ограничения содержания и конфиденциальности».
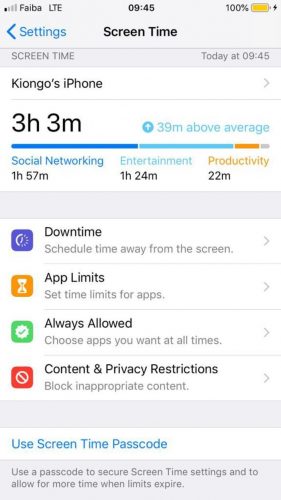
4. При появлении запроса введите пароль, желательно отличный от того, который вы используете для разблокировки iPhone.
5. Включите «Контент и конфиденциальность».
Заметка: Отключение приложений или функций не приведет к их удалению; Они временно скрываются с главного экрана, пока вы не включите их снова.
Установите временные ограничения
Это похоже на блокировку приложений от использования другими или вами, путем установки временных ограничений для приложений. Однако вам не разрешено устанавливать ограничения для отдельных приложений, поскольку вы ограничены определенными категориями приложений. После того, как вы включите лимит времени для приложений в экранном времени, вы получите такие категории приложений, как социальные сети, развлечения или игры.
Вы можете выбрать, какую категорию и как долго вы хотите использовать, и как только вы достигнете лимита, вы получите уведомление о том, что вы достигли лимита. Вы можете проигнорировать уведомление и продолжить использование приложения. Если вы родитель, вы можете установить пароль Экранного времени, если вы установили временные ограничения для iPhone вашего ребенка. Таким образом, они не могут выйти за установленные сроки.
Чтобы установить временные ограничения, выполните следующие действия:
1. Откройте «Настройки».
2. Нажмите «Время экрана».
3. Нажмите «Ограничения приложений», затем нажмите «Добавить лимит». Приложения будут отображаться в списке, и вы сможете решить, к каким из них вы хотите ограничить доступ.
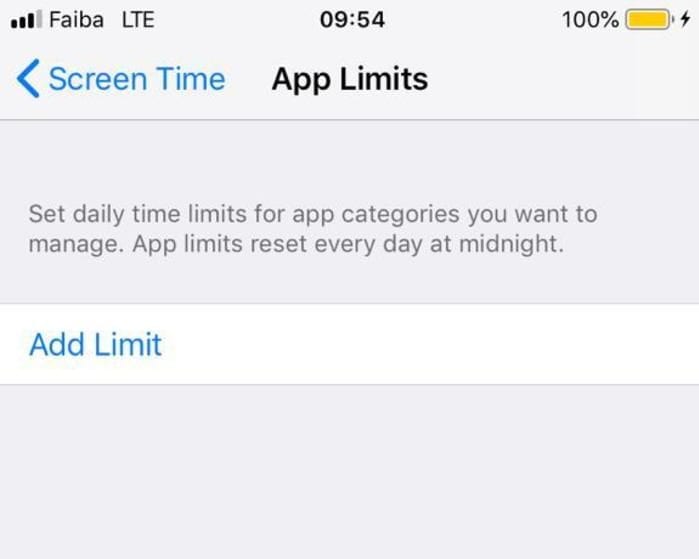
4. Установите флажок рядом с категорией приложений, которую вы хотите ограничить.
5. Выберите «Временной лимит», например часы или дни, на которые вы хотите установить ограничение для категории приложений.
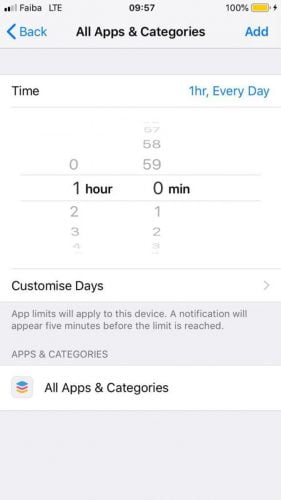
6. Щелкните Добавить, чтобы сохранить настройки.
Управляемый доступ (блокировка приложения паролем)
Эти методы не позволяют вам выйти из используемого приложения. Это особенно полезно для родителей, если ваш ребенок использует определенное приложение на телефоне, и вы беспокоитесь о том, что он рискнет использовать другие приложения.
Чтобы установить блокировку приложения с помощью пароля с помощью управляемого доступа, выполните следующие действия:
1. Откройте «Настройки -> Общие».
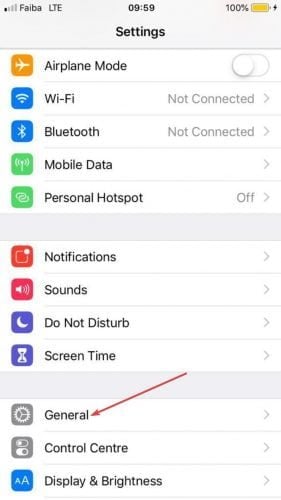
2. Щелкните «Доступность».
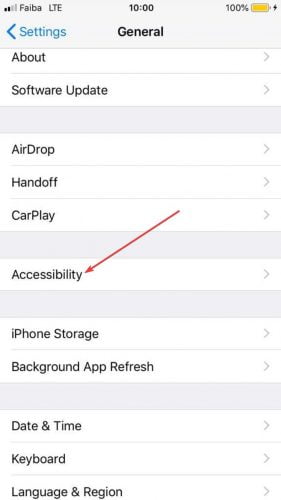
2. Нажмите «Гид-доступ» и переместите переключатель в положение «Вкл.».
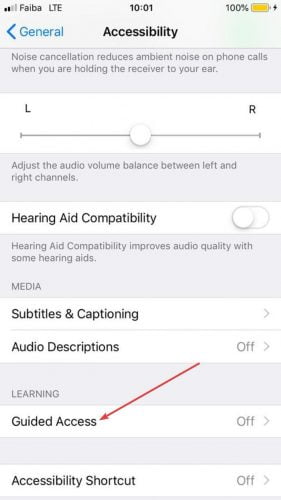
3. Теперь нажмите «Настройки пароля».
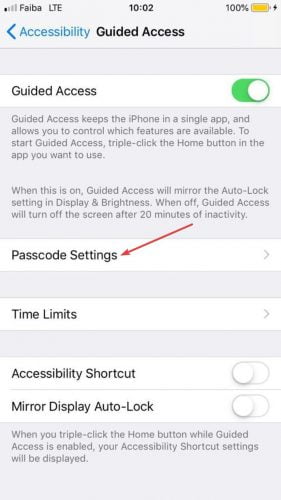
4. Нажмите «Установить пароль для доступа к каталогу».
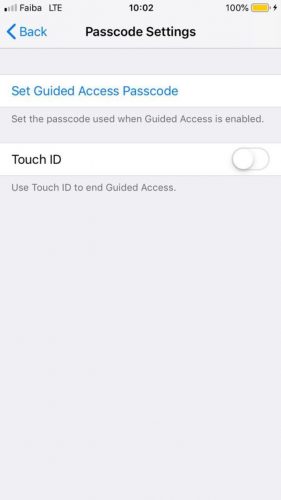
5. Введите новый пароль и введите его повторно, чтобы подтвердить его.
Вы можете использовать управляемый доступ, открыв любое приложение и трижды нажав кнопку «Домой» (или боковую кнопку iPhone X), когда приложение начинает отображать начальный экран управляемого доступа.
Здесь вы можете нарисовать кружок вокруг областей, которые хотите отключить. Однако вы также можете нажать «Параметры» в правом нижнем углу экрана, чтобы отключить что-либо, включая сенсорные кнопки или кнопки регулировки громкости. Вы также можете использовать его, чтобы установить ограничение по времени для сеансов управляемого доступа.
Чтобы завершить сеанс управляемого доступа, вы можете использовать Touch ID, если ваш iPhone поддерживает Touch ID, вместо пароля. Сделать это:
1. Откройте «Настройки -> Общие -> Специальные возможности».
2. Нажмите «Гид-доступ» и переместите переключатель в положение «Вкл.».
3. Щелкните «Настройки пароля».
4. Вы должны включить Touch ID.
Face и Touch ID (отпечаток пальца)
Эти две функции обеспечивают одновременно удобство и безопасность и более безопасны, чем использование длинных паролей. Кроме того, они вряд ли будут взломаны телефонными ворами.
Он не только блокирует ваш экран, но и защищает приложения на вашем iPhone, выступая в качестве подстраховки, если вы оставите свой телефон разблокированным. Это также полезно, когда вы передаете свой телефон кому-то для использования и не хотите, чтобы они отслеживали вашу конфиденциальную информацию.
Более того, сканирование вашего лица или отпечатка пальца удобнее, чем ввод длинных паролей каждый раз при входе в приложения, для некоторых из которых требуются новые коды доступа, а также Face или Touch ID для дополнительной безопасности.
Если вы настроили Touch ID, выполните следующие действия для защиты приложений:
1. Откройте «Настройки».
2. Нажмите «Touch ID и пароль».
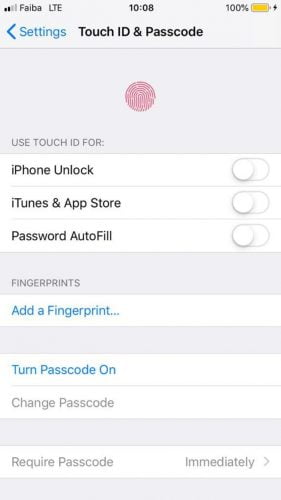
3. Введите свой пароль.
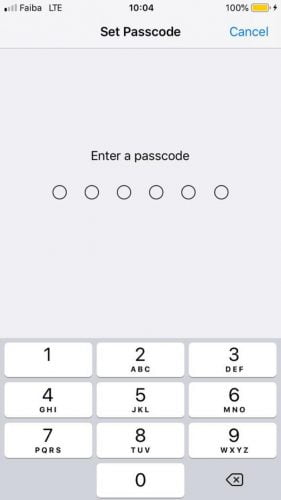
4. Перетащите переключатель в положение «Вкл.» Для приложений, которые вы хотите заблокировать.
Заметка: Эти шаги относятся только к таким приложениям, как iTunes, Apple Pay и App Store. Для других приложений, загружаемых из App Store, требуется другой процесс:
1. Откройте совместимое приложение и перейдите в «Настройки».
2. Щелкните «Настройки».
3. Теперь нажмите «Заблокировать» или «Пароль и Touch ID» (в зависимости от приложения).
Используйте стороннее приложение
Это отличный вариант блокировки приложений на iPhone, так как вы можете получить множество приложений, которые позволяют блокировать доступ к отдельным приложениям с помощью биометрического идентификатора или пароля. Но недостатком является то, что вы не можете использовать его, если ваш iPhone не является JailBreak, что мы не рекомендуем, поскольку это может привести к проблемам с производительностью и уязвимостям безопасности на вашем смартфоне.
Если вы хотите, чтобы ваши дети не видели то, что они не должны видеть, или касаться вашего менеджера паролей, или вы просто хотите защитить настройки своего приложения, любой из этих шагов поможет вам заблокировать приложения на вашем iPhone.
Источник: www.dz-techs.com