
Однако, хочу сразу сказать, что вопрос задан не совсем корректно. Обычно, под установкой пароля на ноутбук (компьютер) многие понимают установку пароля на учетную запись Windows (т.е. при загрузке Windows появится табличка с просьбой ввести пароль — если его ввели верно, будет показан рабочий стол).
Собственно, с него и начну эту статью.
Однако, отмечу, что этот вариант не единственный и не всегда он обеспечивает надежную защиту. В общем, в подобной статье я решил привести еще несколько вариантов парольной защиты (рекомендую ознакомиться также и с ними, чтобы понять плюсыминусы каждого варианта).
Несколько вариантов «парольной» защиты файлов
Вариант №1: защищаем учетную запись Windows
Как и сказал выше, это один из самых популярных способов — экран с просьбой ввести пароль будет появляться при каждом включении и загрузке ОС (пример его работы в Windows 10 представлен ниже).
Как поставить пароль на диалог в Вконтакте в 2018 году
Примечание: также это удобно, когда нужно отойти от ПК. Достаточно нажать на сочетание Win+L — и вся информация на рабочем столе будет защищена!

Стартовый экран приветствия Windows 10 — введите пароль
Плюсы : быстро; удобно; достаточно надежно, чтобы пока вы отошли от ПК, никто не смог посмотреть — с чем вы работаете; хорошая защита от детей.
Минусы : ваши файлы и данные защищены только от того, что их не сможет просмотреть кто-то случайно (или люди, которые слабо разбираются с ПК).
Любой пользователь средней руки может удалить ваш пароль и получить доступ к данным (тем более, сами данные на жестком диске никак не защищены и не зашифрованы — то бишь можно вынуть жесткий диск и подключить его к другому устройству, а далее прочитать все ваши данные. Кстати, в посл. версиях Windows 11 можно включить шифрование диска, что убережет от этой напасти. ) .
Итак, как установить такой пароль. Дам универсальный способ, работающий во всех популярных Windows (Vista/7/8/10/11):
- сначала необходимо вызвать окно «Выполнить» — сочетание кнопок Win+R ;
- далее ввести команду control userpasswords2 ;
- нажать Enter (см. пример на скрине ниже ).
Кстати, если у вас по каким-либо причинам команда control userpasswords2 не сработает — попробуйте ее выполнить из командной строки.

Далее должно появиться окно со всеми учетными записями, что есть в Windows. Выбрав одну из них, вы можете поставить пароль (см. скрин ниже).

Установка пароля (нажмите сочетание кнопок Ctrl+Alt+Del)
Собственно, вот так просто и быстро можно защитить свои дела на ноутбуке от посторонних глаз. Теперь при перезагрузке (или включении) устройства — перед вами будет представать окно с просьбой ввести код.
Кстати, если вы куда-то отходите — нажмите сочетание кнопок Win+L (Windows скроет рабочий стол и пока не введите пароль, не покажет его).
Дополнение!
Кстати, более подробно об установке и удаления пароля в ОС Windows 10/11 — см. в этой статье
Вариант №2: установка пароля в BIOS (UEFI)
Если у вас на компьютере несколько ОС (возможно и тех версий, где нельзя установить пароль на учетную запись) — то можно поставить пароль в BIOS, и его нужно будет вводить каждый раз при попытке включить компьютер (ноутбук).
Кстати, подчеркну : если злоумышленник вынет жесткий диск из вашего ноутбука, он сможет прочитать все ваши данные. Этот тип защиты подходит только для защиты от любопытны коллег и домашних обитателей (т.е. в тех случаях, когда нет вероятности, что у вас могут унести HDD) .
Обратите внимание, что в BIOS встречается два вида паролей:
- User password — пароль пользователя, будет требоваться при каждом включении ноутбука (то, что и нужно большинству);
- Supervisor Password — пароль администратора (необходим при входе в BIOS).

Phoenix BIOS Utility

BIOS Setting Password
Важно!
Если вы забудете пароль, который установили в BIOS, то сбросить его гораздо сложнее, чем от учетной записи Windows! О том, как можно сбросить настройки (в т.ч. и пароль) можете прочитать в одной из моих статей
Вариант №3: установка пароля на файл, и шифрование диска (флешки)
Вот этот вариант, на мой взгляд, имеет куда большее применение. Думаю, многие согласятся со мной, что у большинства пользователей не так уж и много данных, которые нужно скрыть и защитить паролем. Т.е. нет смысла ставить пароль на Windows (которая и так есть у всех).
А вот надежно зашифровать конкретные файлы (или целый раздел диска), причем так, чтобы никто кроме вас не смог прочитать эти данные — вот это очень интересно, и часто нужно на практике.
К тому же, если даже вдруг ваш ноутбук украдут (или потеряете) — ваши данные не смогут прочитать без пароля. Поэтому, способ как никогда актуален.
Способ #1 — установка пароля на файлы в архиве
Самые обычные архиваторы (WinRAR или 7-Zip) могут создать зашифрованный архив, в который можно поместить десятки различных файлов.
При открытии такого архива — требуется ввести пароль, если введете верно — получите доступ, нет — то нет. Такой способ удобно использовать для тех файлов, с которыми не нужно так уж часто работать.
Покажу как это делается на примере архиватора 7-ZIP.
Сначала выделяете документ(ы), который хотите поместить в архив, и жмете правую кнопку мышки — в появившемся меню выбираете «7-ZIP — Добавить к архиву. » .

7-ZIP — добавить к архиву
Далее необходимо выбрать:
- формат архива 7Z;
- поставить галочки под пунктами: шифровать имена файлов и показать пароль;
- ввести пароль и запомнить его;
- для создания архива щелкнуть по OK.

Ставим пароль на архив
Собственно, готовый архив не получиться так просто ни извлечь, ни просмотреть список файлов внутри, пока не будет введен пароль.
Причем отмечу, что, если вы забудете пароль — вряд ли так просто его сможете подобрать, взломать подобный файл достаточно сложно (практически невозможно, в теории. ) .

При попытке открыть архив — просят ввести пароль
Способ #2 — шифрование раздела диска/флешки
Если у вас много файлов и вы с ними часто работаете, то можно зашифровать, например, целую флешку или раздел жесткого диска. Причем, есть как встроенное средство в Windows, так и сторонние программы.
Ниже рассмотрю функцию, которая есть в Windows 7-11 (в редакциях Pro и выше).
Речь идет о BitLocker. Чтобы ее активировать, достаточно зайти в «Этот компьютер», выбрать диск и нажать на нем правой кнопку мышки — в меню должна показаться нужна функция (если у вас ее нет, то дело в версии Windows, нужно апгрейдить ).
При активации BitLocker вас попросят ввести пароль, и дадут резервный ключ (для возможности восстановления раздела, если забудете пароль). Окна с вводом пароля и сохранением ключа я опустил — никакой практической ценности они не представляют (думаю, разберетесь).

Собственно, теперь диск будет зашифрован и отображаться в «Этом компьютере» с замочком.

Вот так будет выглядеть зашифрованный диск
При попытке открыть его — увидите окно с просьбой ввести пароль. Пока не будет введен верный пароль — файлы на диске невозможно открыть (диск полностью зашифрован)!

При попытке обратиться к зашифрованному диску — необходимо ввести пароль
Дополнение!
Кстати, если у вас нет BitLocker или вам не нравится эта функция, то есть сторонние утилиты, позволяющие надежно зашифровать диск
Вариант №4: с помощью сканера отпечатка пальцев
Хочу также отметить, что сейчас на современных телефонах и ноутбуках все чаще устанавливают специальные сканеры отпечатка пальцев.
Такая защита позволяет сделать технику реально персональной, чтобы никто кроме вас (или без вашего разрешения) не мог ей воспользоваться. Как никак, ведь ПК — это персональный компьютер .

Пример защиты ноутбука с помощью отпечатка пальца (ноутбук от HP) // приложение HP SimplePass
Кстати, многие так много думают о безопасности данных на ноутбуке, в то же время совсем не задумываются о нем самом (о самом ноутбуке).
Например, не так уж и редко приходилось видеть, как в довольно больших учреждениях оставляют открытыми двери нараспашку: а там на столах и ноутбуки, и телефоны — заходи и бери.
На сим пока всё.
Всем всего доброго!
Первая публикация: 16.03.2018
Источник: ocomp.info
Как поставить пароль на ноутбук/компьютер? Полная инструкция

Если у вас появилась необходимость – защитить свой ноутбук от нежелательного проникновения в него другим пользователем, то вам придется поставить пароль. Для этого не нужно много времени и вам не понадобиться обладать специальными навыками. А как поставить пароль на ноутбук, «не напортачив», мы постараемся рассказать в данной статье.
Содержание [Показать]
- Установка пароля на Windows 7
- Через «Панель управления»
- С помощью «Командной строки»
- Установка пароля на Windows 8/8.1
- Через «Параметры»
- Через «Панель управления»
- Установка пароля на Windows 10
- Через «Параметры»
- С помощью «Командной строки»
Для вашего удобства будет описано несколько способов по его установке. Выберите наиболее удобный для вас.

Не устанавливайте пароли состоящие исключительно из вашего имени, даты рождения или других персональных данных. Так же не рекомендуется устанавливать наиболее популярные пароли, например «qwerty». Таким образом вы обезопасите свои данные от кражи сторонними пользователями.
Пошаговая инструкция по установке пароля на ноутбук/ПК под Windows 7.
Способ №1. Через «Панель управления».
1. На рабочем столе нажмите «Пуск» и выберите пункт, расположенный справа, «Панель управления». Если вашим устройством пользуетесь только вы, то поставить пароль на ноутбук будет очень просто. Помните, что не у всех моделей ноутбуков одинаковые настройки.
Если у вас есть пункт «Использовать страницу приветствия», то уберите, расположенный рядом с ним, флажок. Это также поможет повысить уровень безопасности устройства. Если же такового нет, то просто выполняйте следующие действия.

2. Далее нужно в появившемся окошке выбрать пункт «Учетные записи пользователей и семейная безопасность».

3. В следующем окне выбираем пункт «Учетные записи пользователей».

4. Появляется окошко, в котором следует выбрать «Создание пароля своей учетной записи».

5. Далее вводим пароль, при чем, в обеих строчках. Перед тем, как поставить пароль на ноутбук, следует придумать сам пароль и надежно сохранить его. Он не должен быть слишком простым, следует сочетать буквы и цифры.

6. Ниже вы видите строчку «Введите подсказку для пароля». Ее следует заполнить. Опять же, подсказку лучше вводить, которую вы точно не сможете забыть. Это поле поможет вам вспомнить пароль.

Способ №2. С использованием «Командной строки».
1. Нажмите на кнопку «Пуск», расположенную у вас в меню. В меню вы увидите поле, в котором будет написано «Найти программы и файлы».

2. В данном поле вам необходимо ввести «cmd» (вводить следует без кавычек). Команда обнаружит вам данный файл. Нажмите на него.

3. Должно всплыть черное окошко. Перед тем, как поставить пароль на ноутбук, опять же, заранее придумайте пароль и запишите его. Напишите в нем следующую строчку: net user username password. Вместо username введите имя/логин, под которым вы будете входить, а вместо password – ваш пароль. Далее нажмите клавишу «Enter».
При правильном выполнении, у вас появится в строке надпись «Команда выполнена успешно».

Инструкция по установке пароля на Windows 8.
Способ №1. Через меню «Параметры».
1. Запоролить свой девайс под управлением Windows 8/8.1 можно через «Параметры» компьютера, для этого наведите курсором мыши на рабочем столе в правый верхний угол, у вас должно появиться вот такое меню.
2. Выберите «Параметры», а затем «Изменение параметров компьютера».

3. В появившемся меню выберите вкладку «Учетные записи».

4. Выберите «Параметры входа» и нажмите на кнопку «Добавить» под пунктом «Пароль».

5. Осталось ввести желаемый пароль для входа в вашу учетную запись, предварительно его записав или просто запомнив.

Способ №1. Через «Панель управления».
1. Откройте «Панель управления» и выберите пункт «Учетные записи и Семейная безопасность».

2. Выберите «Учетные записи пользователей».

3. Нажмите на «Управление другой учетной записью».

4. Выберите именно ту учетную запись на вашем ПК/Ноутбуке, для которой необходимо установить пароль.

5. Нажмите на «Создать пароль».

6. Придумайте сложный, но в то же время легкий для запоминания пароль и сохраните его.

Инструкция по установке пароля на Windows 10.
Способ №1. Через меню «Параметры».
1. Для того, чтобы установить пароль на свой ПК или ноутбук под управлением Windows 10 войдите в меню «Пуск» на своем рабочем столе, и выберите пункт «Параметры».

2. Попав в «Параметры Windows», необходимо перейти во вкладку «Учетные записи».

3. Выбираем пункт «Параметры входа» и жмем «Изменить пароль» если он уже был ранее установлен, либо «Установить пароль» если он не устанавливался ранее.

4. Придумываем себе сложный и одновременно запоминающийся пароль, вводим его в указанные окна и жмем «Далее».

5. Вот и все. Вы установили пароль и защитили свои данные на ПК/Ноутбуке под ОС Windows 10. Для того, чтобы проверить правильность выполнения действий выключите/включите или просто перезагрузите свой девайс.

Способ №2. При помощи «Командной строки».
1. Запустите командную строку от имени Администратора.
Это можно сделать кликнув правой кнопкой мыши на «иконку» командной строки и выбрать «Запустить от имени администратора».

Или нажать комбинацию клавиш Win + X, находясь на рабочем столе и выбрать соответствующий пункт.

В итоге, мы получим следующую картину.

2. В окне командной строки введите следующие данные — net user имя_вашей_учетной_записи желаемый_пароль, например:

И нажмите «Enter» — ваш пароль установлен.
Это были самые легкие и распространенные способы установки паролей, но далеко не все. Если у вас остались вопросы или что-то не получается — Пишите в комментариях.
Источник: hyperione.com
Как поставить пароль на ноутбук – пошаговая инструкция
Как показывает практика, большинство пользователей ПК начинает интересоваться темой безопасности уже после возникновения каких-либо инцидентов в этой области.

Содержание:
- Зачем нужен пароль на ноутбуке?
- Установка пароля на Windows 7 за 4 шага
- Установка пароля на BIOS
В сегодняшней статье речь пойдёт о способах элементарной безопасности и организации распределенного доступа к данным, которые хранятся на вашем ноутбуке.
Итак, как поставить pass на ПК?
Зачем нужен пароль на ноутбуке?
Современный прогресс в области высоких технологий шагнул очень далеко и наличием у каждого телефона, а иногда и нескольких уже никого не удивишь.
Скорее вызывают удивление люди, у которых их нет.
Та же самая ситуация справедлива и для компьютеров, и для ноутбуков с той лишь разницей, что в большинстве семей сохраняется тенденция к наличию одного устройства, которым пользуются все члены семьи.
Это пример первой ситуации когда очень желательно поставить код и создать для каждого члена семьи отдельную учётную запись.
Такой подход позволит каждому пользователю иметь доступ только к своему профилю.
Каждую учётную запись можно настроить на свой лад — персонализация рабочего стола, расположение ярлыков и их вид, закладки в браузере, пр.
Ноутбук обладает важным преимуществом по сравнению с настольным ПК — мобильностью.
Однако вместе с преимуществом возникает и существенный недостаток — проблемы с безопасностью личной информации.
Внимание! Если вы используете на работе личный ноутбук без пароля, то потенциально любой человек из вашего окружения может получить доступ к персональным данным, которые хранятся на жёстком диске.
Более того, если компьютер подключён к локальной (например, корпоративная сеть предприятия) или глобальной сети (Интернет), ноутбук без пароля стает лёгкой мишенью для злоумышленника, который может удалённо, без физического присутствия и визуального обнаружения пользователем подключится к компьютеру.
Таким образом, установка кода снижает вероятность несанкционированного доступа третьих лиц к персональным данным пользователя.
Существует достаточно много вариантов защиты данных хранящихся на жёстком диске компьютера.
Однако в рамках этой статьи мы рассмотрим только два — установка кода на ноутбук и установка пароля на BIOS ноутбука.
Может возникнуть вопрос зачем нужен пароль на BIOS, разве нельзя ограничиться паролем только при входе в операционную систему?
Дело в том, что имея доступ к BIOS компьютера, злоумышленник может получить доступ к ко всем файлам, хранящимся на жёстком диске компьютера выполнив загрузку с Live CD/DVD диска или флешки.
Таким образом, использование каждого из вариантов по отдельности не принесёт должного результата.
Установка пароля на Windows 7 за 4 шага
Как показывает практика, помимо отсутствия кода для учётной записи, большинство пользователей все время работают под учётной записью администратора.
С точки зрения безопасности, это довольно опрометчивый шаг и в данном разделе мы также коснёмся этого вопроса.
Шаг 1. Заходим в меню «Пуск» — «Панель управления».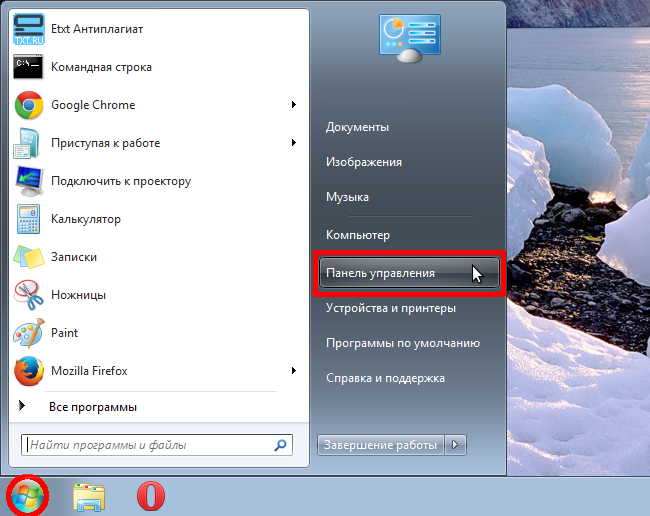
Шаг 2. Находим пункт «Учётные записи пользователей» и кликом переходим в него.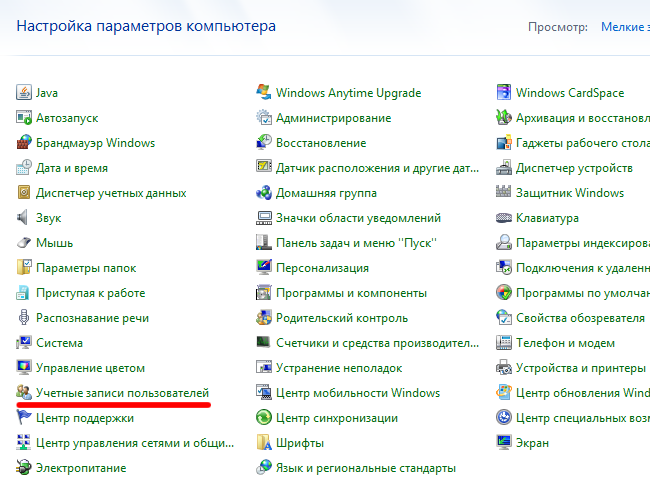
Шаг 3. Выбираем пункт «Создание пароля своей учётной записи».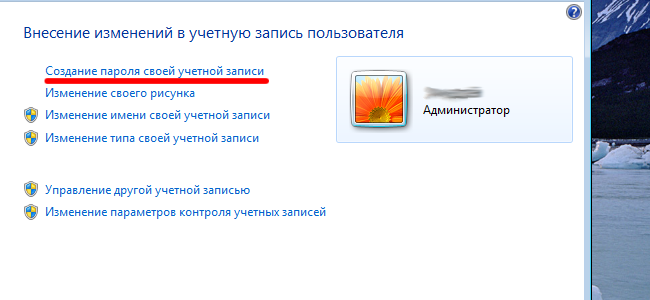
Шаг 4. Вводим пароль в поля «Новый пароль» и «Подтверждение пароля» и нажимаем кнопку «Создать пароль». Обращаем внимание на пункт учётной записи «Защищена паролем».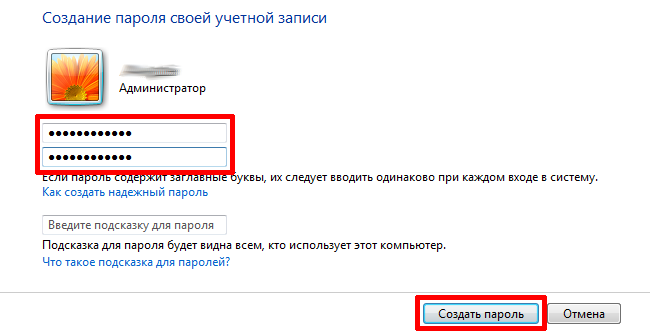
В дальнейшем для того чтобы изменить код, необходимо выполнить два первых шага, после чего выбрать пункт «Изменение своего пароля».
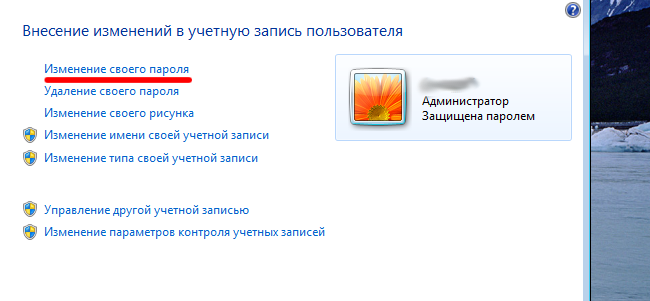
Обращаем ваше внимание на тот факт, что для установки нового пароля необходимо знать предыдущий.
Далее, рекомендуем создать необходимое количество учётных записей для всех пользователей компьютера в т.ч. и для себя.
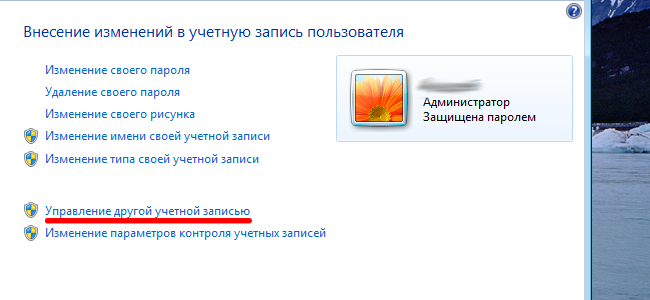
Для этого выполняем 2 первых шага нашей инструкции, после чего следует выбрать пункт «Управление другой учётной записью»:
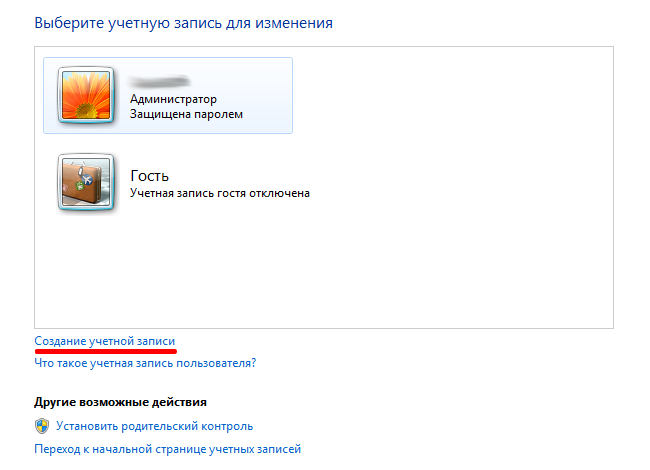
Переходим в меню «Создание учётной записи»:
Вводим имя пользователя, например «User1» (имя может быть произвольным) и выбираем тип учётной записи.
Для большинства задач достаточно выбрать «Обычный доступ» и нажимаем кнопку «Создание учётной записи».
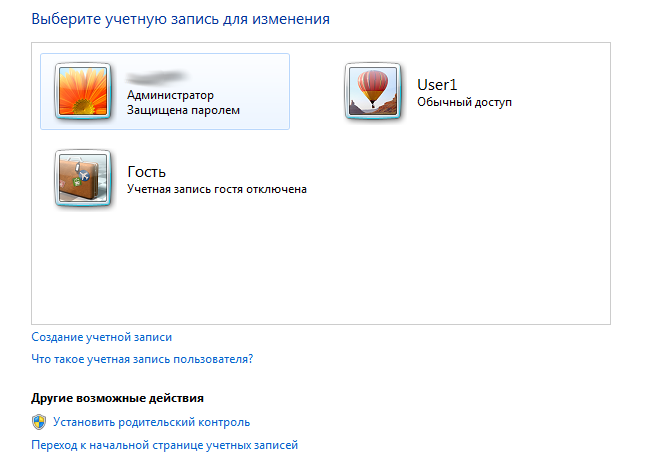
После добавления учётной записи её можно увидеть в общем списке.
Следующее, что нужно будет сделать, это защитить новую учётную запись паролем.
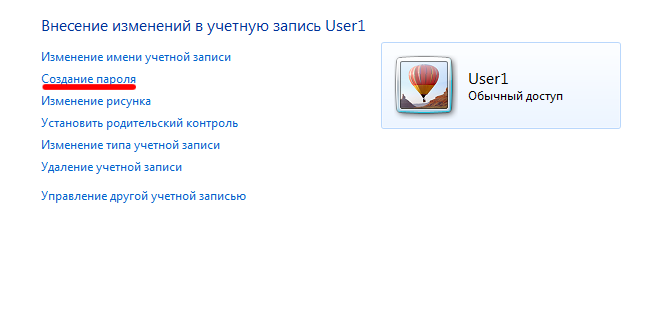
Для этого дважды кликаем по созданной учётной записи, после чего переходим в меню «Создание пароля».
Обратите внимание, что только пользователь с правами Администратора может создавать и изменять login/pass учётных записей других пользователей.
Однако, каждый пользователь с обычными правами может проделывать вышеуказанные операции только для своего аккаунта.
Теперь отлучаясь от ноутбука на продолжительное время, вы можете его блокировать: «Пуск» — «Завершение работы» — «Блокировать» или нажав на клавиатуре сочетание клавиш «Win + L».
Установка пароля на BIOS
Шаг 1. Заходим в BIOS-меню ноутбука. Сразу после перезагрузки на экране указано, используя какую клавишу, можно зайти в BIOS-настройки компьютера.
Каждый производитель BIOS использует свои клавиши, наиболее популярные — F1, F2, F10, F12, Del, Esc.
Шаг 2. Перемещаясь по BIOS-меню, находим раздел в котором устанавливаем пароль. Название меню может отличаться, опять-таки, в зависимости от производителя BIOS.
Установив код для обычного пользователя («User»), его необходимо будет вводить всякий раз при включении компьютера (в т.ч. и для того чтобы зайти в BIOS-меню), если пароль установлен для администратора («Supervisor»), то с вводом пароля пользователь будет сталкиваться лишь при входе в BIOS-меню.
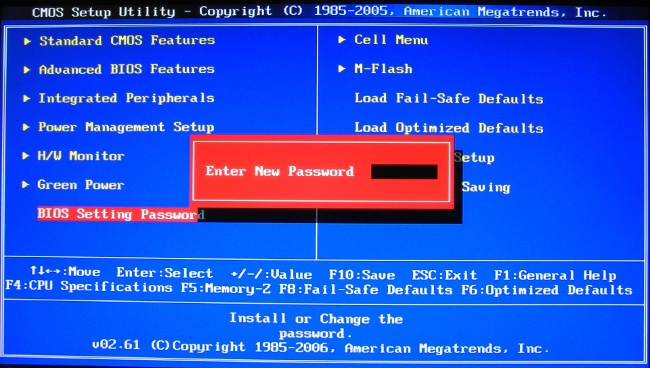
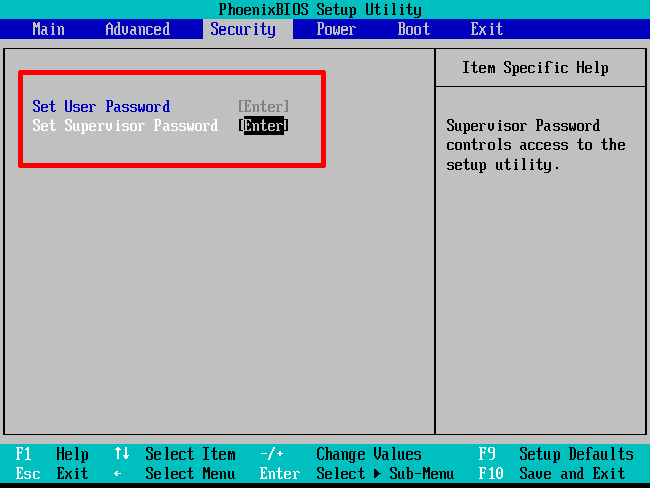
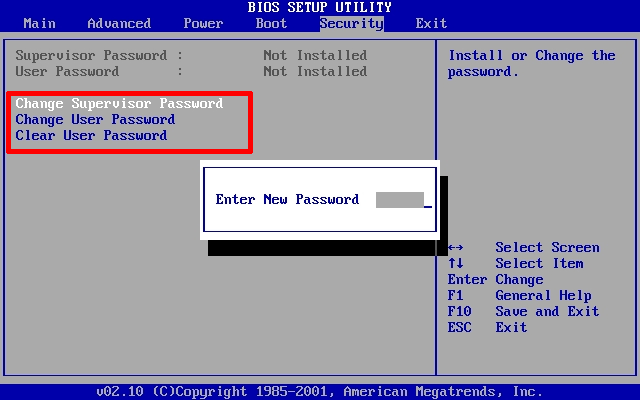
После установки пароля необходимо сохранить настройки: F10 — подтверждение сохранения «YES» — «Enter».
Как Поставить Пароль на Ноутбук в Windows 8
Как поставить пароль на ноутбук – пошаговая инструкция
Источник: geek-nose.com