Как поставить пароль на любое приложение в iPhone. Метод гениальный

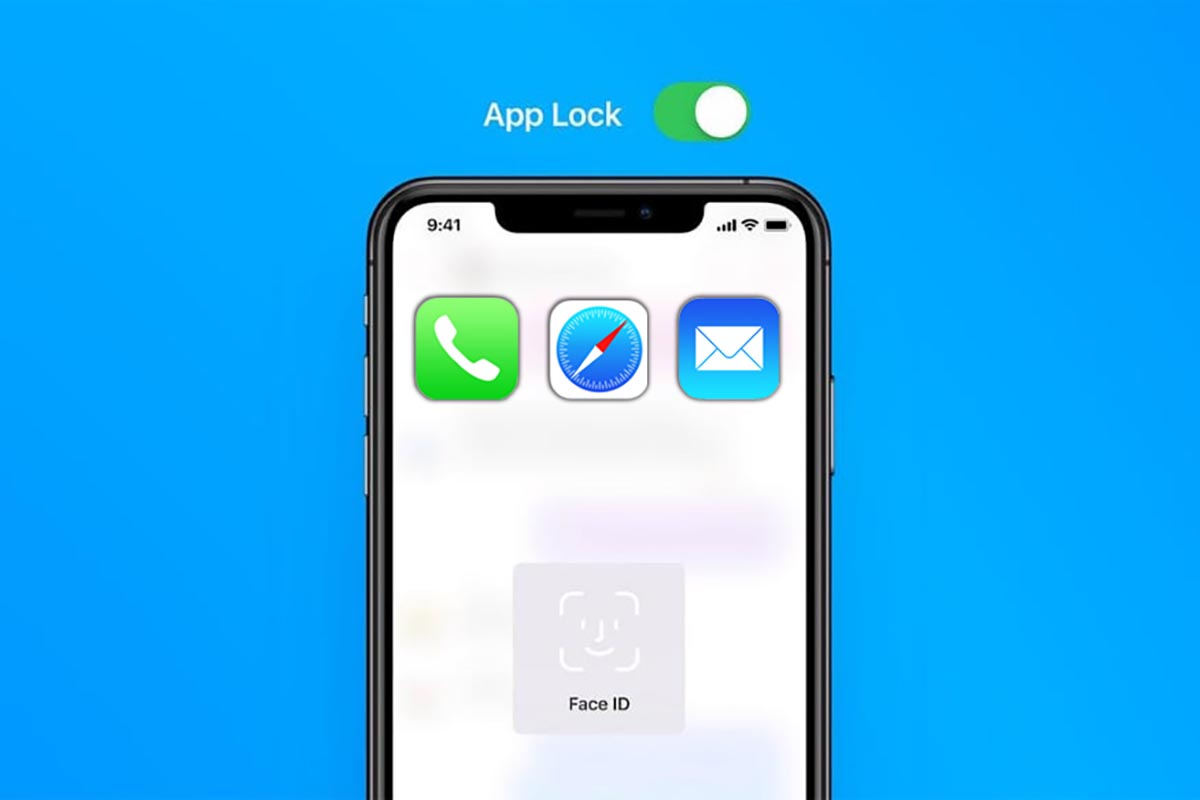
Разработчики некоторых приложений позволяют включить авторизацию в момент запуска приложений. К сожалению, фишка доступна не во всех нужных программах.
Есть способ добавить необходимую авторизацию во время открытия любого приложения на iPhone или iPad.
Спасибо re:Store за полезную информацию.
Как включить блокировку приложения по Touch ID или Face ID
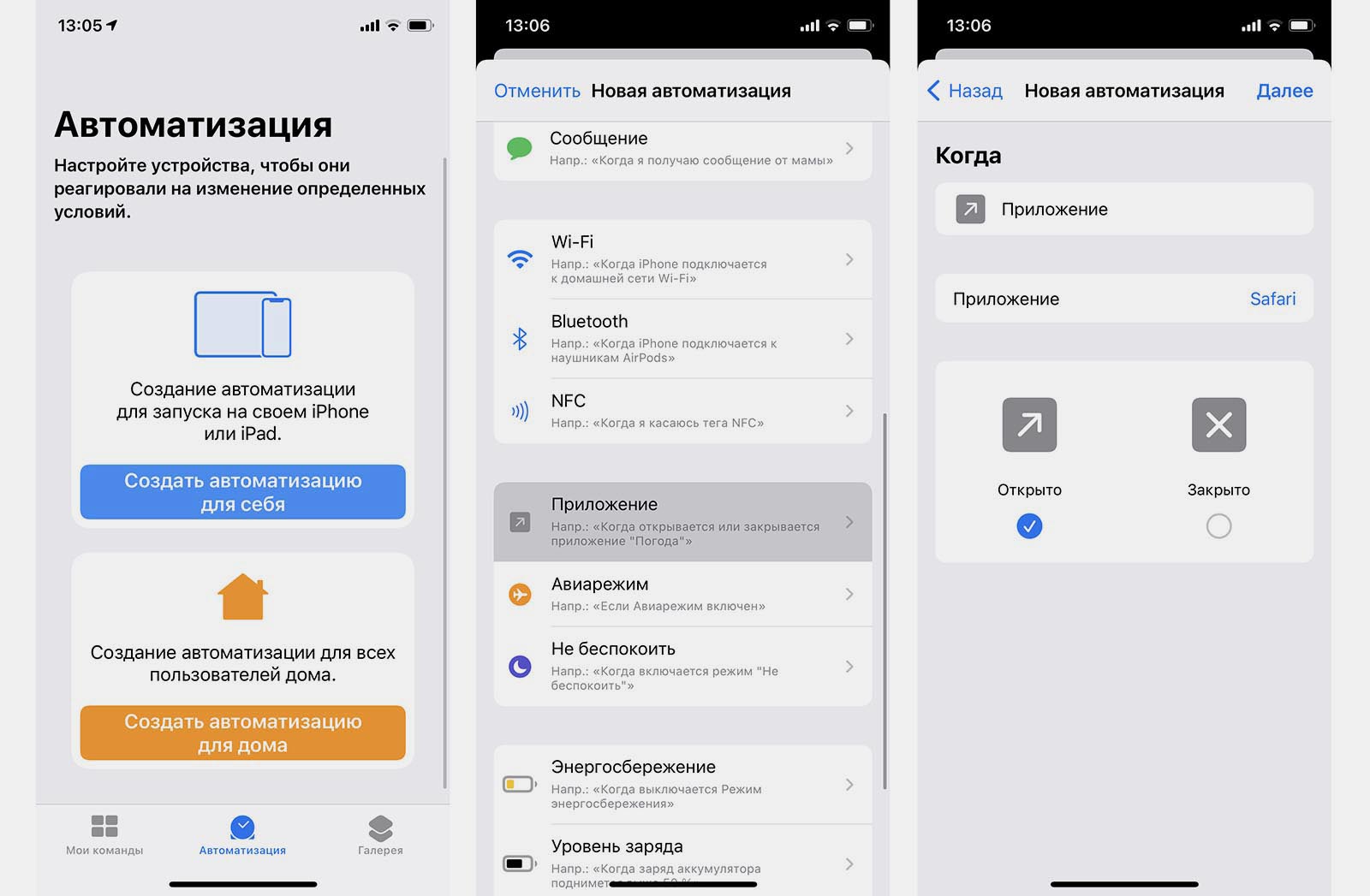
1. Запустите приложение Быстрые команды.
2. На вкладке Автоматизация выберите пункт Создать автоматизацию для себя.
3. Выберите условие – Приложение.
НАКОНЕЦ ТО можно установить пароль на любое приложение на iPhone!
4. Отметьте опцию Открыто и укажите приложение, в котором будем включать блокировку.
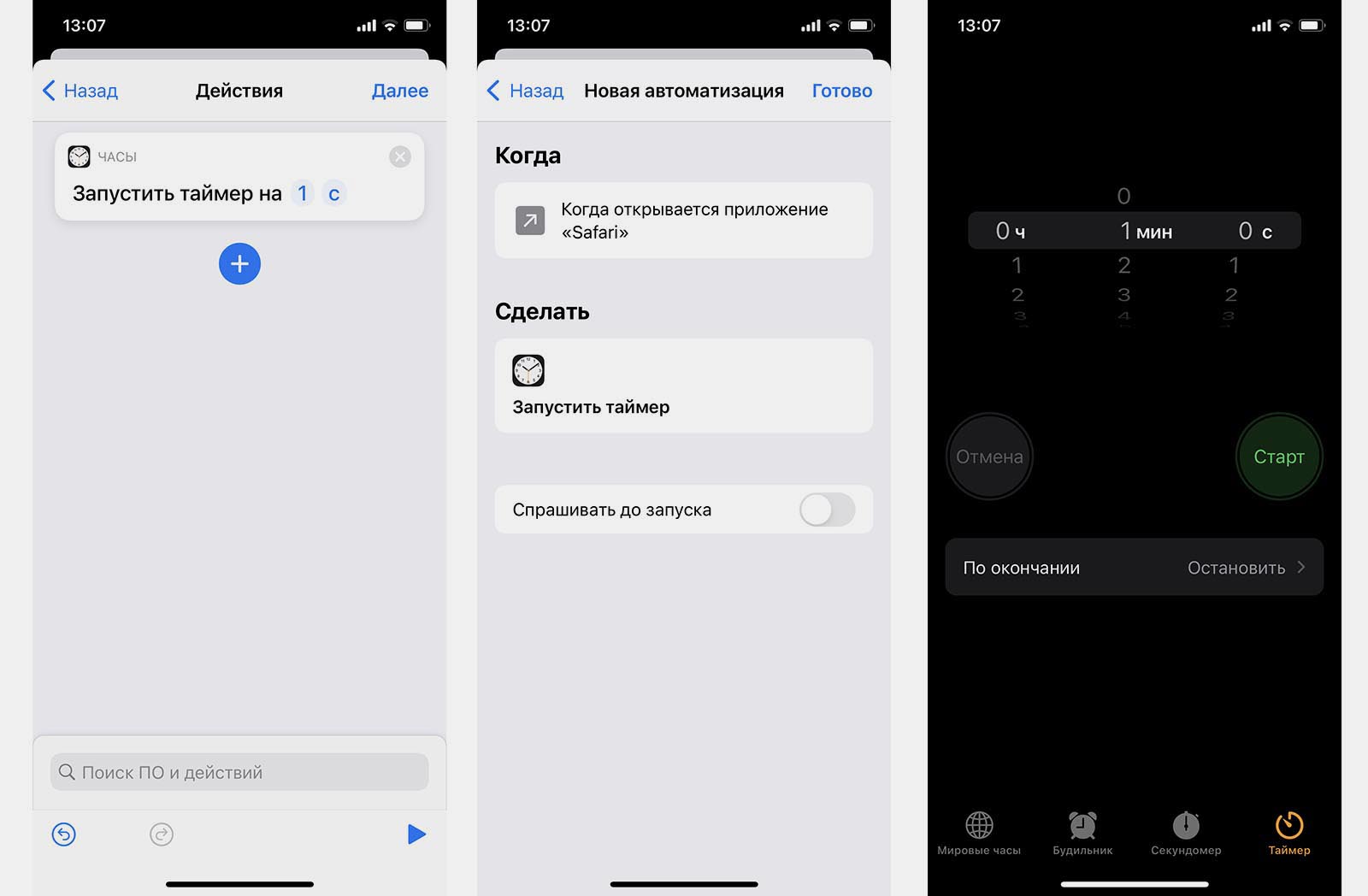
5. Выберите действие – Запустить таймер на 1 секунду.
6. Обязательно отключите переключатель Спрашивать до запуска.
7. Сохраните автоматизацию, а в приложении Часы установите действие Таймера по окончании – Остановить.
Теперь при запуске указанной программы будет срабатывать автоматизация, которая устанавливает таймер на одну секунду. При срабатывании таймера будет блокироваться экран iPhone. Так чужой человек не сможет воспользоваться приложением и при попытке его запустить получит заблокированный гаджет.
Владелец смартфона просто пройдет авторизацию при помощи Face ID или Touch ID и продолжит пользоваться гаджетом.
(56 голосов, общий рейтинг: 4.63 из 5)
Хочешь больше? Подпишись на наш Telegram.

Источник: www.iphones.ru
ТОП-5 приложений на iPhone с помощью которых можно поставить пароль на файлы, папки и приложения
С помощью iPhone приложений есть возможность установить пароль на приложения, файлы и папки хранящиеся на внутренней памяти Айфона.
Ограничить доступ к конфиденциальной информации на iOS, повесив на каждую иконку с приложением отдельный замок, снимаемый при вводе пароля, невозможно. И главная тому причина – ограничения, выдвигаемые операционной системой.
А потому действовать придется иными способами – с помощью специальных «сейфов», в которые помещаются документы, фотографии, переписки или даже отдельные видеоролики, а затем – скрываются за паролем или проверкой Touch ID, или Face ID. Метод пусть и не самый органичный или быстрый, но зато рабочий и проверенный временем.
App Block

Мультифункциональный файловый менеджер на iPhone, способный скрывать информацию от посторонних глаз с помощью локального хранилища, информация из которого никуда не передается и нигде не регистрируется. Для использования App Block достаточно организовать новую защищенную папку, а затем – пройтись по доступным разделам и из каждого – выбрать те файлы, которые захотелось бы спрятать. Вариантов масса – снимки и видеоролики, пароли и данные от банковских карт, ссылки и личные записи, добавленные в мероприятия календаря или же в заметки.
Подготовка информации, по словам разработчика, займет не больше 10 минут, а дальше – останется повесить засов в виде пароля или сканеров отпечатка пальца или лица. И все – беспокоиться о потере конфиденциальной информации больше не придется (кстати, если кто-то попытается взломать App Block методом подбора, то уведомление с фотографией хитреца придет на прикрепленный адрес электронной почты).
Keeper

Приложение – классический сейф, в который добавляются файлы, а затем – разносятся по подходящим каталогам и блокируются как отдельно по каждой папке, так и всем скопом. Вне зависимости от выбора разработчики предлагают сгенерировать необычайно серьезные пароли, которые невозможно подобрать и запомнить, но можно снять с помощью Touch ID или Face ID.
Как результат – до информации никто не доберется (и даже владелец смартфона, если использует все попытки). Дополнительно Keeper предлагает организовать доступное пространство и расстаться с теми файлами, которые давно не нужны, закончив сортировку.
Password Manager Finger Print

Программа – новичок жанра медленно, но уверенно обрастающий аудиторией и положительными отзывами. Подход классический – разработчики из Estill Hill предлагают добавлять контент (информацию о картах, авторизации в социальных сетях, аккаунтах, заметках и записях, некоторых контактах, сообщениях электронной почты и фотографиях), а затем – продумывать блокировку.
Из плюсов – наглядность и советы, поджидающие на каждом шагу. А вот реклама – главный враг: иногда приходится часами пропускать всплывающие окна, надеясь, наконец, добраться до результата.
Kaspersky Password Manager

Помощник на Айфон, призванный и настраивать автоматическую авторизацию при посещении сайтов, и прятать файлы от посторонних глаз, и бесплатно придумывать хитрющие пароли при регистрации (те, которые невозможно повторить и запомнить, и состоящие из букв, цифр, символов длинной в 16 знаков).
Распространяется сервис бесплатно и обязательно требует регистрации для синхронизации и идентификации (иначе прикрепить отпечаток пальца никто не разрешит).
1Password

Сейф на iPhone с наглядным интерфейсом, предсказуемым порядком действий и специальными инструкциями от разработчиков AgileBits, которые помогают и прятать конфиденциальную информацию и разбираться в алгоритмах защиты данных даже без использования сейфов. Взаимодействовать с платформой легкой, единственное, о чем приходится жалеть – о бесконечной рекламе.
Источник: myapples.ru
Как поставить пароль на приложение на айфоне
Телефон стал незаменимым помощником в жизни современного человека. В нем находится огромное количество личной и рабочей информации. И вот однажды владельцы iPhone сталкиваются с ситуацией, когда часть информации необходимо скрыть от чужих глаз. И лучший способ сделать это — установить пароль. Как поставить пароль на приложение на айфоне? Как скрыть заметки, фото, музыку?
Обо всем этом подробно в данной статье.
Как поставить пароль на приложение на айфоне с iOS выше 12
Прежде чем рассматривать вопрос, как запаролить приложение на айфоне, необходимо узнать, какая версия программного обеспечения iOS установлена. Это важно, поскольку последовательность блокировки несколько отличается для новых и старых вариантов.
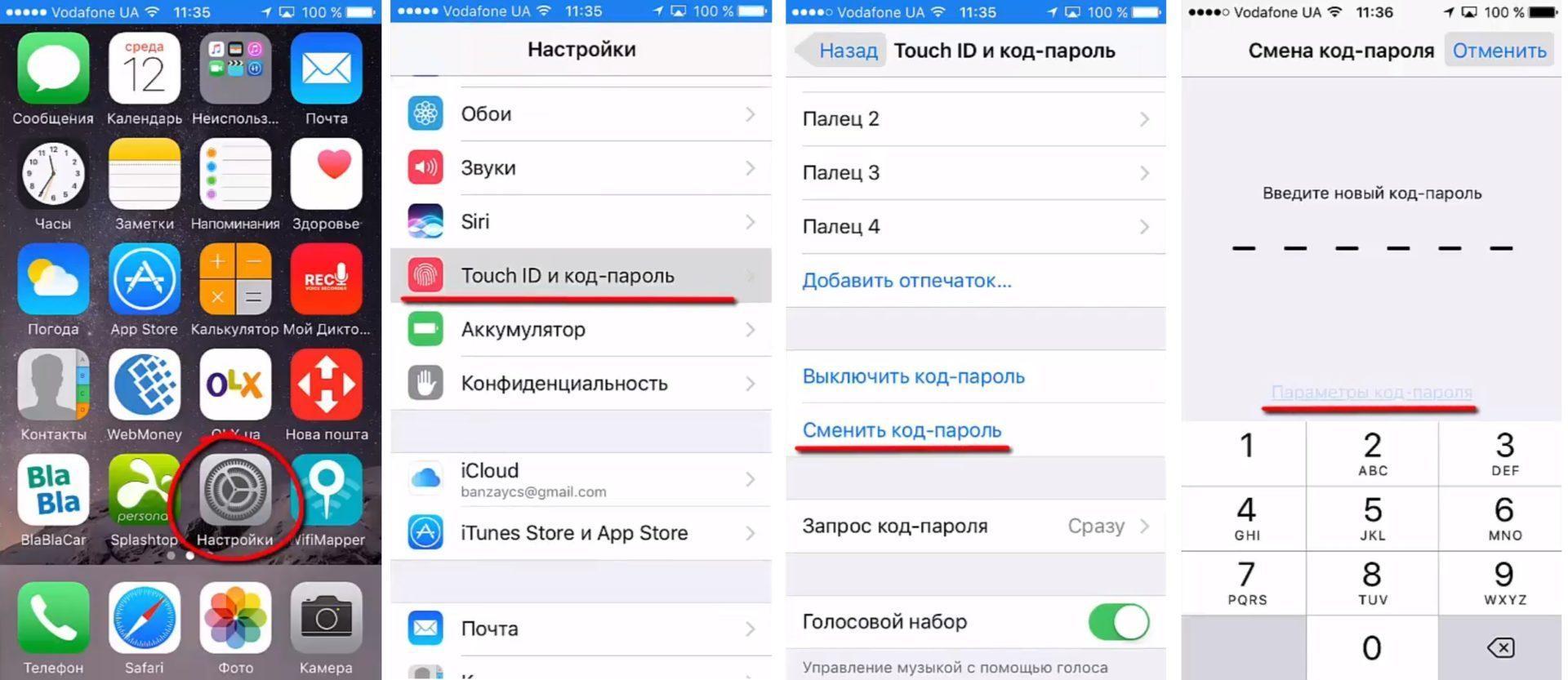
Как запаролить айфон
Сделать это можно следующим образом:
- Открыть «Настройки».
- Найти вкладку «Основные опции».
- Перейти в пункт «Об устройстве».
В последней вкладке имеется вся необходимая информация о телефоне, в том числе текущая версия программного обеспечения. Если оно выше или соответствует «iOS 12 App», то можно заблокировать выборочные приложения, отслеживать время, проведенное в телефоне и, если необходимо, ограничивать его. Ставить пароль можно по следующему плану:
- Открыть «Настройки».
- Выбрать пункт «Экранное время».
- Откроется перечень возможных действий, среди них необходимо выбрать «Использовать код».
- В открывшемся окне нужно задать четырехзначный код и запомнить его. Телефон будет запрашивать данный пароль при каждом открытии приложения.
К сведению! После блокировки можно установить ограничение по времени использования. Пользователь самостоятельно решает, какого промежутка времени достаточно.
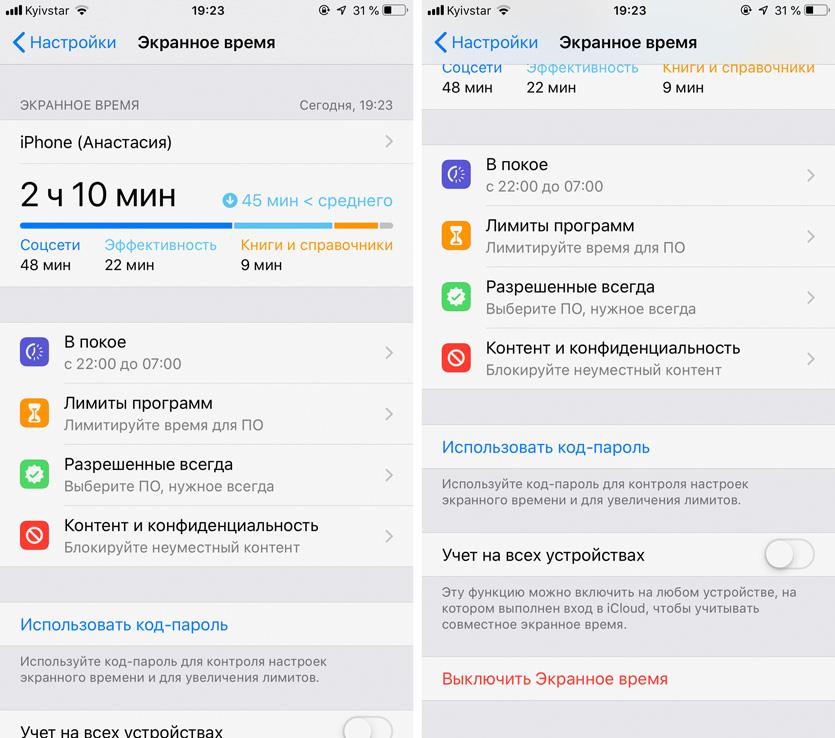
Ограничение времени в приложениях
Особенно часто такая функция используется в качестве родительского контроля или в ситуациях, когда человек пытается грамотно организовать свой день, избавившись от просиживания в социальных сетях (ВКонтакте, Вайбер, Инстаграм, Твиттер и т. д.). Рядом с ярлыками таких приложений появится небольшой значок в виде песочных часов. Чтобы продлить время использования, необходимо ввести повторно пароль и указать новый промежуток.
Как запаролить приложение на айфонах 5s, 6, 7
До 10 версии установка пароля не предусмотрена. В качестве защиты предлагается другой способ — скрытие ярлыков с рабочего стола. Тогда другой человек попросту не сможет найти то, что от него скрыли. А владельцу телефона они открываются после введения пароля.
Если программное обеспечение ниже iOS 12 (это телефоны серии 5, 6, 7, se, s), то устанавливать пароль нужно по следующей схеме:
- Открыть «Основное меню».
- Выбрать вкладку «Ограничения».
- После включения этой опции можно выбрать на главном экране приложения, которые необходимо скрыть.
- Придумать четырехзначный пароль.
- Скрытые приложения не удастся увидеть или найти посредством поисковой строки. Чтобы в них зайти, необходимо войти в раздел «Ограничения» и ввести четырехзначный, придуманный ранее код.
Важно! Единственный нюанс — данная функция не применяется к стандартным приложениям. Получается, что галерея, заметки, фото и многое другое попросту не удастся ограничить.
Как поставить пароль на галерею на айфоне
Наиболее часто пользователи девайсов хотят скрыть от чужих глаз галерею, ведь там хранится огромное количество личных фотографий, не предназначенных для посторонних. Самый простой способ сохранить фото — заблокировать приложение.
Ограничение доступа к галерее
На телефонах с новым обеспечением iOS скрыть фото можно посредством программы «Гид-доступ», которая блокирует перемотку изображений, по сути отключает сенсор, и человек, для которого эта информация не предназначена, никак не сможет ею воспользоваться.
Обратите внимание! Программу не нужно устанавливать, она идет по умолчанию для новых версий.
Чтобы ее запустить, необходимо:
- Перейти в настройки.
- Выбрать пункт «Основные» — «Универсальный доступ».
- Найти параметр «Гид-доступ». Здесь нужно выбрать способ введения пароля: цифрами или посредством отпечатка пальца.
- После нужно связать данную функцию с галереей.
- Выбрать фото, которое необходимо скрыть. Три раза нажать на клавишу «Домой».
- Откроется меню, где необходимо выбрать вкладку «Параметры».
- Отключить функцию «Нажатие».
Теперь без ввода пароля просмотреть фото не удастся.
Перенос фото в хранилище
Другой вариант скрыть фото — переместить их в хранилище. Сделать это поможет приложение Pocket Files. В процессе установки оно создает специальное запароленное хранилище для размещения файлов, данных и фото. Внутри информацию можно структурировать, располагать по папкам и альбомам. Работа с приложением выглядит следующим образом:
- Запустить приложение.
- Нажать на плюс, откроются все альбомы и папки с имеющейся на девайсе информации.
- Выбрать нужное для хранения, нажать «Импорт».
- Нажать «Удалить», тогда файлы будут храниться только в хранилище, в альбоме их не останется.
- Фотографии появятся в каталоге приложения. Для перемещения их в другую папку нужно выделить необходимые файлы и нажать «Переместить» или «Move».
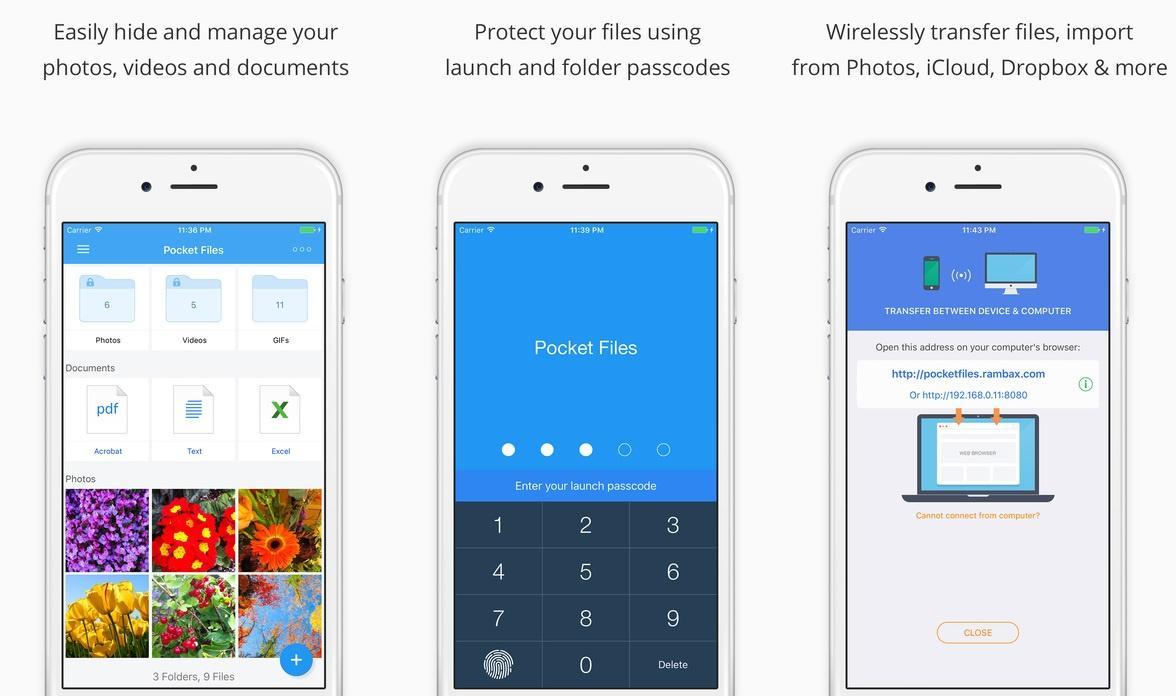
Перенос фото в Pocket Files
Такой способ намного проще, чем предыдущий, при этом позволяет надежно скрыть личную информацию от чужих глаз.
Как запаролить заметки в iPhone
Еще один источник личной информации — заметки. В них пользователи обычно записывают собственные мысли и идеи, списки дел, покупки и различные данные по работе. Видеть такое каждому не следует, поэтому записи лучше защитить паролем.
Блокировка заметки
Как поставить пароль на приложение в iPhone, где хранятся заметки? Поможет следующая инструкция:
- Открыть заметку, на которую необходимо установить пароль.
- Нажать значок «Отправить».
- Выбрать «Заблокировать».
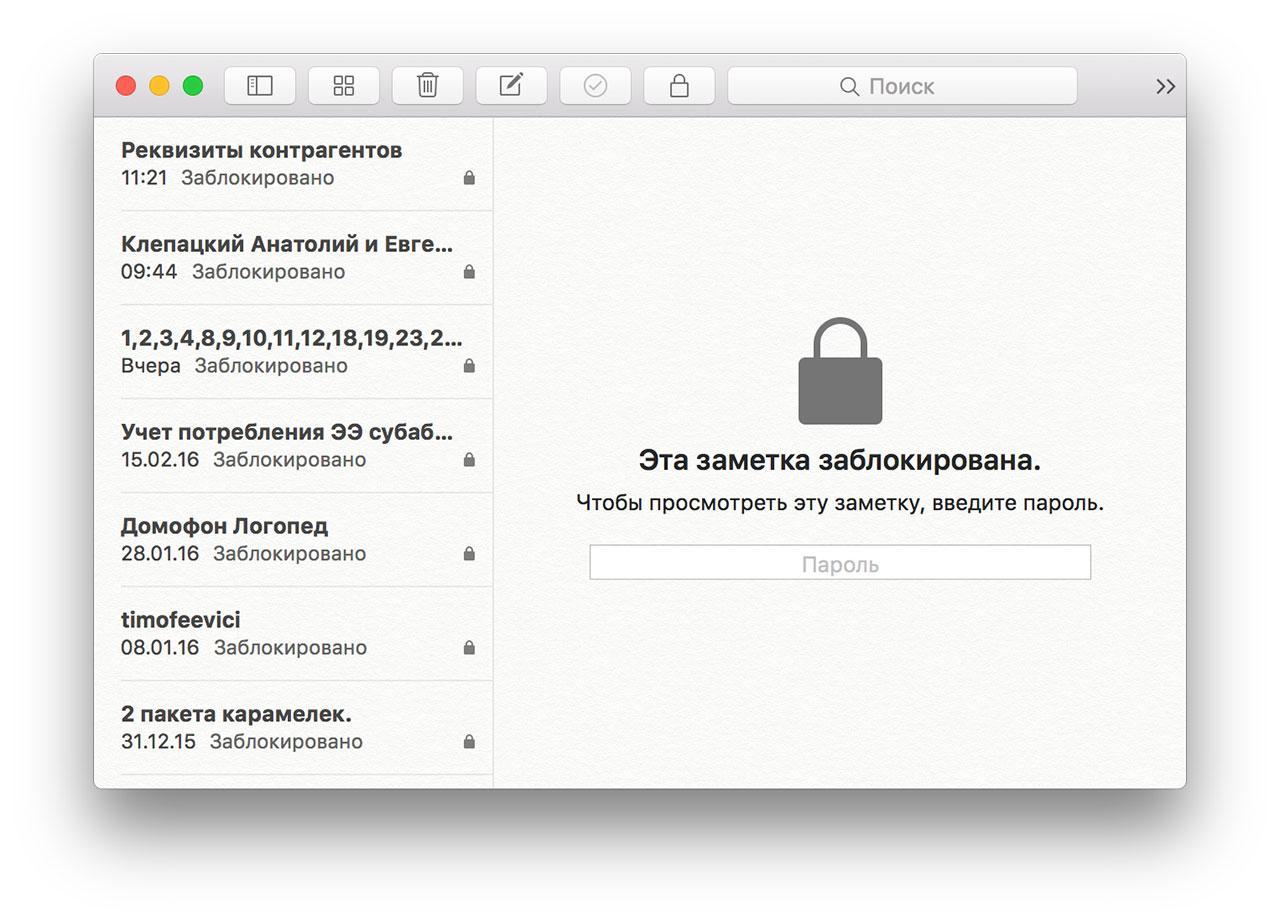
Обратите внимание! Рядом с заметкой появится маленький значок в виде замка, а при каждом запуске будет запрашиваться пароль.
Как открыть заблокированную заметку
Чтобы открыть заметку, потребуется выполнить несколько простых шагов:
- Нажать на заметку.
- Выбрать действие «Смотреть».
- Ввести пароль или приложить палец для снятия отпечатка.
При этом временно разблокируются все записи, которые находятся под кодом. Это намного облегчит работу, позволит копировать и вставлять данные из одного файла в другой.
Как убрать блокировку
Бывает так, что заметку больше нет смысла держать под паролем, поскольку она утратила свою актуальность или значимость. Как убрать код:
- Выбрать запись, которая защищена паролем.
- Ввести пароль или приложить палец для снятия отпечатка и идентификации.
- Нажать «Отправить».
- Откроется окно настроек, где нужно выбрать пункт «Снятие блокировки».
Обратите внимание! Инструкции несколько отличаются для разных устройств от Apple. На компьютере МАС, iPod, iPad имеются свои особенности. Многое зависит и от версии программного обеспечения iOS.
Блокировать разрешается только заметки, созданные внутри встроенного приложения, и те, что расположены в облачном хранилище iCloud. Нельзя установить пароль на записи, внутри которых файлы PDF, аудио, видео, а также сделанные в Keynote, Pages, Numbers.
Как изменить пароль
Случается, что пароль увидел кто-то, кто не должен был. Тогда личная информация под угрозой, единственный способ защитить ее — сменить пароль:
- Открыть «Настройки».
- Выбрать вкладку «Заметки».
- Нажать «Пароль» — «Изменить пароль».
- В открывшемся окне потребуется ввести старый пароль, после чего можно будет задать новый.
Важно! Лучший способ защиты личных данных на сегодняшний день — идентификация по отпечатку пальца или Face ID. Но такие способы поддерживаются не на всех девайсах от Apple.
Что делать, если забыли пароль
Разблокировать запись можно одним способом — ввести пароль. Что делать, если пользователь забыл пароль от заметок iPhone?
Создание нового кода защитит новые заметки, но тогда возникнет проблема: на телефоне или другом устройстве будет множество записей с различными паролями.
Поэтому единственный способ — сбросить блокировку и задать пароль заново.
Сброс блокировки
Сброс выглядит следующим образом:
- Открыть «Настройки».
- Выбрать вкладку «Заметки».
- Нажать «Пароль» — «Сбросить пароль».
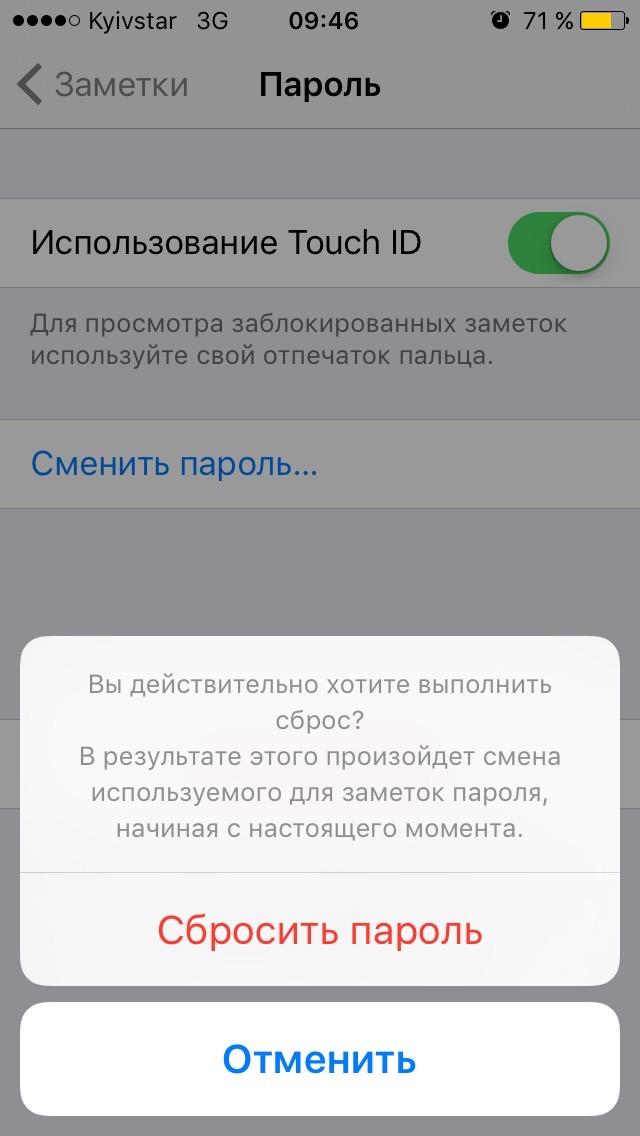
После можно заново задать код доступа.
Как запаролить папку на айфоне или группу приложений
Как запаролить папку на айфоне? Существует два способа:
- используя встроенные возможности устройства;
- используя сторонние приложения.
Каждый из них имеет свои возможности, достоинства и недостатки, поэтому выбор метода — личное дело каждого.
Как поставить Password на папку в iPhone, воспользовавшись встроенными возможностями телефона
Первый способ довольно прост и имеет следующий алгоритм действий:
- Открыть «Настройки».
- Выбрать вкладку «Основные».
- Нажать «Ограничения» — «Включить ограничения».
- Откроется окно, где потребуется ввести комбинацию кода — буквы и цифры.
Важно! Чтобы быть уверенным, что личные данные не попадут в руки чужих людей, нужно придумать хороший, надежный пароль. Не стоит использовать дату рождения и кличку домашнего питомца. Он должен состоять из 6-8 символов, как минимум содержать буквы латинского алфавита и цифры.
Как поставить пароль на папку в iPhone, воспользовавшись сторонними приложениями
Еще один способ запаролить данные — скачать в App Store приложение Folder Lock. Оно позволяет защитить что угодно: от заметок и СМС, до папок, фото, звонков.
Работа в нем довольно проста. Сразу после установки необходимо войти и задать код, который будет распространяться на все выбранные файлы. Снять блокировку или сменить пароль можно также через настройки приложения.
Таким образом, чтобы скрыть данные на телефоне, существуют разные способы. Инструменты могут быть встроены в гаджет с завода или придется скачивать специальные утилиты. В любом случае они действительно работают и легко настраиваются.
Источник: mirinfo.ru