
Сегодня iPhone – не только средство для звонков и обмена сообщениями, но и место, где пользователь хранит данные о банковских карточках, личные фотографии и видео, важные переписки и т.д. Поэтому остро стоит вопрос о безопасности этой информации и возможности установки пароля на определенные приложения.
Пароль на приложение
Если юзер часто даёт свой телефон детям или просто знакомым, но не хочет, чтобы они увидели определенную информацию или открывали какое-то приложение, в Айфоне можно установить специальные ограничения на такие действия. Также это поможет обезопасить личные данные от злоумышленников при краже устройства.
iOS 11 и ниже
В устройствах с версией ОС 11 и ниже можно поставить запрет на показ стандартных приложений. Например, Siri, Камера, браузер Safari, FaceTime, AirDrop, iBooks и другие. Снять это ограничение возможно только зайдя в настройки и введя специальный пароль. К сожалению, ограничить доступ к сторонним приложениям нельзя, в том числе и поставить на них защиту в виде пароля.
Как на ТЕЛЕФОНЕ поставить пароль на любое ПРИЛОЖЕНИЯ ? | Блокируем приложения и спим спокойно!

-
Зайдите в «Настройки» Айфона.








Функция ограничения на iOS 11 и ниже скрывает приложения с рабочего экрана и поиска, а для его открытия понадобится ввести код-пароль в настройках телефона. Сторонний софт так скрыть не получится.
iOS 12
В этой версии ОС на Айфоне появилась специальная функция для просмотра экранного времени и, соответственно, его ограничения. Здесь не только можно установить пароль на приложение, но также и отслеживать, сколько времени вы в нём провели.
Установка пароля
Позволяет устанавливать временные лимиты для использования приложений на iPhone. Для их дальнейшего использования понадобится ввести код-пароль. Эта возможность позволяет ограничивать как стандартные приложения Айфона, так и сторонние. Например, социальные сети.
- На главном экране Айфоне найдите и тапните по «Настройки».

- Выберите пункт «Экранное время».

- Кликните по «Использовать код-пароль».

- Введите код-пароль и запомните его.

- Повторно впишите назначенный вами код-пароль. В любой момент юзер сможет его поменять.

- Нажмите на строчку «Лимиты программ».

- Тапните по «Добавить лимит».

- Определите, на какие группы приложений вы хотите поставить лимит. Для примера выберем «Социальные сети». Жмем «Вперед».

- В открывшемся окне поставьте лимит времени, когда вы можете работать в нём. Например, 30 минут. Тут также можно выбрать определенные дни. Если юзер хочет, чтобы при каждом открытие приложения требовался ввод защитного кода, то нужно установить время лимита 1 минуту.

- Активируйте блокировку по истечении указанного времени, передвинув ползунок вправо напротив «Блокировать в конце лимита». Нажмите «Добавить».

- Иконки приложений после включения этой функции будут выглядеть так.

- Запуская приложение по истечении лимита дня, пользователь увидит следующее уведомление. Для продолжения работы с ним следует нажать «Попросить продлить срок».

- Нажмите «Ввести код-пароль».

- Введя нужные данные, появляется специальное меню, где пользователь может выбрать, на сколько времени можно продолжить работу с приложением.

Скрытие приложений
Стандартная настройка
для всех версий iOS. Позволяет скрыть стандартное приложение с домашнего экрана Айфона. Для того чтобы вновь его увидеть, потребуется ввести специальный 4-значный пароль в настройках вашего устройства.
- Выполните Шаги 1-5 из инструкции выше.
- Перейдите в «Контент и конфиденциальность».

- Введите 4-значный пароль.

- Передвиньте указанный переключатель вправо, чтобы активировать функцию. Затем нажмите на «Разрешенные программы».

- Передвиньте ползунки влево, если хотите скрыть одну из них. Теперь на домашнем и рабочем экране, а также в поиске такие приложения видны не будут.

- Активировать доступ снова можно, проделав Шаги 1-5, а затем необходимо передвинуть ползунки вправо.
Как узнать версию iOS
Перед тем как настраивать рассматриваемую функцию на своем Айфоне, следует узнать, какая версия iOS на нём установлена. Сделать это можно просто, заглянув в настройки.
- Зайдите в настройки вашего устройства.

- Перейдите в раздел «Основные».

- Выберите пункт «Об этом устройстве».

- Найдите пункт «Версия». Значение перед первой точкой – это и есть искомая информация о iOS. В нашем случае на iPhone установлена iOS 10.

Итак, поставить пароль на приложение можно в любой iOS. Однако в старых версиях ограничение на запуск применяется только к стандартному софту системы, а в новых – даже к сторонним.
Источник: lumpics.ru
Как поставить пароль на приложение в iPhone: пошаговая инструкция
Всем привет! Сегодня мы посмотрим, как поставить пароль на приложение в iPhone и можно ли вообще это сделать. Телефон является собственностью определенного человека со всеми важными данными и информацией. Если основной экран блокировки защищает всю систему, то некоторые программы при аутентификации (по отпечатку пальцев и Face ID) не защищены. Это касается мессенджеров, социальных сетей, а также доступ к фотографиям и видео на телефоне.
Но в iOS есть некоторые функции, которые позволяют установить пароль на эти приложения. Правда работают они не совсем так, как вы себе это представляете. Давайте приступим к самой инструкции, и вы сразу все поймете. Ниже выберите свою версию iOS. Её можно посмотреть в «Настройках» – «Основные» – «Об этом устройстве» – смотрим в строчку «Версия».
iOS 12 и старше

В двенадцатой версии добавили функцию, которая позволяет отслеживать работу определенного приложения по времени. Это сделано для того, чтобы ограничивать доступ к играм и некоторым программам для детей. Плюс в том, что эта функция позволяет запаролить приложение на Айфоне (ВК, WhatsApp, Инстаграм, Одноклассники, Facebook, Twitter и т.д.)

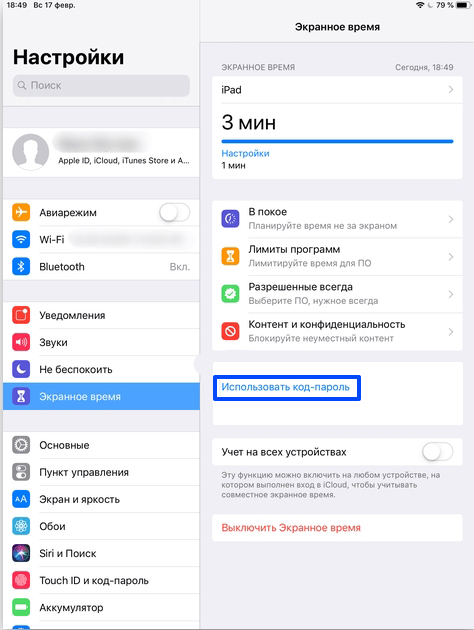
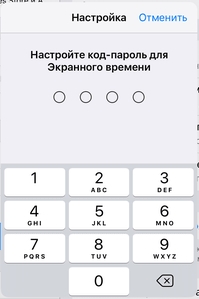
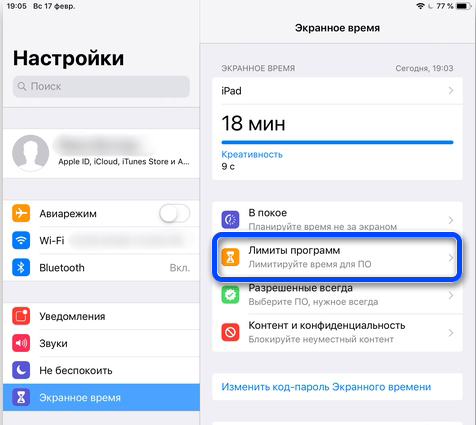
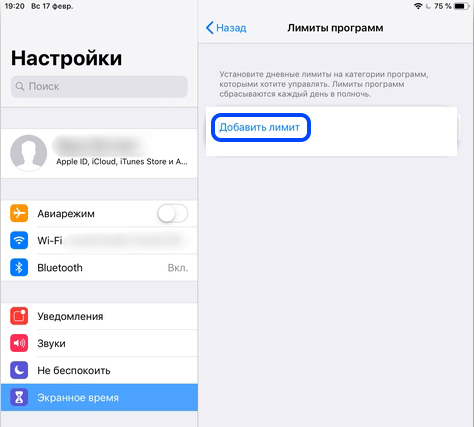
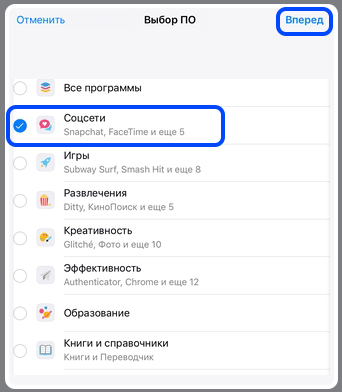
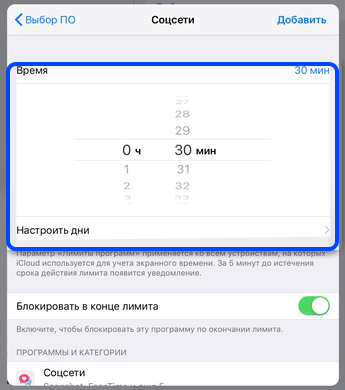
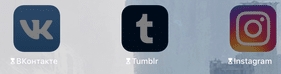
Вы достигли лимита времени на использование программы
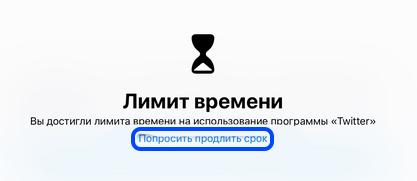
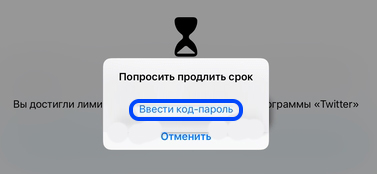
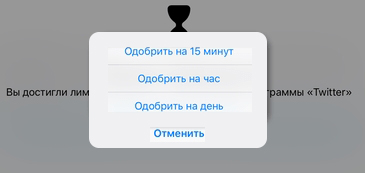
Второй вариант поставить пароль на приложения в Айфоне – это скрыть его с помощью встроенной функции. Смысл в том, что мы не блокируем программу, а полностью её скрываем.
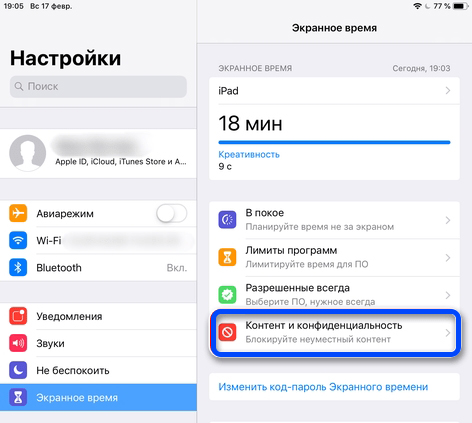
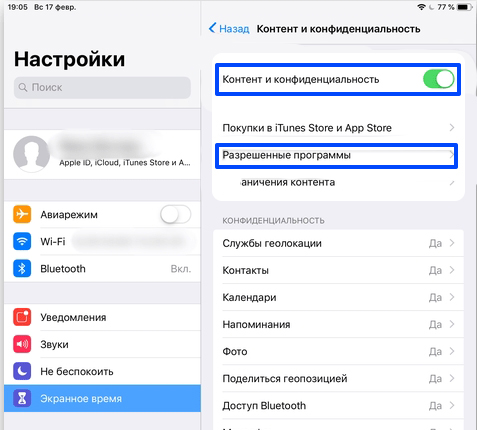
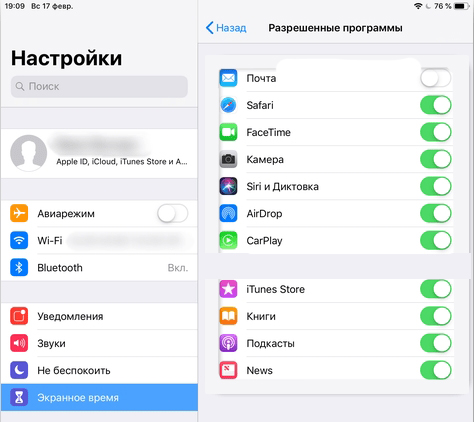
iOS 11 и младше
У iOS 11, к сожалению, нет функции установки пароля на какое-то приложение. Но есть выход – вы можете скрыть некоторые встроенные программы. К ним можно отнести – камеру, Safari, iBooks, AirDrop, Siri и т.д. При этом, чтобы вернуть эти приложения, нужно будет заново зайти в настройки и ввести специальный пароль. Конечно это не полноценная функция защиты, но иногда она может помочь от детей или неопытных пользователей.
Если вам пока ничего не понятно, то переживать не стоит – сейчас мы с вами во всем разберемся.

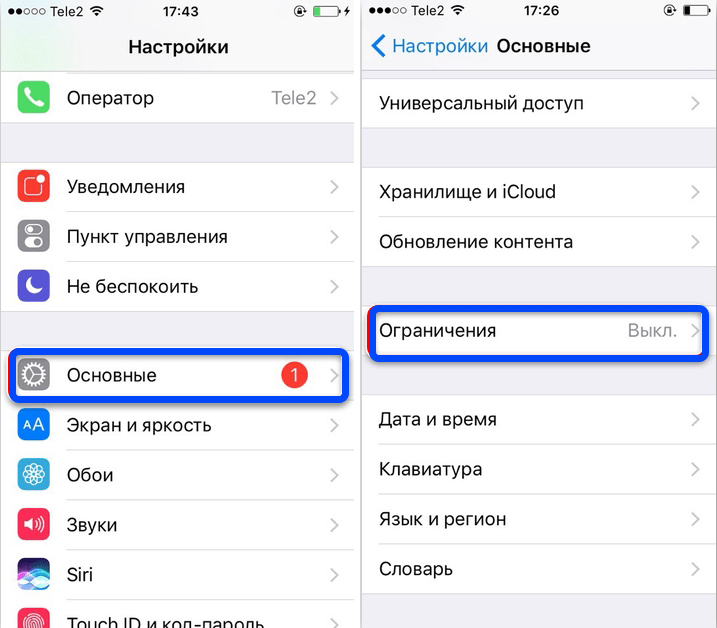
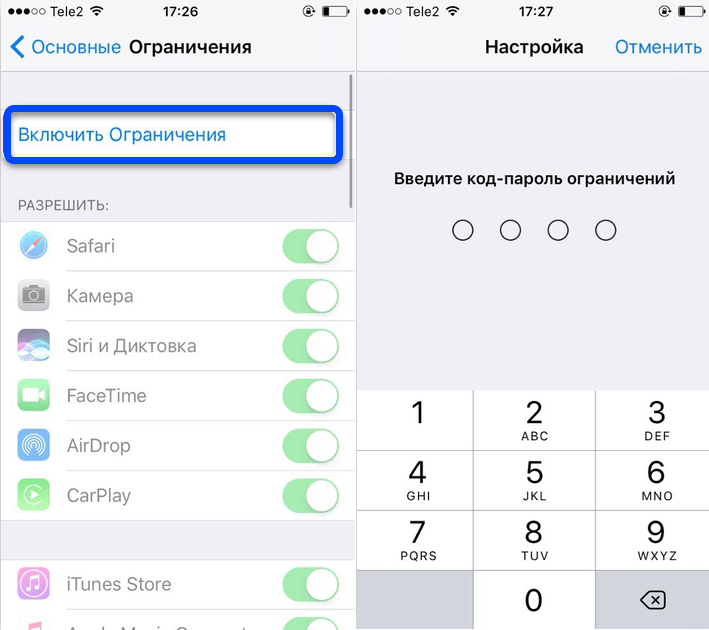
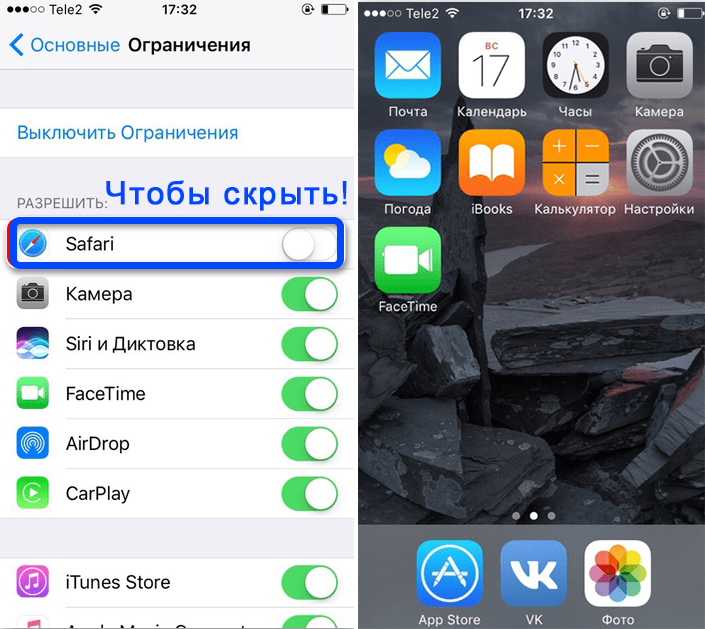
Конечно, это не позволяет заблокировать приложение на Айфоне, но позволяет сделать их невидимыми. Они полностью исчезнут с рабочего стола, а найти их через поиск станет невозможным. На этом все, дорогие читатели портала WiFiGiD.RU. Если у вас еще остались какие-то вопросы – пишите в комментариях.
Источник: wifielek.ru
Как поставить пароль на галерею на Айфоне

Нативный функционал операционной системы iOS, а также предустановленного приложения галереи не предоставляет функций установки пароля, ограничения доступа и скрытия файлов непосредственно внутри самого приложения «Фото».
Как запаролить галерею на Айфоне — ограничиваем доступ
- Существует возможность выбрать фото или видео долгим нажатием.
- Затем в правом верхнем углу выбрать «Поделиться»(значок с квадратом, из которого стрелка направлена вверх).
- В появившемся контекстном меню нажать «Скрыть».
В таком случае выделенные медиафайлы пропадут из галереи, а также приложений, использующих галерею, будь то камера, приложение социальной сети или же какой-нибудь мессенлжер, то есть не будут видны в списке файлов, которые можно выбрать и переслать другому пользователю.
Однако скрытые файлы оказываются в папке «Скрытые», находящейся чуть ниже в приложении галереи, и доступной без какого-либо пароля, что, на первый взгляд, крайне непредусмотрительно. Возможно, это сделано разработчиками для того, чтобы оградить пользователей от потери доступа к важным файлам.
Рассмотрим все доступные способы сокрытия галереи и отдельных фото как встроенными средствами iOS на iPhone, так и с помощью нестандартных приложений галереи и сторонних программ.
Как установить пароль на приложение Фото на Айфоне
Начиная с 12 версии в iOS появилась встроенная функция ограничения доступа к любому приложению, основанная на времени использования:
- Следует перейти в Настройки.
- Прокрутить до пункта «Экранное время».
- Выбрать и активировать, если функция до сих пор не включена, иначе способ не будет доступен.
- После активации устройство спросит, является ли этот айфон вашим или вашего ребёнка, а затем потребует установить код-пароль для экранного времени.
- После установки четырёхзначного код-пароля нужно снова зайти в пункт Экранное время,
- затем Лимиты приложений
- Нажать «Добавить лимит».
- На открывшейся странице кликнуть по вкладке «Креативность» и в выпавшем списке найти приложение «Фото».
Откроются настройки лимита использования приложения. Необходимо установить минимально допустимое время – 1 минута, а также установить флажок напротив свойства «Блокировка в конце лимита».
Изначально, лимиты использования приложений рассчитаны на внедрение в жизнь пользователя элемента тайм-менеджмента и ограничения траты времени, особенно на игровые приложения. После того, как лимитированное приложение накопило экранное время, в сумме превышающее установленный лимит, оно автоматически заблокируется. Для продолжения использования потребуется ввести код-пароль и выбрать, на сколько продлить лимит: 15 минут, час или сутки.

Вполне очевидный минус такого метода заключается в том, что приложение нельзя взять и заблокировать тогда, когда это нужно, а следует полностью истратить установленное экранное время.
Как запаролить фото на Айфоне с помощью функции «Гид-доступ»
Гид-доступ – это более практичное решение проблемы ограничения доступа к приложениям. Эта функция позволяет не только ограничить доступ к определённому приложению путём отмены возможности касаний при его открытии, но и сделать недееспособной определённую часть экрана, когда открыта соответствующая программа.
Для подключения этой функции необходимо:
- Открыть Настройки, в поиске ввести Гид-доступ.
- Открыть выпавшую строку с одноимённым названием и установить соответствующий флажок.
- В настройках код-пароля установить пароль, либо просто подключить Touch ID, если он установлен на устройстве.
- Также установить флажок напротив свойства «Быстрая команда» для открытия настроек Гид-доступа для приложений, которое открыта во время набора этой быстрой команды.
- Либо же добавить иконку в меню быстрого доступа. Для этого в настройках открыть вкладку Пункт управления, затем Настроить элементы управления.
- В списке неактивных элементов кликнуть зелёный плюсик слева от строчки Гид-доступ.
- Теперь следует открыть приложение Фото и быстро нажать Home Button трижды.
- Откроется меню гид-доступа, в левом нижнем углу которого следует выбрать Параметры и установить флажок напротив строчки Нажатие,
- Затем «Готово» внизу и «Продолжить в правом верхнем углу.
Так как это первое подключение такого рода ограничения, система предложит ввести новый код-пароль, после чего деактивация нажатий на экране приложения «Фото» будет включена.

Для деактивации гид-доступа следует снова трижды нажать Home Button и в левом верхнем углу кликнуть по надписи «Отбой». Повторное включение гид-доступа для галереи требует лишь открыть приложение «Фото» и трижды нажать Home Button.
Как спрятать фото на iPhone или в приложении Заметки
Одним из способов спрятать одно или несколько выбранных фото, а не всю галарею, является создание конфиденциальной заметки. Для того, чтобы активировать такую функцию, следует перейти в Настройки, пролистать до блока стандартных приложений и выбрать Заметки. В открывшейся странице пролистать до пункта Пароль.

После установки пароля следует отключить функцию «Сохранение в Фото», иначе затея окажется бесполезной из-за синхронизации содержимого заметок с галереей. Если в синхронизации заметок между устройствами нет необходимости, также стоит отключить функцию «Учетная запись iPhone».
Все настройки выполнены и теперь нужно открыть приложение Заметки и создать новую запись, кликнув по соответствующей кнопке в правом нижнем углу. В открывшемся окне редактирования нажать на «Плюс» либо значок фотоаппарата в том же месте и затем выбрать источник Медиатека.

После выбора фотографии нажать в правом верхнем углу кнопку «Поделиться» и в списке предложенных действий(под списком программ) выбрать «Заблокировать». Программа попросит ввести код-пароль, установленный ранее в её настройках. Теперь возле кнопки «Поделиться» появится открытый замок, при нажатии на который заметка станет недоступной до ввода код-пароля.

Как скрыть фото в Айфоне через облачные хранилища
Облачное хранилище – это система хостов, организованная таким образом, что получив даже один небольшой файл, она распределит его между всеми серверами. Это один из самых безопасных способов хранения личных данных, потому что ни один из владельцев какого-либо хоста внутри облака не способен извлечь из хранящейся у него информации нечто ценное. Простейшим способом отправить фото или другие файлы в «облако» является сохранение их на iCloud.
Из сторонних программ, позволяющих сохранить фото в облачном хранилище и скрыть их под паролем являются:
Keep Safe
Самое популярное приложение скрытия фото для iPhone. Позволяет установить PIN-код или биометрию для доступа к добавленным туда медиафайлам, а также предоставляет облачное хранилище для них.

Vault
Позволяет выделить фотографии и видеоролики в галерее и через функцию «Поделиться» добавить их в облако и сразу же удалить с устройства. Также предлагает установить защиту в видео код-пароля или биометрии.

Best Secure Folder
Ообладает теми же функциями, что приложения выше, но также отправит на сопряжённые устройства сообщение о попытке взлома, приложив фото с фронтальной камеры. При запуске может запустить поддельный экран, чтобы запутать человека, который пытается разблокировать устройство, зная пароль – например, родственника или друга. Минус заключается в том, что возможно синхронизации с облачным сервисом платная и обойдётся в 2 доллара.
Как поставить пароль на фото в Айфоне с помощью приложений
Для того, чтобы установить, как многие и хотели бы, код-пароль или TouchID, который галерея будет запрашивать при нажатии на иконку её приложения, потребуются сторонние программы из AppStore.
Lock Secret Photo Album Vault
Позволит защитить фотографии по-альбомно. Для доступа к скрытым разделам нужно совершить особый секретный жест, установленный мануально, и ввести название альбома. Также программа обладает встроенным браузером, что позволит открывать веб-страницы и сохранять оттуда изображения сразу в секретное хранилище.

Folder Lock
После установки этого приложения необходимо перейти в Настройки, пролистать до блока приложения и кликнуть по названию Фолдер Лок. В появившемся окне настроек следует выбрать папки для скрытия и установить для них пароль.
AppLock
Самая распространённая утилита для сокрытия доступа ко всему приложению. После установки из AppStore следует открыть программу и сразу же ввести код-пароль, который станет общим для самой утилиты и для скрываемых ею программ. Затем перейти во вкладку Protect и нажать плюсик напротив программ, доступ к которым не должны иметь посторонние. Бесплатная версия программы скрывает не более пяти приложений.

Бонус: лучшее приложение для защиты фото
Пожалуй, самым интересным и оригинальным решением является приложение Secret Calculator, которое(кто бы мог подумать) в действительности является калькулятором, но также скрывает внутри себя фото.
При первом запуске необходимо ввести последовательность цифр, на которую нет ограничений, и нажать на знак деления «%». Затем снова ввести пароль и нажать тот же символ, являющийся клавишей подтверждения.

Появится окно с информацией об успешном вводе. Синий кружок предназначен для создания нового альбома и добавления в него фотографий и видео из стандартной галереи. Минус в том, что затем их нужно вручить из этой стандартной галереи удалить. В приложении также можно хранить заметки, контакты и прочие данные кроме файлов-документов Microsoft Office – для их хранения необходимо приобрести платную версию приложения.
Источник: tarifkin.ru