Как защитить приложение паролем в Windows 10 и Windows 11
- Автор записи: Владислав Павлов
- Запись опубликована: 06.11.2021
- Рубрика записи: Windows
- Комментарии к записи: 0 комментариев

У вас есть приложение, которое вы не хотите, чтобы кто-либо мог открывать без вашего разрешения? Будь то вашим детям, членам семьи или друзьям, есть несколько способов запретить доступ к приложению. Это краткое руководство покажет вам, как заблокировать приложение паролем в Windows 10 и Windows 11.
Если у вас есть только одна учетная запись пользователя на вашем компьютере и вы используете одну и ту же учетную запись пользователя с другими людьми, используйте этот способ, чтобы заблокировать приложение паролем в Windows 10 и Windows 11.
Как заблокировать приложение с помощью пароля в Windows 10 и Windows 11
Поскольку нет встроенной функции, позволяющей защитить паролем приложение, папку или файл в Windows, для этого нам придется полагаться на сторонний инструмент. Мы рекомендуем My Lockbox.
Как поставить пароль на любое приложение средствами windows
My Lockbox — это простой инструмент, который может заблокировать всю папку с помощью установленного вами пароля. Ни один файл в заблокированной папке не может быть открыт без предварительной разблокировки папки установленным паролем.
Вот пример того, как настроить My Lockbox для блокировки приложения паролем в Windows 10 и Windows 11.
Сначала загрузите и установите My Lockbox.
Во время установки My Lockbox спросит, хотите ли вы добавить опцию «Protect with My Lockbox» в контекстное меню Windows. Если этот параметр включен, после установки, когда вы щелкните правой кнопкой мыши папку в Windows 10/11, вы увидите параметр «Protect with My Lockbox» в контекстном меню, который позволяет быстро заблокировать папку. Эта интеграция не является обязательной.

После установки откройте My Lockbox. При первом запуске программы вам будет предложено указать пароль, который вы хотите использовать с программой. Вам нужно ввести пароль дважды, подсказку, чтобы напомнить себе о пароле, если вы его забудете, и адрес электронной почты для восстановления пароля, если вы потеряете свой пароль в будущем.

На следующем экране в поле «Защищаемая папка» нажмите «Выбрать» и перейдите к папке, которую вы хотите заблокировать. В приведенном ниже примере снимка экрана я хочу заблокировать браузер Chrome. Таким образом, мне нужно перейти туда, где установлен Chrome — C:Program FilesGoogleChrome. После этого нажмите OK, чтобы заблокировать папку.

Если вы не знаете, где находится папка установки приложения, щелкните правой кнопкой мыши ярлык приложения, которое вы хотите заблокировать, на рабочем столе и выберите «Свойства». Поле «Рабочая папка» покажет местоположение, где изначально находится приложение.

После того как папка заблокирована, при попытке открыть приложение (с помощью ярлыка на рабочем столе, из меню «Пуск» или где-либо еще), Windows 10/11 покажет ошибку: «Не удается получить доступ к объекту, на который ссылается этот ярлык. Возможно, отсутствуют необходимые разрешения».

Чтобы разблокировать папку и снова запустить приложение, откройте My Lockbox и введите свой пароль. Затем снова откройте приложение.

Чтобы снова заблокировать приложение после его разблокировки, щелкните в приложении My Lockbox в правом верхнем углу опцию «Включить защиту».

Бесплатная версия My Lockbox позволяет заблокировать только 1 папку. Чтобы заблокировать больше папок, вам нужно будет оплатить подписку или приобрести программное обеспечение. Совет: вы можете попробовать поместить все приложения и файлы, которые вы хотите заблокировать, в одну папку и заблокировать только эту конкретную папку. Программа по-прежнему сможет заблокировать все файлы и подпапки в той конкретной папке, которую вы выбрали для блокировки.
Например, вы можете создать папку, такую как «C:Personal», и установить все приложения (или изменить место установки), которые вы хотите заблокировать, в эту папку. Затем используйте My Lockbox для блокировки этой папки, чтобы заблокировать все установленные в ней приложения.
Поделиться
Вам также может понравиться

Как изменить частоту обновления дисплея в Windows 10

10.12.2020
Как играть в Сапера на Windows 10 (простое руководство)

09.01.2020
Как включить темный режим на компьютере с Windows 10

04.09.2020
Что делают функциональные клавиши F1-F12 в Windows 10
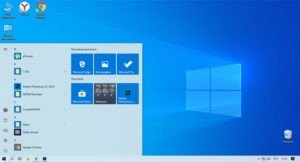
20.03.2021
Обновление Windows 10 апрель 2020 года: все, что вам нужно знать

21.02.2020
Источник: itznaniya.ru
Как поставить пароль на приложение
Существует множество причин, по которым человеку может потребоваться защитить свои приложения. В первую очередь это необходимо на общих компьютерах. Многим людям приходится делить свои компьютеры с другими пользователями. Это может доставлять массу неудобств, особенно если они меняют настройки. Но один только факт, что другие люди могут пользоваться теми же программами и просматривать ваши личные файлы, может огорчать.
Эту проблему можно легко решить с помощью специального ПО, которое ограничивает доступ к определенным программам. Они работают с такими программами как Firefox, Outlook и Skype. Но намного важнее использовать их для установки ограничений на детских компьютерах. Это позволит родителям контролировать своих детей, ограничивая время, которое они проводят, играя в компьютерные игры.

Как поставить пароль на приложение
В программе предусмотрена предохранительная защита,
что бы вы не заблокировали свою операционную систему.
Защита осуществляется непосредственно в файле, без потребности в фоновом использовании этой программы.
Free App Lock
Free App Lock — мечта для разработчиков, которые теперь могут создавать резервные копии, шифровать и дешифровать файлы с помощью одной единственной программы, а не множества разных. В дополнение к файлам EXE вы можете блокировать медиаплееры, игры, социальные сети и интернет-браузеры с помощью этого бесплатного программного обеспечения. Основные преимущества Free App Lock:
Весьма простое управление программой. Все, что требуется от пользователя, это нажать на иконку программы и задать новые параметры.
ПО доступно на бесплатной основе и имеет интуитивно понятный интерфейс и краткое обучение, так что предварительный опыт использования подобных программ не потребуется.
Помимо программ вы можете заблокировать сам Free App Lock, что дает двойную защиту от использования выбранных вами программ.
Три шага к безопасности
Шаг 1. Первое, что нужно сделать, это загрузить приложение с официального сайта и установить его.

Скачиваем Free App Lock
Внимание! Будьте бдительны, не скачивайте установочные файлы со сторонних сайтов. В противном случае безопасность ваших файлов и компьютера может быть под угрозой.
Шаг 2. Запустите программу. В открывшемся окне выберите программу, которую вам необходимо защитить. Выберите ее из тех, что установлены на вашем компьютере.

Запускаем программу и выбираем программу, которую необходимо защитить
Выбирая программу, убедитесь, что вы открываете саму программу, а не ее ярлык. Нажмите на кнопку «Открыть».
Шаг 3. Установите пароль. Лучше, если это будет уникальная комбинация символов, которую вы больше нигде не используете.

Устанавливаем пароль
При желании вы можете снять галочку «Mask password». В этом случае вы увидите то, что вводите, чтобы по неосторожности не ввести неверный пароль. Перед тем как установить его вы можете проверить его в поле ниже. Итак, когда программы выбрана и пароль подобран, нажмите на кнопку «Encrypt».
ExeLock
ExeLock — аналог предыдущей программы, который ни в чем ей не уступает. Она проста в использовании поскольку имеет интуитивно понятный интерфейс и всего пару кнопок, которыми вам придется пользоваться. Эта программа работает только с 32-разрядными файлами на Windows, и отлично справляется с ними. Она не загромождает компьютер, занимая оперативную память.
- Защищенный exefile будет по-прежнему работать нормально, как и обычная программа.
- Безопасность и эффективность.
- Для постоянной блокировки вам не потребуется держать ее запущенной.

ExeLock проста в использовании, имеет интуитивно понятный интерфейс
Kakasoft ExeLock позволяет вам защищать программы, так что лишь те, у кого есть пароль, могут использовать их. Она не вносит изменения в базу данных реестра, не хранит пароль на компьютере. При этом не важно, где она расположена — на жестком диске или же на других носителях.
Kakasoft Exe Lock безопасна и эффективна. В отличие от других программ защиты, она не работает в фоновом режиме, как другие подобные программы. Они более уязвимы, поскольку злоумышленники могут легко нейтрализовать их, отключив их или удалив с компьютера. Обратите внимание, что Kakasoft ExeLock защищает программы, а не их ярлыки, так что они остаются заблокированными, откуда бы вы их не запустили.
Шаг 1. Скачайте и установите программу на свой компьютер. Все это займет у вас всего пару минут.
Шаг 2. Откройте программу. В окне вы увидите 2 раздела: для выбора программы и для установки пароля.

Открываем программу
Нажмите на кнопку «Select». Она откроет перед вами новое окно со всеми файлами и программами, которые есть на вашем компьютере.

Окно со всеми файлами и программами, которые есть на компьютере
Шаг 3. Теперь вернитесь на главное окно программы и установите пароль, введя его в специальное поле и нажав на кнопку «Lock».

Устанавливаем пароль
Вы увидите на своем экране подтверждение установки. После этого вы можете закрыть программу и проверить, работает ли она. Попробуйте запустить программу, на которую вы установили пароль. Вы должны увидеть нечто подобное на то, что на скриншоте ниже.

Ввод пароля
Предвосхищая возможные вопросы, которые могут возникнуть у пользователей, отвечаем на вопросы, которые могут возникнуть у вас. Во-первых, программа меняет сам файл, поэтому защита будет действовать даже при скачивании или передачи защищенной программы на другой компьютер. Во-вторых, после установки пароля программа может рассматриваться антивирусом как вредоносное ПО. Kakasoft ExeLock не является вирусом. Антивирусное программное обеспечение реагирует об изменении исполняемого файла, но это не делает его вредоносным.
Видео — Как поставить пароль на игру
Как отменить блокировку
Снять блокировку с программы так же просто, как и установить ее. Для этого вам снова потребуется запустить ПО для установки пароля, выбрать заблокированную программу и нажать на кнопку разблокировку. В ExeLock она выглядит так же, как и кнопка блокировки.

Кнопка разблокировки
К счастью, все не так просто. Для снятия блокировки нужно знать пароль, поэтому другие люди, те с кем вам приходится делить компьютер или дети не смогут сделать это без вашего участия. Даже удаление этой программы с компьютера не отменит защиту.
Источник: fileword.ru
Поставить пароль на игры и программы
Родители всего мира считают, что количество времени, которое дети проводят погрузившись в виртуальный мир слишком велико. Вот в наше время мы палкой крапиву били и по стройкам лазили. Я не сторонник запретов компьютеров и гаджетов и мне кажется это манипулирование ребенком. А возможно и еще хуже, запрет на любопытство и исследование. Этот поколенческий разрыв свойственен всегда.
Понимать молодежь — это оставаться современным, понимать контекст в котором происходит взросление, подстраиваться под него сложно для цельного человека. В своей жизни я стараюсь направлять и показывать нечто интересное, побуждая к исследованию и любопытству. Но это трудный путь, поэтому я расскажу о простом регулировании. Ставим пароль на программы и игры, которые хотим контролировать и остаемся последовательными.

Game Protector
Защищает любые игры паролем, и когда пользователь пытается открыть игру или другую программу, появляется окно с паролем. Его вы заранее устанавливаете на любой исполняемый файл. Только вы можете запустить ее. Game Protector позволяет вам защищать игру на вашем собственном ПК, защищать исполняемые файлы игр от несанкционированного запуска как на вашем компьютере. И даже при их копировании на другие компьютеры.
Эта крохотная программа проста в использовании. Скачиваете и устанавливаете. После запуска выбирайте файл запуска игры, и устанавливаете пароль. Важно запомнить его. Можно так же сменить ярлык и название, если хотите замаскировать файл запуска.
Как найти правильный файл exe
Чтобы заблокировать правильный файл запуска игры или программы (.exe), нужно кликнуть по ярлыку правой кнопкой мыши и перейти в расположение файла.
Далее скопировать адрес расположения файла, он по умолчанию будет уже выделен из множества. Скопированный адрес нужно вставить в верхнюю строку Game Protector и потом установить пароль.

Если вы знаете расположение файла запуска игры, то пройдите путем по умолчанию C:Program Files и выберете файл .exe
Game Protector — один из полезных инструментов родительского контроля. Не важно как вы относитесь к ограничениям, важно что теперь они вам доступны.
Удаление или изменение пароля
Чтобы снять пароль или изменить его, то сделайте все в том же порядке: выбрать файл запуска игры, ввести старый пароль и повторить его, затем нажать кнопку unprotect и увидите подтверждение.
Пару нюансов. Если удалить программу пароль останется, а чтобы отключить его, то придётся заново устанавливать программу и снимать защиту.
Источник: lifeservice.me