

Интернет — отличное место для поиска информации, но в нем также есть материалы, которые некоторые могут счесть оскорбительными или неуместными. Если вы делитесь своим компьютером со своими детьми или имеете общедоступную сеть устройств, вы можете заблокировать некоторые сайты. Это эффективно контролирует активность в Интернете, а пароль гарантирует, что другие пользователи не вмешаются в ваш список заблокированных сайтов.
В этой статье мы покажем вам, как заблокировать веб-сайты с помощью пароля в различных браузерах и на различных устройствах.
Как заблокировать сайты с помощью пароля в Chrome
Если вы являетесь пользователем Google Chrome и хотите сделать некоторые сайты недоступными для вашего браузера, вы можете использовать Заблокировать сайт. Это бесплатный плагин для Chrome, который позволяет ограничить просмотр отдельных веб-страниц или целых веб-сайтов.
✅ Как поставить пароль на браузер Яндекс | Opera | Mozilla Firefox | Google Chrome | Microsoft Edge
Вот как можно установить и использовать Block Site:





Чтобы удалить веб-сайт из списка заблокированных, коснитесь значка красного круга справа от адреса сайта.
Другие пользователи могут попытаться обойти ограничения блокировки сайтов, используя Chrome в режиме инкогнито. Эти шаги предотвратят это:




Теперь вы можете блокировать веб-сайты с помощью пароля в Google Chrome.
Как заблокировать сайты с помощью пароля в Firefox
Если Firefox является вашим предпочтительным браузером, вы можете использовать сторонний плагин, например Заблокировать сайт для предотвращения доступа вашего компьютера к определенным веб-сайтам. Давайте посмотрим, как установить Block Site на ваше устройство.






Предоставленный вами список веб-сайтов будет заблокирован в вашем браузере Firefox с помощью пароля.
Как заблокировать сайты паролем на ПК
Блокировка веб-сайтов на ПК особенно полезна, если ваши дети также используют ваше устройство. Простой способ ограничить доступ к веб-сайтам в Windows — использовать функцию родительского контроля.
Вот как его активировать:





Как заблокировать сайты с помощью пароля на iPhone
iPhone поставляется со встроенной функцией, которая позволяет блокировать веб-сайты с вашего телефона. Для этой функции требуется пароль, чтобы другие пользователи не могли изменить список выбранных сайтов.
Вот как включить функцию ограничения веб-сайтов:




Ограничение веб-сайтов теперь активно на вашем iPhone.
Как заблокировать сайты паролем на Android
Если вы хотите заблокировать веб-сайты паролем на устройстве Android, вы можете сделать это с помощью плагина. Бесплатное стороннее расширение для браузера, например Заблокировать сайт будет делать свое дело.
Вот как это использовать:


Как заблокировать сайты паролем на iPad
Встроенная функция ограничения веб-сайтов iPad может использоваться для блокировки доступа к нежелательным сайтам на вашем планшете. Выполните следующие действия, чтобы активировать эту функцию и управлять своей онлайн-активностью:




Садись за руль
Интернет может быть отличным ресурсом, но бывают случаи, когда вы можете захотеть ограничить доступ к сети. Если есть веб-сайты, которые вы хотели бы заблокировать паролем, то это руководство предоставит вам инструменты, необходимые для этого. Теперь вы можете управлять своей онлайн-активностью на любом из ваших устройств.
Вы блокировали веб-сайты с помощью пароля? Сообщите нам метод, который вы использовали, в разделе комментариев ниже.
Источник: toadmin.ru
Скрываем секреты браузера от посторонних глаз: как поставить пароль

По умолчанию браузер сохраняет данные: логины, пароли и историю посещённых страниц. У каждого пользователя может возникнуть необходимость скрыть эту информацию от посторонних глаз. Простой способ сделать это — поставить пароль в браузере, тем самым ограничив доступ к нему. В настоящее время их выбор велик — от Google Chrome до «Яндекс Браузера». Подобная функция есть не во всех программах, а способы установки пароля будут иметь некоторые различия.
Как защитить свои данные?
Защитить браузер паролем можно, и для этого не нужны особые знания и навыки. Эта функция может пригодиться, когда вы не единственный, кто пользуется браузером на компьютере. Особенно неприятной может оказаться ситуация, в которой вредная подруга или назойливый брат заходят на вашу страничку и читают личные сообщения, используя сохранённые данные аккаунта.
Как установить пароль в Google Chrome и «Яндекс Браузере»
Данная инструкция также подойдёт и для других браузеров, созданных на базе Google Chrome: таких как «Яндекс Браузер», Chromium, Iron, Vivaldi, «Амиго» и многих других.
- Для установки пароля понадобится аккаунт Google. Если у вас его ещё нет, начните с регистрации тут.
- После регистрации аккаунта запускаем браузер и входим в учётную запись.
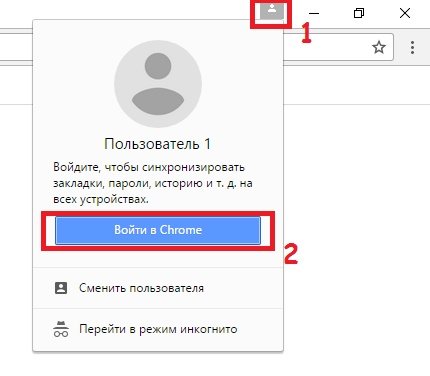
Чтобы войти в аккаунт Google, кликните на иконку в верхней части экрана, затем нажмите «Войти в Chrome»
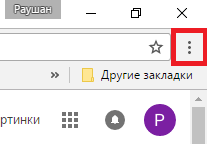
Зайдите в меню браузера
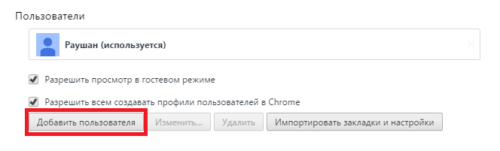
Для создания дополнительного профиля в браузере нажмите «Добавить пользователя»
Источник: kompkimi.ru
Как защитить пароли в браузере Сhrome
Браузер Google Chrome оснащен удобной системой управления пользовательскими аккаунтами, поэтому каждый может заходить и просматривать свою историю посещения сайтов, управлять закладками, изменять шифры и т.д.
Что касается последнего пункта, то он всегда важен для каждого компьютерного пользователя, ведь пароль – это главный шифр, чтобы защититься от злоумышленников и посторонних лиц. Далее рассмотрим, как эффективно управлять всеми паролями, чтобы повысить свою безопасность использования поисковика.

Можно ли поставить пароль на браузер Гугл Хром
Ключевыми данными для мошенников и хакеров являются не только ваши защитные коды от аккаунтов, но также данные банковской карты и доступ к ней, автоматические входы на сайты, история поиска.
Поскольку поисковик является программой свободного доступа, ее запуск может осуществить каждый пользователь. В самом обозревателе не хранится тайная и зашифрованная информация, кроме той, которую сохраняете вы сами, когда пользуетесь Интернетом. К сожалению, запаролить вход в Хром невозможно, что не предусмотрено разработчиками.
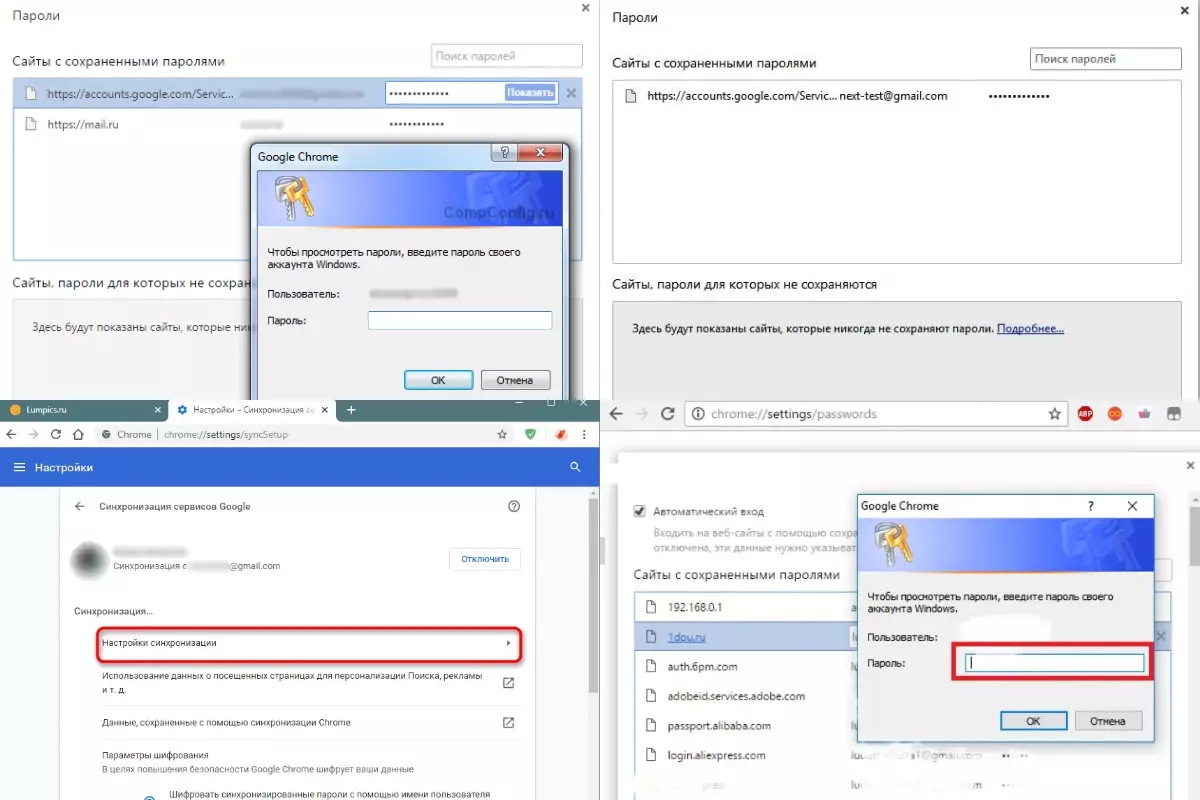
В большинстве случаев пароли в Google Chrome происходит автоматически
Но можно использовать специальные расширения и утилиты, которые позволяют на вашем персональном компьютере установить пароль на браузер только вам и ограничивать посторонних пользователей. Далее рассмотрим, как это сделать.
Простые способы установки пароля
В зависимости от того, на каком устройстве вы собираетесь устанавливать защиту, будут свои особенности в работе с браузером.
Для ПК
Конечно же, чаще мы используем поисковик именно на компьютере, поэтому первый способ паролирования заключается в защите доступа ко всем шифрам, которые хранятся в разделе настроек.
Необходимо выполнить такие процедуры:
- зайти в настройки и выбрать раздел со справкой, затем перейти в раздел о Хроме;
- открыть страницу chrome://flags менеджера паролей, затем включить ссылку;
- осуществить перезапуск обозревателя.
Чтобы защитить настройки Chrome, следует:
- зайти в настройки браузера и выбрать опцию входа в аккаунт;
- после авторизации открыть страницу chrome://flags и включить новую систему управления профилями;
- создать контролируемый профиль;
- перезапустить браузер, что позволяет появиться кнопке для блокирования вашего аккаунта от стороннего доступа.
Чтобы установить пароль для запуска поисковика, требуется:
- установить расширение LockPW через опцию дополнительных инструментов и расширений;
- далее будет высвечиваться окно с рекомендуемыми действиями и вы нажимаете Далее;
- придумать пароль и задать его, а также активировать все переключатели в правой части окна;
- подтвердить сохранение изменений;
- каждый раз при входе в браузер вам необходимо будет вводить код защиты.
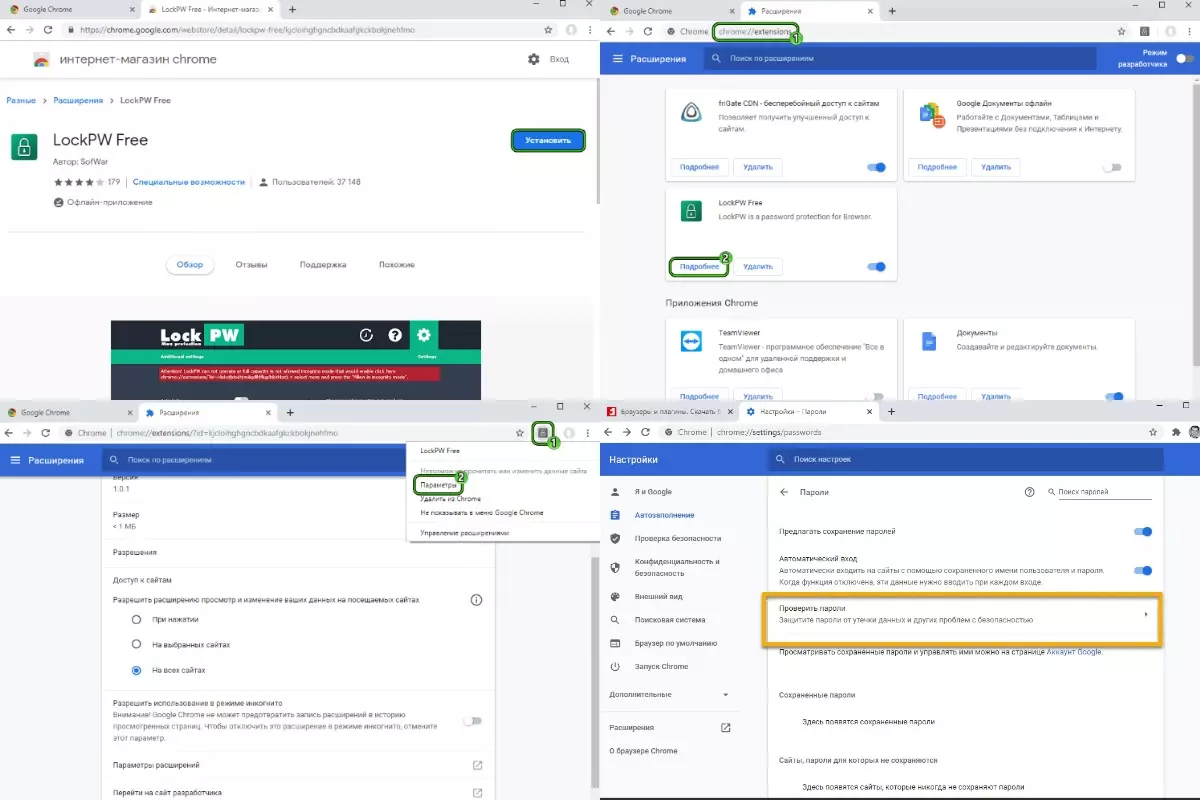
Установка пароля в Гугл Хром на ПК не займет много времени
Для смартфона
Чтобы обеспечить безопасность использования смартфона, в котором установлен браузер Гугл Хром, необходимо провести определенные манипуляции.
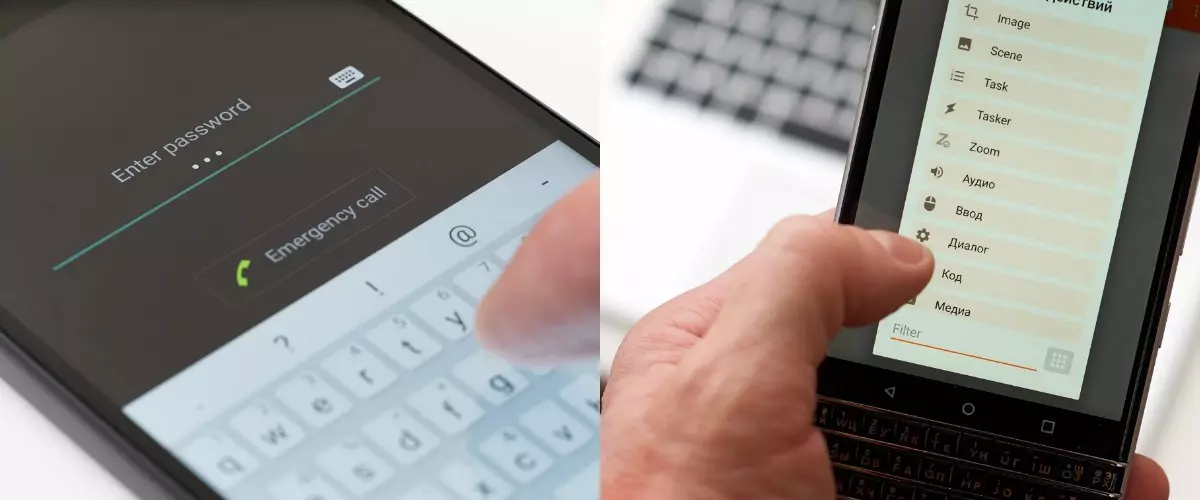
Установка пароля для смартфона тоже не займет много времени
Аналогом компьютерного расширения служит утилита AppLock, подходящая для всех гаджетов на операционке Андроид или iOS:
- запустить приложение;
- из предложенного списка программ выбрать браузер Гугл Хром, для которого будет задаваться пароль;
- выбрать способ защиты и придумать шифр;
- подтвердить все действия.
Как просматривать свои пароли в Google Chrome
После создания нового аккаунта и прохождения процедура авторизации в браузере будут сохраняться все данные доступа, чтобы в следующий раз ускорить вход и вам не пришлось заново вводить имя пользователя и пароля на Google Chrome.
Для просмотра всех сохраненных паролей можно зайти в настройки поисковика и выбрать раздел с паролями. Или же просто ввести в строку поиска в браузере chrome://settings/passwords.
В мобильном устройстве принцип аналогичен, только в настройках переходите в раздел основных и далее к паролям.
Как включить или отключить сохранение паролей
Включение и отключение защитных шифров происходит через настройки, где вы можете их все просмотреть.
Если у вас активно приложение LockPW, выполните следующее:
- запустить браузер;
- перейтипоссылке chrome://extensions/;
- на странице программы нажать кнопку параметров;
- отключить активность программы.
Мобильное приложение AppLock можно отключить через функционал или полностью удалить, чтобы управлять доступом к Гугл Хром.
Источник: freevpnplanet.com