В веб-обозревателе хранятся все данные, использовавшиеся при перемещении по интернету: логины и пароли, ссылки на просмотренные страницы, информация о местоположении.
Доступ к ним могут получить третьи лица, поэтому нужно знать, как поставить пароль в браузере «Яндекс». Существует несколько способов, помогающих обезопасить конфиденциальные данные.
Можно ли поставить пароль в браузере
Предназначенных для этого встроенных функций ни веб-обозреватель, ни операционная система не имеют. Запретить доступ можно только путем создания отдельной учетной записи Windows или сложной настройки групповой политики.
Проще установить пароль с помощью специальной программы или расширения.
Существуют следующие типы приложений:
- Генераторы паролей. Они помогают установить код, вводимый при открытии установленных на компьютер программ, и эффективно работают в отношении «Яндекс.Браузера» или любых других приложений.
- «Родительский контроль». Это более трудоемкий способ, предоставляющий больше возможностей. Разрешается задавать график запуска браузера, ограничивать периоды его использования. Такие программы применяются намного реже, чем предыдущие.
Расширения блокируют доступ к веб-обозревателю до ввода ключа.
Как поставить пароль на Яндекс браузер Установка пароля в Yandex браузере
Надежность паролей в «Яндекс.Браузере»
Установка кода не гарантирует 100%-ной безопасности личных данных. С помощью пароля можно защититься от действий простого пользователя.
Обладающий более обширными техническими знаниями человек сможет обойти блокировку с помощью:
- Отката системы, после которого приложения начинают запускаться без ввода кодов. Восстановлению подвергается только установочный файл браузера, в котором сохраняются пользовательские данные.
- Замены exe-объекта. Для этого в интернете ищут оригинальный browser.exe, выполняют копирование с заменой. Браузер начинает запускаться без пароля.
- Переустановки веб-обозревателя. Все измененные файлы, в т.ч. защищенный ключом, удаляют. Скачивают новый exe-файл, не требующий ввода кода при запуске.
Устанавливаемую расширениями блокировку можно обходить:
- путем переустановки браузера с сохранением пользовательских данных;
- с помощью ручного удаления расширений через системную папку браузера (достаточно найти файл с названиями icons или img, удалить его).
Как поставить пароль в Yandex.Browser
В указанный ниже список вошли 3 приложения и 1 расширение, помогающие быстро установить пароль на любой веб-обозреватель.
Game Protector
Это самое простое приложение, с которым работают так:
- Скачивают программу с сайта разработчика, нажимая кнопку Download Now. Запускают приложение.
- Находят строку Game Program, кликают по клавише Open. Прописывают путь к exe-файлу браузера. Нажимают на значок обозревателя.
- В строку Password вводят пароль. Повторно указывают придуманную комбинацию.
- Нажимают клавишу Protect.
Перед тем как установить защиту, нужно обязательно закрыть веб-обозреватель, в противном случае пароль не активируется.

Установка пароля в приложении Game Protector.
LockPW Free
Программа работает так же, как и предыдущая. Отличием является необходимость оплаты подписки.
Пользователю предлагается 30-дневный демонстрационный период.
Пароль на «Яндексе» через LockPW Free устанавливают так:
- Скачивают утилиту с официального сайта. Дожидаются завершения процесса установки, запускают приложение.
- Нажимают клавишу Search под первой строкой. Находят exe-файл в системной папке браузера.
- Дважды указывают пароль, используют кнопки Next и Finish.
Блокировка срабатывает только при предварительном закрытии веб-обозревателя.

Устанавливаем пароли.
EXE Password Protector
Программу можно бесплатно использовать в течение 14 дней. После этого придется оплачивать подписку.
С приложением работают так:
- Загружают утилиту с сайта разработчиков. Запускают программу. На главном экране находят кнопку Next.
- Прописывают путь к браузеру. Нажимают кнопку Next. Вводят код в строки Confirm и Password. Вновь кликают по Next.
- Подтверждают действия, проверяют работоспособность установленной защиты. Для этого запускают Yandex, смотрят, появилось ли окно ввода кода.

Установка паролей с программой EXE Password Protector.
Set password for your browser
Надстройка отличается высокой скоростью установки и простотой работы.
Чтобы запаролить браузер с помощью расширения, выполняют такие действия:
- Скачивают надстройку через соответствующий раздел меню браузера. После завершения процесса загрузки появится поле для ввода пароля.
- Указывают собственный код. Важно не допускать ошибок, ведь комбинация указывается однократно. Если пользователь ввел пароль неправильно, он не сможет разблокировать браузер.
- Подтверждают установку защиты, после чего веб-обозреватель автоматически закрывается. Все элементы программы переходят в неактивное состояние до указания ключа.

Пароль необходимо вводить правильно однократно.
Как убрать пароль на вход в «Яндекс.Браузер»
Способ снятия защиты подбирается с учетом того, какое средство использовалось для ее установки.
При работе с программами выполняют такие действия:
- Открывают нужную утилиту, прописывают путь к защищенному файлу. Указывают придуманный ранее код.
- Активируют функцию UnProtect или Delete Password. Название зависит от вида программы.
В случае с расширением защиту снимают так:
- Запускают браузер. Переходят в меню через имеющий вид 3 полос значок.
- Открывают раздел «Дополнения». Нажимают на клавишу рядом с названием надстройки, деактивируют защиту.
Защита «Яндекс.Браузера» на смартфоне
Защитить данные в веб-обозревателе на телефоне можно 2 способами: с помощью встроенных средств или сторонних блокировщиков. Выбор зависит от технических возможностей устройства.
На iOS
Чтобы заблокировать доступ к браузеру в свежих версиях операционной системы, выполняют следующие действия:
- Переходят в раздел настроек. Выбирают вариант «Использовать код». Вводят нужную комбинацию символов.
- Открывают вкладку «Лимиты программы». Указывают пункт «Добавить ограничение».
- Находят раздел «Эффективность». Нажимают «Вперед».
- В параметрах указывают значение «1 минута». Переводят тумблер возле надписи «Блокировать после достижения лимита» вправо.
- Подтверждают действия нажатием кнопки «Добавить».
Встроенная функция в старых версиях iOS отсутствует. В этом случае через App Store нужно загрузить программу Locker или AppLock.

Блокировка на iOS.
На Android
В этом случае пароль устанавливают так:
- Запускают режим настроек. Находят раздел «Приложения».
- Выбирают вариант «Защита программ». Ставят галочку возле нужного приложения. Используют пункт «Задать пароль».
- Указывают требуемую комбинацию, подтверждают действия.
Если смартфон не поддерживает такой функции, загружают блокировщик CM Locker или AppLock из каталога Google Play.
Источник: brauzer.org
Способы заблокировать сайт в Яндекс браузере
Время от времени при использовании браузера возникает необходимость заблокировать тот или иной сайт, например, потенциально опасный для ПК или распространяющий нежелательный контент. Сделать это можно на любом браузере и обычно данная процедура довольно проста. Данная статья поможет вам разобраться, как заблокировать сайт в Яндекс браузере.
Как заблокировать сайт в Яндекс браузере с помощью расширений
Установка и использование расширения — это наиболее простой способ заблокировать сайты. Сегодня существует довольно много расширений, выполняющих данную функцию, наиболее популярные из которых – BlockSite и SimpleBlocker. На примере первого мы и рассмотрим процедуру блокировки сайтов.
Для начала давайте разберемся, как установить расширение к себе в браузер. Процесс установки расширений абсолютно идентичен, а потому приведённая ниже инструкция подойдёт для любого из них.
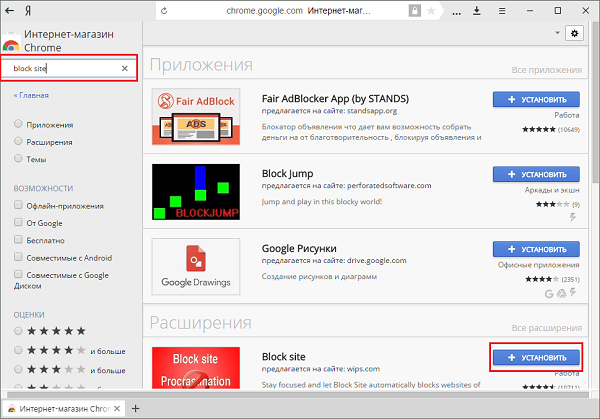
- Запустите браузер.
- Поскольку Яндекс.Браузер работает на базе Chromium, на него можно устанавливать расширения из интернет-магазина Chrome, а потому вторым нашим шагом будет вход в именно этот магазин.
- В поисковой строке магазина вводите название того расширения которое хотите установить.
- После этого выбираете его из списка найденных расширений и нажимаете “Установить”.
- Ели после этого перед вами появится уведомительное окно, подтвердите установку нажав “Установить расширение”.
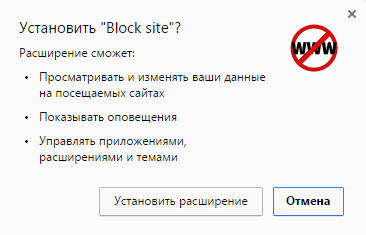
Вот и всё, расширение установлено в ваш браузер, теперь можно переходить к инструкции по его использованию.
- Для начала откройте меню, нажав на изображение трёх горизонтальных полосок в правом верхнем углу окна браузера.
- Здесь выберите пункт “Дополнения”.
- В самом низу страницы есть раздел под названием “Из других источников”, в нём вы и найдёте своё расширение.
- Рядом с ним выберите кнопку “Подробнее”, а затем появившуюся “Настройки”.
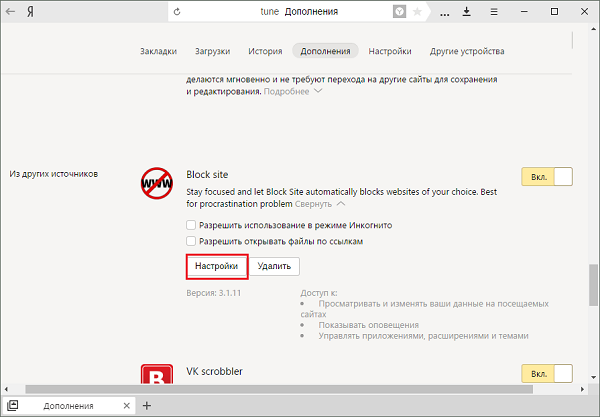
- После этого откроется страница настроек расширения, в первом же поле вы можете ввести URL-адрес любого сайта и после нажатия “Добавить страницу” он попадёт в чёрный список.
- Во втором поле можно вписать сайт, на который система будет вас перенаправлять в случае входа на заблокированную страницу.
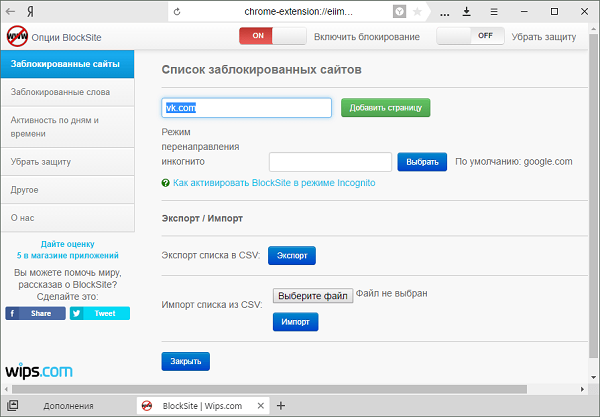
- В меню слева вы можете выбирать различные вкладки, дающие доступ к разным функциям расширения, таким как — блокировка по слову, блокировка по времени и т.д.
К слову, настройки – это не единственный способ добавить страницу в чёрный список. Вы можете также сделать это, перейдя на сайт, который хотите заблокировать, и проделав следующее:
- Нажмите правой кнопкой мыши в любой его точке.
- В появившемся меню найдите “Blocksite”.
- В подразделе, открывающемся при нажатии на него, выберите вариант “Добавить текущий сайт в черный список”.
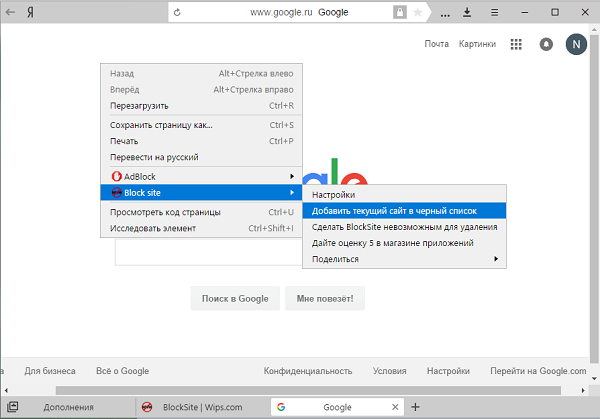
После этого выбранный сайт будет заблокирован – и вы уже не сможете зайти на него.
Блокировка сайта с помощью системных средств Windows
Если у вас не получается или вы не хотите устанавливать расширение, то можно обойтись и без него, есть ещё один вариант, как заблокировать сайт в Яндекс браузере. В операционной системе Windows есть внутренние средства, помогающие заблокировать доступ к веб-страницам.Чтобы воспользоваться ими, проделайте следующее:
- Зайдите на диск, на котором у вас установлена операционная система и перейдите в папку “Windows”.
- Здесь найдите папку “System 32”, затем папку “drivers”, а затем папку “etc”.
- В этой папке найдите файл “hosts”.
- Открываем его с помощью программы “Блокнот”.
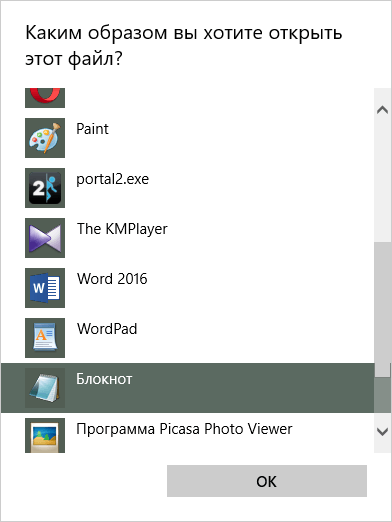
- В этом файле у вас будет несколько раз повторяться ваш IP-адрес (четыре числа разделённых точками перед словом localhost).
- Скопируйте его и введите в самой нижней строке документа, а затем через пробел введите адрес сайта, который хотите заблокировать (ту его часть, которая идёт после “www.”).
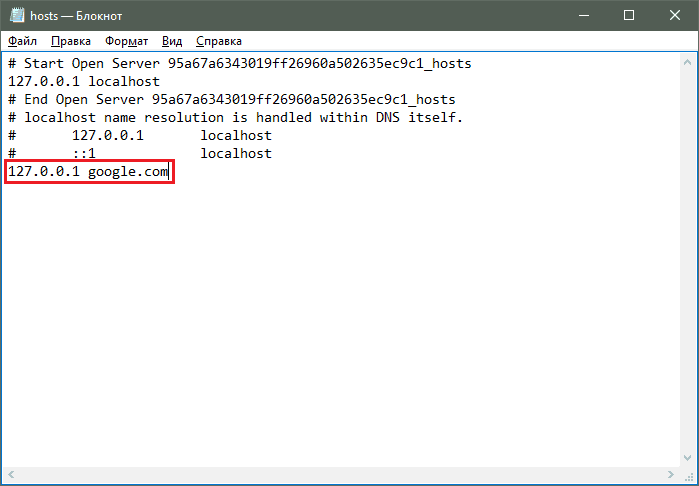
- Сохранить изменения и всё — сайт заблокирован.
При попытке войти на сайт он просто не будет загружаться, а перед вами будет висеть пустая белая страница.
Как заблокировать сайт в Яндекс Браузере: видео
Теперь вы знаете, как заблокировать сайт в Яндекс браузере и предотвратить нежелательные посещения. Данная статья рассказала вам о двух вариантах как добиться этого, и у каждого из них есть свои преимущества. Так, расширение использовать куда удобнее, им легко пользоваться и оно более функционально. В то же время заблокировать сайт через системные средства надёжнее, человек не особо разбирающийся в работе компьютера вряд ли самостоятельно разберётся, как разблокировать сайт, заблокированный таким образом.
О том, как поставить пароль на Яндекс браузер, вы можете почитать в этой статье.
Источник: sovety-pk.ru
Как установить пароль на вход в yandex браузер: 4 проверенных метода

В рамках базовых параметров Яндекс.Браузер предоставляет возможность скрыть личные данные с помощью защиты паролем. При этом блокируется информация о сохраненных логинах, паролях от веб-страниц и банковских картах.
На компьютере
Чтобы включить защиту личных паролей от веб-сайтов с помощью базовых возможностей веб-обозревателя:

- Перейдите в раздел «Пароли и карты» через верхнюю панель.
- Откройте пункт «Настройки» – «Включить менеджер паролей».
- Выберите ссылку «Создать мастер-пароль».
- Авторизуйтесь в системе Windows – кликните «Больше вариантов», чтобы ввести пароль или пин-код от текущей учетной записи.
- Введите в появившемся окне защитный код для данных веб-обозревателя – «Продолжить».
- Завершите процесс кликом на «Включить» — «Хорошо».
В дальнейшем при переходе в этот раздел Яндекс.Браузер автоматически будет запрашивать секретную комбинацию, для просмотра данных авторизации.
Чтобы установить другой защитный код, перейти по пункту «Сменить мастер-пароль». Введите текущую комбинацию для получения доступа и задайте новые параметры. Здесь можно задать частоту запроса пароля – кликнуть по вкладке справа от «Запрашивать мастер-пароль».
На смартфоне
Чтобы скрыть пароли на мобильном Яндекс.Браузере:
- Перейдите в параметры веб-обозревателя на смартфоне – «Настройки».
- Пролистайте страницу до раздела «Пароли и карты» — выберите пункт «Настройки».
- Нажмите на пункт «Создать мастер-пароль».
- Введите секретную комбинацию и кликните «Создать».
Функцию «Мастер-пароль» можно настроить аналогичным способом – изменить параметры, задать новый код или удалить.
Защита доступа к сохраненным паролям
Первый описываемый способ — защита доступа к сохраненным паролям. В отличие от различных менеджеров паролей, Chrome не дает установить мастер-пароль для доступа к аутентификационной базе данных. Вместо этого функция просмотра сохраненных данных защищена необходимостью повторного ввода пароля от системной учетной записи. Чтобы задействовать интеграцию Chrome с операционной системой, проделайте следующее:
- Нажмите «Настройки — Справка — О браузере Google Chrome». Убедитесь что у вас установлена наиболее свежая версия браузера, при необходимости обновите его
- Откройте страницу настроек браузера по адресу chrome://flags
- Найдите функцию «Отключить повторную аутентификацию менеджера паролей» и нажмите ссылку «Включить»
- Перезапустите браузер
Расширения для ограничения доступа к веб-обозревателю
Загрузка расширений – наиболее простой способ защитить Яндекс.Браузер, поскольку управление блокировщиком можно осуществлять напрямую через веб-обозреватель.
Желательно устанавливать сложный пароль – использовать сочетание прописные и заглавных букв, символов и чисел. Соблюдение рекомендаций позволит сделать защитный код надежным.
Set password
Чтобы установить расширение в Яндекс.Браузере:
- Кликните на иконку настроек в верхней панели.
- Выберите пункт «Дополнения».
- Пролистайте страницу вниз, нажмите на кнопку «Каталог расширений для Яндекс.Браузера».
- Введите в поисковой строке название блокировщика – Set password for your browser
- Перейдите по ссылке «Добавить» и подтвердите действие.
На экране отобразится форма, в которой нужно указать удобный для запоминания пароль к веб-обозревателю. После чего окно браузера автоматически закроется. С этого момента использовать Яндекс можно только после ввода защитной комбинации.
Если секретный код введен некорректно, окно моментально закроется. Чтобы заполнить поле повторно в Яндекс.Браузере, снова откройте веб-обозреватель.
Set Password не скрывает ранее открытые вкладки – дополнение препятствует пользование браузером. Поэтому рекомендуется в «Настройках» — «Вкладки» убрать галочку на соответствующем пункте.
Преимущество расширения – простота использования. Недостаток – нет дополнительных параметров и возможностей.
Lock PW
LockPW Free – альтернативный вариант поставить пароль в Яндекс.Браузере с помощью расширения на компьютере. Загрузить дополнение можно по ссылке.
В появившемся окне интернет-магазина Chrome кликните по «Установить» справа от наименования дополнения и подтвердите действие кликом по кнопке «Установить расширение».
Чтобы запаролить браузер на устройстве:
- Кликните по ссылке Next.
- Задайте параметры использования защитной комбинации в левой части экрана.
- Введите выбранный пароль и подсказку справа.
- Завершите процесс с помощью кнопки Save.
В дальнейшем при открытии веб-обозревателя будет отображаться второе окно, где требуется ввести заданную комбинацию и нажать Login.
Преимущество LockPW – расширенный функционал. Можно установить лимит по количеству вводов пароля, активировать функции удаления истории или открытия Инкогнито профиля при неудачном входе, включить возможность быстрой блокировки с помощью горячих клавиш. Недостатки – англоязычный интерфейс, неудобная форма авторизации.
Как наложить пароль на Yandex browser через приложения
Здесь мы рассмотрим две программы EXE Password и Game Protector. Они работают аналогичным образом и являются отличными примерами данной группы приложений.
Принцип приблизительно следующий: утилита заменяет файл запуска, а вместо него появляется защищённый паролем .exe-файл. Если ключ введён верно, генерируется временный файл для запуска браузера. После закрытия Яндекс веб-обозревателя файл исчезает и приходится заново вводить код.
Game Protector
Одно из самых простых и понятных приложений, с настройкой которого разберётся и новичок.
Как установить пароль на browser Yandex:
- Сохраненные пароли в Яндекс браузере: посмотреть, удалить, сохранить
- Загружаем утилиту с официального сайта (внизу страницы нажимаем на «Download Now»).
- Возле строки «Game Program» нажимаем на кнопку «Open».
- Указываем путь к exe-файлу Яндекс.Браузера, обычно располагается по ссылке C:UsersИмя ПКAppDataLocalYandexYandexBrowserApplication и выбираем ярлык веб-обозревателя.
- Ниже дважды вводим пароль в строке «Password», они должны совпадать.
- Нажимаем на кнопку «Protect». Важно! Перед кликом обязательно закрываем браузер, иначе защита не активируется.
Сейчас всё работает, при попытке открыть браузер сразу появляется окно для ввода кода. До момента введения пассворда веб-обозреватель не запускается.
В программе есть ещё несколько базовых возможностей: Change Icon – это смена иконки программы и Rename – переименование файла, эти функции можем использовать по желанию. Они могут пригодится при необходимости ввести злоумышленника в заблуждение.
Важно! Даже после удаления утилиты пароль не исчезает. Его можем снять, только зная код или с помощью восстановления системы.
Защита Яндекс.Браузера на мобильном устройстве
Заблокировать доступ к программе можно двумя способами в зависимости от возможностей мобильного устройства – с помощью базовых настроек или через дополнительные блокировщики.
На iPhone
Чтобы заблокировать Яндекс.Браузер на мобильном устройстве версии IOS 12 и выше:
- Откройте «Настройки» на смартфоне.
- Выберите пункт «Использовать код-пароль» — введите секретный код.
- Перейдите в раздел «Лимиты программ» — «Добавить лимит».
- Найдите пункт «Эффективность» и кликните «Вперед».
- Задайте в параметрах «1 минута» и активируйте ползунок «Блокировать в конце лимита».
- Подтвердите действие кликом на «Добавить».
Теперь при открытии на смартфоне браузера Яндекс и завершении указанного лимита будет запрашиваться защитный код.
Поставить пароль на веб-обозреватель и ограничить доступ к сайтам на старые версии iPhone с помощью базовых настроек невозможно – предусмотрена защита только встроенных приложений. Чтобы защитить Яндекс.Браузер, загрузите через официальный маркет специальное приложение – AppBlock или Locker.
На Android
Чтобы установить пароль на веб-обозреватель с Андроид:
- Откройте «Настройки» смартфона.
- Найдите категорию «Приложения».
- Выберите пункт «Защита приложений».
- Установите галочку на нужном приложении – «Задать пароль».
- Введите нужную комбинацию и подтвердите действие.
Если телефон не поддерживает опцию, можно загрузить из Google Play блокировщики AppLock или CM Locker.
Стандартные возможности Mozilla
Если у вас нет желания заморачиваться с установкой дополнительных плагинов, программ и расширений, лучшим вариантом станет Мозилла. В автономном режиме пароль на вход поставить не получится, а вот защитить личную информацию – это пожалуйста. Никто не сможет добраться до логинов и кодов, которые вы сохраняете в этом браузере.
Нажимаете на три параллельные прямые в правом верхнем углу сайта, затем в появившемся меню выбираете «Настройки».
Перейдите во вкладку «Защита» и поставьте галочку напротив функции «Использовать мастер-пароль.
Осталось два раза ввести шифр и готово.
Кому-то этот вариант может показаться даже более удобным. По сути, паролем мы хотим защитить свои личные данные, так зачем вводить его каждый раз при входе в программу, если можно поставить его только на те сведения, которые действительно имеют для вас значение.
Как удалить пароли на браузер навсегда
Чтобы убрать блокировку на Яндекс.Браузере с компьютера:
- Откройте вкладку «Дополнения».
- Пролистайте страницу вниз – найдите установленное расширение.
- Кликните «Удалить» справа от наименования.
Готово – при открытии веб-обозревателя более не будет запрашиваться пароль для входа.
Путем удаления можно убрать защиту на мобильном устройстве – удерживайте палец на установленном приложении-блокировщике и нажмите на крестик. Если пароль установлен через базовые настройки, установите параметры в начальное состояние.
Установка пароля на Chrome
В некоторых браузерах вообще нет подобной функции. Через параметры нельзя защитить Оперу, Google Chrome и Яндекс. Для этого надо загружать специальные утилиты.
Хрому подойдёт бесплатное дополнение LockPW. После установки укажите в настройках, использовать ли аддон в режиме инкогнито, нажмите «Далее» и сможете задать код доступа.
Есть много других расширений для защиты обозревателя. Например, Browser Lock или Secure Profile.
В случае с Хромом можно и не ставить пароль на браузер. Создайте учётную запись на сайте Google и привяжите её к обозревателю. Ваши данные будут открываться только после авторизации в аккаунте Гугла. Это хороший метод, если вы не хотите запрещать родным или друзьям использовать программу.
Источник: infocom-soft.ru