Чтобы настроить такую блокировку экрана идем в настройки смартфона Honor. Далее заходим в раздел «Безопасность и конфиденциальность». Выбираем раздел «Блокировка экрана и пароли». Выбираем пункт «Пароль».
Как ввести пароль на телефоне?
- Здесь ищем пункт «Экран блокировки».
- Видим раздел «Блокировка экрана», нажимаем на него.
- Здесь вы увидите виды защиты: .
- Чтобы задать пароль, выберите PIN или «Пароль». .
- Пароль же можете состоять как из букв, так и цифр, причем их количество может быть едва ли не любое.
Как поставить пароль на приложение без программ?
Находится она в настройках. Надо найти пункт ”Безопасность”, а внутри уже найти раздел ”Блокировка приложений”. Останется только выбрать отдельный пароль или использовать основной и можно выбирать приложения, которые будут заблокированы. При их запуске будет предложено ввести пароль.
Как поставить пароль на галерею в телефоне?
- Зайдите в «Настройки» своего телефона и перейдите во вкладку «Приложения»;
- Кликните по пункту «Защита приложений» и выберите из списка те программы, которые нужно защитить. .
- Выбираете там «Галерея» и задаете свой пароль.
Как на галерею поставить пароль на айфоне?
- Запускаем «Настройки» и переходим в раздел «Заметки». .
- Далее указываем код в разделе «Пароль». .
- Создаем новую заметку и добавляем необходимое фото;
- В контекстном меню «Поделиться» выбираем опцию «Заблокировать»;
- Подтверждаем блокировку заметки, используя иконку «замка».
Как ограничить доступ к галерее?
Стандартное приложение “Галерея” на смартфонах и планшетах компании Samsung имеет возможности, которые позволяют скрывать целые альбомы от посторонних глаз. Сделать это вполне легко, воспользовавшись универсальным способом: Галерея > Альбомы > Выберите альбом > Вызовите меню долгим нажатием по нему > Скрыть элементы.
Как на ХОНОР поставить ПАРОЛЬ на ЭКРАН и ПРИЛОЖЕНИЯ/Блокировку на телефон HONOR/ОТПЕЧАТОК ПАЛЬЦА
Как снять блокировку с телефона?
- Жмем «Настройки» гаджета.
- Жмем «Экран блокировки».
- Тапаем по разделу «Блокировка экрана».
- Указываю «Нет».
- Если на девайсе установлен пароль, графический ключ, то вводим его.
- Готово.
Где в айфон блокировка экрана?
В операционной системе iOS на этот случай имеется функция, предназначенная для автоматической блокировки экрана. Для ее включения и настройки следует запустить приложение «Настройки», а затем перейти в раздел «Экран и яркость» и выбрать здесь меню «Автоблокировка».
Как поменять пароль блокировки на телефоне?
В разных версиях Android меню может отличаться, но во многом всё схоже. На нашем примере, чтобы сменить пароль – нужно зайти в Настройки => Дисплей => Блокировка экрана. Выбрать “Способ блокировки экрана”. Выберите “Пароль” и задайте пароль для устройства, или выберите любой другой способ блокировки телефона.
Как поставить на блокировку?
- Откройте настройки телефона.
- Выберите Безопасность. Если этого пункта нет в меню, попробуйте найти инструкции для вашего телефона на сайте службы поддержки производителя.
- Нажмите Блокировка экрана. Если она уже настроена, для изменения введите PIN-код, пароль или графический ключ.
- Выберите способ блокировки.
Что делать если забыл пароль на старом телефоне?
- На телефоне или планшете Android откройте приложение «Настройки» Google Аккаунт Google.
- В верхней части экрана нажмите Безопасность.
- В разделе «Вход в аккаунт Google» выберите Пароль. При необходимости выполните вход.
- Введите новый пароль и нажмите Изменить пароль.
Как заблокировать экран от нажатий?
Откройте «Настройки» — «Блокировка экрана и безопасность» — «Дополнительно» — «Закрепление экрана» (в Android 9 Pie и выше, этот раздел называется «Безопасность»). Теперь просто включайте эту опцию и вы сможете закреплять программы. Для того, чтобы их «открепить» потребуется ввести ПИН-код.
Источник: kamin159.ru
Как установить пароль на приложение на андроиде?

Каждый из нас хотя бы раз в жизни давал свой смартфон или планшет другу поиграться или потоскаться, позвонить или отправить SMS-сообщение. Но нельзя никогда быть уверенным, что Ваши данные при этом останутся не тронутыми. Чтобы избежать таких ситуации нужно этому заранее подготовиться. Сделать безопасную среду для Ваших данных, поставив на них свой пароль.
Чтобы блокировать определенные приложения или игры на Вашем смартфоне, необходимо использовать одну необходимых для таких случаев программ. Таким приложением является Smart AppLock. Скачать ее можно по этой ссылке .
Как именно пользоваться данной программой и пойдет речь в этой статье

Запускаем программу Smart AppLock и вводим пароль, установленный по умолчанию «7777».
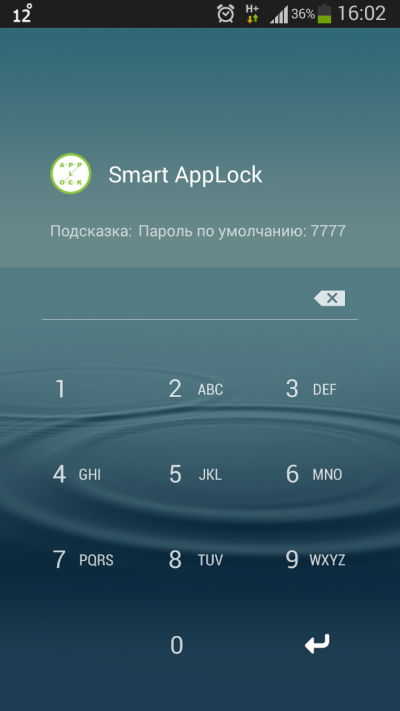
Идем во вкладку «Приложения» и нажимаем на значок плюса (+).
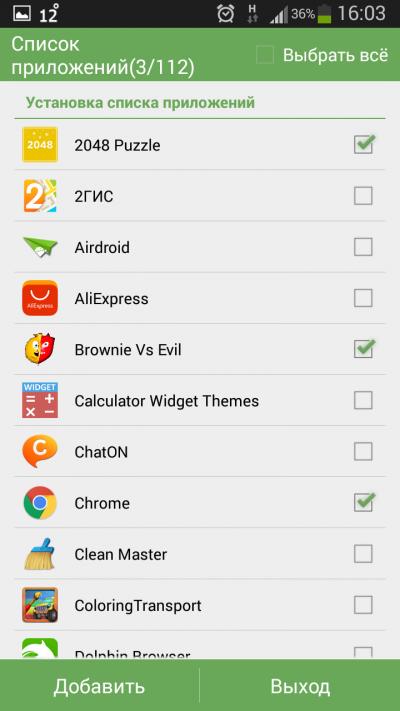
Перед Вами появится список всех установленных приложений на смартфоне, с помощью галочек напротив названия выбираем приложения, которые мы хотим защитить с помощью пароля, после чего жмем «Добавить».
Присутствует возможность из нескольких вариантов блокировок и чтобы изменить это необходимо зайти на вкладку «Настройки» и выбрать «Настройка защиты».
Смотрите также: Как посмотреть и очистить историю браузера в телефоне Huawei/Honor
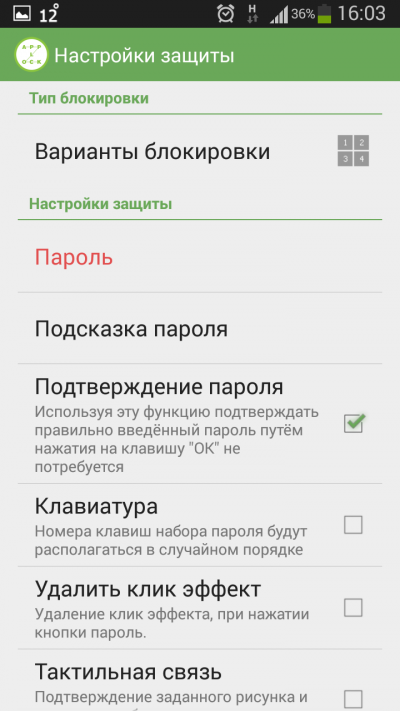
На выбор Вам дается следующее: пароль, состоящий из цифр, графический рисунок, пароль из букв и цифр, а также с помощью жестов.
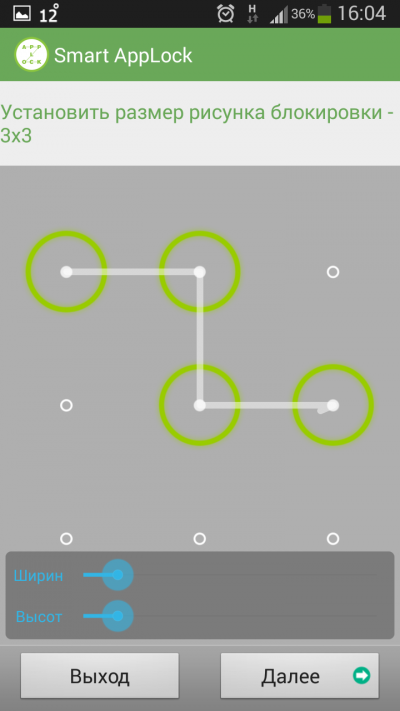
Выбираем тот вариант, какой Вам по душе и нажимаем на кнопку изменить.
В программе так же есть огромное количество самых разных способов защиты смартфона: создание профилей, автоматическая блокировка потерянного гаджета и т.п.
Если Вам важны личные данные, и Вы не хотите их потерять, то смело устанавливайте приложение Smart AppLock.
Источник: 4apk.ru
Как поставить пароль на галерею в Андроиде

На смартфоне любого пользователя хранится большое количество информации, в том числе и фотографий. Все они по умолчанию доступны из «Галереи» отдельного приложения в Android, однако любой пользователь, имеющий доступ к телефону, может без проблем просмотреть содержимое. А ведь здесь сохраняются как личные фотографии с камеры, так и отправленные изображения из социальных сетей и мессенджеров, например, WhatsApp, Viber и прочих. Именно поэтому появляется резонный вопрос: а можно ли установить на галерею в Андроиде пароль, и если да, то как это сделать?
Если вы читаете этот материал, значит способы все-таки есть. Только вот для разных моделей телефонов они могут отличаться, поэтому рекомендуем вам дочитать статью до конца и ознакомиться со всеми способами.
Способы установки пароля на галерею
Мы будем рассматривать варианты назначения пароля в галереи как при помощи стандартных средств операционной системы, так и при помощи специализированных приложений, доступных в Google Play.
Стандартные возможности Android
К сожалению, не во всех версиях Андроида есть такая возможность, и во многом это зависит не столько от версии, сколько от оболочки операционной системы. Если это «голый» Android, по умолчанию в нем нет такой опции, а вот у производителей Meizu, Xiaomi есть свои определенные инструменты, позволяющие устанавливать пароли на галерею. Мы рассмотрели все варианты.
Установка пароля в Xiaomi
В операционной системе MIUI, предустановленной на всех устройствах от Xiaomi, предусмотрен собственный инструмент для защиты приложений. Причем вы можете устанавливать его не только для галереи, но и для других программ, как стандартных, так и загруженных из Google Play. Чтобы установить пароль, необходимо выполнить следующие действия:
- Зайдите в «Настройки» своего телефона и перейдите во вкладку «Приложения»;
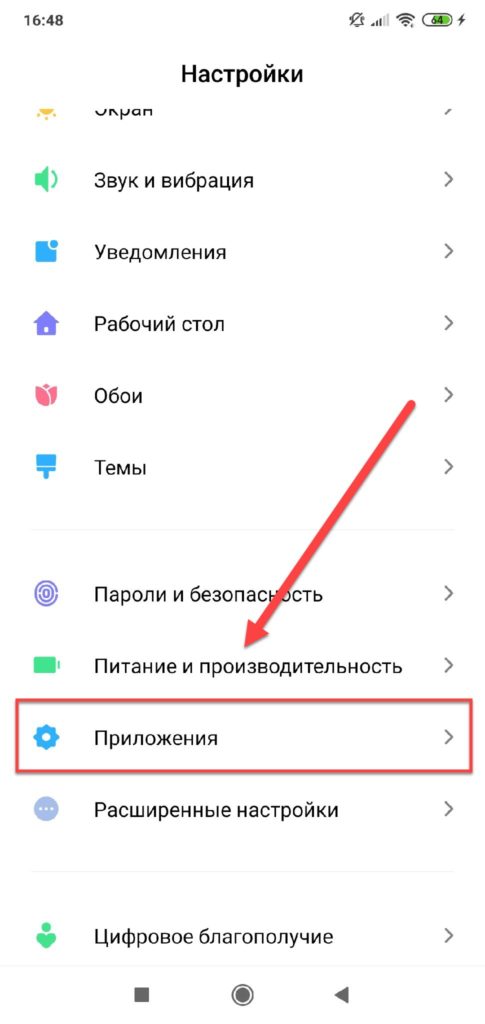
- Кликните по пункту «Защита приложений» и выберите из списка те программы, которые нужно защитить. Вы можете отметить как один вариант, так и несколько. Для всех будет установлен единый пароль при входе;
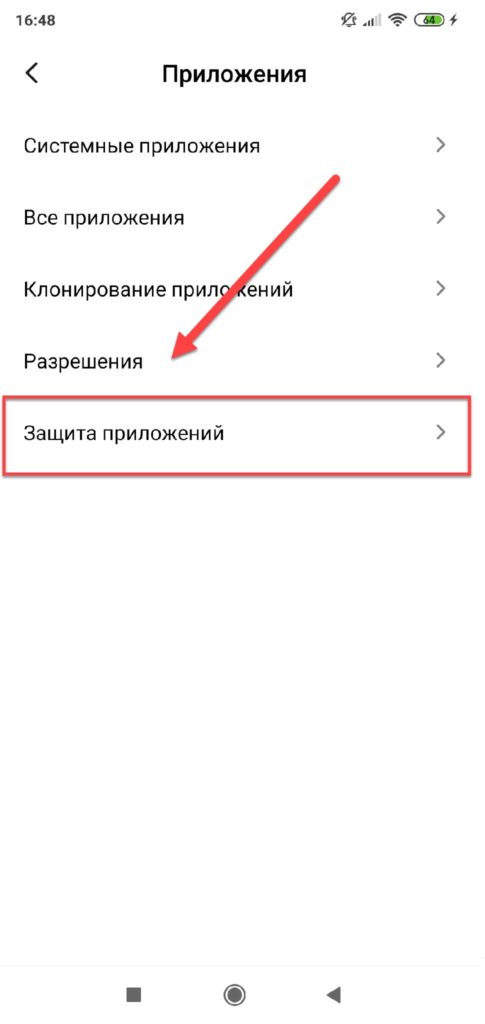
- Выбираете там «Галерея» и задаете свой пароль. Система предложит вам указать графический пароль, после чего его еще раз повторить;
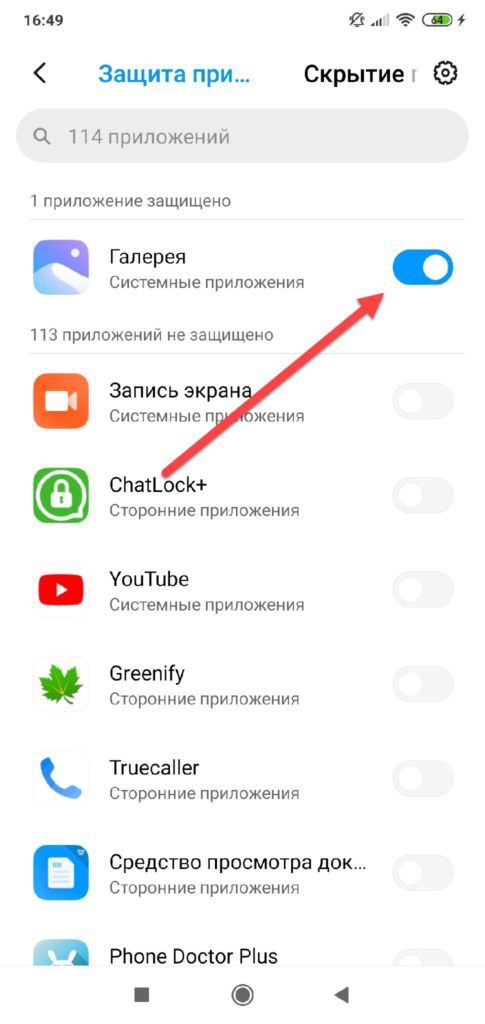
- На последнем шаге, как только будет установлена комбинация на вход, можете привязать Mi Аккаунт, чтобы в случае утраты пароля можно было его привязать. Для этого нажимаете вкладку «Привязать».
Теперь всякий раз, когда вы будете заходить в «Галерею», система попросит вас указать пароль, установленный в настройках. Но учтите, что разблокировка возможна и при помощи отпечатка пальцев, если он у вас активирован.
Внимание! Даже если вы поставите пароль на просмотр галереи, ваши фотографии можно будет просмотреть при помощи файлового менеджера. Настоятельно вам рекомендуем тоже установить на такие приложения пароли, если вам есть что скрывать от посторонних глаз!
Дополнительный совет
В Xiaomi есть еще одна интересная опция – это скрытие ярлыков на рабочем столе. То есть, вы можете при помощи настроек скрыть любые иконки, чтобы другие пользователи не увидели их на рабочем столе экрана. Соответственно, они не смогут их и запустить, поэтому данный тип защиты также подходит вам. Данный метод можно настроить так:
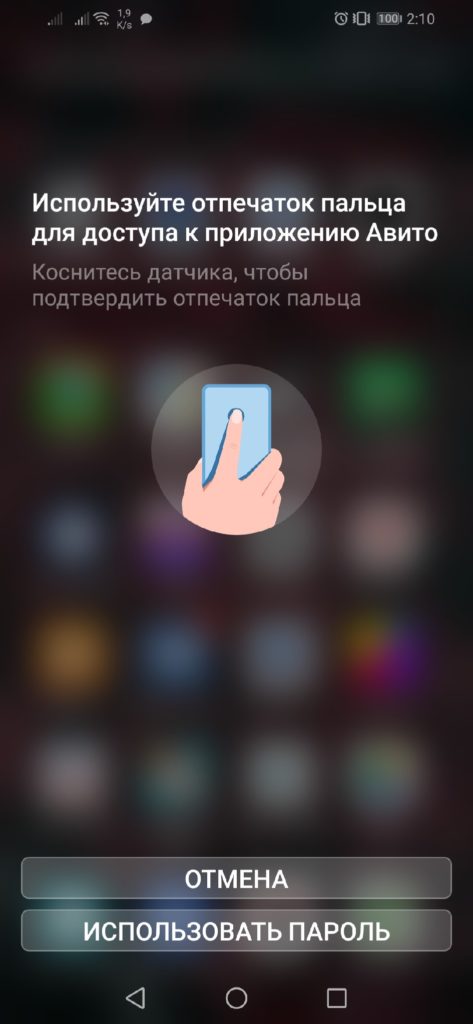
- Как и в предыдущем пункте, заходите в «Приложения» и переходите в «Защита приложений»;
- Выбираете там вкладку «Скрытие приложений» вверху и нажимаете на нее;
- В списке находите «Галерея» и отмечаете ползунком, чтобы оно было активировано для скрытия;
- Теперь для вызова этой программы необходимо будет на рабочем столе сделать свайп двумя пальцами в противоположные стороны, после чего появится вкладка с вводом пароля. Как только вы его укажете, откроется доступ к приложению, и вы сможете воспользоваться им.
Внимание! Не на всех устройствах Xiaomi возможно скрыть «Галерею». Так как это стандартное приложение, оно может быть недоступно для данной опции, поэтому вам тогда придется использовать первый вариант!
Установка пароля на Meizu
На устройствах от Meizu используется операционная система Flyme, в которой тоже предусмотрены определенные меры безопасности, в том числе и для галереи. Если вам необходимо установить пароль, нужно выполнить следующие действия:
- Зайдите в «Настройки» телефона и кликните по пункту «Отпечатки и безопасность»;
- В новом окне пролистните до раздела «Секретность», где вам необходимо будет нажать на пункт «Защита приложений»;
- Активируйте эту опцию и установите пароль, который будет использоваться для открытия доступа к приложениям;
- Далее выберите из списка программы, для которых устанавливается защита и подтвердите операцию.
На этом процесс установки пароля для галереи в телефонах Meizu закончен. В любой момент вы можете отключить его, также зайдя в соответствующий пункт меню, описанный в этом абзаце.
Установка пароля на Honor
Если у вас устройство Honor, здесь также можно установить защиту на запуск галереи в телефоне. Принцип примерно тот же, что и в предыдущих пунктах, только некоторые вкладки будут отличаться:
- Перейдите в «Настройки» своего телефона и нажмите пункт «Безопасность и конфиденциальность»;
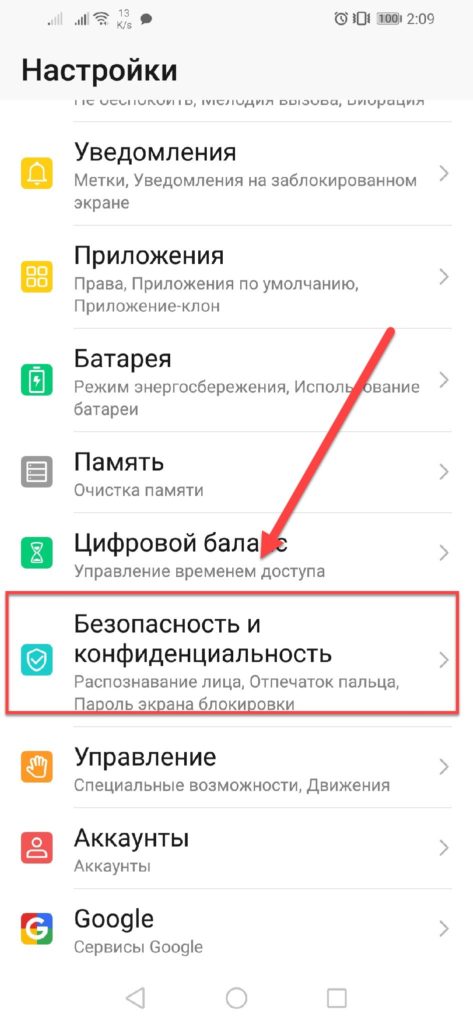
- Далее выберите пункт «Блокировка приложений» и укажите пароль, который в дальнейшем будет использоваться для разблокировки и предоставления доступа к этим программам;
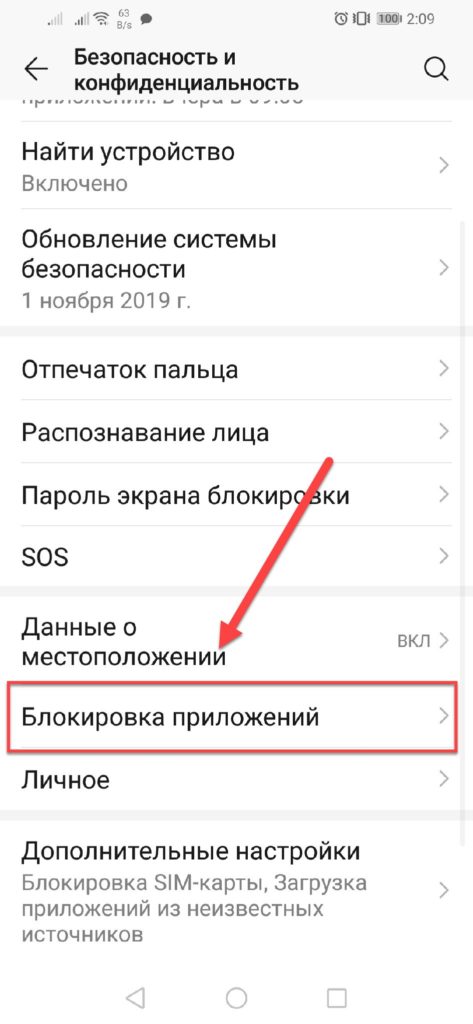
- Как только пароль будет установлен, выбираете из списка «Галерею», чтобы заблокировать к ней доступ и подтверждаете операцию. При желании вы также можете включить отпечаток пальцев для данной операции. То есть, можно будет разблокировать доступ, просто приложив палец. В нашем примере стоит Avito, так как галерею мы уже заблокировали!
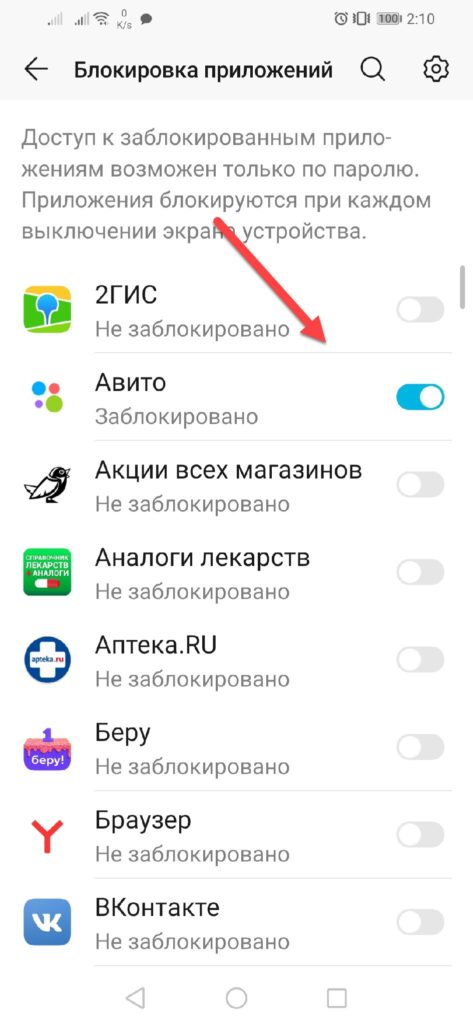
Скрытие отдельных альбомов
Это универсальный способ для всех телефонов, который тоже имеет место быть. В операционной системе Android можно скрыть определенные альбомы, которые не будут отображаться в общем списке. Их можно будет раскрыть только в том случае, если перейти в настройки галереи и отобразить текущий альбом, скрытый ранее. Мы покажем вам, как это делается на примере Xiaomi:
- Открываете «Галерею» и выбираете альбом, в котором находятся фотографии;
- Нажимаете по этому альбому и удерживаете несколько секунд, пока не появится дополнительное контекстное меню. В нем выбираете пункт «Сделать невидимым»;
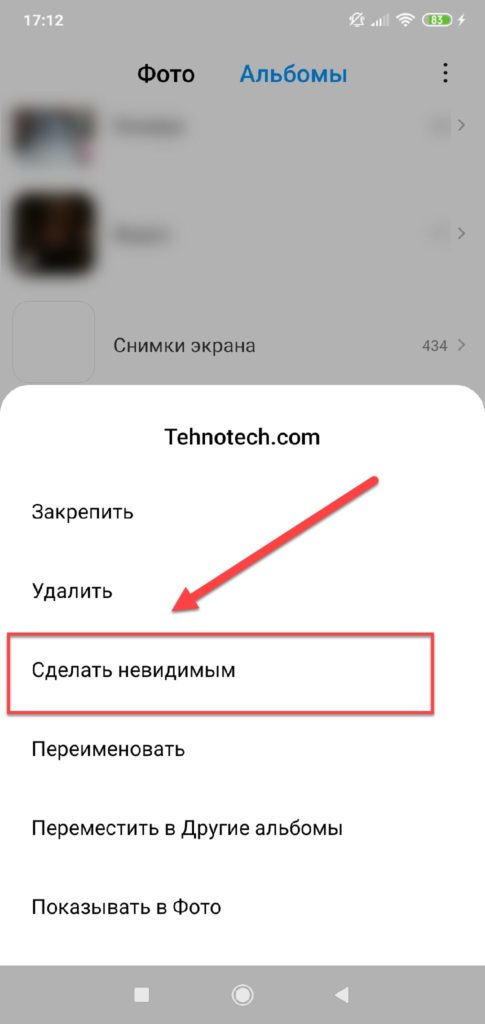
- После этой операции он пропадет из общего списка и будет доступен только в том случае, если вы обратно его вернете в общий доступ. Также можно и через «Настройки» просматривать и назначать скрытые альбомы.
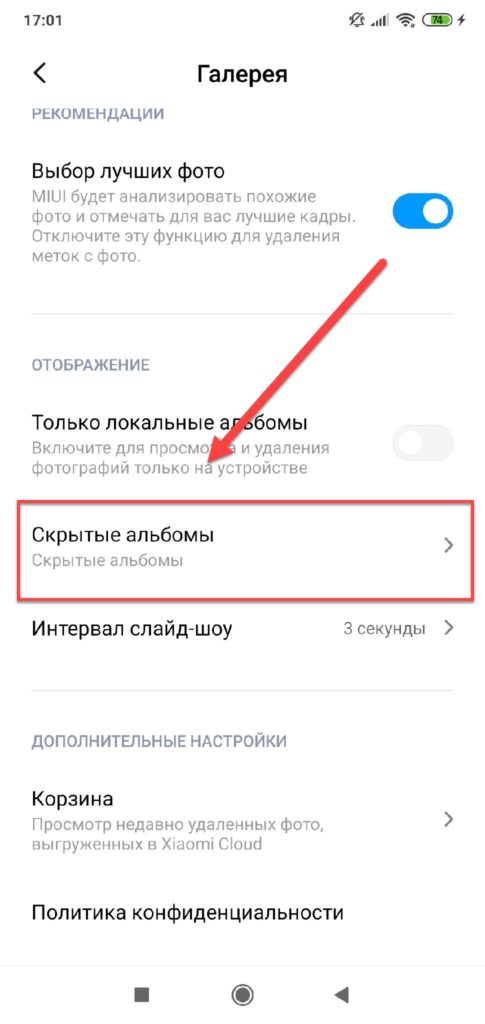
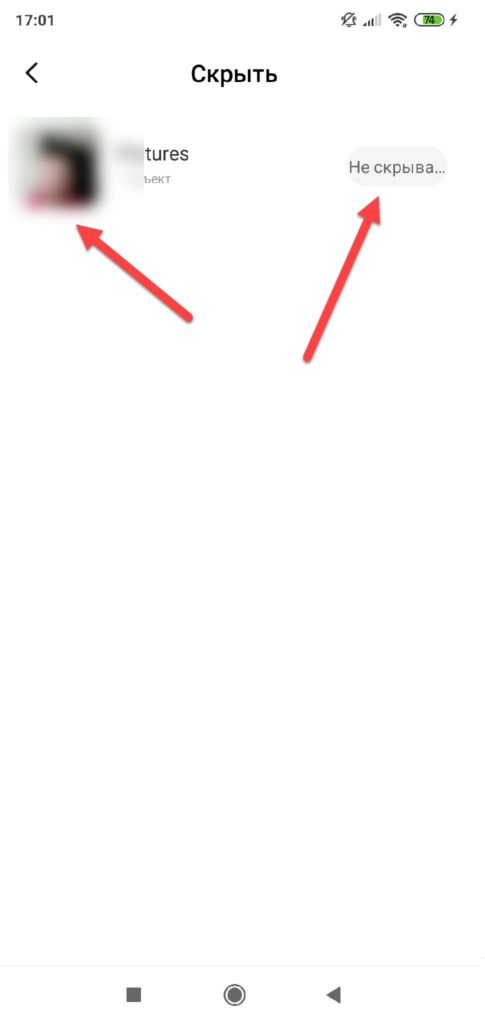
Программы для установки пароля на галерею
Если же вас не устраивают стандартные варианты, описанные для большинства моделей телефонов в этой статье или же у вас в операционной системе нет пунктов, описанных в прошлых абзацах, можно воспользоваться специализированными программами, доступными из Google Play. Они позволяют в несколько кликов заблокировать доступ к любым приложениям на вашем телефоне. Мы рассмотрели лучшие варианты.
AppLock
Это универсальный инструмент для сохранения конфиденциальной информации и предотвращения несанкционированного доступа к вашим данным. При помощи него можно установить пароль практически для любой программы, установленной в вашем телефоне. Настройка выполняется так:
- Загрузите приложение AppLock и запустите на своем телефоне;
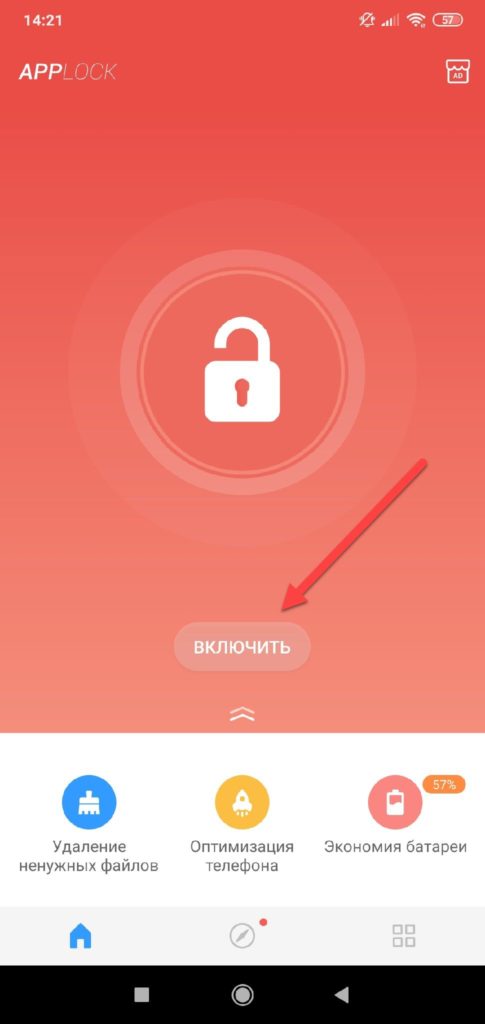
- При первом запуске система предложит вам установить пароль, который и будет использоваться для разблокировки доступа;
- Далее указываете адрес электронной почты, чтобы в случае возникновения проблем или утраты пароля можно было быстро восстановить его, а также обеспечить более высокий уровень защиты;
- В разделе «Конфиденциальность» находите «Галерею» и нажимаете на значок замка, чтобы заблокировать доступ. Начиная с Android 5, необходимо предоставить доступ программе к данным, поэтому предоставляете его, следуя инструкциям, и подтверждаете свои действия;
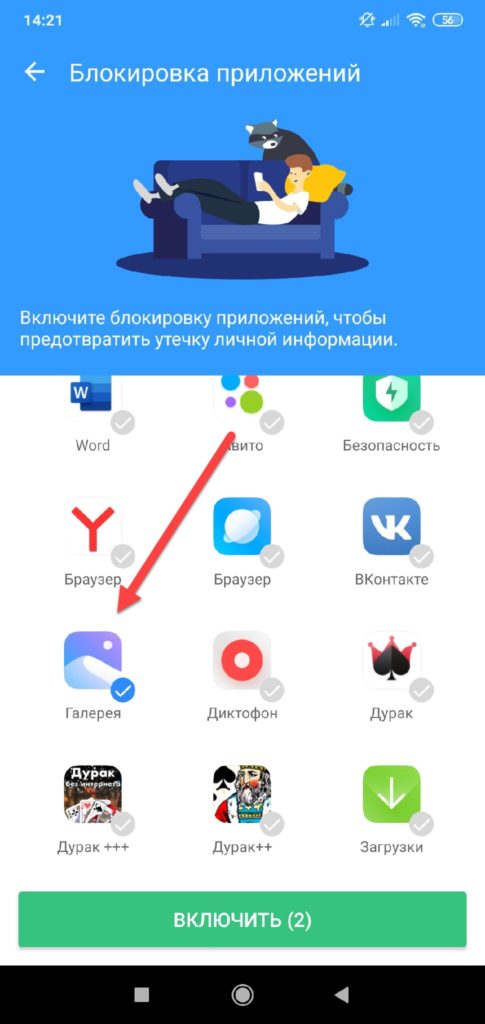
- На этом процесс работы с программой закончен. Теперь всякий раз, когда вы будете заходить в «Галерею», вам необходимо будет указать пароль. Если вы поменяете его в AppLock, то и в других приложениях на входе он тоже будет сменен.
Smart AppLock
Это еще одна универсальная программа для предотвращения доступа к любым приложениям на вашем смартфоне. По сути, она во многом схожа с предыдущим вариантом. Также предоставляется на русском языке бесплатно в Google Play, поэтому вы уже тут сами решаете, что именно использовать. Весь процесс настройки осуществляется в несколько кликов:
- Загрузите Smart AppLock в Google Play и откройте;
- По умолчанию приложение будет выключено, поэтому вам нужно нажать вкладку «Включить» на главном экране;
- Далее из списка выберите приложения, которые необходимо заблокировать. В нашем случае это «Галерея». Вы также можете выбрать и Google Фото, если у вас там хранятся фотографии. На этом же этапе можно выбрать и разные файловые менеджеры, чтобы через них тоже нельзя было просмотреть изображения;
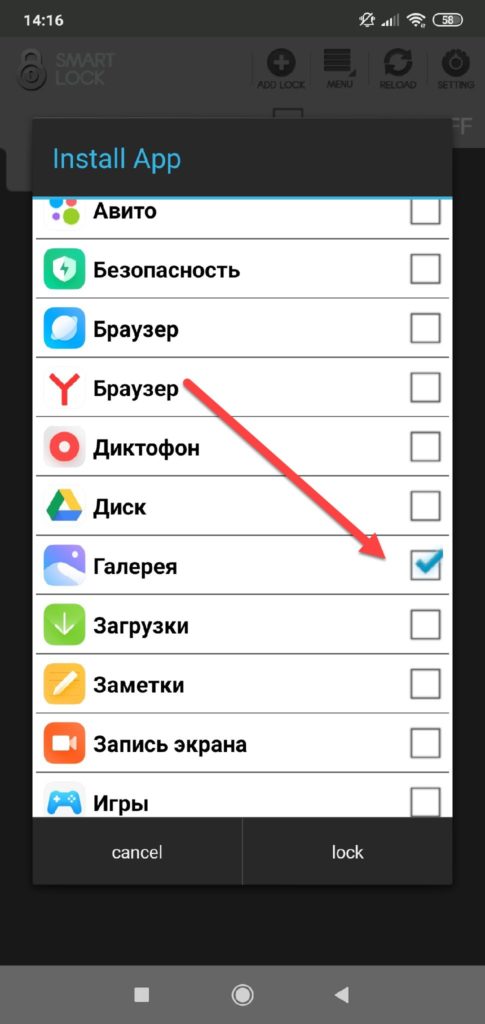
- Создаете графический ключ, после чего еще раз его подтверждаете. Он и будет использоваться в качестве пароля;
- На последнем этапе необходимо будет предоставить все разрешения, поэтому выбираете их для Smart AppLock в настройках своего устройства, следуя инструкции, и на этом можно сказать, что процесс закончен.
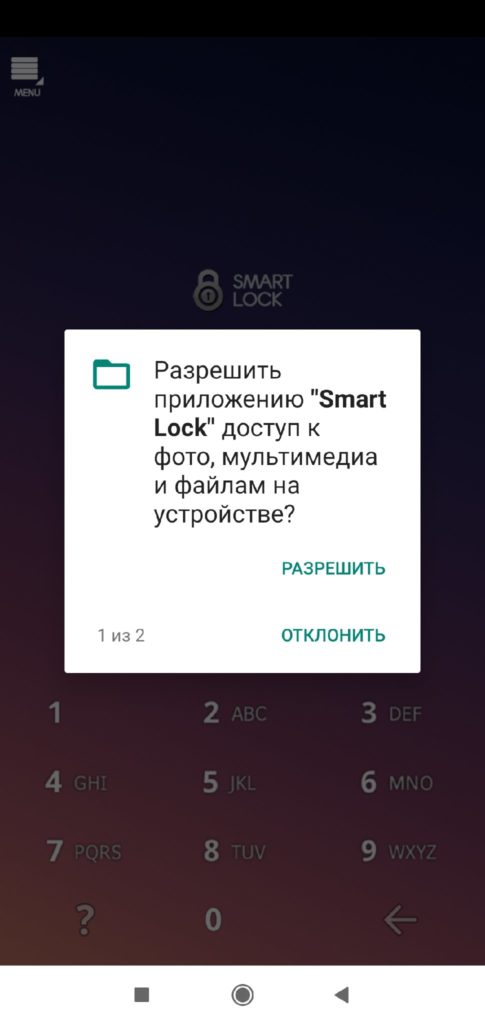
ES Проводник
Это немного муторный способ, однако его мы тоже описали, так он может быть полезен многим пользователям. Кто не в курсе, ES Проводник – это файловый менеджер, позволяющий просматривать любые типы файлов и папок на вашем смартфоне. Но в нем есть еще одна опция – установка паролей на любые директории и применение шифрования. Единственный минус – это приложение недоступно в Google Play, поэтому его нужно загружать со сторонних сайтов, например, trashbox, где можно выбрать под свою версию Андроида без вирусов. Далее порядок действий такой:
- Установите программу ES Проводник и предоставьте ей все запрашиваемые права;
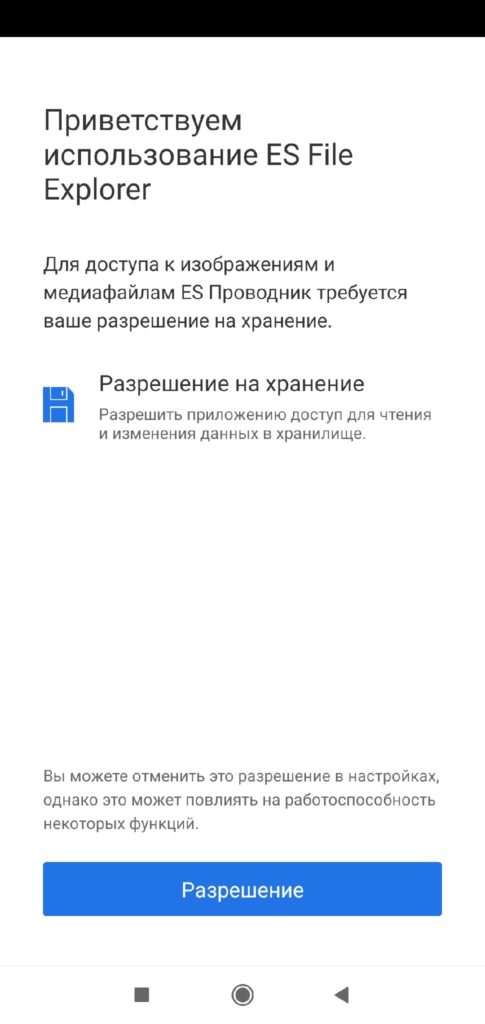
- В главном окне перейдите в раздел Internal Storage и создайте там директорию. Можете выбрать и другой раздел (мы просто выбрали для примера);
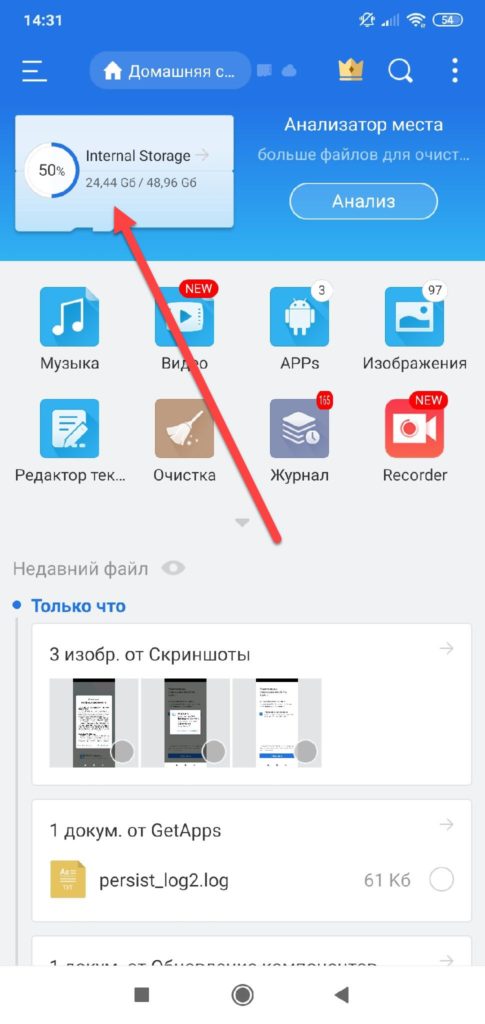
- Для создания папки вам нужно нажать вверху на меню, выбрать там вкладку «Создать», далее «Папку» и ввести название директории. Важно: создавайте только латинскими буквами;
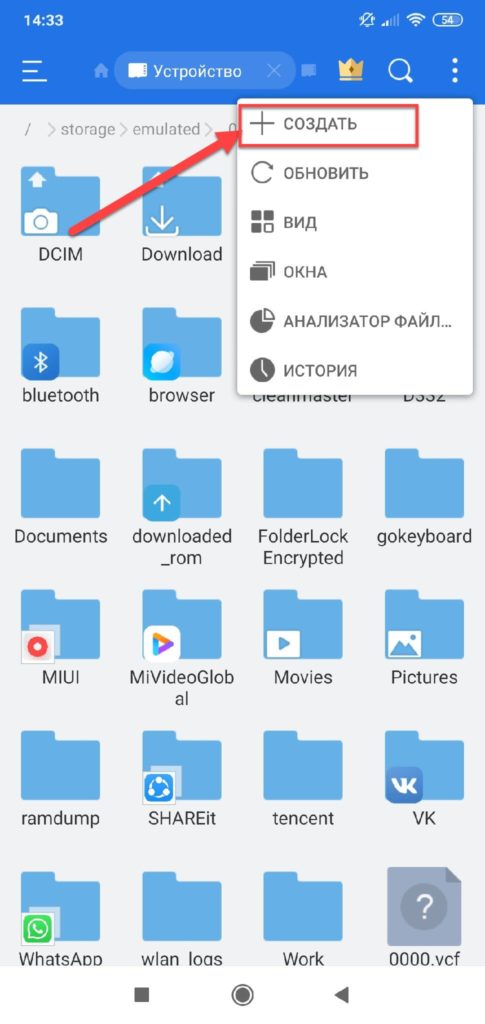
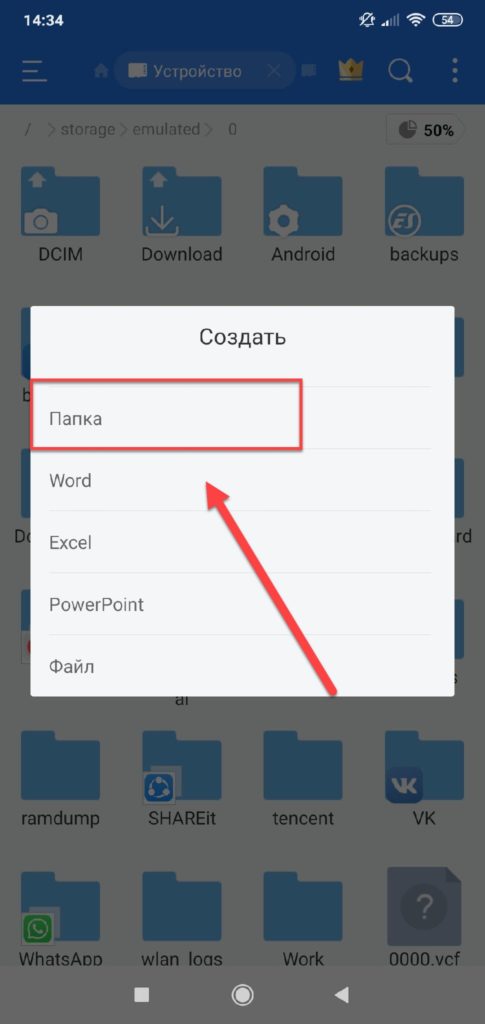
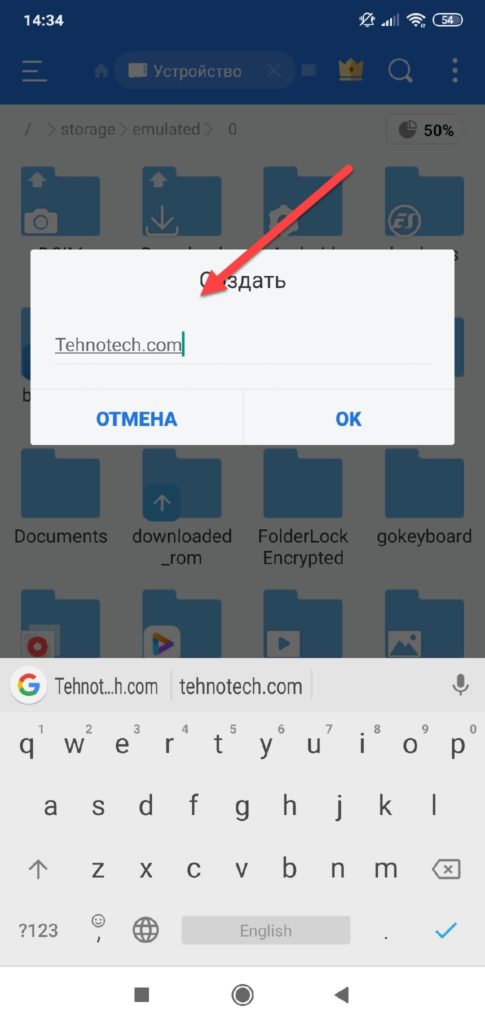
- Переходите в этот раздел и копируете туда файлы из галереи, которые необходимо будет скрыть;
- Далее нажимаете на этой папке, удерживая несколько секунд, и в появившемся окне нажимаете вкладку «Шифровать»;
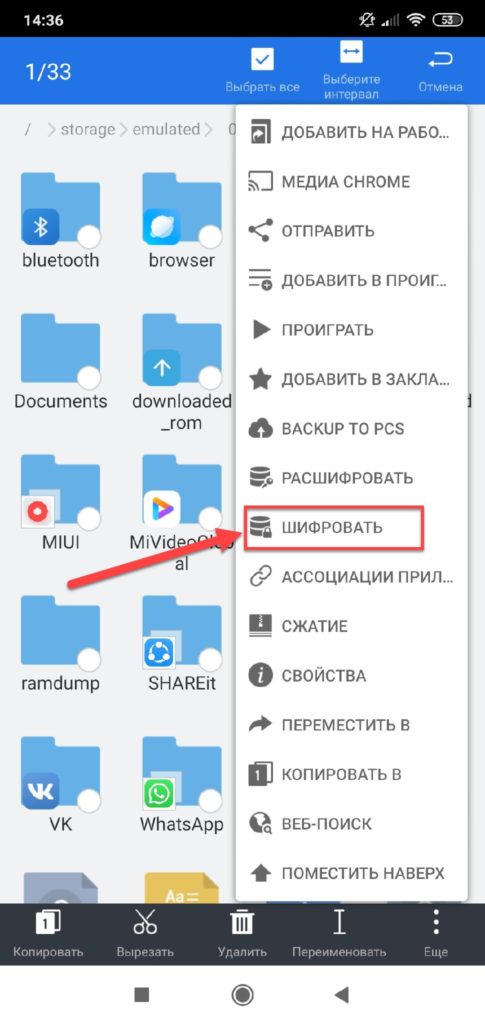
- Указываете пароль, который будет установлен в этой директории, и подтверждаете его в строке ниже;
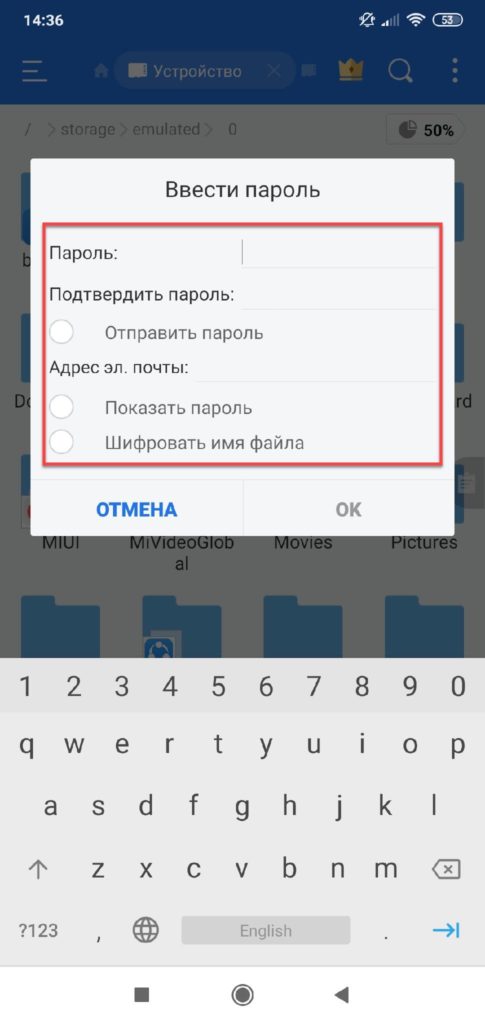
- Теперь никто не сможет получить доступ к папке, даже если зайдет через файловый менеджер.
Этот способ можно использовать вместе со стандартной блокировкой приложения «Галерея» или установкой сторонних программ. С одной стороны, никто не сможет зайти в галерею, чтобы просмотреть там фотографии, так как требуется пароль. С другой стороны, даже если зайдут в файловый менеджер, там тоже будет стоять защита на папку.
Вариантов сохранения конфиденциальности много, поэтому у вас большой выбор. Но помните, что при попадании вирусов в смартфон, эта защита их не остановит, и ваша конфиденциальная информация может быть раскрыта сторонними лицами. Обязательно используйте антивирус на телефон, соблюдайте правила безопасной работы в интернете и обязательно создавайте бекапы.
Источник: hifilive.ru