Безопасности мало не бывает, в данной статье разберем лучшие способы как поставить пароль на приложение Android!
Защита приложений паролем
Несмотря на свою зрелость операционной системы Android, ей есть куда еще расти и развиваться, например многим пользователям смартфонов и планшетов не хватает такой функции как «установка пароля на приложение». К сожалению компания Google не предусмотрела добавление данной опции по умолчанию, а ограничилась лишь установкой графического ключа, pin-кода или отпечатка пальца на экране блокировки.
В данной же статье рассмотрим лучшие решения, которые позволят установить пароль на выбранные приложения в Android.
Установка пароля на приложение Андроид
с помощью Smart AppLock
Smart AppLock по праву считается одним из лучших блокировщиков приложений на Android, имеет 4,4 звезды из 5 в магазине Google Play. Имеет довольно богатый функционал, с помощью которого можно гибко настроить блокировку.
Почему стоит обратить внимание на Smart AppLock? Вот вам небольшой список возможностей:
Как поставить БЛОКИРОВКУ ПАРОЛЬ на ЛЮБОЕ ПРИЛОЖЕНИЕ, Галерею, Instagram, WhatsApp на Телефоне XIAOMI
- Русскоязычный интерфейс
- Установка графического ключа или pin-кода
- Установка паролей для каждого приложения
- Блокировка по времени
- Список Wi-Fi сетей, где пароль не будет устанавливаться
- Удаленная блокировка с помощью SMS
- Отправка фото на email при неправильном вводе кода
И много других полезных функций и возможностей по настройке.
Перейдем к первоначальной настройке Smart AppLock:
- Найдите иконку приложения и запустите Smart AppLock, при первом запуске у вас попросят задать пароль, которой будет использоваться для захода в настройки приложения, чтобы никто не смог отменить сделанные вами блокировки

- После того как зададите пароль для Smart AppLock, вы попадете во вкладку «Приложения», где сможете отметить те приложения, на которые необходимо повесить блокировку, нажмите кнопку + и начните отмечать

- Рекомендуется сразу же отметить несколько приложений на которые необходимо повесить блокировку (сделано это для того чтобы ни кто не смог удалить Smart AppLock и исчезла блокировка):
- Настройки
- Установщик приложений


КАК ПОСТАВИТЬ ПАРОЛЬ НА ВСЕ ПРИЛОЖЕНИЯ Android | БЛОКИРОВКА ОТПЕЧАТКОМ ПАЛЬЦА
Скачать Smart AppLock
Price: Free
Установка пароля на приложение
с помощью CM Locker
Приложение CM Locker нисколько не уступает выше описанному Smart AppLock, также имеет высокие оценки, 4,4 звезды из 5, в магазине Google Play. Из возможностей стоить отметить:
- Русский язык
- Маленький вес приложения и хорошая оптимизация
- Блокировка экрана
- Блокировка приложений
- АнтиВор
- Отправка фото на email при неправильном вводе
- Прогноз погоды и управление музыкальным плеером
И другие полезные функции.
Настраиваем блокировщик приложений CM Locker:

- Найдите иконку CM Locker в меню приложений и запустите его, при запуске вам предложат защитить устройство, данный шаг пропустить нельзя и нажимаем кнопку Защитить
- Приложение попросит активировать дополнительные разрешения



Скачать CM Locker
Источник: androidp1.ru
Как поставить пароль на Андроид смартфон

Современные Андроид смартфоны достаточно защищены от доступа посторонними лицами. Можно установить пин-код, текстовый пароль, разблокировку по отпечатку пальца, по голосу и проч. Это далеко не полный список всех возможностей телефона.
В статье разберём с вами пошагово как поставить пароль на Андроид смартфон или планшет, а также узнаем что такое Smart Lock и как работает эта функция.
Как поставить пароль, пин-код или графический ключ на Android
Внешний вид настроек вашего телефона может отличаться от того, что вы видите на скриншотах, но найти нужные разделы не составит труда.
- Открываем настройки, нажав соответствующий ярлык, и переходим в раздел “Безопасность” (в некоторых телефонах может называться по другому: “Экран блокировки и безопасность” и т.п.)

- Жмём “Блокировка экрана”

- Если до этого вы уже устанавливали пароль, то для доступа к этому разделу настроек необходимо будет его ввести. В противном случае вам будет предложено выбрать способ блокировки экрана

Немного подробнее о некоторых способах блокировки:
- Графический ключ – разблокировка с помощью заданной последовательности точек на экране

- ПИН-код – цифровой пароль. Должен содержать минимум 4 цифры
- Пароль – может содержать произвольные символы и цифры

После установки пароля можно настроить дополнительные опции:
- Настроить сканер отпечатка, при его наличии
- Настроить время автоблокировки – промежуток времени, через который смартфон автоматически заблокируется паролем.
- Блокировка кнопкой питания – активация данной опции позволит заблокировать смартфон сразу после нажатия кнопки включения.
- Smart Lock – умная блокировка, о ней более подробно читаем ниже.
Smart Lock – что это и как настроить
Данная функция была придумана для того, чтобы сделать использование телефона максимально удобным. Smart Lock позволяет не блокировать телефон при определённых сценариях использования:

- Распознавание лица владельца – да, задолго до анонса компанией Apple десятого айфона, в ОС от гугл уже была функция подобная Face ID. Я конечно утрирую и возможности распознавания лица с помощью Smart Lock намного скромнее того, что предлагает нам Apple, но если вы не особо заморачиваетесь защитой своих данных, можете попробовать эту опцию.
- Доверенные устройства – можно задать устройства, при подключении к которым по Bluetooth ваш смартфон остаётся разблокирован. Удобно, например, садясь в машину подключать гарнитуру Hands free и не придётся каждый раз разблокировать смартфон.
- Распознавание по голосу – позволяет разблокировать телефон при произнесении фразы “OK Google”. По задумке реагировать должен только на голос владельца, но на практике такое происходит далеко не всегда.
- Безопасные места – одна из самых интересных опций. Укажите места, при нахождении в которых смартфон будет оставаться разблокированным. Для работы требуется активация функции определения местоположения.
Как видите нет ничего сложно в том, чтобы поставить пароль на Андроид. Но, если у вас всё возникли какие либо трудности, пишите в комментариях.
Источник: andapps.ru
Как поставить пароль на телефон?
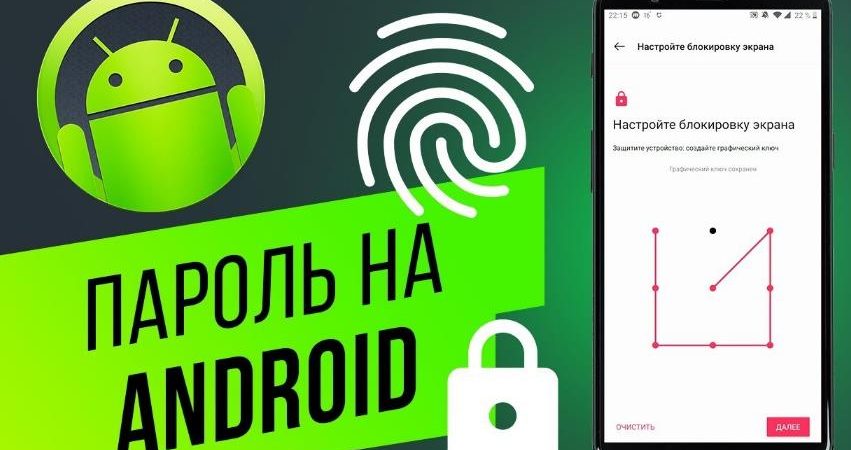
Смартфон является предметом связи, развлечений и мощным рабочим инструментом, который может хранить массу важной информации. В общественных местах, незнакомой компании или на работе есть вероятность, что кто-то пожелает узнать, какие данные хранятся на вашем телефоне, совершить звонок, прочитать переписку или использовать девайс в личных целях. Например, для установки зловредного программного обеспечения, закачки вируса и других действий достаточно 1-2 минуты доступа к устройству.
Для предотвращения нежелательных действий со стороны третьих лиц можно использовать блокировку экрана с помощью пароля или пин-кода. Не взирая на современные возможности (дактилоскопический сканер, распознавание по лицу, анализ сетчатки глаз и др.) установить код необходимо в любом случае.
Для установки пароля, настройки параметров разблокировки (отпечаток пальца, распознавание лица и др.) необходимо перейти в настройки безопасности и разблокировки/защита и местоположение.
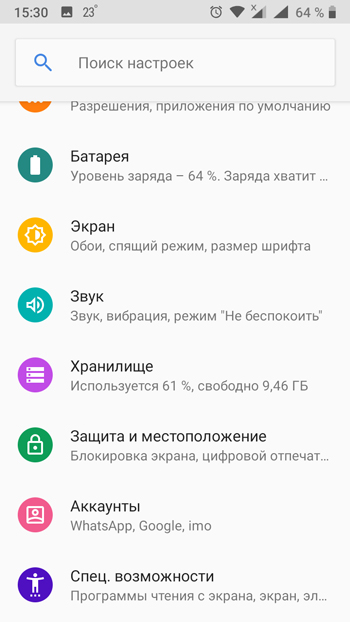
Далее выбираем блокировку экрана. Строка «блокировка экрана» пользователю предлагается выбор вариантов для блокировки устройства.
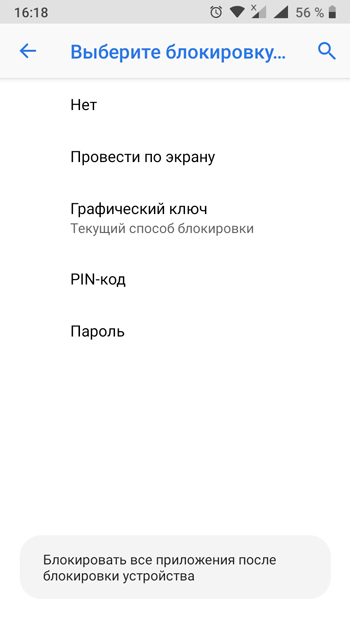
Первые два способа в списке не предполагают какую-либо защиту. Нет – означает отсутствие блокировки, провести по экрану – достаточно просто смахнуть в сторону заблокированный экран, и телефон доступен.
- Графический ключ. Из представленных на экране 9 точек необходимо создать ломаную линию, которая будет символом разблокировки. Начертить рисунок нужно от точки к точке, не повторяя отрезки, но можно пересекать друг друга. Минимальное количество задействованных точек – 4.
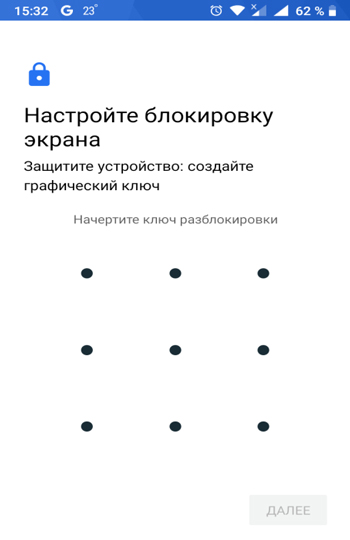
- Пин-код и пароль. Эти способы разблокировки предлагают создание уникальной комбинации пользователем. В случае PIN-кода можно использовать только цифры, пароль допускает написание букв и цифр.
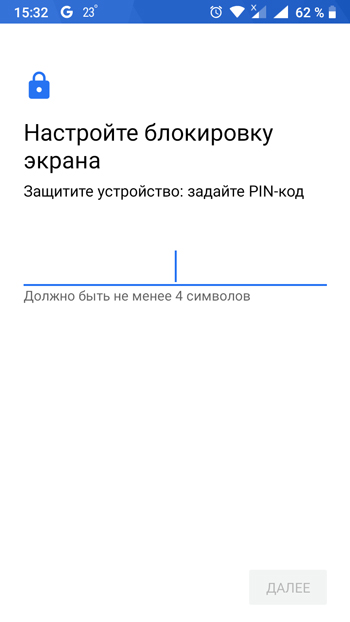
Если задать отдельный пароль необходимо на установленные программы, то нужно воспользоваться специальным приложением – блокировщиком. В Play Market предлагается масса утилит, которые помогают защитить личные данные. Особым требованием к таким программам выступает защита удаления. Если устройство не остается без присмотра длительное время, то эта функция не так важна.
Lock it. При первом запуске программы пользователю необходимо задать способ блокировки. Пароль вводится при каждом входе в приложение.
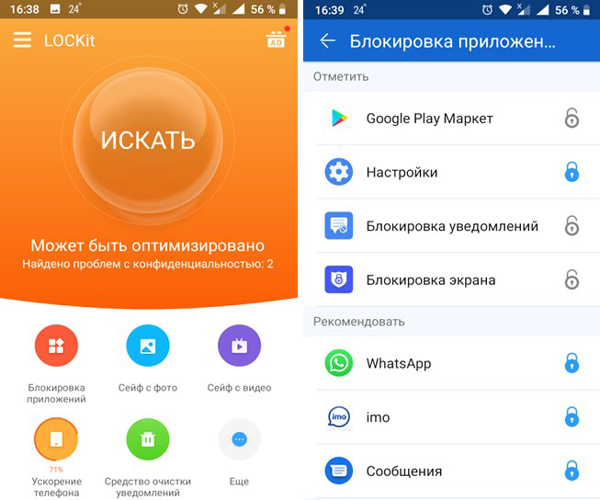
Приложение позволяет заблокировать любую стороннюю или встроенную программу, настройки, камеру, чтение смс, whatsApp или Viber, браузер. Кроме того, здесь реализована возможность ускорить устройство, очистить ненужные уведомления и некоторые другие.
Источник: v-androide.com