Часто возникает необходимость защитить личную информацию, находящуюся в интернет-обозревателе, от любопытных глаз. Чтобы никто не смог так просто зайти в программу, где пользователь посещает страницы того или иного типа, он ставит пароль на него. Отличаются ли способы установки в зависимости от типа обозревателя? Как поставить пароль на Яндекс Браузер, Google Chrome и другие?
Можно ли и зачем устанавливать защиту на обозревателях
На саму программу пароли ставятся. Для чего? Чтобы спрятать от любопытных и недоброжелательных глаз информацию личного характера: переписку, сохранённые пароли и логины от учётных записей в социальных сетях, истории посещений, закладки и многое другое.
Особенно это актуально, если вы работаете в большом коллективе, где даже минимальное отлучение от рабочего компьютера может послужить стимулом коллегам полазить в ваших страницах в социальных сетях и почитать переписки.
Как поставить пароль на браузер
Опция пароля поддерживается не всеми обозревателями. В каждом браузере пароль также устанавливается по-разному. Так, для этого используются специальные расширения, отдельные программы. Пароль ставится и в меню самого браузера.
Как поставить пароль на браузер Яндекс
Google Chrome
Пароль здесь устанавливается посредством разнообразных расширений, например, с помощью LockPW. Это дополнение отлично решает вопрос с блокировкой физического доступа к данным.
-
Добавить расширение в обозреватель через магазин Google Chrome.
Видео: пассворд для Google Chrome
Mozilla Firefox
Обозреватель позволяет установить пароль без дополнительных средств, то есть непосредственно через настройки браузера.
-
Открыть меню браузера через иконку с тремя горизонтальными полосками.
Видео: как поставить защиту на Mozilla
Internet Explorer
Включить защиту паролем в этом обозревателе можно через встроенный инструмент.
-
Подвести стрелку к разделу «Сервис» на панели. В выпавшем меню перейти к пункту «Свойства обозревателя».
Как «запаролить» Яндекс Браузер
Защита ставится в этом случае за счёт специальных программ по установке пароля, а также посредством дополнений.
Расширение Set password for your browser
- Открыть меню расширений. Зайти в меню Яндекс Браузера, кликнув по иконке с вертикальными линиями. Нажать на пункт «Дополнения».
Видео: расширение для пароля на Яндекс Браузер
Opera и Game Program
В новых версиях браузера была отменена функция установки пароля средствами программы. В этом случае необходимо прибегнуть к специальным утилитам. Среди таких можно выделить Game Program и EXE Password. Эффективным способом здесь выступает и дополнение к браузеру Set password for your browser, которое было рассмотрено в предыдущем разделе.
Программа бесплатная для всех пользователей. Задаёт пароль на ПО любого вида, установленного на ПК. Скачать Game Protector и установить на компьютер. Это не займёт много времени.
-
Запустить Game Protector через иконку на рабочем столе. В окне нужно первым делом указать путь к браузеру.
Как защитить открытые вкладки от посторонних глаз? Если вы часто оставляете свой компьютер включенным в присутствии других людей, то следует подумать о защите конфиденциальности. Например, зная, как поставить пароль на браузер от Яндекс, вы сможете отлучаться с рабочего места и не волноваться, что кто-то увидит посещённые вами страницы.

Существуют простые дополнительные средства для Яндекс.Браузера, позволяющие повысить ваш уровень безопасности. Рассмотрим и сами дополнения, и особенности их работы.
Зачем ставить пароль
Современные операционные системы предлагают вам, к примеру, запаролить учётную запись Windows или OS X. Отходя, вы можете блокировать рабочий стол, чтобы никто не смог зайти в ваш компьютер вообще.
Но что, если этого сделать нельзя? К примеру, правила работы требуют, чтобы ваш компьютер был доступен, или за ним хочет посидеть кто-то из ваших гостей. Тогда вы можете поставить пароль как на вкладку Яндекс.Браузера, так и защитить всю программу в целом.
Если проблема для вас актуальна и посторонние люди часто проходят мимо вашего включённого ПК, то стоит узнать подробнее, как поставить пароль на Яндекс.Браузер. Вам понадобится уделить от силы десять-пятнадцать минут, чтобы обеспечить себе новую степень конфиденциальности.
Как поставить пароль на Яндекс.Браузер
Начнём с того, что собственной функции закрытия доступа к вкладкам в этой программе нет. Не то чтобы разработчики не думали об этой проблеме. Скорее всего, они решили, что пользователи достаточно умны, чтобы догадаться, как поставить пароль на вкладки в Яндекс.Браузере с помощью расширений.
Перед тем, как поставить пароль в вашем Яндекс.Браузере, надо его придумать. Хорошая новость: у потенциального взломщика не будет в распоряжении механизмов удалённых вычислений и схем для брутфорса. И времени у него будет в обрез – пока вы не вернётесь.
Плохая новость: чаще всего эти тонкости и не нужны. Злоумышленники чаще всего – ваши знакомые. Они, зная вас, пробуют подставить вашу дату рождения или свадьбы, имена близких или домашних животных, название любимой футбольной команды. А порой могут просто прочесть стикер, прилепленном к монитору. Поэтому, придумывая пароль для браузера, руководствуйтесь двумя правилами, каким он должен быть:
- Относительно простым. Ведь вам придётся вводить его часто.
- Не содержащим ваших личных данных. От слова «совсем».
И упаси вас святой Исидор Севильский где-то его записывать!
А теперь рассмотрим как запаролить яндекс браузер с помощью расширения, доступного через встроенный магазин.
Расширение Set Password for your Browser
Достаточно часто для защиты содержимого браузера рекомендуют расширение Set Password for your Browser. Оно изначально разработано для Chrome, однако подходит чтобы запаролить Яндекс.Браузер.
- Откройте магазин расширений. Для этого нужно зайти в меню браузера и выбрать пункт «Дополнения».

- Далее прокрутите страницу вниз до кнопки «Каталог расширений для Яндекс.Браузера».

- Перейдите в каталог расширений для Яндекс.Браузера.
- Введите в поисковой строке «Set Password for your Browser»

- Когда страница расширения загрузится, нажмите кнопку «Добавить в Яндекс.Браузер»

- Во всплывающем окне подтвердите установку, нажав «Установить расширение»

- Сразу после установки оно предлагает вам придумать пароль.

- Затем вам нужно перезапустить программу.
Отметим, что список открытых в браузере вкладок и сайтов всё равно остаётся видимым. Если вам нужен более высокий уровень приватности, то стоит закрывать их перед уходом. Вам их восстановить будет несложно, но посторонний без знания ключа это сделать не сможет.
Как удалить пароль при запуске Яндекс.Браузера
Если вы решили, что защищать вам больше нечего, то стоит избавиться от лишних защитных структур. Существует несколько способов снятия защиты – один простой, другой несколько сложнее.
Стандартный способ удаления
Поскольку мы устанавливаем пароль на браузер Яндекс через внешнее расширение, самый логичный способ – это удалить его. Для этого:
- Откройте браузер
- Войдите в меню и выберите пункт «Дополнения»
- Листайте, пока не найдёте нужное
- Нажмите на кнопку «Удалить»

Затем вам понадобится подтвердить удаление.

При удалении расширения Set Password for your Browser пароль вводить не нужно.
Сложный способ удаления
Порой встречается неприятный побочный эффект, когда браузер закрывается сразу после запуска, и вы не успеваете ничего ввести в мигнувшее поле. В этом случае вам надо зайти в браузер «с чёрного хода» — через файловую систему.
Кликните правой кнопкой на ярлыке Yandex.Browser и выберите пункт «Расположение файла».

В Windows 10 вы окажетесь в папке: C:UsersИмя_ПользователяAppDataLocalYandexYandexBrowserApplication.
Теперь вам надо перейти на уровень выше. Для этого нажмите в проводнике соответствующую кнопку или удалите «Application» в конце адреса и нажмите Enter.
Оказавшись в папке C:UsersИмя_ПользователяAppDataLocalYandexYandexBrowser, по очереди переходите в папки User Data (здесь хранятся пользовательские данные), затем в Default (папка для данных по умолчанию) и в Extensions (файлы и папки расширений).

Найдите папку, соответствующую вашему расширению. Поскольку названия каталогов здесь выглядят как бессвязный набор символов, поочерёдно заходите в них и смотрите на иконки файлов. Они должны соответствовать иконке дополнения, которое вы использовали.

А найдя эту папку – удалите её. Если система будет просить подтверждения – подтвердите. Возможно, потом придётся переустановить расширение. Это не так критично. Важно, что таким способом вы вернёте доступ к своему браузеру.
Если вы для запуска пользуетесь ярлыком в панели инструментов Total Commander, то кликните по нему правой кнопкой и выберите второй снизу пункт: cd C:Users. Далее действуйте точно так же.
Подведем итоги
Таким образом, задать пароль для Яндекс.Браузера несложно – надо лишь уделить внимание установке дополнения. И быть готовым справляться с проблемами, которые маловероятны, но возможны. Зато страницы, которые вы смотрите, останутся скрыты от посторонних глаз.

По умолчанию браузер сохраняет данные: логины, пароли и историю посещённых страниц. У каждого пользователя может возникнуть необходимость скрыть эту информацию от посторонних глаз. Простой способ сделать это — поставить пароль в браузере, тем самым ограничив доступ к нему. В настоящее время их выбор велик — от Google Chrome до «Яндекс Браузера». Подобная функция есть не во всех программах, а способы установки пароля будут иметь некоторые различия.
Как защитить свои данные?
Защитить браузер паролем можно, и для этого не нужны особые знания и навыки. Эта функция может пригодиться, когда вы не единственный, кто пользуется браузером на компьютере. Особенно неприятной может оказаться ситуация, в которой вредная подруга или назойливый брат заходят на вашу страничку и читают личные сообщения, используя сохранённые данные аккаунта.
Как установить пароль в Google Chrome и «Яндекс Браузере»
Данная инструкция также подойдёт и для других браузеров, созданных на базе Google Chrome: таких как «Яндекс Браузер», Chromium, Iron, Vivaldi, «Амиго» и многих других.
- Для установки пароля понадобится аккаунт Google. Если у вас его ещё нет, начните с регистрации тут.
- После регистрации аккаунта запускаем браузер и входим в учётную запись.
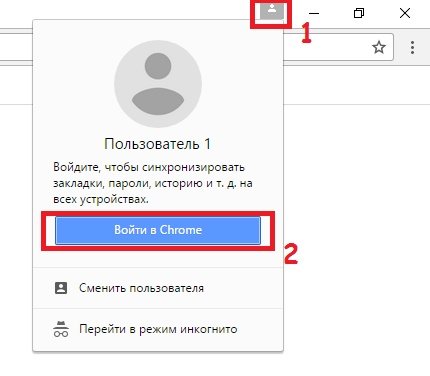
Чтобы войти в аккаунт Google, кликните на иконку в верхней части экрана, затем нажмите «Войти в Chrome»
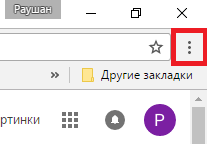
Зайдите в меню браузера
Для создания дополнительного профиля в браузере нажмите «Добавить пользователя»
Выберите имя и аватарку
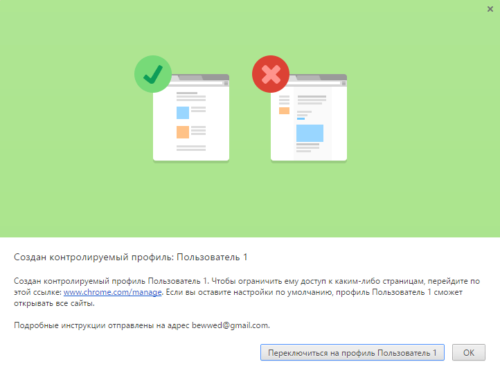
Выберите нужный профиль
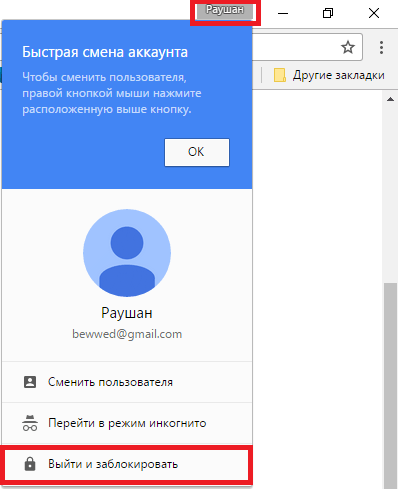
Чтобы выйти из аккаунта Google, нужно кликнуть на иконку в верхней части экрана, затем нажать «Выйти и заблокировать»
Теперь при запуске браузера будет появляться окно выбора профиля. Через гостевой профиль невозможно будет получить доступ к данным вашего аккаунта. В личный профиль можно зайти только после введения пароля.
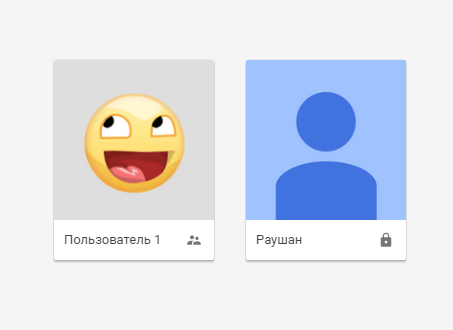
Чтобы зайти в браузер, выберите профиль и при необходимости введите пароль
Источник: prokompter.ru
Скрываем секреты браузера от посторонних глаз: как поставить пароль
Как защитить открытые вкладки от посторонних глаз? Если вы часто оставляете свой компьютер включенным в присутствии других людей, то следует подумать о защите конфиденциальности. Например, зная, как поставить пароль на браузер от Яндекс, вы сможете отлучаться с рабочего места и не волноваться, что кто-то увидит посещённые вами страницы.
Существуют простые дополнительные средства для Яндекс.Браузера, позволяющие повысить ваш уровень безопасности. Рассмотрим и сами дополнения, и особенности их работы.
Зачем ставить пароль
Современные операционные системы предлагают вам, к примеру, запаролить учётную запись Windows или OS X. Отходя, вы можете блокировать рабочий стол, чтобы никто не смог зайти в ваш компьютер вообще. Но что, если этого сделать нельзя? К примеру, правила работы требуют, чтобы ваш компьютер был доступен, или за ним хочет посидеть кто-то из ваших гостей. Тогда вы можете поставить пароль как на вкладку Яндекс.Браузера, так и защитить всю программу в целом.
Если проблема для вас актуальна и посторонние люди часто проходят мимо вашего включённого ПК, то стоит узнать подробнее, как поставить пароль на Яндекс.Браузер. Вам понадобится уделить от силы десять-пятнадцать минут, чтобы обеспечить себе новую степень конфиденциальности.
Как поставить пароль на Яндекс.Браузер
Начнём с того, что собственной функции закрытия доступа к вкладкам в этой программе нет. Не то чтобы разработчики не думали об этой проблеме. Скорее всего, они решили, что пользователи достаточно умны, чтобы догадаться, как поставить пароль на вкладки в Яндекс.Браузере с помощью расширений.
Перед тем, как поставить пароль в вашем Яндекс.Браузере, надо его придумать. Хорошая новость: у потенциального взломщика не будет в распоряжении механизмов удалённых вычислений и схем для брутфорса. И времени у него будет в обрез – пока вы не вернётесь.
Плохая новость: чаще всего эти тонкости и не нужны. Злоумышленники чаще всего – ваши знакомые. Они, зная вас, пробуют подставить вашу дату рождения или свадьбы, имена близких или домашних животных, название любимой футбольной команды. А порой могут просто прочесть стикер, прилепленном к монитору. Поэтому, придумывая пароль для браузера, руководствуйтесь двумя правилами, каким он должен быть:
- Относительно простым. Ведь вам придётся вводить его часто.
- Не содержащим ваших личных данных. От слова «совсем».
И упаси вас святой Исидор Севильский где-то его записывать!
А теперь рассмотрим как запаролить яндекс браузер с помощью расширения, доступного через встроенный магазин.
Настройки пароля
Вот так просто можно обезопасить себя от кражи или просмотра личной информации при работе в браузере. Настройки пароля осуществляются исключительно через установленные программы для блокирования входа в Google Chrome. При необходимости вы можете менять пароль, делать его более сложным или поменять пароль на отпечаток пальца, например, для мобильных версий. Ряд дополнительных настроек доступен в каждой из программ. Если необходимость в блокировке браузера отпала, то вы можете отключить пароль.
Установив себе программу для блокировки доступа в браузер, вы сможете защитить его не только от посторонних глаз, но и от перехвата личной информации, в том числе паролей от сайтов при действии мошенников.
Как отключить пароль
Если со временем у вас пропала необходимость в пароле для браузера, то с легкостью сможете его отключить. Если пароль установлен на компьютере при использовании расширения LockPW, то выполните следующие действия:
- Запустите обозреватель Google на компьютере.
- Переходите по ссылке chrome://extensions/ или вручную через кнопку меню «Дополнительные инструменты», «Расширения».
- На странице со всеми расширениями, в окне с программой «LockPW» нажимаете «Параметры».
- В открывшемся окне, под полем с установленными паролями, будет кнопка «Отключить».
- Нажимаете на нее и подтверждаете свое действие.
Также вы можете полностью отключить или удалить программу, если она вам больше не нужна, так же как и функция блокировки браузера. Удаление и временное отключение расширения производится с этой же страницы, в блоке с программой. А вот что касается мобильного приложения «AppLock», то его также можно как полностью удалить стандартным способом, так и отключить пароль внутри самой программы, нажав на зеленый замок, напротив браузера Chrome.
Расширение Set Password for your Browser
Достаточно часто для защиты содержимого браузера рекомендуют расширение Set Password for your Browser. Оно изначально разработано для Chrome, однако подходит чтобы запаролить Яндекс.Браузер.
- Откройте магазин расширений. Для этого нужно зайти в меню браузера и выбрать пункт «Дополнения».

- Далее прокрутите страницу вниз до кнопки «Каталог расширений для Яндекс.Браузера».
- Перейдите в каталог расширений для Яндекс.Браузера.
- Введите в поисковой строке «Set Password for your Browser»
- Когда страница расширения загрузится, нажмите кнопку «Добавить в Яндекс.Браузер»
- Во всплывающем окне подтвердите установку, нажав «Установить расширение»
- Сразу после установки оно предлагает вам придумать пароль.
- Затем вам нужно перезапустить программу.
Отметим, что список открытых в браузере вкладок и сайтов всё равно остаётся видимым. Если вам нужен более высокий уровень приватности, то стоит закрывать их перед уходом. Вам их восстановить будет несложно, но посторонний без знания ключа это сделать не сможет.
Как удалить пароль при запуске Яндекс.Браузера
Если вы решили, что защищать вам больше нечего, то стоит избавиться от лишних защитных структур. Существует несколько способов снятия защиты – один простой, другой несколько сложнее.
Стандартный способ удаления
Поскольку мы устанавливаем пароль на браузер Яндекс через внешнее расширение, самый логичный способ – это удалить его. Для этого:
- Откройте браузер
- Войдите в меню и выберите пункт «Дополнения»
- Листайте, пока не найдёте нужное
- Нажмите на кнопку «Удалить»
Затем вам понадобится подтвердить удаление.
При удалении расширения Set Password for your Browser пароль вводить не нужно.
Сложный способ удаления
Порой встречается неприятный побочный эффект, когда браузер закрывается сразу после запуска, и вы не успеваете ничего ввести в мигнувшее поле. В этом случае вам надо зайти в браузер «с чёрного хода» — через файловую систему.
Кликните правой кнопкой на ярлыке Yandex.Browser и выберите пункт «Расположение файла».
В Windows 10 вы окажетесь в папке: C:UsersИмя_ПользователяAppDataLocalYandexYandexBrowserApplication.
Теперь вам надо перейти на уровень выше. Для этого нажмите в проводнике соответствующую кнопку или удалите «Application» в конце адреса и нажмите Enter.
Оказавшись в папке C:UsersИмя_ПользователяAppDataLocalYandexYandexBrowser, по очереди переходите в папки User Data (здесь хранятся пользовательские данные), затем в Default (папка для данных по умолчанию) и в Extensions (файлы и папки расширений).
Найдите папку, соответствующую вашему расширению. Поскольку названия каталогов здесь выглядят как бессвязный набор символов, поочерёдно заходите в них и смотрите на иконки файлов. Они должны соответствовать иконке дополнения, которое вы использовали.
А найдя эту папку – удалите её. Если система будет просить подтверждения – подтвердите. Возможно, потом придётся переустановить расширение. Это не так критично. Важно, что таким способом вы вернёте доступ к своему браузеру.
Если вы для запуска пользуетесь ярлыком в панели инструментов Total Commander, то кликните по нему правой кнопкой и выберите второй снизу пункт: cd C:Users… Далее действуйте точно так же.
LiveInternetLiveInternet
Сегодня поговорим о защите личной информации от посторонних глаз, а тем более рук.
Это обычное расширение для браузера Google Chrome. Такая вот защита браузера обеспечит запуск Chrome только по паролю.
Вы же не хотели бы, чтоб кто-то открыл ваш браузер и начал наводить там порядок. То удалил, а это переставил. Даже если вам нечего скрывать, то все равно будет жалко, если ваш любимый сайт, с кучей полезностей, куда-то испарится. Ищи его теперь в просторах интернета.
Я думаю, у Вас были похожие ситуации. Если это так, тогда устанавливаем расширение и не беспокоимся о своих вкладках, закладках и настройках. Делается это так.
Заходим в Интернет-магазин Chrome. В форме поиска магазина вводим название «LockPW«. Жмём кнопку «Бесплатно«.
Дальше, в появившемся окошке, подтверждаем установку, нажав кнопку «Добавить«.
После установки, откроется новая вкладка с настройками. Жмём «ОК!«
В следующем окне можете ознакомится с инструкцией, на тот случай если забудете пароль. Жмём «Далее«
И вот самое интересное. Здесь всё просто.
Вводим два раза пароль. Не обязательно слишком сложный. Это не для аккаунта в интернете, где могут взломать хакеры, а лишь для программы-браузер. То-есть, защита не от пользователей интернет, а от живых людей. Можете даже указать один символ, и тоже будет работать как пароль.
Подсказка пароля — скорей всего служит для восстановления пароля, если забыли. Но как оказалось, подсказку после неудачных попыток ввести не правильный пароль, не куда было вставить. Браузер закрывался и ни какого больше окна не появлялось. Я думаю, у вас такого не произойдёт. Можете её не вводить. Нажимаем «Сохранить«
Всё готово. Теперь можете перезапустить браузер и посмотреть, как сработает защита.
Есть ещё несколько полезных фишек. Для своего же удобства можно их поднастроить.
В правом окне настроек есть пункт «Автоматическая блокировка«
При включенной этой функции, браузер автоматически сворачивается. Но только в том случае если компьютер находится в режиме простоя. То-есть, бездействие мышки и клавиатуры. Очень похоже на стандартную функцию Windows «заставка экрана». Офисным работникам кстати. Не страшно будет услышать от руководителя такие слова. Ага!!
Опять торчите в «Одноклассниках» Или что-то в этом роде.
Так же можно вручную заблокировать браузер. Без автоматической блокировки. Для этого, правой клавишей мышки вызываем контекстное меню. В появившемся окне жмём на иконку нашего расширения. Всё, вход без пароля запрещён.
Второй пункт — «Свернуть Chrome:» Я думаю и так понятно, без разъяснений.
Третий пункт — «Безопасный режим:» Не рекомендую его включать, если хотите войти в браузер, а пароль не помните. А если уж так случилось, что пароль вылетел с головы, тогда отключаем работу расширения через «Диспетчер задач-Google Chrome» Щелкаем по значку в левом верхнем углу окошка для ввода пароля. Откроется меню. Находим «Диспетчер задач». Есть вариант попроще.
Нажмите одновременно клавиши «Shift» и «Esc» Открываем его и завершаем процесс этого расширения. Смотрите на изображении внизу.
После того, как отключили защиту, идём во все наши расширения.
Переходим по ссылке параметры и прописываем новый пароль. Например «1». Не забудете? Я шучу. Этого мало для пароля.
Хотя бы с трёх символов.
А на этом всё. Смотрите видео урок
Источник: android-mob.ru
Как поставить пароль на Яндекс.Браузер и не бояться, что ваши пароли украдут

Зная, как поставить пароль на Яндекс.Браузер вы сможете отлучаться с рабочего места и не волноваться, что кто-то увидит посещённые вами страницы, подсмотрит пароли и узнает номера банковских карт.
Как защитить открытые вкладки от посторонних глаз? Если вы часто оставляете свой компьютер включенным в присутствии других людей, то следует подумать о защите конфиденциальности.
Зачем ставить пароль
Современные операционные системы предлагают вам, к примеру, запаролить учётную запись Windows или OS X. Отходя, вы можете блокировать рабочий стол, чтобы никто не смог зайти в ваш компьютер вообще.
Но что, если этого сделать нельзя? К примеру, правила работы требуют, чтобы ваш компьютер был доступен, или за ним хочет посидеть кто-то из ваших гостей. Тогда вы можете поставить пароль как на вкладку Яндекс.Браузера, так и защитить всю программу в целом.
Если проблема для вас актуальна и посторонние люди часто проходят мимо вашего включённого ПК, то стоит узнать подробнее, как поставить пароль на Яндекс.Браузер. Вам понадобится уделить от силы десять-пятнадцать минут, чтобы обеспечить себе новую степень конфиденциальности.
Как поставить пароль на Яндекс.Браузер
Перед тем, как поставить пароль в Яндекс.Браузере, надо его придумать.
Хорошая новость: у потенциального взломщика не будет в распоряжении механизмов удалённых вычислений и схем для брутфорса. И времени у него будет в обрез – пока вы не вернётесь.
Плохая новость: чаще всего эти тонкости и не нужны. Злоумышленники чаще всего – ваши знакомые. Они пробуют подставить вашу дату рождения или свадьбы, имена близких или домашних животных, название любимой футбольной команды. А порой могут просто прочесть стикер, прилепленный к монитору. Поэтому, придумывая пароль для браузера, руководствуйтесь двумя простыми правилами:
- Пароль должен быть легко запоминаемым. Ведь вам придётся вводить его часто.
- Не содержащим ваших личных данных. От слова «совсем».
Обратите внимание! Яндекс.Браузер не будет хранить мастер-пароль, поэтому пароль нужно запомнить.
Для создания мастер-пароля делаем следующее:
- Жмём на три горизонтальные полоски

- Кликаем на иконку с шестерёнкой, заходим в настройки

- В верхнем меню выбираем Пароли и карты

- В левом меню жмём Настройки
- Находим блок Пароли и карты не зашифрованы и кликаем на Создать мастер-пароль

Два раза вписываем придуманный пароль и жмём кнопку Продолжить
Обратите внимание, пароль должен быть не короче 6 символов

Если вы не уверены, что сможете запомнить мастер-пароль включите возможность сброса мастер-пароля.

После включения возможности сброса мастер-пароль можно будет восстановить при помощи Яндекс.Паспорта с любого синхронизированного устройства на котором уже вводили мастер-пароль.
Если вы точно знаете, что не забудете мастер-пароль — нажимайте кнопку Я не забуду пароль и на этом создание мастер-пароля будет завершено.
Расширение Set Password for your Browser
Достаточно часто для защиты содержимого браузера рекомендуют расширение Set Password for your Browser. Оно изначально разработано для Chrome, однако подходит чтобы запаролить Яндекс.Браузер.
- Откройте магазин расширений. Для этого нужно зайти в меню браузера и выбрать пункт «Дополнения».

- Далее прокрутите страницу вниз до кнопки «Каталог расширений для Яндекс.Браузера».

- Перейдите в каталог расширений для Яндекс.Браузера.
- Введите в поисковой строке «Set Password for your Browser»

- Когда страница расширения загрузится, нажмите кнопку «Добавить в Яндекс.Браузер»

- Во всплывающем окне подтвердите установку, нажав «Установить расширение»

- Сразу после установки оно предлагает вам придумать пароль.

- Затем вам нужно перезапустить программу.
Отметим, что список открытых в браузере вкладок и сайтов всё равно остаётся видимым. Если вам нужен более высокий уровень приватности, то стоит закрывать их перед уходом. Вам их восстановить будет несложно, но посторонний без знания ключа это сделать не сможет.
Как удалить пароль при запуске Яндекс.Браузера
Если вы решили, что защищать вам больше нечего, то стоит избавиться от лишних защитных структур. Существует несколько способов снятия защиты – один простой, другой несколько сложнее.
Стандартный способ удаления
Поскольку мы устанавливаем пароль на браузер Яндекс через внешнее расширение, самый логичный способ – это удалить его. Для этого:
- Откройте браузер
- Войдите в меню и выберите пункт «Дополнения»
- Листайте, пока не найдёте нужное
- Нажмите на кнопку «Удалить»

Затем вам понадобится подтвердить удаление.

При удалении расширения Set Password for your Browser пароль вводить не нужно.
Сложный способ удаления
Порой встречается неприятный побочный эффект, когда браузер закрывается сразу после запуска, и вы не успеваете ничего ввести в мигнувшее поле. В этом случае вам надо зайти в браузер «с чёрного хода» — через файловую систему.
Кликните правой кнопкой на ярлыке Yandex.Browser и выберите пункт «Расположение файла».

В Windows 10 вы окажетесь в папке: C:UsersИмя_ПользователяAppDataLocalYandexYandexBrowserApplication.
Теперь вам надо перейти на уровень выше. Для этого нажмите в проводнике соответствующую кнопку или удалите «Application» в конце адреса и нажмите Enter.
Оказавшись в папке C:UsersИмя_ПользователяAppDataLocalYandexYandexBrowser, по очереди переходите в папки User Data (здесь хранятся пользовательские данные), затем в Default (папка для данных по умолчанию) и в Extensions (файлы и папки расширений).

Найдите папку, соответствующую вашему расширению. Поскольку названия каталогов здесь выглядят как бессвязный набор символов, поочерёдно заходите в них и смотрите на иконки файлов. Они должны соответствовать иконке дополнения, которое вы использовали.

А найдя эту папку – удалите её. Если система будет просить подтверждения – подтвердите. Возможно, потом придётся переустановить расширение. Это не так критично. Важно, что таким способом вы вернёте доступ к своему браузеру.
Если вы для запуска пользуетесь ярлыком в панели инструментов Total Commander, то кликните по нему правой кнопкой и выберите второй снизу пункт: cd C:Users. Далее действуйте точно так же.
Подведем итоги
Таким образом, задать пароль для Яндекс.Браузера несложно – надо лишь уделить внимание установке дополнения. И быть готовым справляться с проблемами, которые маловероятны, но возможны. Зато страницы, которые вы смотрите, останутся скрыты от посторонних глаз.
Источник: compforlife.ru