
Программы в автозагрузке Windows 11 — те утилиты, которые запускаются при входе пользователя в систему. Многие из них добавляются в автозагрузку автоматически при установке, но при желании настроить автозагрузку программ можно и вручную.
В этой инструкции подробно о том, как добавить программу в автозагрузку Windows 11 различными способами: в редакторе реестра, путем помещения ярлыка в папку автозагрузки и не только.
Добавление программы в автозагрузку в реестре
Первый способ — наиболее исправно работающий, хотя и не является самым простым. Вы можете добавить программу в автозагрузку Windows 11 с помощью редактора реестра. Шаги будут следующими:

Как отключить автозагрузку фото и видео в Telegram
- Запустите редактор реестра. Для этого в Windows 11 можно нажать правой кнопкой мыши по кнопке Пуск, выбрать пункт «Выполнить», ввести regedit и нажать Enter.
- В редакторе реестра перейдите к разделу (папки слева)
HKEY_CURRENT_USERSoftwareMicrosoftWindowsCurrentVersionRun
если добавление в автозагрузку требуется только для текущего пользователя или в аналогичный подраздел в HKEY_LOCAL_MACHINE (если добавление в автозагрузку требуется для всех пользователей).


На этом процесс будет завершен — программа добавлена в автозагрузку и будет автоматически запущена при следующем входе в систему.
Обратите внимание: требуется указывать путь именно к исполняемому (exe) файлу программы, а не к её ярлыку. Если вы не знаете фактическое расположение исполняемого файла, можно нажать правой кнопкой мыши по ярлыку и выбрать пункт «Расположение файла», чтобы перейти к папке, содержащей этот файл.
Папка автозагрузки в Windows 11
Второй способ — добавление ярлыка программы в папку автозагрузки Windows 11. Сама папка автозагрузки находится в следующем расположении:
Как отключить автозагрузку в Телеграме? Как выключить автозагрузку медиа в Telegram?
C:Usersимя_пользователяAppDataRoamingMicrosoftWindowsStart MenuProgramsStartup

но попасть в неё можно и быстрее. Все необходимые шаги:
- Нажмите клавиши Win+R на клавиатуре, введите shell:startup в диалоговое окно «Выполнить» и нажмите Enter. Откроется папка с ярлыками программ в автозагрузке.
- Создайте или скопируйте ярлык на программу в эту папку. Простой способ создать ярлык — перетащить исполняемый файл программы, удерживая зажатой правую кнопку мыши, отпустить кнопку мыши и выбрать пункт «Создать ярлыки»
При следующем запуске Windows 11, программа, ярлык которой был помещен в папку автозагрузки, должна будет запуститься автоматически.
Включение ранее отключенных элементов автозагрузки
При использовании методов, описанных выше, вы можете столкнуться с тем, что несмотря на то, что какие-то программы уже были добавлены в автозагрузку до ваших действий, их запуск не производится. Это может происходить, если автозагрузка этих программ была отключена в параметрах Windows 11 или в диспетчере задач. При желании вы можете снова включить её двумя способами:
- Зайдите в Параметры — Приложения — Автозагрузка и включите автозагрузку для нужных элементов из списка.

- Откройте диспетчер задач Windows 11 (можно нажать правой кнопкой мыши по кнопке Пуск и выбрать нужный пункт меню), перейдите на вкладку «Автозагрузка» и, нажав правой кнопкой мыши по нужному элементу, включите автозагрузку для него.

Планировщик заданий и параметры программ
Среди дополнительных возможностей добавления программ в автозагрузку:
В случае, если у вас остались вопросы, касающиеся автозагрузки программ Windows 11 — опишите задачу в комментариях, думаю, решение найдётся.
Видео инструкция
Источник: remontka.pro
Добавляем программу в автозагрузку

Автозагрузка представляет собой функцию Windows, которая запускает любую программу после полной загрузки компьютера. В неё просто вносить новые программы, требующие постоянного включения. Иногда требуется настраивать автоматическую загрузку самому пользователю. После прочтения статьи вы поймете, как добавить программу в автозагрузку.
До начала работы проверьте настройки выбранной программы. Убедитесь, что там не активирована функция, позволяющая запускать программу сразу после включения устройства. Если нашли эту функцию – включите её и перезапустите компьютер.
Как добавить программу в автозагрузку в Windows 7
В случае, если вам никак не удалось найти в настройках эту функцию, программу придется включать своими силами.
С помощью папки «Автозагрузка»
Самый простой метод – перенесение программной иконки в блок автоматической загрузки («Пуск», графа «Все программы»). С помощью правой кнопки мыши откройте меню, найдите там строку «Открыть»:
.png)
Перейти в раздел папки возможно и другим путем: зайдите в блок «Выполнить» одновременным нажатием Win+R, в пустом поле напишите shell:Startup. Появится окно с элементами раздела «Автозагрузка»:
.png)
Дальше просто скопируйте файл в папку:
.png)
Программное обеспечение запустится автоматическим образом только у администратора, под учетной записью которого она активировалась. Чтобы это стало доступным и другим пользователям, продублируйте её в папку Startup. Найти её можно в меню «Выполнить» или же просто ввести в строку Пуска: shell:Common:Startup:
.png)
С помощью MSconfig
Как добавить программу в автозагрузку Windows при помощи MSconfig:
1) Зайдите в пуск, вбейте в строке поиска «MSconfig» и осуществите запуск под именем администратора:
.png)
2) Кликните на закладку «Автозагрузка» в интерфейсе программы;
3) Поставьте галочки напротив нужных элементов и разрешите автоматическую загрузку:
.png)
В этой программе отображаются практически все ключи для запуска, т.к. она тесно взаимодействует с реестром Windows и может собрать все данные из него. Так вы сможете плотно работать с элементами запуска программы во время загрузки операционной системы.
С помощью реестра
До начала работы необходимо перейти в реестровый редактор. Открываем окно «Выполнить», вбиваем туда слово «regedit»:
.png)
Ищем в базе реестра строку активации автоматической загрузки:
· линия HKEY_CURRENT_USERSoftware MicrosoftWindowsCurrentVersionRun вносит изменения в папку автоматической загрузки только для действующего администратора;
· линия HKEY_USER_MACHINESOFTWARE MicrosoftWindowsCurrentVersionRun позволяет загружать программное обеспечение любому человеку, находящемуся в текущий момент под своим логином.
В наиболее подходящий для вас список добавьте новый «Строковый параметр» с любым именем, а в строку «Значение» внесите адрес выбранной программы:
.png)
С помощью CСleaner
В бесплатной утилите CCleaner легко разобраться с вопросом – как поставить программу в автозагрузку. Данный метод является наиболее простым, по сравнению с предыдущими:
1. Запустите программный продукт. Для скачивания можно выбрать полную версию (необходимо устанавливать) или мобильную (можно не устанавливать);
2. Переместитесь во вкладку «Сервис» — она находится в левом меню;
3. Нажмите на строку «Автозагрузка». Для добавления программ, выделите их мышкой и нажмите на кнопку «Включить»:
.png)
Как добавить в Windows 10
В устаревших операционных системах папка с автозагрузкой открывалась сразу через «Пуск». В неё тут же разрешалось перекинуть любой ярлык. В Windows 10 эту папку из меню разработчики решили убрать. Но появились другие методы, удобные для использования в этой версии.
С помощью папки «Автозагрузка»
Начнем с того, что папка автоматической загрузки никуда не делась. Она всего лишь переместилась из пуска в другой файловый объект. Перемещаемся в неё поэтапно (в скобках приведен аналог на английском): Пользователи (Users) — имя вашего пользователя (User_name) — appData – roaming – Microsoft – Windows — Главное меню (Start menu) — Программы (Programms) — Автозагрузка (Startup).
Таким методом папка открывается долго, поэтому быстрее будет сделать это через меню «Выполнить». Задержите одновременно кнопки на клавиатуре Windows-R, пропишите в строке «shell:startup»:
.png)
Через некоторое время после успешного ввода команды появится объект хранения мгновенной загрузки, доступный авторизованному пользователю. Далее ярлык программного обеспечения нужно перенести в папку. Оно запуститься само одновременно с включением компьютера и активацией пользовательских данных.
Чтобы поставить программу в автозагрузку Windows 10 другим пользователям следует нажать «Windows-R», и далее — «shell:common startup». Снова сохранить копию программного ярлыка.
Через планировщик задач
Таким методом любая программа сможет благополучно проходить автоматическую загрузку, спустя какое-то время после включения Windows. Это значительно уменьшает число загрузок после активации компьютера. Следовательно, времени на неё требуется меньше.
Включите планировщик задач. Далее одновременно нажмите Windows-R и введите «taskschd.msc»:
.png)
Затем создайте простую задачу (активная строка справа), появится окно «мастер». Назовите свою задачу и жмите «Далее». Выйдет вопрос о времени активации программного обеспечения, выбирайте «во время запуска компьютера», и далее – «Запуск программы».
В графе «Обзор», можно выбрать программное обеспечение, нужное для автоматизированного запуска. Далее в активной строке рядом появится подробный адрес exe-файла.
На завершающем этапе проверьте все данные и подтвердите операцию (кнопка «Готово»). Задача выполнится и сохранится, а программа уже сможет загружаться одновременно с операционной системой.
Когда нужно отсрочить время загрузки программы, откройте эту задачу в Планировщике и найдите её свойства. В строке «Триггеры» выберите графу «При запуске» и щелкните «Изменить».
Появится окно, в котором добавление программы в автозагрузку можно скорректировать по параметрам. Для того чтобы ввести отсрочку, нужно воспользоваться командой «Отложить задачу». Затем выйдите отовсюду и щелкните «ОК», чтобы изменения сохранились:
.png)
Через реестр
Запустить автоматическую загрузку любого программного обеспечения в Windows 10 тоже можно через реестр. С этой целью нужно зажать Windows-R, следом ввести regedit в строку для ввода.
Запустится реестровый редактор. Для того, чтобы добавить программу в автозагрузку, переместитесь в раздел HKEY_CURRENT_USER. А, чтобы открыть доступ всем другим — HKEY_LOCAL_MACHINE.
Когда откроется нужный реестр, вызовите меню правой кнопкой мыши нажмите на соответствующую графу, чтобы создать новый строковый параметр. Разверните этот параметр и напишите подробный путь к выбранной программе.
Сохраните изменения и перезагрузите компьютер, чтобы проверить установку:
.png)
С помощью MSconfig
Добавление программы в автозагрузку Windows через MSconfig включает шесть этапов:
1. Нажмите на «Пуск» правой кнопкой компьютерной мыши;
2. Выберите строку «Выполнить»;
3. Появится маленькое окно, введите в него: «msconfig»;
4. В появившейся вкладке разверните пункт «Автозагрузка»;
5. Раскройте список задач в диспетчере;
6. Выберите строку с нужной программой и активируйте её:
.png)
Таким образом, мы рассмотрели все методы, которые помогут вам самостоятельно добавить любое программное обеспечение в автоматическую загрузку в операционной системе Windows. Выбирайте любой понравившийся вам способ, и действуйте.
Если воспользоваться данными способами не получилось, то мастера «Службы добрых дел» помогут. Мы работаем круглосуточно. Консультируем по телефону или в удобное время выезжаем на дом, либо в офис. Звоните или оставляйте заявку в чате, если возникли вопросы, и срочно требуется помощь.
Источник: sddhelp.ru
Как добавить программу в автозагрузку Windows 10
Как известно, разработчики Windows 10 удалили папку «Автозагрузка» из меню «Пуск». Теперь для того чтобы добавить программу в автозагрузку необходимо совершить ряд действий, о которых и пойдет речь в данном руководстве.
Шаг 1. Открываем папку Автозагрузка
Кликаем правой кнопкой мыши по меню Пуск → выбираем Выполнить:
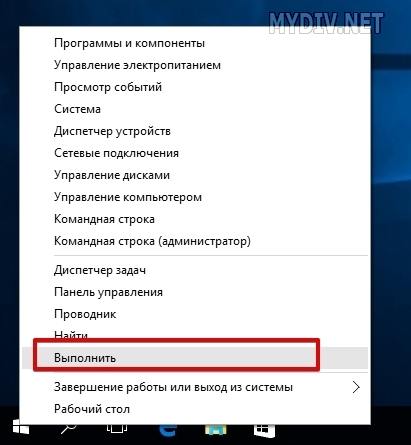
Далее вводим команду shell:startup и кликаем на OK:
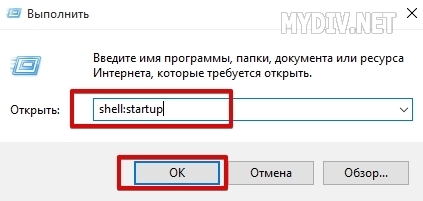
Появится окно Автозагрузки, где отображаются все программы, которые должны запускаться при загрузке ОС:
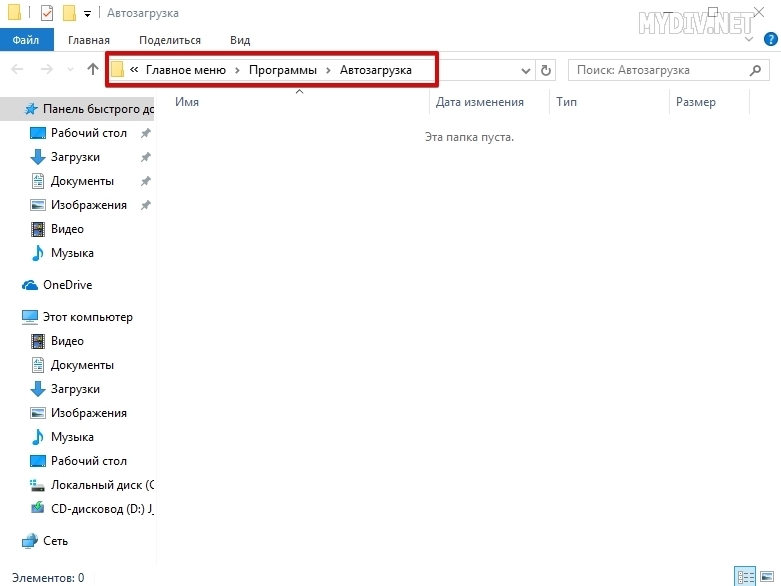
Сейчас же эта директория остается пустой. Попробуем добавить браузер Google Chrome в эту папку.
Шаг 2. Добавляем программу в автозагрузку
Итак, открываем меню Пуск → Все приложения → ищем элемент Google Chrome в разделе G → кликаем правой кнопкой мыши по Google Chrome и выбираем в контекстном меню опцию Открыть папку с файлом:
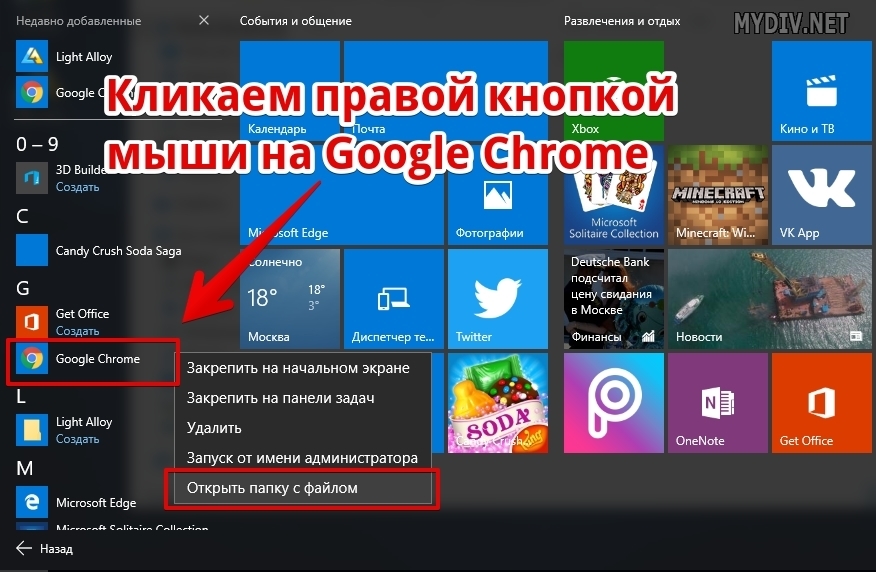
Появится окно, где вы найдете ярлык Google Chrome. Копируем его:
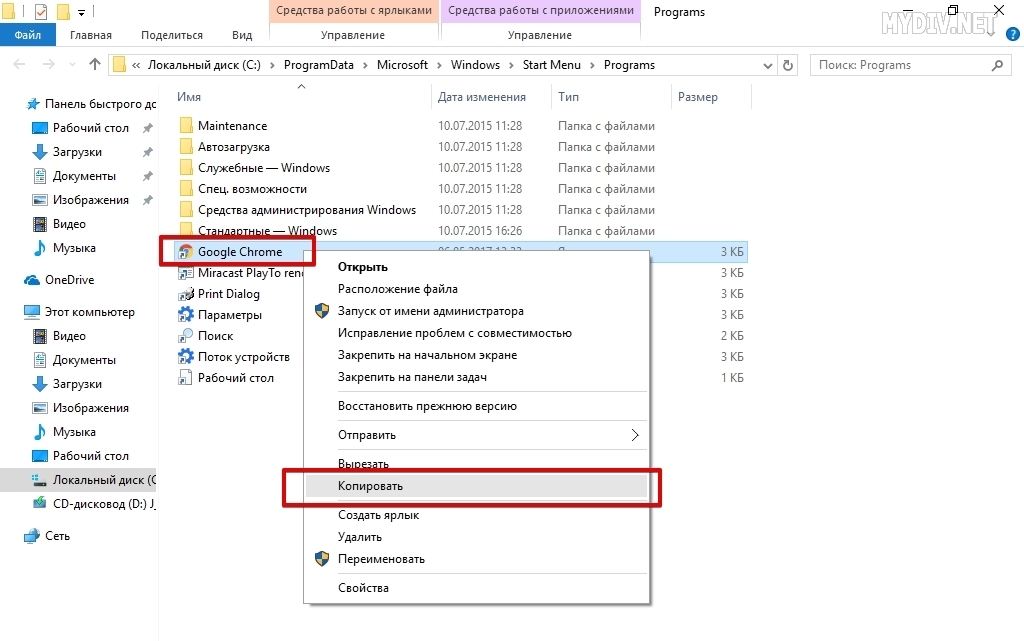
И вставляем в окно Автозагрузки:
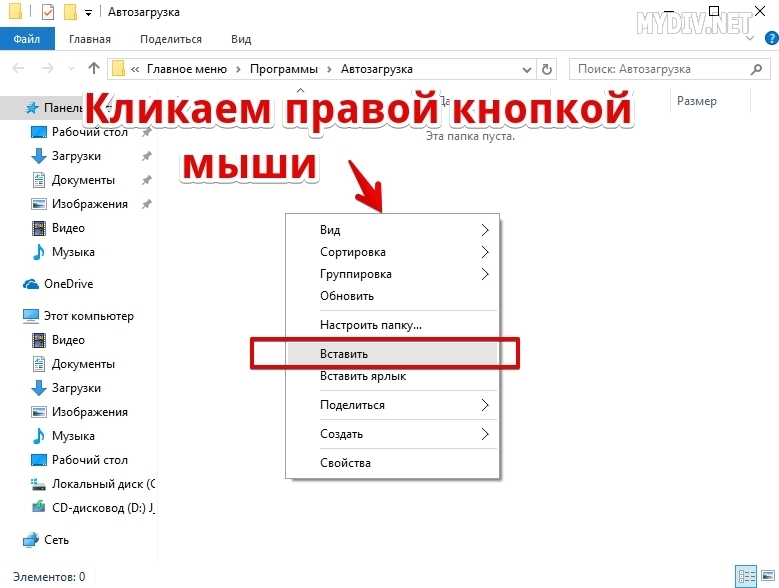
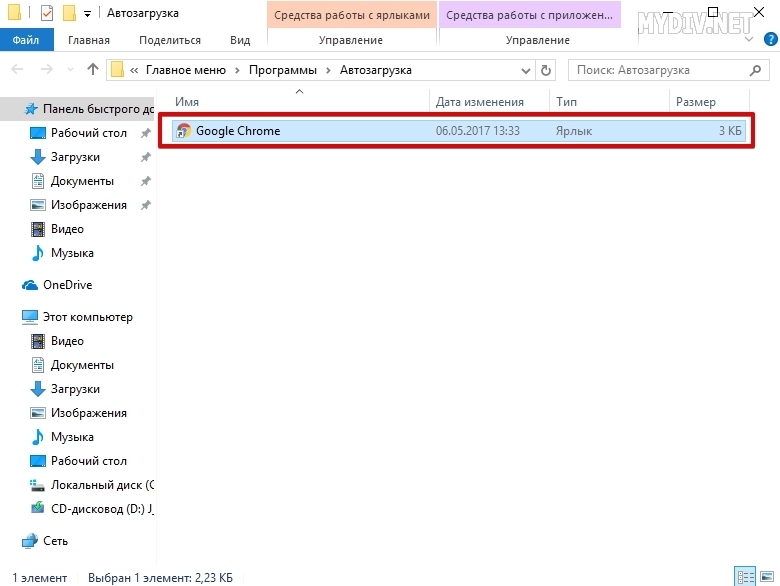
Теперь попробуем добавить еще одну программу – видеоплеер Light Alloy. Снова открываем меню Пуск → Все приложения → ищем Light Alloy и открываем папку с исполняемым файлом видеоплеера:
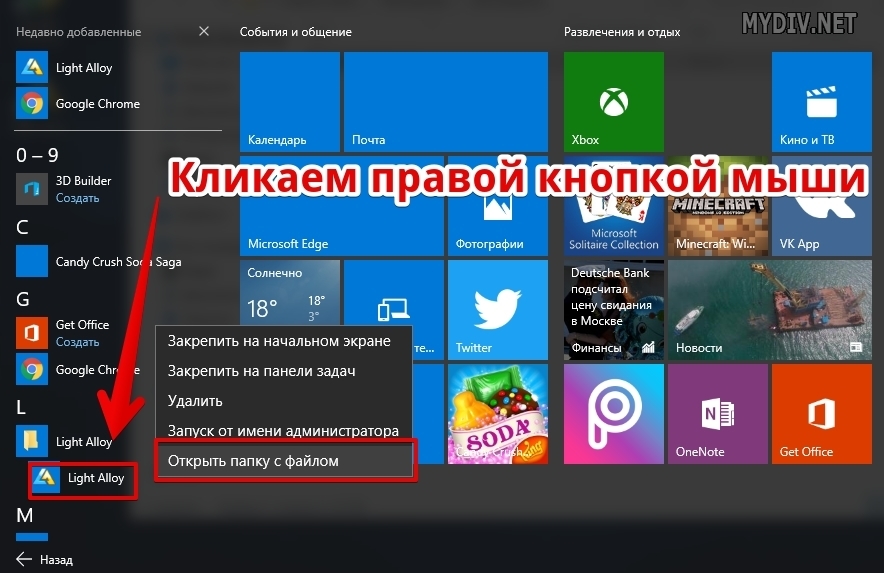
Копируем ярлык программы:
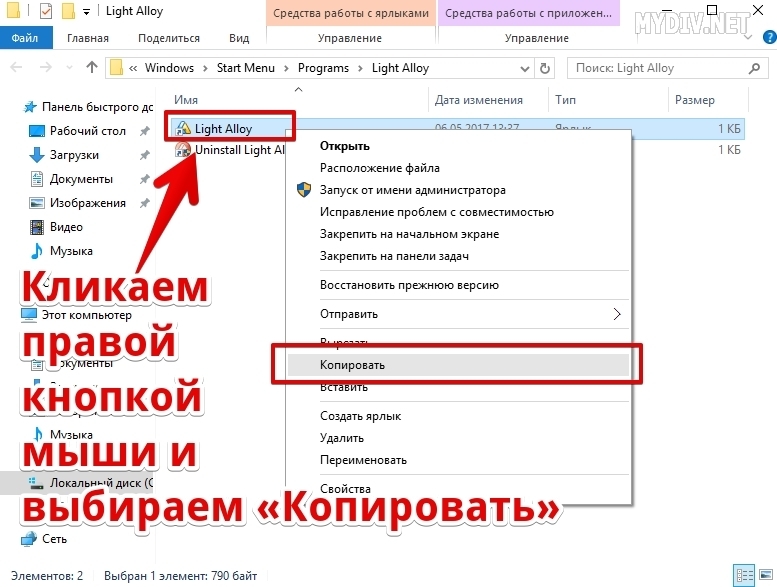
Вставляем его в папку Автозагрузка:
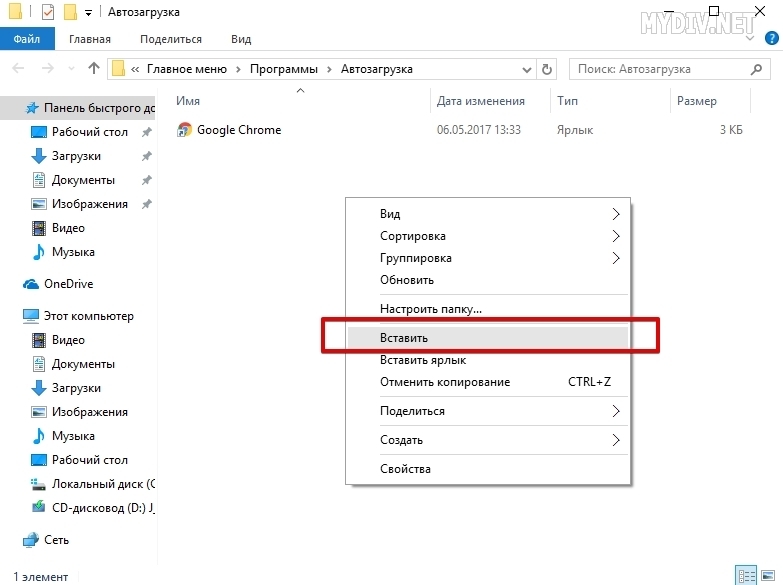
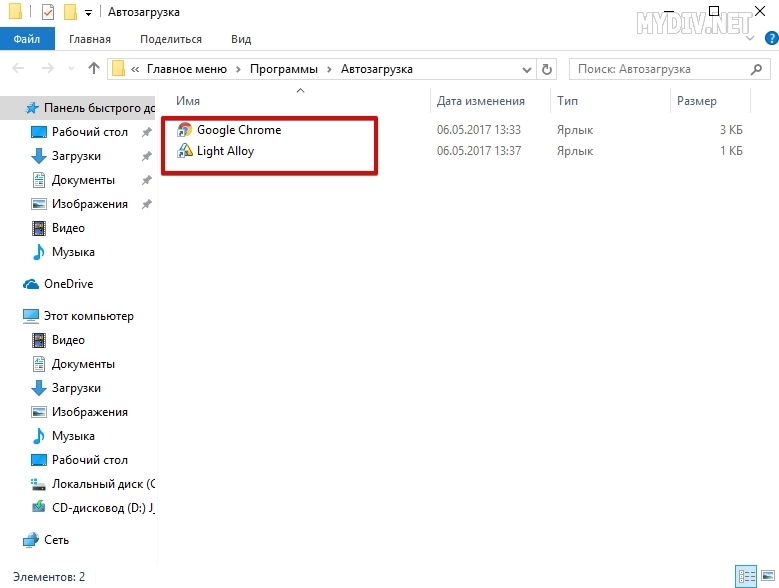
Шаг 3. Добавляем системные приложения в автозагрузку
Аналогичным образом добавляем и другие программы. В случае же с некоторыми системными приложениями (Калькулятор, Календарь или 3D Builder) необходимо самостоятельно найти их местоположение, создать ярлык исполняемого EXE-файла и скопировать его в папку Автозагрузка. Большинство этих системных программ находится в папке Windows.
Попробуем добавить приложение Калькулятор в Автозагрузку. Для этого открываем директорию C:WindowsSystem32 и находим там файл calc.exe:
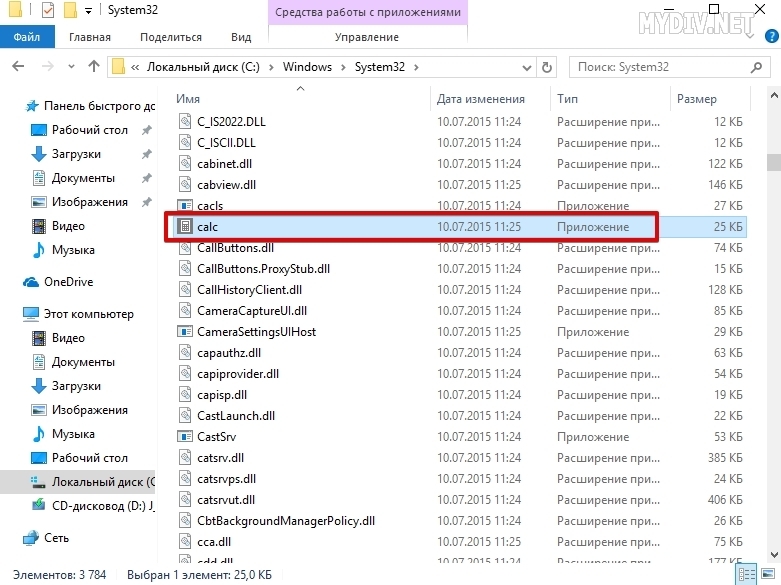
Это и есть исполняемый файл приложения. Вызываем контекстное меню и выбираем Создать ярлык:
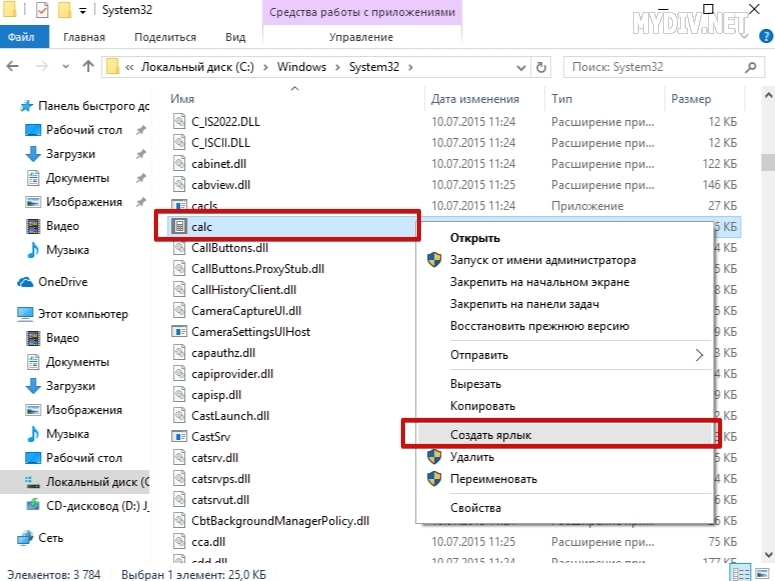
Нам предложат отправить ярлык на рабочий стол. Жмем Да:

Переходим на рабочий стол, выделяем правой кнопкой мыши ярлык Калькулятора и выбираем Вырезать:
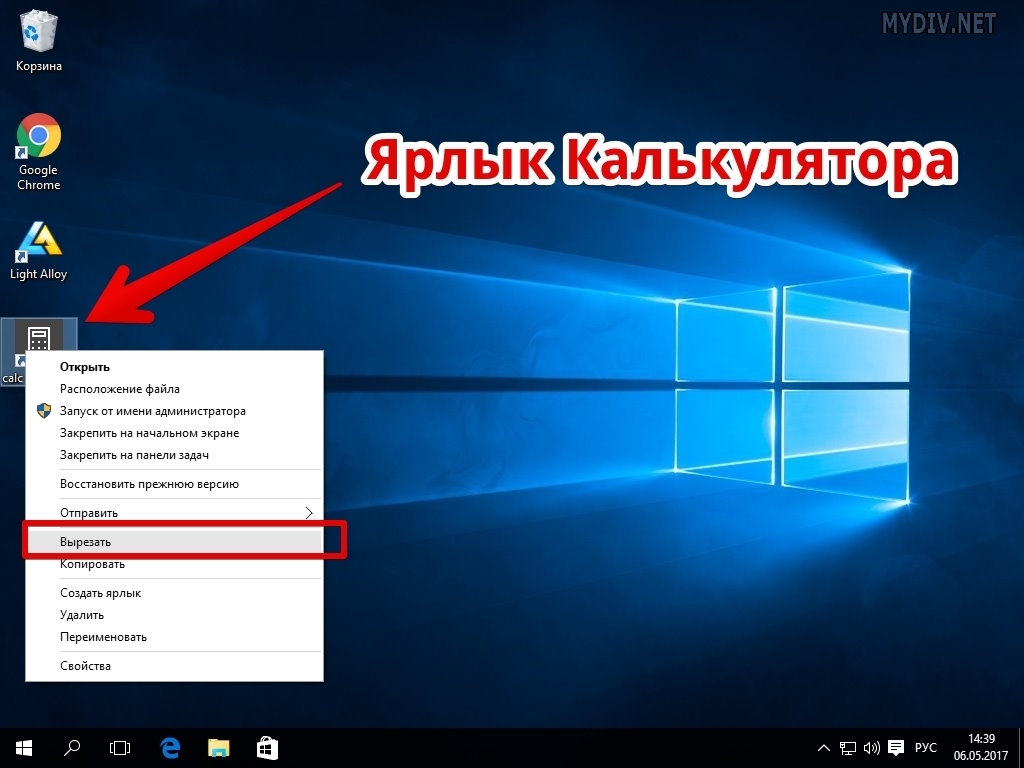
Переносим ярлык в папку Автозагрузка:
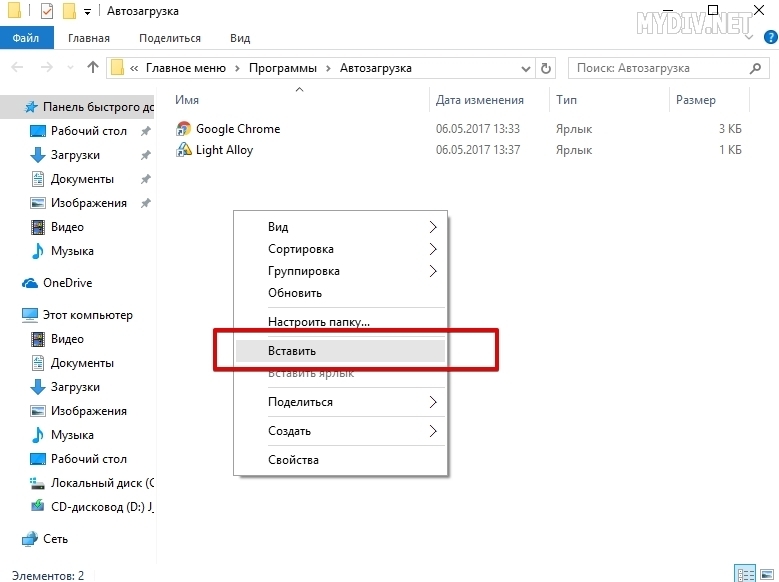
Шаг 4. Проверяем автоматический запуск программ
Закрываем все окна и перезагружаем компьютер. После загрузки ОС запустятся 3 наших добавленных программы – Калькулятор, Google Chrome и Light Alloy:
Источник: mydiv.net