Как правильно установить аватарку в мессенджере и как её настроить? Пошаговая инструкция.
Социальная сеть Telegram является самым популярным вариантом общения онлайн в наше время. В наши дни телеграм объёдиняет миллион пользователей и позволяет заводить всё больше и больше знакомств и друзей.
Однако, при поиске друзей обязательно следует учесть тот факт, что у пользователя должна быть установлена аватарка. Это поможет вам значительно ускорить и упростить поиски нужного человека. Но, существуют люди, например, новые пользователи мессенджера или те, кто просто не знает о том, как правильно устанавливать аватарку своего профиля. Именно эта причина и послужила темой для создания данной пошаговой инструкции.
По опыту можем сказать, что довольно большое количество людей не знают о том, что они могут загружать свои фотографии, аватарки в данную социальную сеть.
Наша инструкция будет включать пошаговую настройку и загрузку во всех версия данного приложения: компьютерная, браузерная и также версия для мобильных устройств.
Как Поставить Видео на Аватарку в Телеграмм / Как Сделать Видео Аватарку в Мессенджере Telegram
Однако в первую очередь следует обратить внимание на то, какие вообще существуют настройки вашего аватара. Пора приступать!
- Разновидности функционала для настройки вашего аватара
- Загрузка изображения в профиль
- Компьютерное приложение
- Браузерный Telegram
- Мобильное приложение
- Использование редактора картинок
- Поворот изображения
- Отзеркаливание изображения
- Добавление рисунка, стикера или текста.
- Улучшение качества фото.
- Настройка миниатюры
- Компьютерная версия
- Web – версия
- Мобильная версия
- Выбор аватара из уже имеющихся картинок
- ПК – версия
- Браузерная версия
- Мобильная версия
- Удаление картинки
- ПК – версия
- WEB – версия
- Версия для телефонов
- Сохранение в галерею
- WEB, ПК – версии
- В мобильном Telegram
- Заключение
Разновидности функционала для настройки вашего аватара
Загрузка вашего изображения в ваш профиль. Обычная загрузка вашей картинки или фотографии для отображения её в мессенджере.
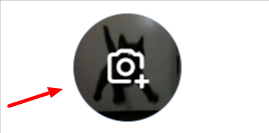
Редакция вашего аватара при помощи настроек (изменения яркости, контраста, отражение по горизонтали и вертикали, отзеркаленное изображение и т.п.). Данная опция позволяет вам редактировать изображение уже внутри самого мессенджера, после его загрузки.
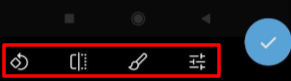
Выбор миниатюры. Позволяет вам выделить ту часть, которая будет отображаться в чате, сообществе, канале и т.п. То есть, позволяет вам выделить важную часть изображения, например, важную часть вашего лица и в целом вашей фотографии.
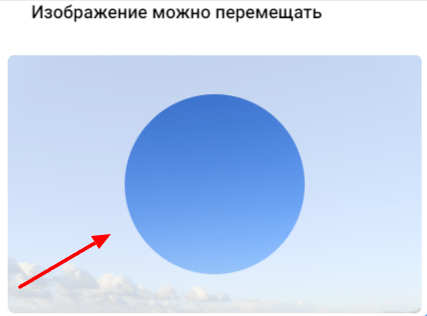
Сделать фотографию основной. Позволяет вам переключаться между изображениями, которые вы уже загружали в телеграм. То есть, вы можете выбрать какую – то аватарку из уже загруженных фото.
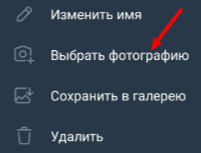
Удаление фото. Позволяет удалить ненужную вам фотографию или аватар.
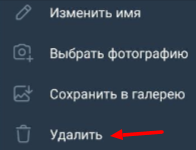
Сохранение в галерею. Позволяет вам сохранять ваши фотографии профиля или фотографии ваших друзей в вашу галерею.
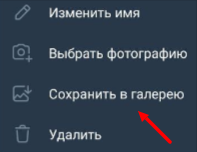
Данная инструкция будет включать пошаговую настройку этих параметров. Пора приступать!
Загрузка изображения в профиль
Компьютерное приложение
Для того чтобы вы могли загрузить ваше уникальный аватар в компьютерном Telegram, вам необходимо выполнить следующие действия:
1. Нажать на 3 горизонтальные линии в левом верхнем углу экрана;

2. Перейти в раздел “Настройки”;
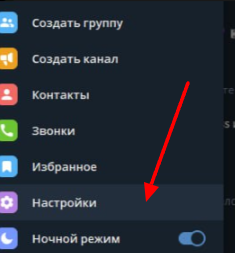
3. Навести курсор на иконку вашего профиля;
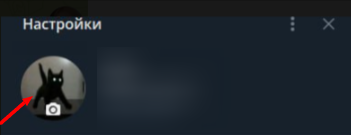
4. Нажать на появившейся значок фотоаппарата:
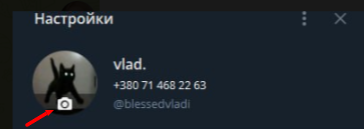
5. Выбрать вариант аватарки – эмодзи, загрузка уже готового изображения или аватарка при помощи вашей веб – камеры;
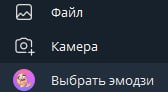
6. Загрузить фото, нажав на “Установить фотографию”.

Браузерный Telegram
Загрузка аватарки при помощи браузера не сильно отличается от компьютерного варианта, однако, небольшое отличие есть. Следуйте следующим действиям:
1. Нажмите на 3 горизонтальные линии в верхнем левом углу;

2. В появившемся меню выбирайте “Настройки”;

3. После открытия настроек, нажмите на значок карандаша вверху;

4. Нажмите на значок фотоаппарата;
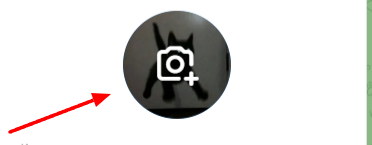
5. Загрузите ваше изображение и нажмите на значок галочки.
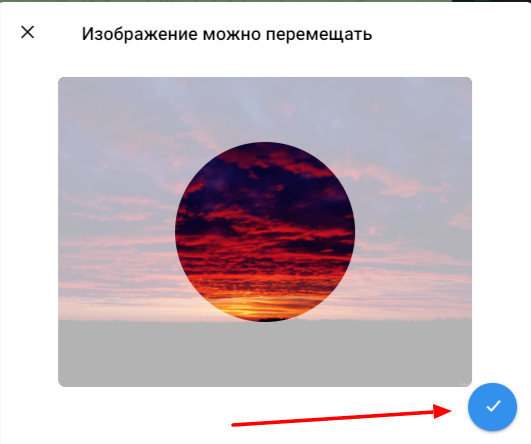
Мобильное приложение
В мобильном же приложении загрузить картинку легче всего. Вам нужно выполнить всего лишь 3 действия, а именно:
1. Нажать на 3 горизонтальные линии в левой верхней части экрана;

2. Кликнуть на ваш профиль, а именно на место, где располагается аватар пользователя;
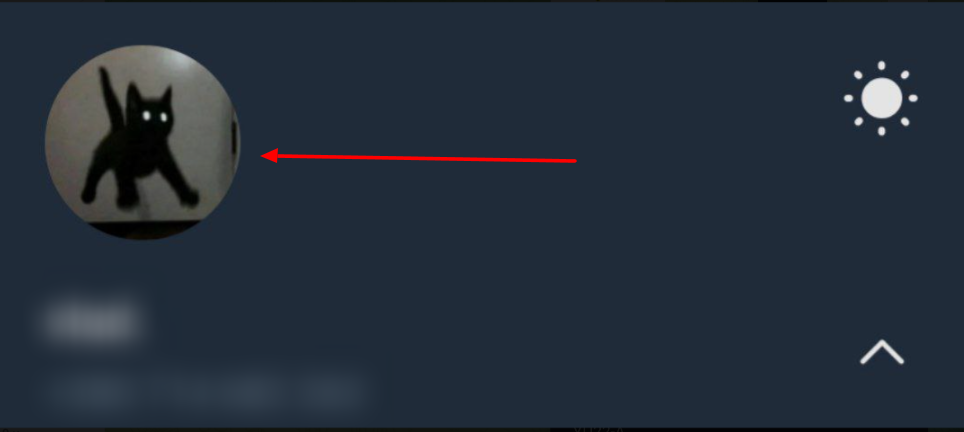
3. Нажать на значок фотоаппарата;
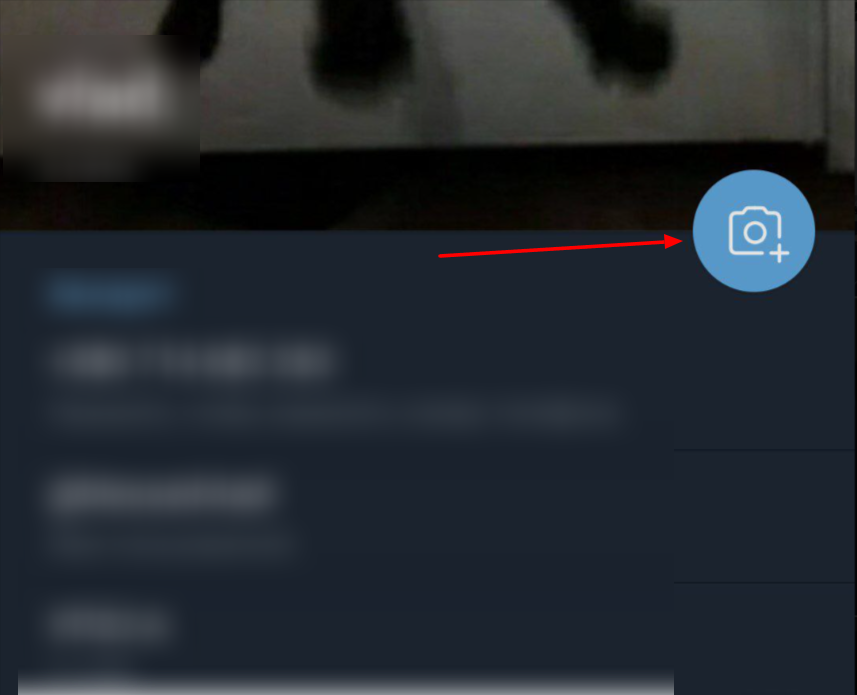
4. Выбрать нужное вам изображение, загрузить его и нажать на иконку галочки.
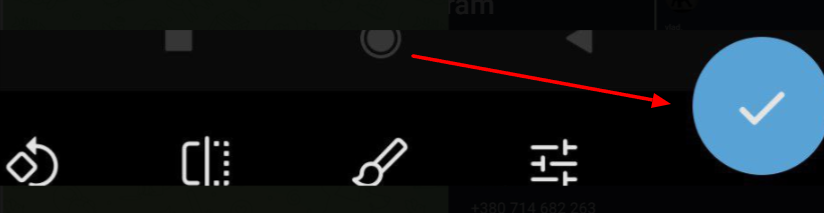
Теперь пора поговорить о том, как можно отредактировать загруженное вами изображение во встроенном редакторе.
Использование редактора картинок
Как и говорилось выше, редактор телеграма позволяет вам настроить следующие параметры: поворот фотографии по вертикали и горизонтали, отзеркаливание аватара, создание рисунка, на фото, добавление стикера или текста, а также настройка различных параметров по типу яркости, контраста и т.п.
Главное, на что следует обратить внимание – это то, что вы можете заниматься редакцией только в компьютерной и мобильной версиях. Самый обширный функционал настроек есть в мобильной версии, поэтому на неё мы и будем опираться.
Поворот изображения
Для того чтобы повернуть изображение в нужную вам сторону, вам необходимо нажать на значок стрелочки и ромбика. Таким образом вы сможете настроить отображение фото.

Отзеркаливание изображения
Если вы хотите отзеркалить аватарку, то вам необходимо нажать на второй значок из меню настроек – квадрат, разделённый линией. Нажимаете, если результат вас устраивает, то нажимаете на значок галочки.
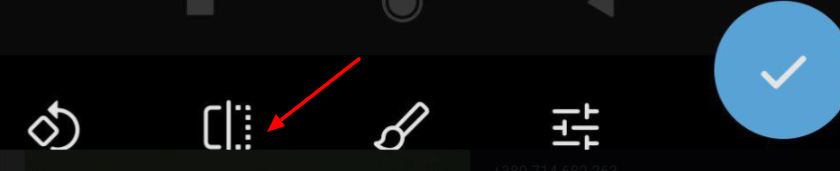
Добавление рисунка, стикера или текста.
Если же вы хотите что – то добавить в ваше фото профиля, то вам необходимо нажать на значок кисточки и выбрать вариант форматирования.

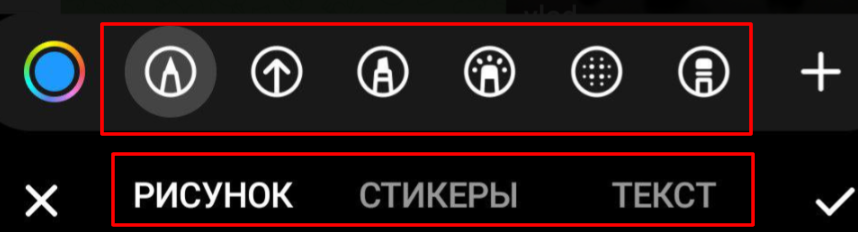
Улучшение качества фото.
Для настройки данного параметра, вам необходимо нажать на значок 3-х полосок и выбрать удобный вариант форматирования. Вы можете переключаться между режимами и настроить под свой вкус.

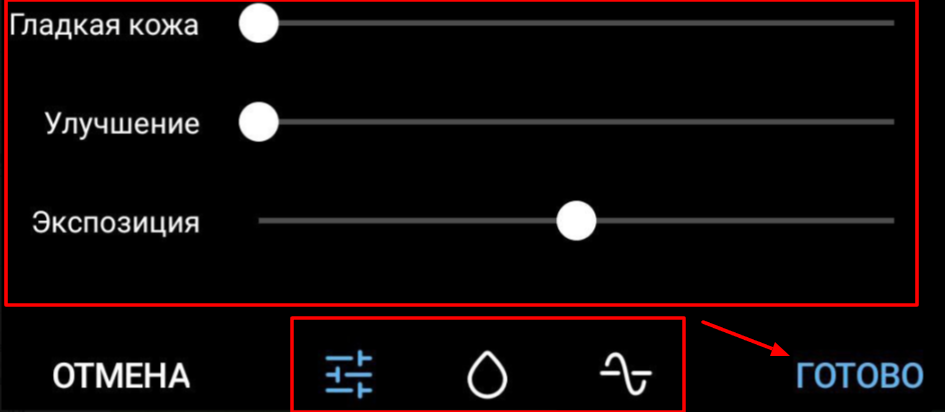
Теперь переходим к следующему параметру – настройка миниатюры.
Настройка миниатюры
Миниатюра поможет вам сделать акцент на каком – то конкретном месте вашего аватара.
Компьютерная версия
1. Выполняете все первоначальные шаги по загрузке картинки;
2. Изменяете отображение картинки (для уменьшения или увеличения нужной вам области нажимаете на иконки квадратиков, для изменения самой области перетаскиваете круг под ваши пожелания);
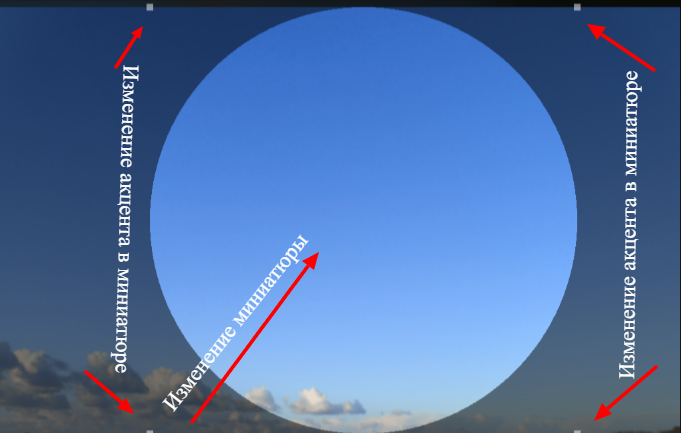
3. Нажимаете “Установить фотографию”.

Web – версия
Сама последовательность действий никак не отличается, однако для изменения акцента (размера) в миниатюре вам необходимо крутить колёсиком мыши, а не нажимать на иконки квадратиков. Далее просто нажимаете на иконку с галочкой.
Мобильная версия
Последовательность действий в мобильном телеграм выглядит так:
1. Загружаете фото;
2. Настраиваете миниатюру под себя – для изменения акцента разводите или сводите два пальца, для изменения самой миниатюры меняете расположение круга перетягиванием.
3. После настройки нажимаете на иконку галочки.
Переходим к следующему параметру – выбор аватарки из уже имеющихся фото в профиле.
Выбор аватара из уже имеющихся картинок
ПК – версия
Для ПК – версии вам необходимо выполнить следующее:
1. Перейти в настройки профиля;
2. Нажать на вашу миниатюру;
3. Выбрать нужное изображение при помощи перелистывания;
4. Нажать на картинку ПКМ и выбрать “Сделать основной”.
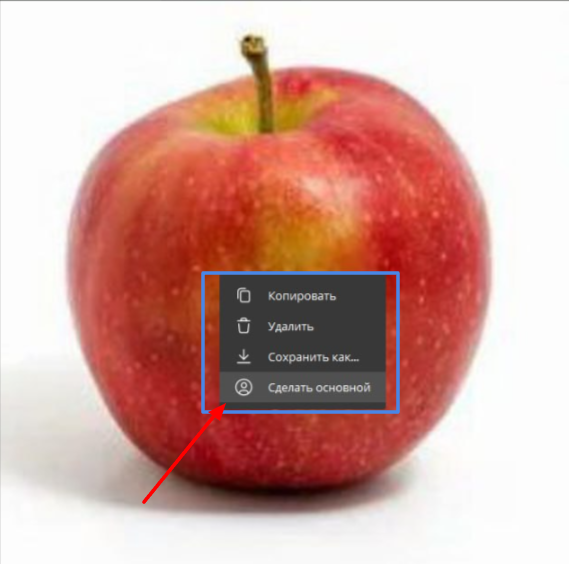
Браузерная версия
В браузерной версии изменять изображение вы не сможете, лишь просматривать уже имеющиеся фото в профиле. Можете просто заново загрузить картинку и проделать все те же шаги, которые были описаны в первом пункте инструкции.
Мобильная версия
1. Переходите в настройки профиля;
2. Перелистываете при помощи нажатия до нужного вам изображения;
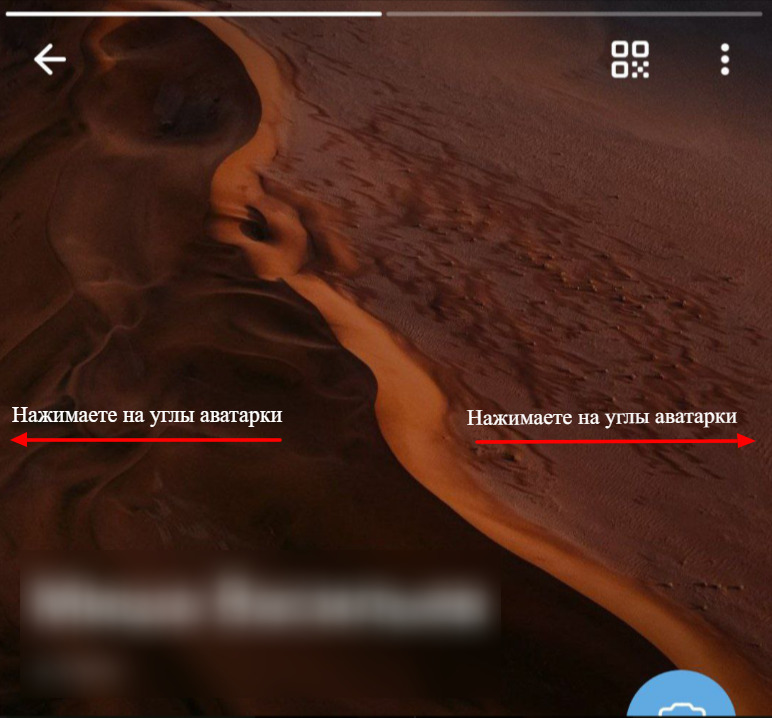
3. Нажимаете на 3 вертикальные точки в правом верхнем углу телеграма;

4. Выбираете “Сделать основной”.
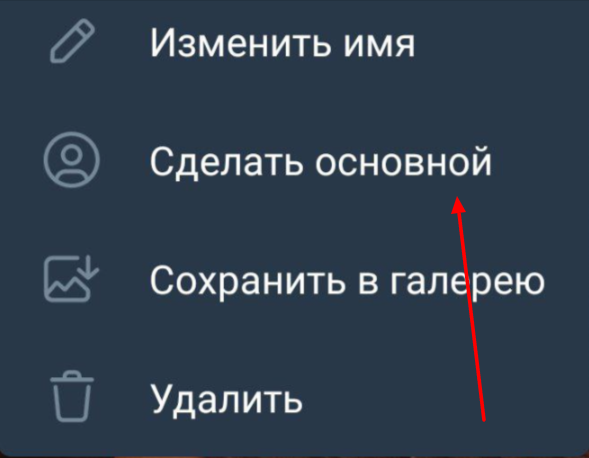
Следующая функция – удаление картинки.
Удаление картинки
ПК – версия
Выполняете всю ту же последовательность действий, как с изменением основного фото. Но вместо “Сделать основной” вам необходимо выбрать “Удалить”.
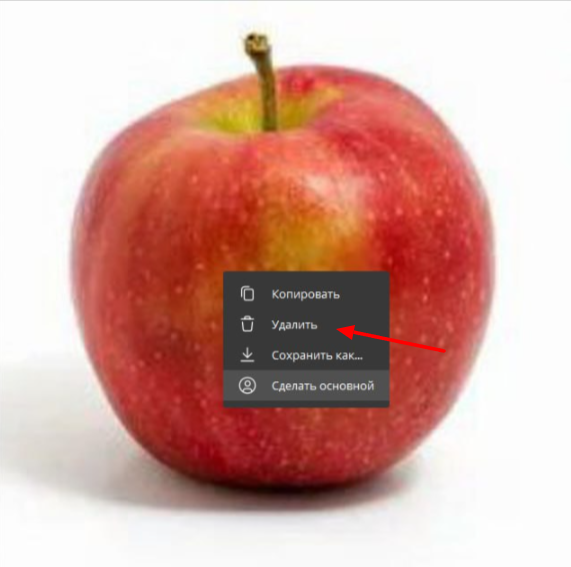
WEB – версия
Браузерная версия также не располагает такой возможностью, как и с прошлым пунктом.
Версия для телефонов
Выполняете всё те же действия, которые были описаны в прошлом разделе с выбором из имеющихся фото, однако выбираете “Удалить”.
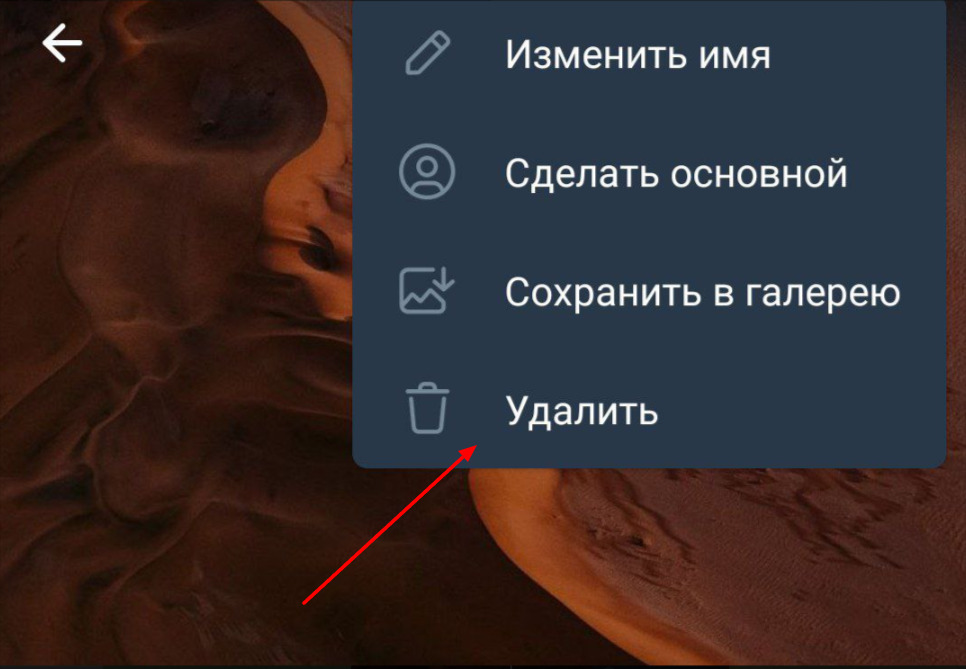
И переходим к заключительной функции – сохранение в галерею.
Сохранение в галерею
WEB, ПК – версии
Принцип сохранения в данных версиях идентичен, поэтому опишем общую последовательность. Итак:
1. Переходите в настройки профиля;
2. Нажимаете на ваш аватар;
3. Нажимаете ПКМ и выбираете “Сохранить как…” (ПК), и “Сохранить картинку как” (WEB).
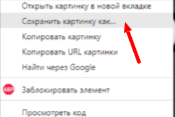
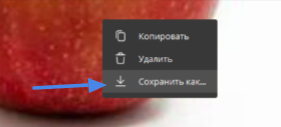
В мобильном Telegram
1. Нажимаете на вашу иконку профиля;
2. Нажимаете на 3 вертикальные точки в правом верхнем углу;
3. Выбираете “Сохранить в галерею”.
Заключение
Как можно заметить, социальная сеть Telegram предоставляет вам большое количество разнообразных функций для создания лучшего аватара, который будет полностью соответствовать вашим требованиям и пожеланиям.
Почему в Телеграм не загружается видео на аву
Проблема с загрузкой видео на аватарку в Telegram может вызываться несколькими факторами, включая формат и качество видеофайла, настройки автозагрузки файлов, ошибки на сервере мессенджера и т.д. В этой статье мы рассмотрим, как настроить автоматическую загрузку файлов, как включить видео в Telegram и как загрузить видео на аватарку.
- Как настроить автоматическую загрузку файлов в Telegram
- Как включить видео в Telegram
- Как загрузить видео на аватарку в Telegram
- Что делать, если Telegram не загружает видео
Как настроить автоматическую загрузку файлов в Telegram
Чтобы настроить автоматическую загрузку фото, видео и других файлов в Telegram, перейдите в раздел «Настройки» → «Данные и память» и выберите один из разделов: «Через мобильную сеть» или «Через Wi-Fi». Здесь можно выбрать параметры автозагрузки всех файлов в приложении.
Как включить видео в Telegram
Чтобы использовать видеосвязь в Telegram, выберите контакт для видеозвонка, перейдите в чат и нажмите на сворачивающееся меню (три точки) в верхнем правом углу. В выпадающем окне выберите значок «Видеозвонок», чтобы начать видеосвязь в Telegram.
Как загрузить видео на аватарку в Telegram
При выборе видео для аватарки в Telegram следует обратить внимание на формат и качество файла. Telegram принимает только MP4 и AVI форматы, а также рекомендует использовать видео со следующими параметрами:
Если видео соответствует требованиям, загрузите его на аватарку следующим образом:
- Откройте профиль в Telegram и нажмите на текущую аватарку.
- Выберите «Выбрать новую фотографию/видео».
- Выберите нужное видео и обрежьте его по размеру, если это необходимо.
- Нажмите «Готово», чтобы сохранить изменения.
Что делать, если Telegram не загружает видео
Если Telegram не загружает видео, возможно, проблема вызвана следующими причинами:
- Файл не соответствует формату или качеству, необходимому для загрузки.
- Проблемы с интернет-соединением или ошибки на сервере мессенджера.
- Недостаток памяти устройства.
- Блокировка пользователя или засоренный кэш.
В данном случае можно выполнить следующие действия:
- Убедиться, что файл соответствует требованиям Telegram и повторить попытку загрузки.
- Проверить соединение с интернетом и перезапустить приложение.
- Освободить память устройства и/или очистить кэш Telegram.
- Проверить, не блокируется ли пользователь в Telegram.
- Обратиться в службу поддержки Telegram для решения возможных технических проблем.
Telegram — удобный и популярный мессенджер, используемый многими людьми во всем мире. Однако, для того чтобы получать максимум от этого приложения, нужно иметь настроенные соответствующие параметры автоматической загрузки файлов и соединение с интернетом с достаточной скоростью. Чтобы загрузить видео на аватарку, необходимо убедиться, что оно совместимо с Telegram по формату и качеству. Если у пользователя возникли проблемы с загрузкой, стоит использовать дополнительные средства для диагностики и устранения ошибок.
Как выложить видео в телеграмме
Чтобы выложить видео в Телеграме, нужно нажать на значок «скрепки» в левом углу строки. После этого откроется окно загрузки, где нужно выбрать нужное видео или фото. После выбора файла, нужно нажать на кнопку «Открыть». Теперь Телеграм воспримет все, что будет написано в текстовом поле, как подпись к медиафайлу. Однако стоит помнить, что в данном случае Телеграм будет обрезать текст до 1024 символов. Поэтому, если вы хотите оставить подпись более длинной, то лучше это сделать до того, как прикреплять медиафайл. Таким образом, вы сможете добавить видео или фото в Телеграме и приложить к нему нужную подпись.
Как скинуть видео в Телеграм файлом с компьютера
В появившемся окне «Прикрепить файлы» вы также можете выбрать нужный видеофайл. 5. После выбора видеофайла нажмите на кнопку «Открыть». 6. Видеофайл будет загружен и прикреплен к сообщению. 7. При необходимости вы можете добавить комментарий к загруженному видео. 8. Далее, вы можете отправить сообщение с прикрепленным видео нажав на кнопку «Отправить». Таким образом, вы сможете скинуть видео в Телеграм файлом с компьютера без потери качества как на Mac, так и на ПК с операционной системой Windows. Этот метод позволяет отправить не только фото, но и видеофайлы любого размера и разрешения, сохраняя их исходное качество.
Как в телеграмме отправить длинное видео
Для отправки длинного видео в Телеграме можно воспользоваться методом сжатия файлов. Для этого необходимо открыть файл с помощью программы WinRAR или WinZip и выбрать опцию «Добавить в архив». Затем следует выбрать желаемую степень сжатия и подтвердить действие. После этого файлы будут сжаты и готовы к отправке через мессенджер Телеграм. Однако перед отправкой необходимо убедиться, что общий размер всех файлов не превышает 2 ГБ, чтобы не возникло ограничений в загрузке. Если общий размер файлов не превышает указанный лимит, то можно спокойно отправлять видео. Учитывая все указанные рекомендации, отправка длинного видео в Телеграме будет успешной и без проблем.
Какая максимальная длина видео в Телеграм
В Телеграме максимальная длина видео составляет 1 минуту. Это означает, что вы можете отправлять видео сообщения продолжительностью не более 60 секунд. Однако, если вы хотите отправить видео файл, то максимальный объем передаваемых файлов составляет 2 ГБ. Это означает, что вы можете отправить видео файл размером до 2 ГБ.
Кроме того, в Телеграме есть ограничение на длину текстовых сообщений. Длина одного сообщения может составлять до 4096 символов в личных чатах, группах и каналах. Если вы хотите прикрепить описание к медиафайлу, то его длина не должна превышать 1024 символа.
Таким образом, чтобы быть уверенным, что ваше видео сообщение будет отправлено успешно, убедитесь, что его длительность не превышает 1 минуты, а размер файла не превышает 2 ГБ.

В приложении Telegram есть возможность установить видео на аватар, но некоторые пользователи сталкиваются с проблемой — видео не загружается на аву. Возможно, проблема заключается в том, что Telegram не принимает некоторые видео файлы, особенно если они имеют слишком низкое разрешение. Однако, если выбрать формат MP4 или AVI, то шансы на успешную загрузку возрастают.
Также стоит отметить, что на данный момент такая функция работает только на десктопной версии приложения. Владельцы мобильных устройств могут воспользоваться другими способами установки аватара. Для того чтобы решить проблему с загрузкой видео на аву, убедитесь, что файл имеет правильный формат и достаточно высокое разрешение, либо попробуйте загрузить его с компьютера через десктопную версию Telegram.
Источник: kruzhochki.ru
Как сделать анимированную аватарку в Телеграмме премиум
Аватары — это отличный способ выразить себя и выделиться в пространстве обмена сообщениями.

Если вы являетесь поклонником Telegram, то вам будет интересно узнать, что вы можете сделать анимированный аватар прямо в приложении.
- Сначала откройте приложение Telegram и перейдите в настройки. В разделе «внешний вид» выберите «анимированный аватар». Здесь вы сможете загрузить изображение по своему выбору и добавить эффекты анимации.
- Вы можете выбрать один из различных типов анимации, таких как увеличение, уменьшение, поворот и т. д.
- После того как вы выбрали анимационный эффект, который лучше всего подходит для вашего аватара, настало время настроить его дальше. Вы можете настроить скорость анимации, а также добавить текст поверх изображения.
- Когда все будет готово, нажмите кнопку «Сохранить», и ваш анимированный аватар будет готов к использованию! Создать анимированный аватар в премиум-телеграмме очень просто, если знать, как это сделать!
Всего за несколько кликов вы сможете создать свой собственный уникальный аватар, который будет выделяться среди всех остальных.

Так чего же вы ждете?

Приступайте к творчеству и начинайте анимировать уже сегодня!

Закажите услугу по набору первых или новых подписчиков на ваш Телеграм-канал. Подробности смотрите здесь.
Весь набор микробюджетных работ по направлению “Услуги по направлению Telegram” в виде таблицы-реестра смотрите тут: https://zakazrukami.com/uslugi-po-napravleniyu-telegram/
и/или пишите вопросы
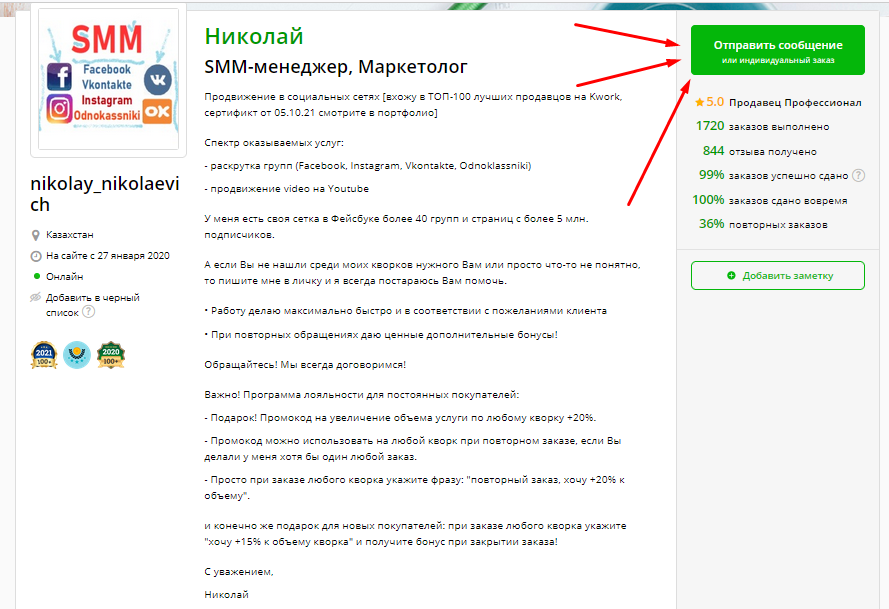
НАЖМИТЕ НА ЭТОТ ТЕКСТ, чтобы посмотреть СОТНИ ПОЛОЖИТЕЛЬНЫХ ОТЗЫВОВ и задать вопрос в чате маркетплейса фриланс услуг KWORK! Важно! Не работаю с запрещенными тематиками — адалт (18+), казино, крипта, ставки, алкоголь, табачная продукция (вейпы), гадалки, астрологи, магия, медицина, военторг, пропаганда, паспорта, документы, курсы по заработку, заработок в интернете, рефераты-дипломы, МЛМ, финансовые пирамиды, оружие Данное предложение не является публичной оффертой — точную информацию по составу и стоимости услуги уточняйте в чате на фриланс-маркетплейсе KWORK: жмите тут. Все отзывы смотрите в профиле под списком кворков: https://kwork.ru/user/nikolay_nikolaevich С уважением, Николай
Источник: zakazrukami.com