Мессенджер Telegram предоставляет своим пользователям не только передавать медиафайлы, но и также неплохо отредактировать фотографию или картинку перед тем, как ее отправить собеседнику. В этой статье подробно представлены возможности фоторедактора Телеграм, а также способы их применения.
Чтобы начать редактировать фото в Телеграм, сперва следует тапнуть на значок в форме скрепки «Прикрепить», а затем выбрать необходимое фото или картинку из открывшегося списка. После — вы увидите иконки редактирования, а также поле «Добавить подпись».
Кадрирование
Первая иконка на панели редактирования отвечает за кадрирование рисунка. В данном меню пользователь может самостоятельно обрезать изображение либо выбрать один из уже готовых шаблонов, в котором представлено стандартное соотношение сторон 2х3, 3х5, 3х4, 4х5, 5х7 и 9х16. Также этот раздел позволяет изменить угол поворота картинки или фото.
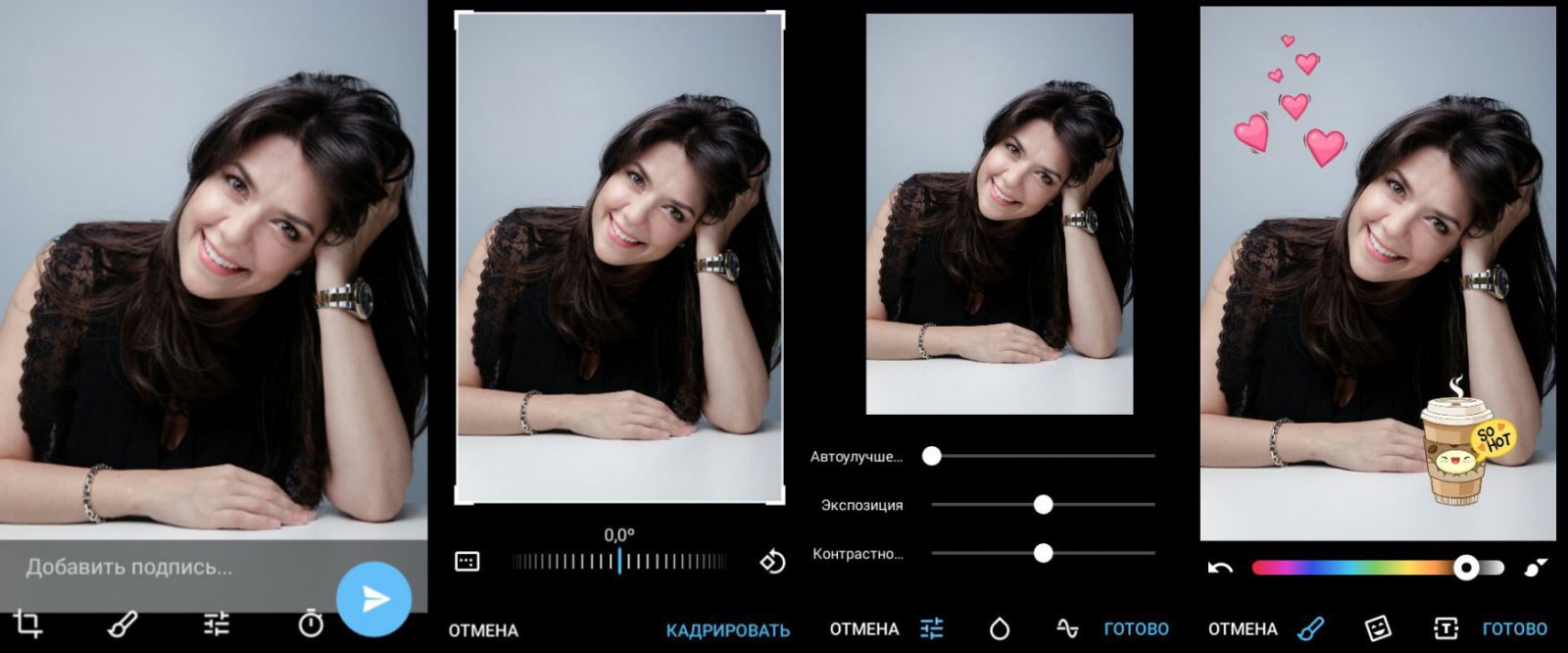
Как перевернуть изображение WEB КАМЕРЫ в ноутбуке при записи видео и разговоре по SKYPE
Добавление элементов
- Кисточка. Вторая по счету иконка на панели редактирования изображена в форме кисточки. С помощью этого инструмента можно добавлять разнообразные элементы на картинку или фотографию. Например, текст, маску или ваш произвольный рисунок.Тапните на кисточку и нарисуйте с помощью нее разнообразные элементы, а воспользовавшись палитрой цветов вы можете выбрать наиболее подходящий цвет или оттенок. Кроме того, вы сможете выбрать один из трех форматов кисточек, наиболее понравившийся вам.
- Смайлик. Тапнув на иконку в виде смайлика вам откроется большое количество масок, предназначенных для украшения фотографии или картинки. Выберите наиболее понравившуюся маску и разместите ее на нужном месте. Вы также можете изменять размер, положение и угол поворота маски. Кроме маски вы также можете вставить любой понравившийся вам стикер.
- Буква «Т». Иконка с буквой «Т» позволяет написать текст на изображении. Вы также можете выбрать вид текста, его цвет и нужный вам размер и поворот написанного.
Коррекция
Третья по счету иконка на панели редактирования отвечает за цветокоррекцию, размытие и другие улучшения качества фотографии и картинки. К примеру, вы можете изменить контрастность изображения, экспозицию, насыщенность, теплоту, свет, резкость и прочее. Так, иконка в форме капли размоет фон изображения, кнопка «кривые» скорректирует свет и тени при помощи диагонали на графике.
Если вы не хотите тратить время на то, чтобы разобраться во всех настройках раздела «Коррекция», вы можете тапнуть на «автоулучшение».
После того, как ваша работа над редактированием изображения будет завершена, тапните на клавишу «Готово» и отправьте отредактированное изображение своему собеседнику.
Если у вас еще нет мессенджера, то скачать Telegram вы можете на этом сайте.
Как на Mac быстро повернуть, обрезать, изменить цвет, размеры и формат изображения
Утилита «Просмотр» на Mac является не просто обычным просмотрщиком изображений, а довольно мощным и эффективным инструментом для быстрого редактирования изображений или PDF-документов. Ранее мы уже рассказывали о горячих клавишах приложения Просмотр, а также об использовании инструмента Лупа и создании изображения с прозрачным фоном. Но этим список функций программы далеко не ограничен.
➡️ КАК БЫСТРО НАЙТИ GIF ИЛИ КАРТИНКУ, НЕ ВЫХОДЯ ИЗ ТЕЛЕГРАМ?

Кроме того, в «Просмотре» присутствуют функции для настройки цвета и размера изображения, а также, обрезки, поворота и изменения формата изображения. Чтобы помочь вам максимально эффективно использовать это приложение на Mac, мы расскажем, как пользоваться этими его инструментами.
Как повернуть картинку (фото) на Mac в приложении «Просмотр»
1. Откройте изображение, которое необходимо повернуть и выберите пункт Инструменты в строке меню.

2. В зависимости от потребностей, выберите необходимый вариант:
Нажмите Повернуть вправо или воспользуйтесь сочетанием клавиш ⌘Cmd + R
Нажмите Повернуть влево или воспользуйтесь сочетанием клавиш ⌘Cmd + L


Нажмите Повернуть горизонтально

Нажмите Повернуть вертикально
Как обрезать изображение в «Просмотре» на Mac
1. Откройте изображение в приложнии Просмотр.
2. При помощи мыши или трекпада выделите ту часть фото, которую необходимо оставить.
3. Для того чтобы вырезать все остальное, нажмите сочетание клавиш ⌘Cmd + K или нажмите кнопку с изображением карандаша для активации панели инструментов разметки.

4. Нажмите Обрезать, после чего на изображении останется только то, что было нужно.


Как изменить (подкорректировать) цвет изображения в «Просмотре» на Mac
Инструмент Настроить цвет в «Просмотре» позволяет настроить экспозицию, контраст, тени и многое другое.
Откройте в «Просмотре» на Mac необходимое изображение и нажмите Инструменты → Настроить цвет в строке меню.
Инструмент для настройки цвета откроется в отдельном окне, и вы увидите целый набор доступных параметров. Так довольно просто можно внести небольшие изменения в ваши фотографии или другие изображения без необходимости использовать дорогостоящие профессиональные редакторы.
Просто перемещайте ползунки каждого параметра, от экспозиции до резкости, пока не получите такой вид изображения, какой вам требуется. А три указателя в виде стрелок в верхней части окна помогут настроить цветовой баланс. При внесении изменений в каждую настройку цвета вы сразу увидите изменения на своей картинке. А если требуется вернуть изображение в ее изначальное состояние, то просто нажмите кнопку «Сбросить все» в нижней части окна инструментов цвета.

Наконец, если вы просто хотите дать возможность компьютеру подобрать наилучшие настройки для вашего изображения, то нажмите кнопку «Автоматические уровни» в верхней части окна.
Было:

Стало:

Как изменять размеры фото в «Просмотре» на Mac
Для изменения размеров изображений вы можете воспользоваться простым в использовании инструментом в «Просмотре».
Откройте изображение в «Просмотре» и нажмите Инструменты → Настроить размер в строке меню.

Если вы хотите быстро изменить изображение, задав его предопределенные размеры в пикселях, то щелкните по выпадающему списку «Вместить в». Там надо будет выбрать один из параметров, начиная с 320 на 320 и заканчивая 1920 на 1920. В этом же окне можно настроить нужную вам ширину и высоту картинки. Введите значения и выберите параметр справа для пикселей, процентов, дюймов или другой единицы измерения.

Чтобы обеспечить пропорциональное масштабирование изображения, установите соответствующий флажок или щелкните по значку замка рядом с полями «Ширина» и «Высота». Если вы уменьшаете свое изображение и хотите быть уверенным в максимальном сохранении деталей, то установите флажок «Изменить изображение» перед тем, как редактировать его ширину и высоту. Вы также можете изменить разрешение изображения. Введите значение в соответствующее поле и выберите в раскрывающемся списке единицу измерения: пикселей на дюйм либо пикселей на сантиметр. Когда вы закончите работу с настройкой размера картинки, просто нажмите ОК для применения изменений.
Как изменить формат изображения в «Просмотре» на Mac
1. Откройте одну или несколько фото в приложении «Просмотр». Если необходимо конвертировать сразу несколько изображений, нажмите по любому снимку в окне слева и используйте комбинацию клавиш ⌘Cmd + A, чтобы выбрать их все. Альтернативный способ: в строке меню нажмите Правка → Выбрать все.

2. В строке меню нажмите Файл → Экспортировать выбранные изображения. Если вы работаете с одним изображением путь будет таким: Файл → Экспортировать.

3. В появившемся окне нажмите кнопку Параметры и в выпадающем меню выберите необходимый формат.

Для того чтобы раскрыть полный список форматов, нажмите на выпадающее меню Формат удерживая кнопку ⌥Option (Alt) на клавиатуре.


4. Нажмите кнопку Выбрать для начала конвертации изображений в выбранный формат. При работе с одним изображением, нажмите кнопку Сохранить.
Завершение
Даже у такой простой утилиты, как «Просмотр» есть несколько довольно полезных функций для быстрого редактирования изображения. Можно легко добавить картинке контраста, повернуть, обрезать или поменять ее размеры без привлечения профессиональных инструментов. А вы пользуетесь этими возможностями программы «Просмотр»?
- Как работает Ctrl + Alt + Del на Mac (macOS)?
- Возможности клавиши ⌥Option (Alt) на Mac (macOS), 20 фишек, о которых вы могли не знать.
- Как сделать функциональные F-клавиши на Mac действительно функциональными.
Насколько публикация полезна?
Нажмите на звезду, чтобы оценить!
Средняя оценка 5 / 5. Количество оценок: 7
Оценок пока нет. Поставьте оценку первым.
Источник: yablyk.com
Как повернуть изображение. 4 простых способа.
В этом руководстве мы продемонстрируем как повернуть изображение различными способами.
Поворот картинки в Windows 10

В Windows 10 присутствует возможность выполнить поворот изображения встроенными средствами. Для этого откройте изображение, дважды кликнув по нему левой кнопкой мыши. Откроется средство просмотра фотографий, на верхней панели которого расположена кнопка «Поворот».
«>
Таким образом можно выполнить поворот изображения на 90 градусов. Если нажать на кнопку «Поворот» дважды, то изображение будет повернуто на 180 градусов.
Поворот картинки в Windows 7

В Windows 7 также есть возможность повернуть фото без использования дополнительных программ. Откройте нужную фотографию двойным щелчком мыши. В правой нижней части окна средства просмотра изображений находятся две стрелки, с помощью которых можно повернуть изображение по часовой или против часовой стрелки на 90 градусов.
Поворот изображения в Paint

- Запустите Paint и откройте нужную картинку.
- Откройте вкладку «Изображение» на верхней панели инструментов, затем вкладку «Повернуть» и выберите нужный параметр.
Как повернуть фото в Photoshop

- Запустите Photoshop и откройте нужное изображение.
- Откройте вкладку «Image — Изображение», затем «Rotate — Повернуть холст».
- Выберите нужное значение.
Оригинал записи и комментарии на LiveInternet.ru
Источник: spayte.livejournal.com