
Иногда некоторые пользователи сталкиваются с проблемой просмотра видео, скачанного из Интернета. И часто это выражается в том, что изображение может показываться под определенным углом, который не совсем удобен для просмотра. Ниже мы расскажем о том, как повернуть видео на компьютере так, чтобы устранить данный недостаток. Для этого существует несколько альтернативных способов, обеспечивающих поворот угла картинки в необходимом ракурсе. Выполнить такую работу в принципе не сложно, причем не только для обычных стационарных, но также и для более продвинутых мобильных систем.
Способы поворота видео
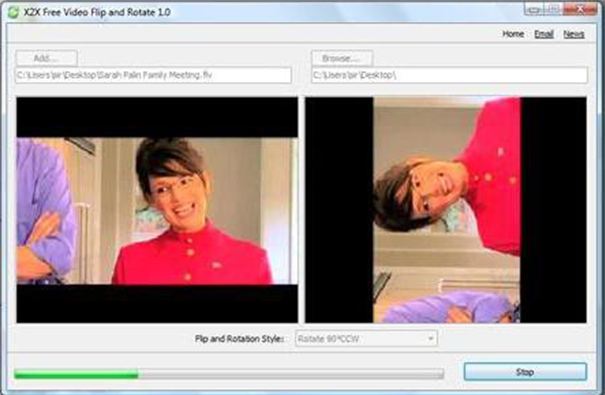
Как повернуть изображение или фото
Редактирование видео осуществляется при помощи определённых программ или во время его воспроизведения любым медиа проигрывателем. В последнем случае, к сожалению не все из них обладают способностью сохранения изменённых параметров просмотра для будущих показов в необходимом режиме. Поэтому и приходится обращаться к специальным приложениям для видеоредактирования, которые гарантируют требуемые параметры углов для всех файлов. В дополнение хотелось бы сказать, что для решения данной задачи можно также воспользоваться настройками видеокарты или попытаться изменить системные установки экрана. Сейчас мы рассмотрим самые удобные и проверенные варианты.
Как повернуть видео на компьютере при просмотре
Всем известно, что юзеры Windows могут использовать Media Player, который установлен там по умолчанию. В более современных ОС вместо стандартного плеера предлагается его обновленная разработка. Для того чтобы изменить в нем угол видео во время просмотра,мы сделаем следующие действия:
- Открываем видеофайл и включаем воспроизведение.
- Затем идем в контекстное меню, которое обычно бывает доступно прямо на панели медиа проигрывателя.
- Выбираем параметры поворота изображения и нажимаем на кнопку со стрелкой.
Важно! Управлять плеером можно и при помощи горячих клавиш, позволяющих избегать обращения к различным настройкам или контекстному меню.
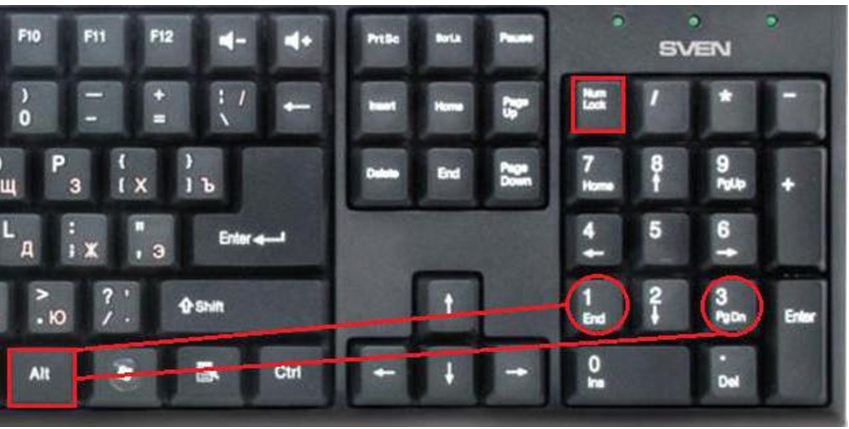
Например, если потребуется выполнить поворот воспроизводимого изображения на 180 градусов, то можно воспользоваться вариантом клавиш Ctrl + Alt. Причем также будет необходимо одновременно удерживать и кнопку со стрелкой вверх. А при повороте на 90 градусов, применяется та же комбинация, но с уже соответствующей стрелкой, задающей поворот в левую или правую сторону.
Точно также можно использовать кнопку Alt вместе с цифровой клавиатурой, в случае ее наличия. Однако использование данных медиа проигрывателей нельзя считать целесообразным из-за того, что они не только не сохраняют вид картинки, но и по причине лимитирования воспроизводимых форматов. Поэтому более опытные пользователи отказываются от услуг плеера при решении задач, связанных с редактированием видеофайлов.
Плеер WindowsMediaClassic
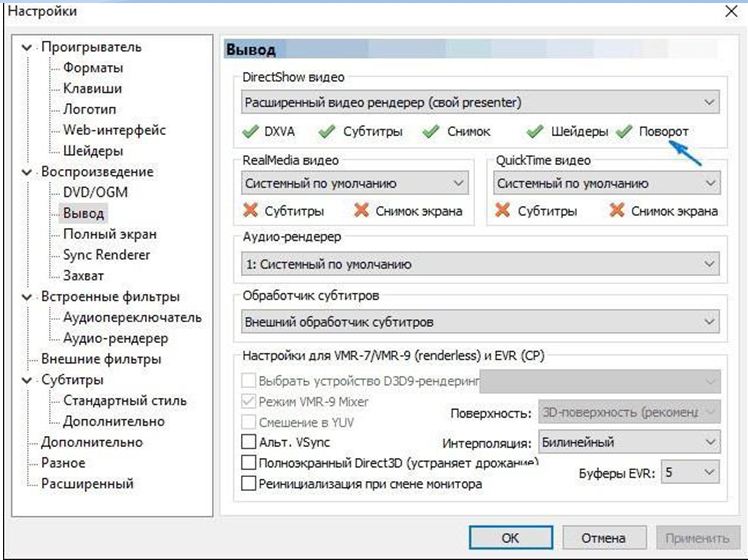
Если вы обратили внимание на самые последние версии Виндовс, то наверняка смогли заметить, что у них отсутствуетклассический плеер. Для того чтобы его скачать, необходимо будет зайти на официальныйсайт компании Microsoft. Там же имеется возможность и для скачивания медийной системы, которая называется MediaCenter. Если впоследствии появится потребность использовать эту систему для поворота картинки в Windows 7, то действия будут практически идентичными тем, о которых мы только что говорили. При этом, представленные сочетания горячих клавиш можно изменять, так как вам требуется и даже устанавливать их собственные комбинации, которые станут применяться не только для поворота видео, но и для коррекции его размера.
Ориентация экрана
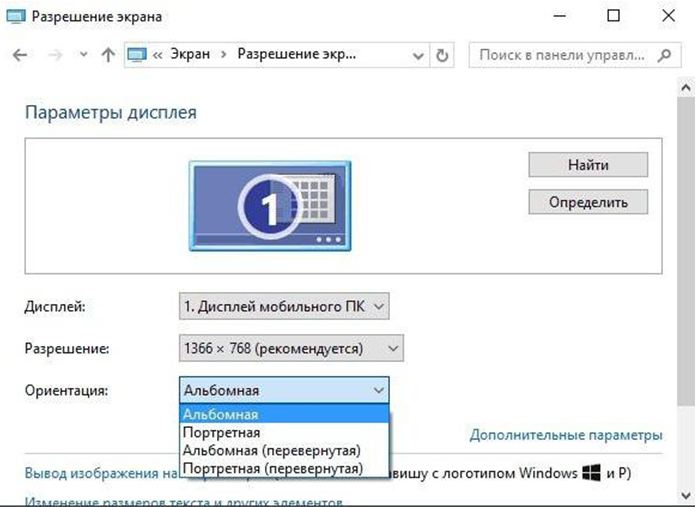
Многие из пользователей не знают, что существует возможность поворота изображения в Windows на 90 градусов при помощи специальных настроек, используемых для экрана. Его можно выполнить с помощью меню для персонализации или параметров разрешения самого монитора. Там потребуется просто задать удобную ориентацию, которая бывает в книжном или же альбомном формате.
Возможно, также использовать и перевернутые схемы. Хотелось бы заметить, что данный способ не очень то и удобный, так как видео хотя и станет показываться под правильным углом, но при этом само изображение может оказаться полностью перевернутым. Поэтому лучше попробовать использовать какие-нибудь другие методы.
Настройки, используемые для графического адаптера
Мало кто знает, но для поворота изображения на 90 градусов можно использовать и возможности видеокарты компьютера. При этом оперативная система ПК не играет никакой роли. Необходимо только понимать то, что настройка определенных параметров потребуется также и для некоторых опций экрана.
Это должно быть осуществлено непосредственно в самой операционной системе и продублировано программой графического адаптера. Здесь хотелось бы уточнить, что если используются какие-либо дополнительные приложения управления, то могут появляться совершенно новые опции, которые будут недоступны в Виндовс. Это в большей степени относится к таким видеокартам, как Radeon или Nvidia, а что касается других, то у них данные настройки отсутствуют даже в DirectX.
ПроигрывательVLC
Если рассматривать вопрос о том, как повернуть видео на компьютере при помощи проигрывателя, то нельзя не упомянуть и о таком плеере, какVLC.Кроме того, что он может воспроизводить подавляющее количество видео и звуковых форматов, с его помощью, возможно, поворачивать изображение. Это делается следующим образом:
- Для начала идем в настройки фильтров, которые расположены в меню инструментов.
- Находим там пункт поворота.
- Ставим галочку напротив данного пункта.
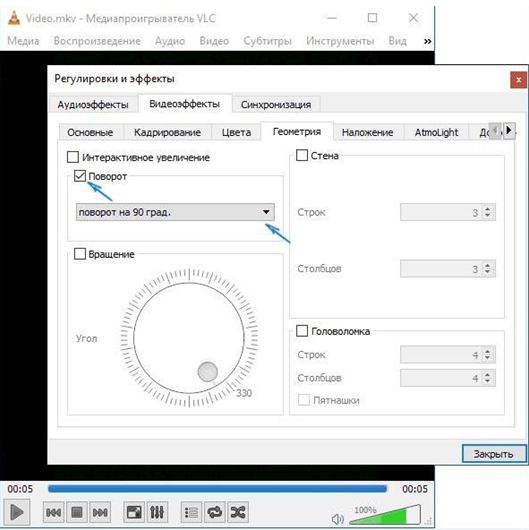
Для ускорения работы можно создать свою комбинацию кнопок, точно так же, как и в классическом проигрывателе Виндовс. Здесь будет уместно напомнить, что для того чтобы повернуть видео с телефона потребуется применение немного другой техники по сравнению с персональным компьютером. Например, если на телефоне активирован датчик поворота, то при установке его в необходимую позицию произойдет автоматический поворот. С ноутбуком или персональным компьютером этот просто невозможно.
Поворот изображения и сохранение его настроек в программах
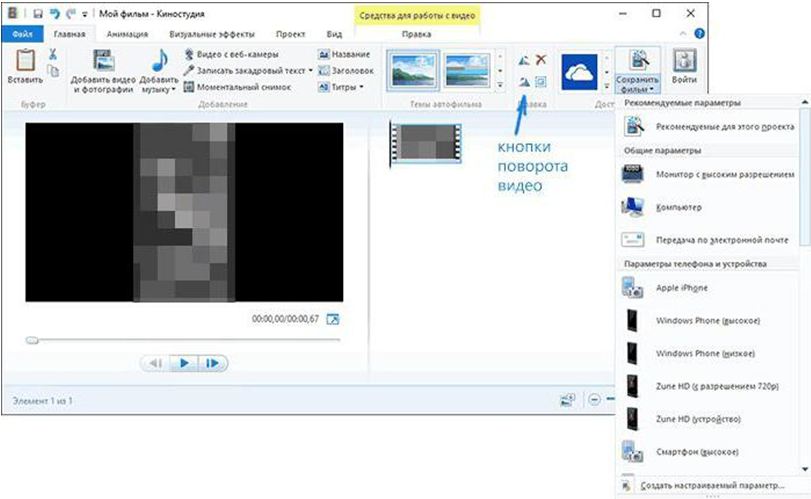
А теперь давайте посмотрим, как повернуть картинку и сохранить настройки поворота. Так как обычные медиа проигрыватели не имеют данных возможностей, то будет целесообразнее использовать специальные видеоредакторы. Для этих целей могут подойти такие программы, как «Киностудия» или тот же Movie Maker, которые смогут повернуть видео и сохранить его настройки.
После того, как вы откроете файл, появится возможность управления углами показа картинки. Это делается при помощи двух кнопок, имеющих специальное обозначение в виде стрелок. Если нажать на любую из них, то изображение повернется на 90 градусов. После чего потребуется просто сохранить открытый файл уже под другим именем.
Большим недостатком данной программы является то, что она имеет ряд ограничений связанных с форматами, поэтому в ней открываются далеко не все файлы. Это касается и таких новых форматов, как FLV. К нашему большому сожалению, стандартные программы Виндовс распознают лишь самые популярные форматы и ориентируются на обычные файлы своей системы. В принципе можно решить данную проблему при помощи преобразования исходного видеофайла в распознаваемый системой Windows формат, однако по нашему мнению, в этом нет никакого смысла, так как существуют гораздо более простые решения.
Сторонние разработки
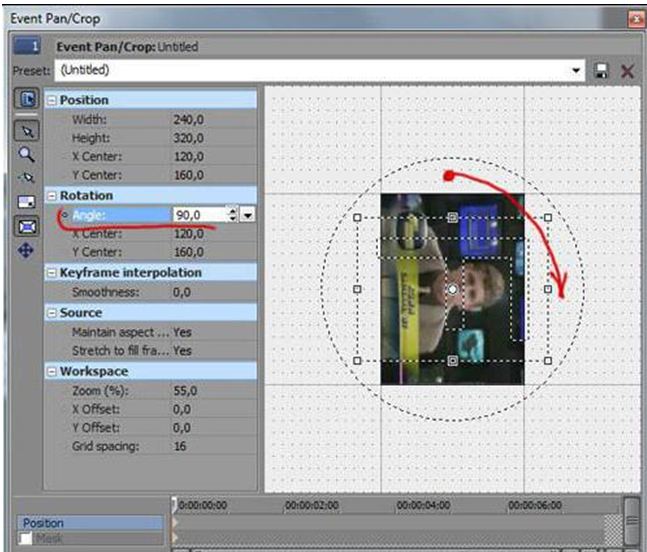
Самыми действенными для редактирования видео являются профессиональные редакторы. Если вы хотите добиться хороших результатов, то без программ такого уровня вам будет просто не обойтись.
Для более опытных пользователей можно порекомендовать очень мощную утилиту Sony Vegas Pro.Данная программа в отличие от других, предоставляет удобную возможность самостоятельно выбирать желаемый угол поворота. Большинство же похожих приложений позволяет поворачивать видео на 90 градусов и выше.
Кроме этого у этой утилиты имеется еще и возможность работы с разными эффектами, с использованием функции сглаживания кадров. А некоторые звуковые редакторы, такие как Sound Forge, могут также осуществлять обработку большинства видеофайлов. Используемые при этом настройки будут весьма разнообразными. Например, возможно не только изменить положение изображения на экране, но также повлиять и на частоту кадров самого видео. Мы уже не говорим о том, что можно изменить звук оригинала практически по любым параметрам.
В качестве заключения хотелось бы добавить, что каждый пользователь должен понимать, что он действительно хочет. Просто узнать, как повернуть видео на компьютере во время просмотра или полностью сохранить полученные настройки поворота для повторного использования. От этого, будут зависеть все последующие действия по работе с программами и видеофайлами.
Как перевернуть видео на компьютере Windows 7: видео
Источник: sovety-pk.ru
Как повернуть экран компьютера Windows или Mac на 90 или 180 градусов
Для многих пользователей сама эта задача может прозвучать странно, но если вы работаете с разработкой приложений, дизайном или чем-то подобным, то бывает полезным повернуть экран вашего компьютера с Windows или macOS.

В Windows есть сразу несколько вариантов поворота экрана в нужную ориентацию. В зависимости от версии ОС может помочь панель управления монитором или видеоадаптером, сработать комбинация быстрых клавиш. Давайте более детально рассмотрим все варианты.
Как повернуть экран на компьютере с Windows при помощи меню «Параметры экрана»
Этот способ работает на Windows 7 и новее.
Щелкните правой кнопкой мыши по рабочему столу и в зависимости от версии Windows выберите меню «Разрешение экрана» или «Параметры экрана».


В появившемся окне на вкладке «Дисплей» найдите пункт «Ориентация».

По умолчанию ориентация экрана установлена, как «Альбомная». Большинство видеокарт способно повернуть экран при изменении установленного здесь параметра. Если меню неактивно, то присутствует проблема с драйверами видеокарты или же производитель компьютера специально отключил такую функцию.

Осталось лишь установить нужный параметр:
- «Альбомная». Это привычная нам ориентация стоит по умолчанию.
- «Книжная». Экран повернется на 90° вправо. При этом правый край изображения переместится в нижнюю часть монитора.
- «Альбомная (перевернутая)». Картинка на экране перевернется вверх ногами. При этом верхняя часть изображения переместится в нижнюю часть монитора.
- «Книжная (перевернутая)». Экран повернется на 90° влево. При этом левый край изображения переместится в нижнюю часть монитора.
В Windows 7 / 8 придется перейти по пути Панель управления → Экран → Настройка параметров экрана.
Как повернуть экран на 90 или 180 градусов на компьютере с Windows при помощи сочетания клавиш
Некоторые из современных видеокарт позволяют поворачивать экран за счет использования комбинации клавиш. Указанные ниже сочетания работают со встроенными картами Intel, а вот с дискретными решениями от AMD или NVIDIA это, скорее всего, не сработает.
- Ctrl + Alt + ↓ – перевернуть картинку вверх ногами.
- Ctrl + Alt + → – повернуть экран на 90° вправо.
- Ctrl + Alt + ← – повернуть экран на 90° влево.
- Ctrl + Alt + ↑ – вернуть выставленную по умолчанию привычную альбомную ориентацию экрана.
Как повернуть экран на компьютере с Windows при помощи настроек видеокарты
Крупнейшие производители видеокарт: NVIDIA, AMD и Intel могут с помощью специальных утилит менять параметры вывода картинки на экран. Доступ к этим сервисным приложениям можно получить с помощью контекстного меню, появляющегося после щелчка правой кнопки мыши по рабочему столу. Также можно найти эти приложения в панели управления Windows или через меню «Пуск».
Для этих целей потребуется опция «Поворот» или «Ориентация». В утилите NVIDIA слева в меню отыщите раздел «Поворот экрана»,


а в утилите AMD под названием Catalyst Control Center зайдите в раздел «Общие задачи дисплея» и найдите меню «Повернуть рабочий стол».

В утилите Intel в меню «Настройки монитора» или «Параметры графики» используйте пункт «Поворот».
Как создать сочетание клавиш для поворота экрана на Windows
Драйвер Catalyst Control Center для видеокарт ATI или AMD позволяет создать сочетание клавиш для поворота экрана. Щелкните правой кнопкой мыши по рабочему столу и в контекстном меню выбрать Catalyst Control Center. Затем перейдите в Установки → Горячие клавиши.
В выпадающем меню выберите пункт «Управление рабочим столом» и задайте сочетание клавиш для разных вариантов поворота экрана. Лучше всего использовать приведенные выше сочетания, так как они ни для каких больше действий обычно и не используются. Остается лишь поставить флажок, чтобы указанные сочетания вступили в действие.
Для видеокарт от Intel следует открыть панель управления драйвером в разделе «Параметры и поддержка» и включить там функцию клавиш быстрого вызова. Затем задайте требуемые комбинации для соответствующих поворотов. В Windows 7 отключить действие можно, кликнув правой кнопкой по рабочему столу и перейдя по пути Параметры графики → Комбинации клавиш → Выключить.
Если приведенные выше варианты не работают, то стоит обновить драйверы видеокарты. Скачивать лучше всего самый последний пакет с сайта производителя, а не полагаться на Центр обновления Windows. И AMD, и NVIDIA с помощью своих утилит позволяют автоматически обнаружить последние драйвера и скачать их, но можно сделать это и вручную. Если у вас возникли трудности с определением модели видеокарты, то нажмите Win + R и введите команду dxdiag. На вкладке «Монитор» можно будет отыскать модель вашей видеокарты и ее производителя.
Помните и о том, что некоторые производители могут отключить функцию поворота экрана. Она изначально системной не является и реализуется с помощью оборудования. В вашем случае компьютер может и не уметь поворачивать экран, в большинстве случаев такая ситуация складывается с ноутбуками.
Как повернуть экран на 90 или 180 градусов на Mac
Используйте кнопку в док-панели или нажмите значок Apple → Системные настройки в строке меню. Если у вас «Системные настройки» уже открыты, то лучше закрыть это окно и начать работу с ним заново. Затем выполните следующие действия.
1. Удерживайте нажатыми клавиши ⌘Cmd + ⌥Option (Alt).
2. Нажмите «Мониторы» в окне «Системные настройки».

3. Выберите вкладку «Монитор», и вы должны увидеть внизу дополнительную опцию «Поворот».

4. Нажмите на выпадающее меню и выберите 90, 180 или 270 градусов.

Если ваш экран станет вдруг черным, то это произойдет лишь на мгновение. Затем картинка отрисуется с учетом новой ориентации экрана.

Имейте в виду, что картинка не просто выглядит иначе, ваша мышь или трекпад тоже будут работать по-другому. И вот это потребует некоторого привыкания, так как курсор будет двигаться в соответствии с вашей ориентацией экрана.
Когда требуемые работы будут окончены или просто надоест играться с таким поворотом экрана, надо вернуться в Системные настройки → Мониторы и выбрать «Стандартный» в раскрывающемся списке «Поворот». Экран вашего Mac вернется к своей обычной ориентации.
- Как настроить Windows, чтобы извлекать USB-флешки и накопители без использования «Безопасного извлечения».
- 32- или 64-битная Windows: какая разница и какую систему нужно устанавливать?
- Как ускорить Windows 10, 8 или 7, отключив ненужные службы операционной системы.
Насколько публикация полезна?
Нажмите на звезду, чтобы оценить!
Средняя оценка 5 / 5. Количество оценок: 1
Оценок пока нет. Поставьте оценку первым.
Источник: yablyk.com
Как сжать и повернуть несколько изображений на Мак
Очень часто при съемке фотографий, особенно это касается использования для этих целей смартфонов, приложение «Камера» неверно определяет ориентацию снимков. Те изображения, которые должны быть в горизонтальной ориентации, сохраняются в вертикальной. Если система дала сбой, то таких фото может быть достаточно много. Для комфортного просмотра их необходимо перевернуть. Делать это для каждого снимка отдельно может быть достаточно трудоемко.

Приятно осознавать, что все эти действия компьютер может выполнить с помощью стандартного софта.
❗️ПОДПИШИСЬ НА НАШ ЯНДЕКС.ДЗЕН. ТАМ КАЖДЫЙ ДЕНЬ ВЫХОДЯТ ЭКСКЛЮЗИВНЫЕ СТАТЬИ, КОТОРЫЕ НЕ ВЫХОДЯТ БОЛЬШЕ НИГДЕ
Тем более что некоторые из них могут иметь еще и большой размер, который не позволит загрузить их в различные веб-сервисы и сайты. Например, на Госуслуги нельзя прикрепить файл размером больше 2 Мб, а современные смартфоны делают фотографии значительно тяжелее. Давайте разберемся, как можно массово повернуть изображения и сжать отдельные из них на компьютерах Мак.
Как повернуть изображения — macOS

Даже повернуть десяток фотографий массово будет значительно удобнее, чем делать это под одной.
К сожалению, периодическая потребность в повороте большого количества изображений возникает не только у профессиональных фотографов. Даже снимая на свой смартфон день рождения ребенка, можно получить фотографии с неверной ориентацией. Так случилось и в моем случае. На смартфоне Xiaomi Mi 10T Pro произошел какой-то сбой в приложении «Камера» и несколько десятков снимков сохранились вместо горизонтальной ориентации в вертикальной.
Если вы оказались в подобной ситуации, а под рукой есть компьютер или ноутбук от Apple, то можно сделать поворот изображений массово. Существует два варианта для этих действий:
Безусловно, если для съемки был использован Айфон и включена синхронизация фотографий с iCloud, то не придется их загружать на компьютер отдельно. Чтобы повернуть массово изображения через приложение «Фото» необходимо:

Все действия можно откатить назад, поэтому не переживайте за результат.
- Откройте приложение «Фото» и зайдите в медиатеку или в нужный вам альбом.
- Зажмите клавишу «cmd» и выделяйте левым кликом мыши изображения, которые хотите повернуть.
- После того как закончите выделять, отпустите кнопку «cmd» и на любой из выделенных фотографий кликните правой кнопкой мыши.
- Нажмите кнопку «Повернуть по часовой стрелке».
Все выбранные фото повернутся на 90 градусов по часовой стрелке. Можно повторять процесс несколько раз до достижения необходимого результата. Если в какой-то момент вы поняли, что перестарались, то отменить изменения можно сочетанием клавиш «cmd+Z». Вернуться же к первоначальной ориентации изображений можно, просто повторив поворот четыре раза. Самое удобное в этом способе, что положение фотографий изменится на всех устройствах, которые подключены к вашей медиатеке iCloud.
❗️ПОДПИШИСЬ НА ТЕЛЕГРАМ-КАНАЛ СУНДУК АЛИБАБЫ, ЧТОБЫ ПОКУПАТЬ ТОЛЬКО ЛУЧШИЕ ТОВАРЫ С Алиэкспресс
Если же фотографии просто находятся на флешке или в папке, то можно повернуть их и там. Минус у этого способа один — не будет синхронизации с другими устройствами. Но возможно, что вам этого даже и не надо.

Переворот через Finder наиболее удобен, если вы не привязаны к экосистеме Apple.
- Откройте Finder и перейдите в папку с изображениями.
- Зажмите клавишу «cmd» и выделяйте левым кликом мыши изображения, которые хотите повернуть.
- После того как закончите выделять, отпустите кнопку «cmd» и кликните правой кнопкой мыши на любой из выделенных фото.
- Наведите курсор на «Быстрые действия» и в появившемся меню выберите пункт «Повернуть влево».
Эти действия также позволят достаточно быстро перевернуть большой массив изображений.
Как сжать картинку на Маке

Сжатие изображений последнее время требуется все чаще и чаще.
Но одного переворота не всегда достаточно. Вес фотографий может не позволить добавить их на различные сайты или в приложения из-за ограничений самих сервисов. Чтобы этого не произошло, изображения необходимо сжать. Сделать это можно несколькими способами. Первый — с помощью быстрых действий в Finder:

Хорошо, что существует возможность произвести сжатие встроенными инструментами.
- Откройте Finder и перейдите в папку с нужным фото.
- Кликните на нем правой кнопкой мыши.
Наведите курсор на «Быстрые действия» и в появившемся меню выберите «Преобразовать изображение». - В появившемся окне можно выбрать формат и размер итогового файла.
- После настройки необходимых действий нажмите кнопку «Преобразовать в…».
После этих действий вес изображения значительно уменьшится. При этом эти действия актуальны не только для одной фотографии, но и нескольких разом. Необходимо только вместо одной картинки выделить все, которые хотите преобразовать.
❗️ПОДПИШИСЬ НА НАШ ТЕЛЕГРАМ-ЧАТ И ЗАДАВАЙ ВОПРОСЫ НАШИМ АВТОРАМ, НА КОТОРЫЕ ОНИ ОБЯЗАТЕЛЬНО ОТВЕТЯТ
Если по какой-то причине использовать для этих действий Finder вам не хочется, то можно сжать фотографии через приложение «Предварительный просмотр».

«Предварительный просмотр» позволяет достаточно быстро уменьшить размер изображения.
- Откройте изображение в программе «Предварительный просмотр».
- Нажмите кнопку «Файл» и выберите в появившемся списке «Экспорт».
- В появившемся окне настройте качество итогового изображения и формат.
- Нажмите кнопку «Сохранить».
Эти действия можно выполнить и для нескольких фотографий одновременно перед открытием, просто выделив их все вместо одной. Для сжатия можно воспользоваться и приложением «Фото»:

Старайтесь не использовать формат изображения HEIC, так как с его открытием возможны проблемы.
- Откройте «Фото».
- Выберите одну или несколько фотографий.
- Нажмите «Файл», в появившемся меню выберите «Экспорт» и перейдите в «Экспорт фото».
- Настройте формат и качество итоговых изображений и нажмите кнопку «Экспорт».
Если же эти действия кажутся вам несколько сложными, то можно воспользоваться специальными веб-сервисами для этих действий:
-
Откройте сайт iloveimg.com.

Для сжатия я чаще всего пользуюсь именно этим способом.

Загрузка изображения на сайт происходит достаточно быстро.

Изображение уменьшается не меньше чем на 50%, чего достаточно в большинстве случаев.
Сервис работает достаточно быстро и не вызывает никаких сложностей с его использованием. Главное, чтобы под рукой был доступ к Интернету.
Наши соцсети
Новости, статьи и анонсы публикаций
Свободное общение и обсуждение материалов
Лонгриды для вас

Яркость экрана, заглушение громких звуков и мешающие уведомления — лишь несколько настроек, которые нужно изменить перед запуском фильма на Айфоне. Рассказываем, что нужно сделать еще, чтобы просмотр кино на смартфоне приносил удовольствие

После обновления до iOS 16.4 пользователи наконец могут полноценно защитить свои фотографии паролем, а также отключить Айфон буквально в два касания. Правда, Apple об этом не рассказала, а функций вы не найдете в настройках. Рассказываем, как пользоваться двумя лучшими фичами iOS 16.4

Платёжный стикер Сбербанка — это не замена Apple Pay. Он конфликтует с NFC в iPhone, часто не срабатывает даже на банкоматах, не поддерживает кредитные счета и ничуть не удобнее, чем оплата обычной картой
Источник: appleinsider.ru