Телеграм является одним из самых популярных мессенджеров в мире, который предоставляет возможность обмениваться фотографиями и изображениями. Часто пользователи сталкиваются с необходимостью изменить порядок фотографий в свойствах чата или в постах, размещенных в телеграмм-каналах.
В этой статье мы расскажем о различных методах изменения порядка фотографий и как размещать изображения в телеграмме.
Как поменять местами фото в посте в Телеграм
Иногда бывает нужно поменять порядок расположения фотографий в посте. Для этого нужно нажать на пост, который вы хотите поменять, правой кнопкой мыши. В появившемся меню выберите «Изменить». Здесь вы можете отредактировать текст, добавить или удалить ссылку и заменить одну фотографию на другую.
Как изменить порядок фото в телеграмме
Для того чтобы изменить порядок картинок в своем чате, вам нужно зажать значок любой из папок в меню их переключения, затем выбрать вариант «Изменить порядок» и переместить ее в необходимое место. При этом не нужно копаться в «Настройках» приложения.
Как скачать самоуничтожающуюся фотографию? #ИльяТелега #телеграм #фишкителеграм
Как в телеграмме перевернуть фото
Если вы хотите повернуть фото или видео во время просмотра, вам поможет кнопка в правом нижнем углу.
Как в телеграмме сделать картинку снизу
Если вы хотите вставить картинку под текст, вы можете воспользоваться BotFather-ботом. Сначала отправьте ему текст, затем нажмите на кнопку «Добавить медиа», чтобы активировать интерфейс загрузки файла. После этого нажмите на скрепку и загрузите фото.
Как в ТГ не сжимать фото
Если изображение должно сохранить качество, следуйте инструкции: откройте окно чата, затем нажмите на скрепку. Выберите вкладку «Файл» и нажмите кнопку «Выбрать из Галереи». Перейдите к Альбомам, где хранятся необходимые файлы, и выберите нужное фото или видео. Для сохранения качества изображения нажмите на синий значок-стрелку в правом нижнем углу.
Полезные советы и выводы
- Изменение порядка фотографий в телеграмме может быть полезным в различных ситуациях, среди прочего, при создании красивого контента в телеграмм-каналах.
- Если вы хотите поменять порядок расположения фотографий в своем чате, просто перетащите их в нужную последовательность.
- Используйте BotFather-бота, чтобы вставить изображение под текстом.
- Если вы хотите сохранить качество изображения, следуйте приведенной выше инструкции.
- Не забудьте перевернуть фотографию, если она находится в неправильном положении.
- Редактирование постов является удобной функцией, которую можно использовать для изменения текста, ссылок и изображений.
Как поменять фотографии местами в телеграмме
Если вам необходимо поменять местами фотографии в приложении Телеграмм, это легко сделать. Для начала, откройте меню переключения папок и зажмите значок любой из них. Далее, выберите вариант «Изменить порядок» и переместите его в нужное место. Этот процесс не потребует от вас каких-либо дополнительных настроек или специальных знаний.
Возможно, вам придется переместить несколько фотографий, чтобы добиться желаемого порядка. Благодаря простому и интуитивно понятному интерфейсу приложения Телеграмм, вы сможете легко изменить порядок фотографий и создать идеальный портфолио для своего профиля.
Как поменять последовательность фото в телеге
Для смены порядка фотографий в Telegram необходимо сначала нажать на кнопку «Фотографии», а затем выбрать опцию «Галерея фотографий» или «Номер». После этого следует нажать на кнопку «Изменить порядок фото» и перетащить фотографии в нужном порядке. Если использовать устройство Android, то необходимо нажать на значок галочки (✓), чтобы сохранить изменения, а если устройство iOS, то нажать на кнопку «Сохранить». В результате изменений порядка фотографий, они будут отображаться пользователям в нужном порядке. Эта функция может быть полезной, если необходимо переставить фотографии в определенном порядке, например, для того, чтобы рассказать историю с помощью изображений.
Как в телеграмме упорядочить
Если вы пользуетесь Телеграммом, то наверняка сталкивались с проблемой неупорядоченности ваших чатов и контактов. Но, к счастью, существует решение данной проблемы. Для начала, необходимо зайти в настройки приложения. Для этого перейдите в общее меню, а затем найдите соответствующий раздел. Далее, выберите пункт «Папки чатов».
Теперь, вам нужно собрать все ваши группы и контакты по определенной тематике. Например, можно создать папки «Семья», «Работа», «Учеба» и т.д. После этого, вы сможете быстро и легко находить нужный чат или контакт. Также, можно задать для каждой папки свой цвет, чтобы быстрее ориентироваться в переписках.
Еще один полезный совет — удаляйте неактивные чаты, чтобы не создавать лишний баласт в списке контактов. В итоге, упорядочивая свои чаты и контакты в Телеграм, вы экономите свое время и упрощаете свою жизнь.
Как в телеграмме сделать картинку снизу
В мессенджере Telegram возможна отправка картинок в сообщении, но как разместить изображение под текстом? В данном случае нужен специальный бот — Baslay. Сначала отправляем текстовое сообщение до бота, затем в меню беседы обращаем внимание на кнопку «Добавить медиа», по нажатию которой откроется окно загрузки файлов.
Следующим шагом нажимаем на иконку скрепки, выбираем нужное фото и загружаем в чат. После этого необходимо набрать текст, в котором будет указано, где именно должна находиться картинка. При этом бот автоматически поместит выбранное изображение в указанном месте. Таким образом, с помощью Baslay-бота вы можете легко и быстро добавить картинки в свои сообщения в Telegram.
В приложении Телеграмм есть возможность изменить порядок фотографий в папках. Для этого нужно выбрать папку и зажать на значке папки, после этого выбрать «Изменить порядок». Затем нужно переместить фотографии в нужный порядок. Это значительно упрощает поиск нужной фотографии или видео, ведь больше не нужно сортировать их вручную или искать в запутанных папках.
Кроме того, этот способ изменения порядка фотографий доступен даже для новичков и не требует дополнительных настроек в приложении. Таким образом, использование данной функции поможет сделать работу с фото и видео в Телеграмме более удобной и быстрой.
Источник: svyazin.ru
Как повернуть фото в телеграмме

Помимо функции передачи медиафайлов в Телеграм есть достаточно неплохой фоторедактор. Мы подробно расскажем о всех возможностях редактора и покажем как их применять.

Итак, в чате нажмите на значок «Прикрепить», выберите фото из списка и откройте его. Внизу появятся иконки редактирования и поле «добавить подпись».
Кадрирование
Первая иконка позволяет кадрировать рисунок. В данном меню можно обрезать фото или выбрать один из готовых шаблонов соотношения сторон (2х3, 3х5, 3х4, 4х5, 5х7, 9х16), а также поменять угол поворота изображения.

Добавление элементов
Вторая иконка в виде кисточки дает возможность добавить разные элементы на изображение, например, — текст, маску или произвольный рисунок.

Нажмите на кисточку, чтобы нарисовать на фотографии различные элементы, а с помощью цветной палитры выберите подходящий цвет. Также есть возможность выбрать один из трех форматов кисточки.

Нажав на смайлик вы увидите множество масок для украшения фотографии. Просто выберите подходящую маску и установите ее в нужном месте. Вы можете менять размер, положение и угол поворота маски. Кроме того, есть возможность вставить любой из ваших стикеров.

Нажмите на иконку с буквой Т, чтобы написать текст на изображении. Вы сможете выбрать вид текста – контур или обычный (кнопка «Т» слева), цвет и установить нужный размер и поворот текста.

Коррекция
Третья иконка отвечает за цветокоррекцию, размытие (капля) и другие улучшения качества изображения. Например — контрастность, экспозиция, насыщенность, теплота, свет, резкость и т.д.

Для того, чтобы быстро улучшить изображение, не разбираясь во всех настройках, можно нажать «автоулучшение». Капля позволяет размыть фон фото, а кнопка «кривые» скорректировать свет и тени с помощью диагонали на графике.

После того, как редактирование закончено, нажимаем «Готово» и отправляем фото.
Подписывайтесь на канал Вам Телеграм — актуальные новости, полезные статьи и советы по работе с Telegram.
Как пользоваться фоторедактором, встроенным в Telegram
Telegram — это больше, чем просто клиент для обмена мгновенными сообщениями, поскольку он имеет несколько функций, которые делают его одним из самых полных. В настоящее время у него есть все преимущества, чтобы превзойти WhatsApp и Signal, первый широко используется во всем мире, второй завоевал небольшую долю рынка.
Одной из так много возможностей Telegram — это встроенный редактор фотографийКроме того, можно также редактировать видео с помощью самого приложения. Telegram с течением времени добавлял вещи столь же важные, как жизненно важные, чтобы делать все из него без необходимости загружать что-либо отдельно.
Встроенный фоторедактор Telegram Это одна из многих вещей, которые у вас под рукой, если вы установите приложение, созданное Павлом Дуровым. Кроме того, у вас есть облачное хранилище, функциональные боты, создание сигналов тревоги, расписание сообщений и многие другие доступные функции.
Как пользоваться фоторедактором, встроенным в Telegram
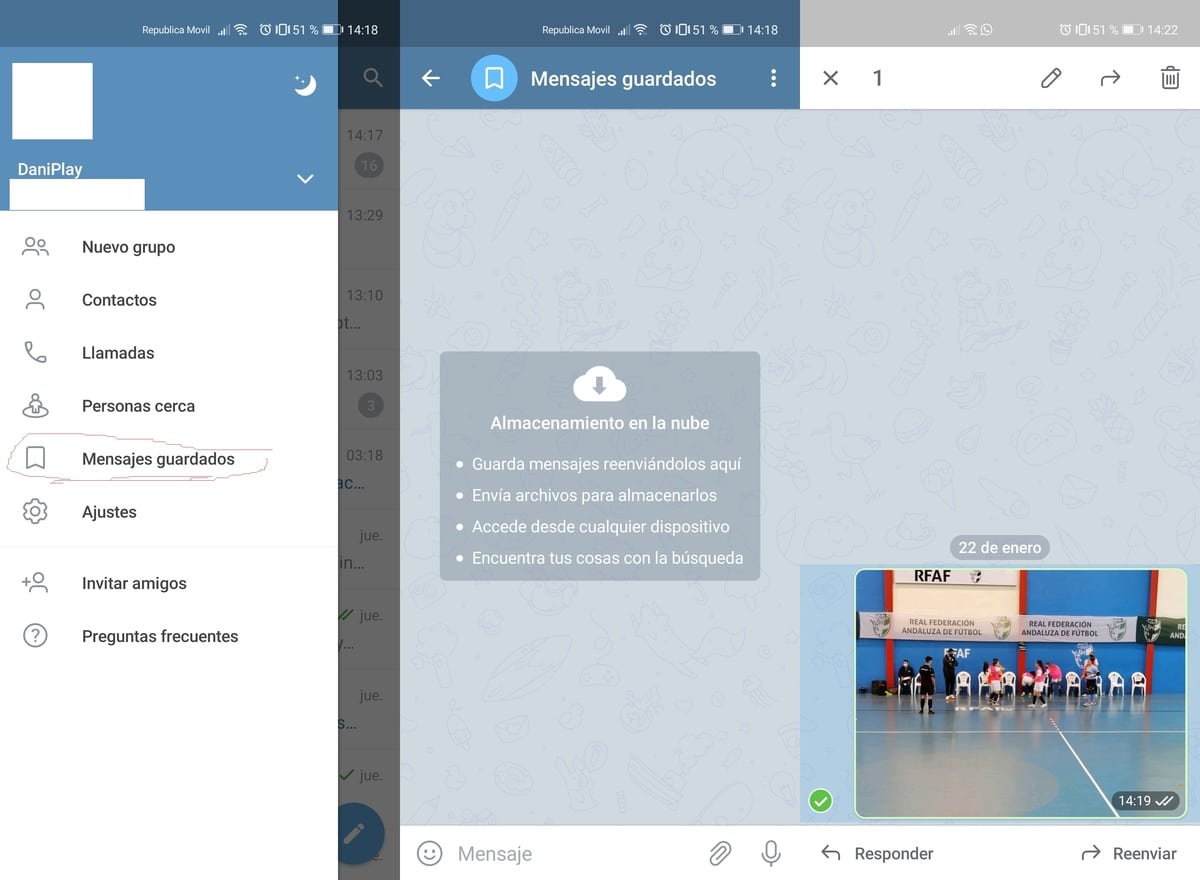
Первым делом подготовьте фотографию, которую хотите отредактировать, Очень важно, чтобы вы перенесли изображение в «Сохраненные сообщения».У вас есть это место в трех горизонтальных линиях, ищите «Сохраненные сообщения». Теперь нажмите на клип рядом с аудиозаписью и загрузите изображение, которое хотите отредактировать.
Когда у вас есть изображение, нажмите на него и выберите изображение. Чтобы отобразились все параметры редактирования, нажмите на карандаш вверху и теперь на «Редактировать это фото». Он предоставит вам на выбор до трех вариантов, но если вы нажмете на кисть, он покажет вам еще несколько дополнительных функций: нарисуйте, вырежьте, добавьте наклейку, добавьте текст и даже поставьте стрелки, если вы хотите сделать учебное пособие. .
Вы также можете перевернуть изображение, выбрать ту часть, которую вы предпочитаете, и варианты практически безграничны, либо добавить текст через редактор, либо оживить его с помощью движущихся стикеров и других параметров. Во-первых, вы можете внести нужные изменения, прежде чем сохранять изображение и затем делиться им.
Редактировать и сохранять изменения

После того, как вы закончите работу с фоторедактором, интегрированным в Telegram, вы можете сохранить изображение, нажав «Готово»., изображение заменит первое при сохранении изменений. Положительным моментом является то, что он поддерживает все виды форматов, будь то JPG, PNG и многие другие доступные в настоящее время форматы.
Как вы можете видеть выше, мы сделали довольно простую версию, добавив маску к фотографии матча между Атлетико Торкаль — Депортиво Кордова по женскому футзалу. Мы добавили слово Torcal в редакторе и мы сохранили проект после его завершения.
Telegram — многофункциональное приложение
Telegram — одно из многофункциональных приложений на данный момент, оно бесплатное. И самое лучшее, что у него уже более 525 миллионов пользователей. По прошествии нескольких месяцев их число будет расти, и он станет довольно близок к тому, что является конкуренцией в качестве клиента обмена сообщениями, но ни в чем другом.
Telegram, помимо голосового чата, уже реализует новые функции, о которых мы узнаем в ближайшие недели. среди них могут быть групповые видеозвонки-А что-то вполне ожидаемое. Telegram через свой бета-канал уведомляет обо всех новостях, которые будут включены в будущие обновления.
Содержание статьи соответствует нашим принципам редакционная этика. Чтобы сообщить об ошибке, нажмите здесь.
Полный путь к статье: Androidsis » Приложения для Android » Как пользоваться фоторедактором, встроенным в Telegram
Как повернуть фото в телеграмме?
Если вам нужно повернуть фото не более чем на 45 градусов, воспользуйтесь инструментом Поворот – переместите соответствующий ползунок влево или вправо. Для поворота на 90 градусов и более коснитесь кнопки с круглой стрелкой на панели инструментов.
Как зеркально повернуть фото на телефоне?
Чтобы перевернуть снимок зеркально, достаточно открыть изображение в галерее смартфона и настройки редактирования. Далее выбираем вкладку «Обрезка» и инструмент «Вертикальный поворот». Остается только сохранить готовую фотографию.
Как повернуть фото на Ксиоми?
Вместо фотографии может быть использована картинка. Далее нажимаем на иконку с «волшебной палочкой». После переходим в пункт «Обрезка». Далее нажимаем на иконку поворота и приводим фотографию к нормальной ориентации.
Уменьшение размера фото в Telegram

Telegram как многоплатформенная служба обмена сообщениями впервые была запущена на iOS и Android и сейчас насчитывает около 500 миллионов пользователей в месяц. Telegram может быть одним из самых популярных сервисов обмена сообщениями в мире, хотя многие все еще не знают, о чем идет речь. Что делает Telegram уникальным, так это его ориентация на конфиденциальность, шифрование и все бесценные функции.
Это позволяет нескольким устройствам использовать одну и ту же учетную запись и разные учетные записи на одном компьютере. Он затмевает WhatsApp и с его помощью мы можем выполнять больше функций каждый день, например уменьшать размер фотоизображений в Telegram. В данном случае мы говорим о процессе, связанном с фотографией. И все мы знаем, что при отправке любой фотографии через приложение для обмена мгновенными сообщениями они теряют качество, потому что им приходится уменьшать свой размер.
Telegram стоит использовать. Итак, предположим, вы не продвинулись дальше основ. В этом случае вы упускаете множество лучших функций Telegram, таких как неограниченный сервер. диск, сжатие мультимедиа, количество членов группы, функция имени пользователя, каналы, многоплатформенная поддержка, секретный чат, боты, голосовые и видеозвонки, отправка любого файла и несколько сеансов.
Telegram изменяет размер и сохраняет качество фотоизображений.
Telegram фото и размеры изображений
Telegram — еще одно многообещающее приложение для мобильного чата с 200 миллионами активных пользователей в месяц, благодаря широкому спектру функций, которые оно предлагает. Одна из самых замечательных функций приложения Telegram — это изменение размера фотоизображений, чтобы подготовить их к отправке. Однако стоит отметить, что изображения в чатах очень легко адаптируются; не существует одного идеального размера. Единственный размер изображения, который вам нужно оптимизировать, — это изображение вашего профиля или группы, которое должно быть 512 на 512 пикселей.
Как изменить размер изображений в Telegram?
Когда вы хотите поделиться фотографиями в Telegram, иногда некоторые изображения, хранящиеся на вашем телефоне, нуждаются в редактировании или, возможно, вращении. Чтобы внести желаемые изменения, вам следует пройти и выполнить следующие шаги.
- Запустите приложение Telegram.
- Выберите один из ваших Telegram список аудитории и введите его в диалоге с ним.
- Теперь нажмите на значок внизу диалогового окна.
- Затем выберите фотографию из фотографий, которые вы видите, или выберите опцию галереи.
- Выберите фотографию из своей галереи, которую нужно отредактировать.
- Теперь нажмите на фотографию, которую хотите открыть.
- Нажмите на фото, чтобы увеличить экран.
- Теперь нажмите на значок «Обрамление» внизу страницы рядом с опцией «Документ».
- Теперь проведите пальцем по углам фотографии и измените ее размер до нужного размера.
Если вас не устраивает шаблон коробки, вы можете выбрать другой шаблон. Для этого выберите квадратный значок слева внизу страницы. Вы видите размеры коробки: оригинал, квадрат, 3: 2, 4: 3, 5: 3 и так далее. Выберите один из своих, чтобы настроить размер фотографии.
Telegram изменяет размер и сохраняет качество фотоизображений.
Как повернуть фото в Telegram?
Если вы хотите повернуть фотографию на 90 градусов, вам следует нажать на правый значок в нижней части экрана, который выглядит как стрелка. Вы также можете поместить палец в раздел оценки и провести пальцем вправо и влево, и вы увидите, что фотография поворачивается под разными углами. Теперь выберите «Обрезать», затем нажмите «Готово», чтобы сохранить настройки, и в конце, например, «Документ», чтобы отправить свою фотографию.
Как отправить фото и изображения в Telegram на Android без потери качества?
Если вы используете Telegram на своем телефоне Android, вы должны по умолчанию запрашивать максимальный размер 1280 × 1280 пикселей при отправке фотографий. Таким образом вы можете сохранить качество разрешения или детали изображения.
Отправив фотографию большего размера и сохранив качество, вам следует открыть приложение на своем телефоне Android и войти в чат, куда вы хотите отправить фотографию. Затем щелкните значок клипа, который вы используете, чтобы прикрепить что-нибудь к обсуждению. Поместите себя в то место, где вы написали сообщение.
После этого вы должны нажать на параметры файла, а затем на папку телефона. Найдите папку, в которой находятся фотографии, и выберите то, что хотите отправить. Таким образом, вы можете отправлять изображения размером не более 1.5 ГБ.
Как отправить фото в Telegram на iPhone без потери качества?
Сначала вам нужно зайти в приложение и войти в любой разговор, с которым вы хотите поделиться фотографией. Теперь выполните тот же процесс, который вы всегда делаете для обмена изображениями. Но вам нужно щелкнуть вкладку, которая появляется чуть ниже «Фото или видео», и щелкнуть вкладку «Файл» — при этом появится другое меню. Оттуда вы можете делиться контентом из iCloud Drive.
Вы должны нажать на вкладку «Фото или видео», чтобы отправить полноразмерные фотографии. Таким образом вы не теряете качество, а файл весит намного больше, чем любая другая фотография, которую вы отправляете другим способом.
Telegram изменяет размер и сохраняет качество фотоизображений.
Как отправить фото и изображения без сжатия?
Telegram сохраняет и сжимает размер фотоматериалов. Например, если исходный вариант картинки весит 5-6 МБ, то в процессе отправки приложение уменьшит его до нескольких КБ, что ухудшит качество. Чтобы этого не произошло, вы можете отправлять фотографии в виде файлов. Вам следует:
- Нажмите на скрепку, но выберите кнопку «Файл».
- Зайдите в Галерею.
- Затем выберите изображение и отправьте его получателю.
Telegram не сжимает фотографии любого формата; изменению подлежат только форматы JPG (jpeg), PNG и gif.
В нижней строке
Благодаря высокому уровню функциональности Telegram предлагает различные услуги, поэтому в последние годы это лидирующее приложение. Среди основных функций следует отметить уменьшение размера фотоизображений. При этом вы можете сохранить качество картинки. Вы можете сделать это в Telegram на Android, iPhone или iPad, а также в настольной версии.
Похожие публикации:
- Как найти чертеж в автокаде если он потерялся
- Как поменять поисковик в хроме
- Express в автокаде на русском где находится
- Как выстроить элементы в линию css
Источник: big-soviet.ru
Если видео вверх ногами как перевернуть
Ситуация когда видео снятое боком нужно перевернуть думаю знакома всем. Перевернуть видео можно разными способами о которых Вы могли даже не знать.
В этой статье мы рассмотрим как перевернуть видео с телефона на компьютере. Для того чтобы это сделать мы будем использовать сторонние проигрыватели, покажем как перевернуть видео онлайн бесплатно и с помощью редакторов видео.
Как повернуть видео в проигрывателе
Все сторонние проигрыватели обычно позволяют при необходимости повернуть повернуть видео на 90 градусов. Мы покажем как повернуть видео в Media Player Classic и как повернуть видео в VLC.
Как повернуть видео в VLC
Чтобы перевернуть видео в VLC следуйте инструкции.

- Откройте меню Инструменты и перейдите в пункт Эффекты и фильтры.
- Дальше во вкладке Видеоэффекты и Геометрия отмечайте пункт Поворот.
- И ниже выберите, например, Поворот на 90 град.
- Выберите пункт меню Вид и Настройки.
- И в разделе Воспроизведение => Вывод нужно посмотреть поддерживается ли поворот видео.
- Если же есть поддержка поворота, тогда Вы можете по умолчанию использовать горячие клавиши для поворота: Alt + Num 1, 2, 3, 4, 6, 8.
При необходимости Вы можете сменить горячие клавиши в настройках программы.
Как повернуть видео в KMPlayer
KMPlayer это ещё один популярный видео проигрыватель среди пользователей операционной системы Windows. Хоть у Вас и получится повернуть видео на 90 градусов, но сохранить не выйдет. Чтобы перевернуть видео при просмотре нужно сделать несколько простых шагов.
- При просмотре нажимаете на видео правой кнопкой мыши и выбираем пункт Видео (Основные).
- Ищем пункт Поворот экрана (CCW) и здесь уже поворачивайте видео на столько сколько Вам нужно.Как перевернуть видео онлайн бесплатно
Сейчас существует множество сервисов, которые помогут онлайн перевернуть видео на 90, 180 и 270 градусов. Мы покажем Вам несколько сервисов, которые мы сами проверяли. Они отличаются только списком поддерживаемых форматов и возможностью загрузки видео с компьютера или интернета. Вы же для себя можете выбрать тот, который подходит для Вас.
Выбираете любой из сервсисов, а дальше все шаги аналогичные. Загружаем видео с компьютера или по прямой ссылке. Выбираем на сколько хотим перевернуть, дожидаемся конца процесса и скачиваем готовое видео
Сервис www.rotatev />
Плюсом этого онлайн сервиса есть возможность использовать видео с интернета, по прямой ссылке.
Сервис v />
Плюсом этого онлайн сервиса есть поддержка множества форматов, но загрузки видео с интернета нет.
Как перевернуть видео в Windows Movie Maker

Повернуть видео позволяют любые видеоредакторы, начиная от простых и заканчивая профессиональными. Мы покажем как это сделать в Windows Movie Maker в несколько шагов.
- Открывайте Windows Movie Maker.
- Добавьте в него видео, которое хотите перевернуть.
- Дальше воспользуйтесь кнопками поворота видео как на рисунке.
- После этого сохраните фильм.
Windows Movie Maker поставляется в операционной системе Windows 7, если же Вы используете операционную систему от Windows поновее, тогда Вам придется скачать его с официального сайта Microsoft.
В этой статье мы рассмотрели как перевернуть видео с телефона на компьютере. Узнали как повернуть видео в проигрывателе, но при этом оно не сохранится, и как повернуть видео на 90 градусов и сохранить же его.
Как Вы могли заметить, есть много способов, как можно перевернуть видео на компьютере. Но все же самые эффективные это перевернуть видео онлайн бесплатно и используя видео редакторы.
Записывая видео с помощью планшета или смартфона о том, как оно будет в последствие воспроизводиться на экране компьютера, оператор не задумывается. В 8 из 10 случаев его комфортный просмотр невозможен по причине неправильного расположения кадра — не по ширине монитора, а по высоте. Исправить ситуацию будет несложно. При этом сделать это можно несколькими способами. Рассмотрим, как перевернуть отснятое видео с помощью программ, установленных на компьютере.

Встроенный функционал ОС Windows 10
Поворот кадра в «Кино и ТВ»

Важно! Команда в меню «Ориентация» повернет сам экран компьютера. После просмотра файла нужно восстановить параметры в настройках.
Поворот кадра в «Media Player Classic»
- Открыть программу;
- В ниспадающем меню «Файл» выбрать «Открыть …»;
- Включить цифровую (справа блок) клавиатуру «NumLock»;
- Одновременным нажатием клавиш Alt+1, 2, 3, 4, 5 или 6 изменять положение картинки до тех пор, пока она не будет удобной для просмотра видео.

Важно! Оба приложения не позволяют сохранять изменения. Да и регулировка угла поворота видеокадра в программах крайне неудобная.
Чтобы перевернуть видео снятое на телефон или планшет на 900 или 1800, а затем сохранить правки (в будущем разворачивать его с помощью плееров готовым к просмотру), можно использовать приложение «Киностудия» (в ранних версиях семейства Windows оно называлось Movie Maker, и было встроенным софтом). Оно разработано специально для ОС Windows, потому доступно на официальном сайте. Скачав и установив приложение, действуют следующим образом:
- Открыть «Movie Maker»;
- Нажать на кнопку на панели задач «Добавить фотографию и видео»;
- После прочтения файла нажать на панели задач кнопку «Поворот влево на 900»;
- Сохранить изменения.

При помощи сторонних ресурсов
Разработанные под ОС Windows 10 программные продукты «тяжеловесны» и при установке изменяются стандартные настройки системы. Да и функционал у них очень слабый — позволяет выполнять только элементарные функции и воспроизводить наиболее распространенные форматы. Поэтому если уже устанавливать программные продукты, то лучше выбрать мощные и полезные. Например:
- VLC Player или GOM Player;
- RealPlayer или 5KPlayer;
- KMPlayer и др.
Важно! Эти медиаплееры позволят воспроизвести видеоролик, но не сохранить изменения. Для сохранения потребуется видеоредактор.
Чтобы перевернуть видеоролик в момент просмотра одним из вышеприведенных плееров действуют так (на примере GOM Player):
- Открыть файл с помощью программы;
- Нажать с клавиатуры одновременно клавиши Ctrl+Shift+S для поворота на 900;
- Повторное нажатие Ctrl+Shift+S — на 1800;
- Третье нажатие Ctrl+Shift+S — на 2700.


Важно! Чтобы процесс прошел без ошибок, после установки сторонних программных продуктов рекомендуется перезапустить ОС Windows 10.
Удобные онлайн-сервисы

Процесс сохранения может занять некоторое время. Это нормально Продолжительность операции переворачивания и сохранения ролика зависит от величины файла, скорости интернета и выполняемых ПК дополнительных задач. Главное, пока не закончится процесс сохранения онлайн ресурс (касается любых сервисов, используемых в режиме реального времени) не закрывать, иначе придется начинать все заново. Бывает так, что видеофайл нужно не только повернуть, но и переформатировать. Тогда лучше выбрать сайт rotatevideo.org.
Основная проблема переворота кадров видеофайла заключается в выборе наиболее комфортной в использовании программы или сервиса. Поэтому имеет смысл попробовать несколько. Для объемных роликов лучше подойдут инсталлированные на компьютер приложения — они быстрее и удобнее, а для небольших — онлайн ресурс.

Доброго времени суток! Порой при снятии видео не всегда можно проследить за правильным положением камеры. Только просмотрев на ПК, можно иногда обнаружить, что видеосъемка была заснята вверх ногами. Казалось бы, проблема, однако исправить этот дефект можно легко, особо не напрягаясь. Ниже, в этой инструкции я Вам поведаю о нескольких способах, благодаря которым Вы сможете перевернуть видео в Windows.
Вращать картинку видеоролика мы с Вами будем с помощью специальных приложений. Первый способ предусматривает переворот картинки лишь во время просмотра, не изменяя исходный видео-файл. Второй способ поможет изменить положение картинки в самом видеоклипе. Ну а третий способ будет полезен, если Вы снимаете и выкладываете видеоролики на YouTube. Если готовы, друзья, то поехали!
Способ 1-й. Как быстро перевернуть видео при просмотре
Для удобного просмотра можно повернуть видео с помощью проигрывателя VLC Media Player. Скачать его можно по ссылке . Кстати, недавно я писал статью, топ лучших видеопроигрывателей на ПК, рекомендую почитать.
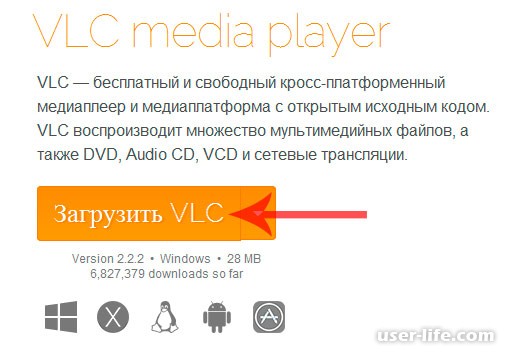
Для того, чтобы повернуть видео заходим в плеер,

Перейдем в меню «Инструменты» и выберем пункт «Эффекты и фильтры».
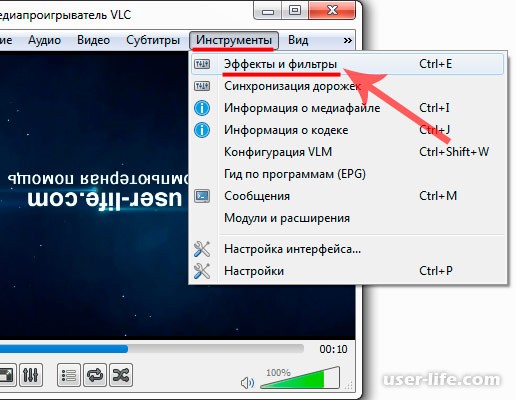
Далее нажимаем на вкладку «Видеоэффекты» — «Геометрия», отмечаем галочкой пункт «Поворот» и ниже выбираем соответствующий пункт (у меня перевернутое видео, поэтому я выбрал пункт «поворот на 180 град.»).
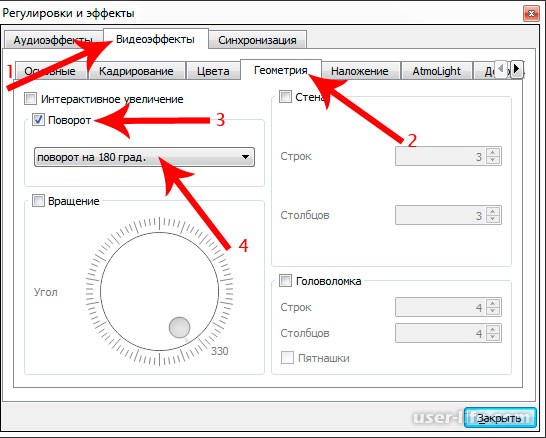
После таких манипуляций можно будет просматривать видеоролик в перевернутом виде.

Способ 2-й. Как перевернуть видео на компьютере. Avidemux
Чтобы перевернуть видео на любой угол можно воспользоваться специальными программами-редакторами. Могу Вам посоветовать один простой и не ресурсоемкий видео-редактор — Avidemux. Открывает практически все известные видео форматы, в том числе и мобильные. Содержит все необходимые инструменты для редактирования видео-файлов: копирование, обрезка, вставка, конвертирование видеоряда, а также поворот картинки – как раз то, что нам и нужно.
Повторюсь, программа Avidemux легка в осваивании, и будет полезна как раз для новичков. Если Вы ним являетесь, то этот редактор послужит мостом к специализированным монтажным пакетам типа Sony Vegas Pro или Adobe Premiere.
Скачать редактор Avidemux можно по ссылке . В зависимости от разрядности Вашей ОС выберете файл инсталлятор и установите программу.
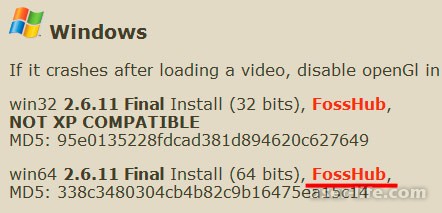
Устанавливаем утилиту и открываем ее. Первым делом нужно открыть сам видеоролик. Для этого жмем кнопку «Open Video» и выбираем файл,
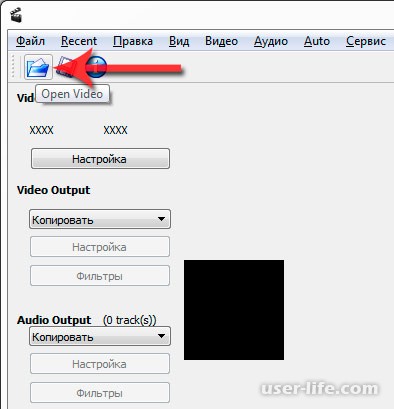
Выберем фильтры, как показано на скрине ниже,
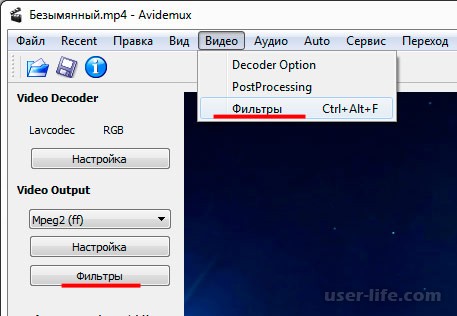
Внизу в фильтрах находим пункт «Вращать», при нажатии на который откроется маленькое окошко изменения угла кадра. Выберем угол и нажмем ОК (опять же в моем случае это 180 градусов).
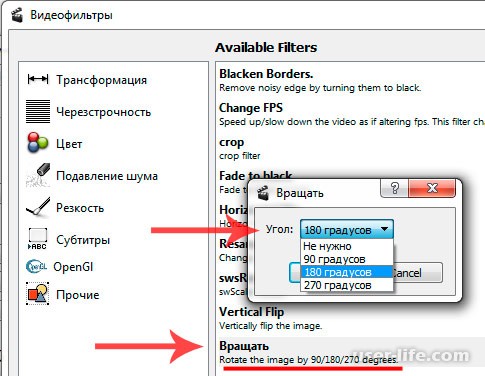
Чтобы увидеть результат можно нажать на кнопку «Preview»,

Когда убедились, что видеоролик воспроизводится так как нужно, нажимаем на кнопку «Сохранить».
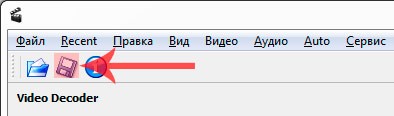
Способ 3-й. Переворачиваем видео на YouTube
Если Вы снимаете видеоролики на Ютуб, то могу Вас обрадовать: в творческой студии есть такой компонент, как YouTube Editor, благодаря которому видео можно править. Давайте с Вами разберем все на примере.
Сперва зайдем на Ютуб и авторизуемся.
Далее в правом углу нажимаем кнопку «Добавить видео»,

Теперь выберем видеоролик, нажав на большую кнопку.
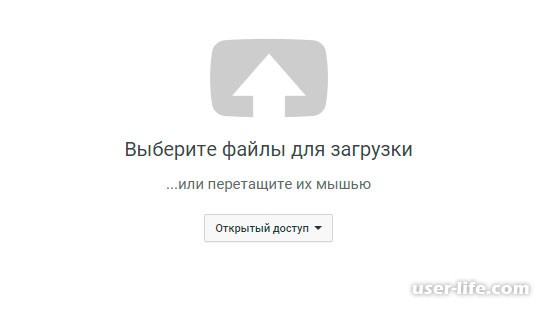
Когда видео-файл загрузится, перетягиваем наш видеоролик как показано на скрине ниже,
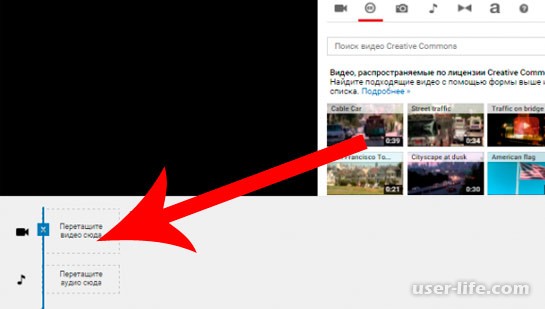
Далее выберем «Быстрое исправление» и возле пункта «Вращение» стрелочкой выберем нужное положение картинки,
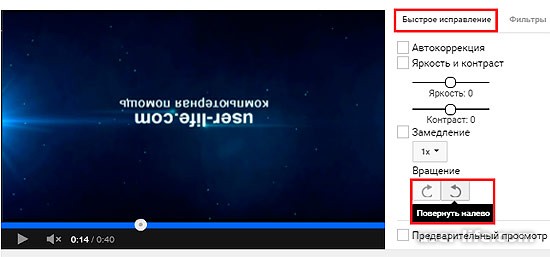
После этого можем наслаждаться перевернутым видео.
Моя инструкция как перевернут видео на компьютере поможет в первую очередь новичкам. Если Вы используете какой либо другой видеоредактор схожий по простоте и функционалу, то можете поделиться в комментариях. Спасибо за внимание, всех благ!
Источник: planshet-info.ru