This commit does not belong to any branch on this repository, and may belong to a fork outside of the repository.
Switch branches/tags
Branches Tags
Could not load branches
Nothing to show
Could not load tags
Nothing to show
Name already in use
A tag already exists with the provided branch name. Many Git commands accept both tag and branch names, so creating this branch may cause unexpected behavior. Are you sure you want to create this branch?
Cancel Create
- Local
- Codespaces
HTTPS GitHub CLI
Use Git or checkout with SVN using the web URL.
Work fast with our official CLI. Learn more about the CLI.
Sign In Required
Please sign in to use Codespaces.
Launching GitHub Desktop
If nothing happens, download GitHub Desktop and try again.
Launching GitHub Desktop
If nothing happens, download GitHub Desktop and try again.
Launching Xcode
If nothing happens, download Xcode and try again.
Чат бот, который превратит видео в кружок#разработка #мобильныеприложения #bot #telegram #circle
Launching Visual Studio Code
Your codespace will open once ready.
There was a problem preparing your codespace, please try again.
Latest commit
Git stats
Files
Failed to load latest commit information.
Latest commit message
Commit time
README.md
- Вступление
- Требования
- Создание .WEBM видеофайла
- Adobe Media Encoder
- Handbrake
- ffmpeg
- Установка
- Команды
В этой статье подробно описано, как создать видеостикер для Telegram. видеостикеры основаны на .WEBM формате, который совместим со множеством графических редакторов для создания изображений с высокой детализацией. Поддержка такого вида стикеров начинается с версии Telegram 8.5 и выше.
Немного о стандарте, который требует Telegram:
- Одна из сторон видео должна быть строго 512 пикселей — другая же сторона может быть и меньше.
- Длительность видео не должна привышать 3-х секунд.
- Количество кадров в секунду не должно привышать отметку в 30 FPS.
- Лучше использовать зацикленное видео.
- Размер видео не должен привышать 256 КБ.
- Видео должно быть в формате .WEBM, с использованием VP9 кодека.
- Видео не должно содержать аудиодорожку.
Создание .WEBM видеофайла
Итак, на данный момент существует несколько способов создания видеофайла такого формата. Здесь я опишу только те способы, который известны лично мне. Если Вы знаете какой-то ещё, дополняйте эту статью через PR.
Adobe Media Encoder
Для корректной работы Adobe Media Encoder, требуется установить плагин для поддержки кодирования видео в формате .WEBM. Модифицированная версия плагина от fnord software поможет Вам в кодировании Ваших видеостикеров с помощью Media Encoder.
- Windows WEBM плагин
Установочный путь
C:Program FilesAdobeCommonPlug-ins7.0MediaCore - macOS WEBM плагин (M1 и Intel)
Установочный путь
~/Library/Application Support/Adobe/Common/Plug-ins/7.0/MediaCore
Как записывать видео кружочки в телеграмме
После установки плагина, формат .WEBM появится в списке форматов во вкладке «Очередь».
На macOS, Вам возможно потребуется открыть Настройки > Защита и безопасность, чтобы подтвердить установку.
Handbrake — это приложение, которое может конвертировать Ваш видеофайл в другой формат.
После установки (Windows) импортируйте Ваш видеофайл следуя инструкциям. Обрежьте видео до 3-ех секунд и поставьте VP9 кодек. Если Ваше видео не соответствует размеру 512 на 512 пикселей, то Вам следует сначала его обрезать. Более подробный гайд по этой программе будет чуть позже.
FFmpeg — это утилита, с помощью которой можно легко конвертировать аудио- и видеофайлы в нужный Вам формат. Вообще, эта утилита может много чего, но нам не понадобиться весь её спектр возможностей.
Открываем эту ссылку и скачиваем нужную Вам версию. В моём случае — версия для Windows (далее всё будет про установку на Windows. Если у Вас macOS или другая операционная система, и Вы можете составить установочный гайд — прошу во вкладку для PR).

Открыть скриншот
В открывшемся окне выбираем ссылку, которая показана на скриншоте ниже (должна содержать full ).

Открыть скриншот
Далее загруженный архив распаковываем в папку, даём ей имя FFmpeg, чтобы не запутаться. Переносим эту папку в корень диска C (или любой другой литерал, диск должен быть тот, на который Вы устанавливали Windows).

Открыть скриншот
Затем открываем поиск (кнопка Windows + S) и вводим Изменение системных переменных среды .

Открыть скриншот
В открывшемся окне нажимаем на кнопку Переменные среды .

Открыть скриншот
Находим переменную path , жмём на неё и изменяем.

Открыть скриншот
В пустой ячейке вписываем путь к FFmpeg. Не забываем указать, что путь должен быть к папке bin внутри FFmpeg.

Открыть скриншот
Сохраняем всё и прожимаем «Ок».
Далее проверяем, корректно ли мы всё сделали. Открываем командную строку ( кнопка Windows + R , вписываем cmd , жмём ОК ). Пишем следующую команду: ffmpeg -version . Если ответ похож на тот, что показан ниже — Вы сделали всё правильно.

Открыть скриншот
А как конвертировать то в .WEBM? Ниже список команд с их описанием. Всё что Вам нужно — это путь к Вашему исходному файлу. Т. е. например, у меня есть видеофайл под названием input.mp4 на рабочем столе и я хочу конвертировать его в WEBM. Команды основаны на этом случае, поэтому там везде как входной файл указан input.mp4 (у Вас это может быть и C:/Users/User/. /input.mp4 и т. д.).
И ещё, так как я перешёл в папку рабочего стола, я не пишу полный путь до файла. Чтобы перейти в папку рабочего стола через терминал, введите следующую команду cd Desktop .
- Обрезает картинку до минимально возможного квадрата 512 на 512 пикселей.
ffmpeg -i input.mp4 -c:v libvpx-vp9 -pix_fmt yuva420p -b:a 256k -c:a libopus -t 2.99 -vf crop=w=’min(iw,ih)’:h=’min(iw,ih)’,scale=512:512,setsar=1 -an output.webm

Открыть скриншот

- Полностью помещает картинку в масштабе 512 на 512 пикселей.
ffmpeg -i input.mp4 -c:v libvpx-vp9 -pix_fmt yuva420p -b:a 256k -c:a libopus -t 2.99 -vf scale=512:512:force_original_aspect_ratio=decrease -an output.webm

- Сжимает картинку в масштабе 512 на 512 пикселей.
ffmpeg -i input.mp4 -c:v libvpx-vp9 -pix_fmt yuva420p -b:a 256k -c:a libopus -t 2.99 -vf scale=512:512,setsar=1 -an output.webm

Результат будет сохранён в той директории, в которой Вы находитесь в терминале (если, конечно, Вы ручками сами не впишите путь до output.webm).
Есть и более простой способ, однако не всегда он является самым лучшим. Работа ffmpeg довольно требовательная вещь, поэтому у большинства ботов есть лимиты в использовании, да и не все они будут Вам моментально отвечать из-за высокого спроса. В любом случае, попробовать можете.
Вот список ботов, которых я знаю и пробовал на данный момент:
Создание набора видеостикеров

About
✈️ Подробный гайд о том, как создать видеостикер в Telegram.
Источник: github.com
Малоизвестные фишки Телеграм

Сегодня рассмотрим малоизвестные функции Телеграм, о которых многие не знают. По данным «Ведомостей» , Телеграм насчитывает сегодня более 50 млн пользователей. Но знаете ли вы, что многие из них используют возможности Телеграм всего на 30%? Прочитав эту статью, вы узнаете классные фишки мессенджера, которые упростят ваше общение. Функций в Телеграм достаточно много, но в рамках этой статьи, я опишу только некоторые из них, которые вам пригодятся.
1. Малоизвестные функции Телеграм — просмотр видео
Первая почти никому не известная функция Телеграм, которую мы рассмотрим — это просмотр видео со звуком, не открывая его на полный экран. По умолчанию, когда вы открываете чат с пользователем, либо канал, или группу, то видео в ленте воспроизводится без звука. Чтобы услышать звук, нам нужно открыть его на весь экран.
![]()
Возможно вам будет интересно еще узнать о пяти способах продвижения канала в Телеграм
Как же слышать звук не открывая видео? Все оказывается просто. Надо нажать кнопку громкости и звук появится. Пролистайте ленту еще, а затем опять нажмите кнопку громкости, чтобы услышать звук в другом видео.
Фишка эта может и не так важна, чтобы ее можно было упоминать в этой статье, зато вам не придется каждый раз открывать видео, чтобы услышать звук.
2. Изменение скорости воспроизведения аудио и видео
Еще одна скрытая фишка мессенджера касающиеся видео и даже аудио сообщений, которая многим будет полезна. Откройте видеоролик на весь экран, в верхнем правом углу нажмите три точки. Появится список функций, где нужно нажать «Скорость» .

После этого выберите желаемую скорость воспроизведения.

Увеличение скорости воспроизведение пригодится, если вы куда-то торопитесь, или ролик слушком длинный, но досмотреть его очень хочется. А вот уменьшение скорости, может понадобиться в случае, если не успеваете читать субтитры.
Также при просмотре видео на полный экран, можно делать перемотку вперед или назад, если зажать левую или правую часть экрана пальцем. Чем дольше вы будете удерживать палец на экране, тем быстрее будет перемотка.
Для ускорения аудио сообщений в два раза, нужно нажать кнопку 2х во время воспроизведения, после чего увеличится скорость, и внизу экрана появится подсказка, что скорость изменилась.
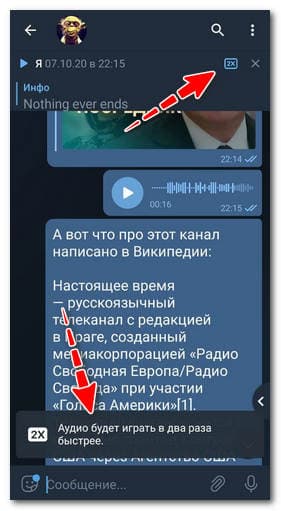
3. Указываем в сообщении время начала просмотра видео или аудио
Еще появилась малоизвестная функция Телеграм — это помечать временной интервал видеоролика. Например, вы отправляете своему собеседнику ссылку на ролик, и хотите, чтобы он начал его смотреть с определенного момента времени.
Для этого в сообщении нужно добавить время, с которого он должен начать просмотр.
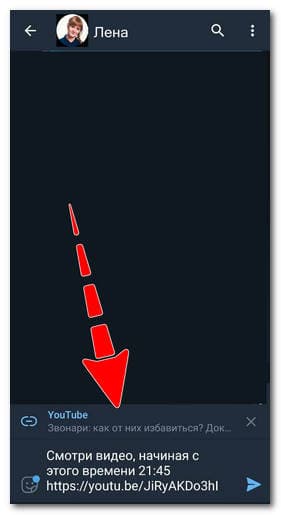
После того как человек получит ваше сообщение, он сможет нажать на время и видеоролик начнется с того момента, который вы указали.

Как видите, время, которое я указывал при отправке сообщения, стало выделено синим цветом, как и ссылка на ролик Ютуб. Теперь нажав на это время, видео начнет воспроизводиться с указанного момента. Таким же образом можно отправлять ссылки и на внутренние аудио и видео, а не только на YouTube.
![]()
Стоп! Отвлекитесь на секундочку. А вы зарабатываете в Телеграм, или только общаетесь и смотрите видео? Хотели бы немного подзаработать? Достаточно каждый день выполнять одно задание, на которое уходит около пяти минут, чтобы получить возможность выиграть.
Много заработать не получится, но оплатить телефон или Интернет вполне возможно.
Но ссылки на YouTube можно отправлять с привязкой ко времени и по-другому. На самом Ютуб, при просмотре, кликните правой клавишей мыши по видео, а потом выберите нужный пункт, как на скрине ниже.
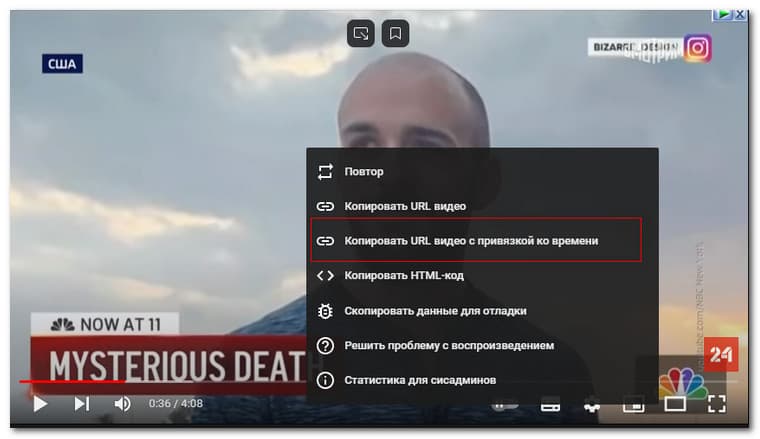
Такую ссылку потом можно отправить где угодно, а не только в Телеграм. Но если вы укажете временной отрезок, например, больше чем время видео, то цифры выделяться синим цветом не будут и функция не сработает.
Можно и аудио отправлять подобным образом. Делаем все те же манипуляции описанные выше и получаем возможность перейти к указанному фрагменту времени. Ну а так как Телеграм позволяет записывать длинные аудиосообщения, то эта фишка будет очень полезна при поиске конкретных фрагментов.
4. Узнаем, кто прочитал наше сообщение
Команда Телеграм активно улучшает функционал в разных структурах своего приложения. Теперь пользователи, которые находятся в группах до пятидесяти человек, могут видеть, кто просматривал их сообщение.
Обычно при отправке сообщения в группе, внизу видна одна галочка, но, если его кто-то причтет, то галочки становится две. Так можно понять, прочитал ваше сообщение кто-нибудь или нет.

Но как узнать, кто его прочитал? Для этого нужно:
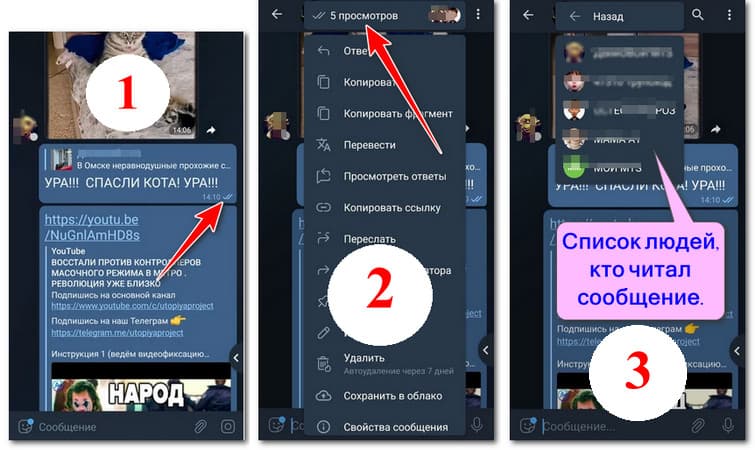
- Нажать быстро на эти две галочки;
- Выбрать верхний пункт, где написано, сколько было просмотров;
- Появится список людей, кто читал сообщение.
Нажав в списке по любому из пользователей, вы перейдете в его профиль.
Если вы пользуйтесь Телеграм с ПК, тогда описанные выше действия начинаются через правую клавишу мыши. То есть, кликаем ПКМ по двум галочкам, а потом выполняем вышеописанные действия.
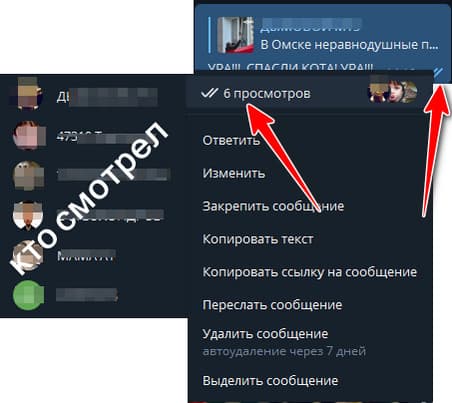
Информация о просмотрах будет храниться семь дней.
5. Отправка личных сообщений в группе Телеграм
Малоизвестные функции Телеграм. Обычно для отправки личного сообщения или совершения звонка пользователю в группе, нужно нажать на его аватар, выбрать чат, совершить аудио или видео звонок. Но если зажать его аватар, появится подменю, где можно выбрать:

- Открыть его профиль;
- Написать личное сообщение;
- Посмотреть сообщения пользователя, которые он ранее отправлял в группе;
- Посмотреть его медиафайлы;
- Упомянуть.
6. Видеосообщения в Телеграм
Команда разработчиков хорошо поработала и над видеосообщениями в Телеграм. Теперь круглые видео воспроизводятся по ширине всего чата, а при их остановке, можно перематывать вперед и назад. Кроме того, можно заметить, что качество видеосообщений стало лучше.
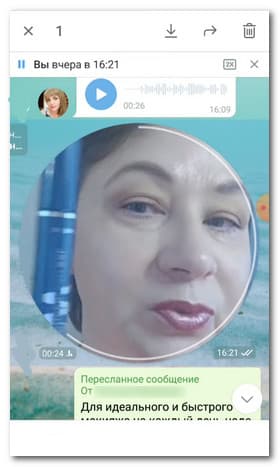
Но это еще не все. Теперь при записи видео можно использовать зум. Включите запись видео, а затем щипком пальцев увеличивайте изображение. Но имейте в виду, если пальцы убрать, то видео вернется к обычным пропорциям.
Стоит отметить, что в Андроид приближение работает как для селфи камеры, так и для тыловой, а вот для IOS можно приближать только тыловую камеру.
7. Пересылка сообщений
Еще одна малоизвестная функция Телеграм при пересылке сообщений. Выделите одно или несколько сообщений, которые хотите переслать, а затем нажмите на правую стрелку «Переслать» .
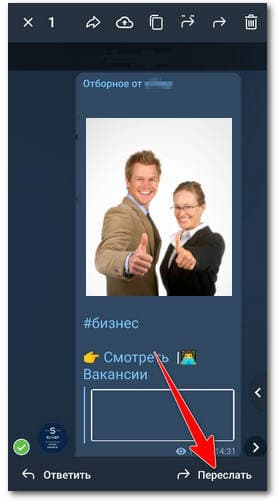
Выберите чат или контакт для пересылки, а затем жмите на строку, где написано «Переслать 1 сообщение» .
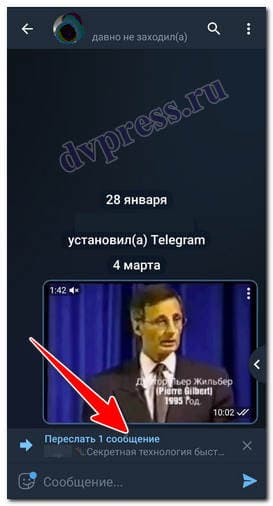
Появится дополнительное подменю, где можно выбрать следующие действия:
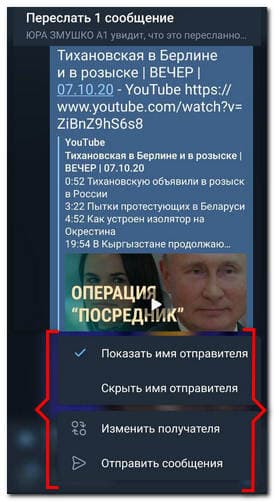
- Показать или скрыть имя отправителя;
- Изменить получателя;
- Отправить сообщение.
Возможность скрывать имя пользователя многим понравится. Часто при пересылке сообщения, не хочется, чтобы пользователи знали откуда сообщение было переслано.
Если в выделенных для пересылки сообщениях есть медиафайл, то к нему можно скрыть подпись, которая была изначально.
8. Копирование
И последняя малоизвестная фишка Телеграм в этой статье, которую рассмотрим – это копирование. Телеграм позволяет копировать полное сообщение, если нажать на него и удерживать несколько секунд. Но можно копировать и отдельные слова или фрагменты текста. Для этого зажмите сообщение, подождите пока оно не выделится, а затем нажмите и удерживайте палец около двух секунд на ту часть текста, которую хотите выделить. Появится ползунок, с помощью которого можно выделить нужную часть текста.
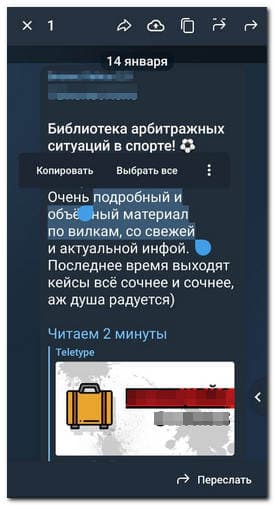
Скопируйте данный текст, а затем уже проводите с ним нужные действия. Например, скопированный текст можно отослать кому-нибудь в сообщении, или сохранить в файл.
9. Слушаем аудиосообщения через динамик
Прослушивание аудиосообщения идет автоматически через динамик громкой связи, но если приложить телефон к уху, то звуковое сообщение уже будете слышать только вы.

Мы рассмотрели малоизвестные функции Телеграм, о которых многие не знаю. Надеюсь вам они пригодятся при использовании этого популярного мессенджера.
Источник: dvpress.ru
Видео в Телеграмме как популярная форма общения

Многие пользуются Телеграм, однако некоторые функции приложения все еще остаются головной болью для юзеров. В этой статье мы расскажем, как скачать с Телеграмма видео, аудио. Видео в Телеграмме – это современная и простая форма общения, ведь такой диалог вести проще, потому что проще записать видео, аудио и отправить его человеку, чем совершить звонок.
Видеосообщения в Телеграм: как и для каких целей можно использовать

Ранее в Телеграм была возможность отправлять только голосовые сообщения. Теперь вместе с голосом можно отправить и небольшой кусочек видео. Такое сообщение Telegram будет весить меньше, чем обычное видео.
Как скачать видео с Телеграм, пошаговая инструкция
- Квадратные
- Круглые
В зависимости от типа файла способы, которыми его можно вытащить из приложения, тоже будут разными. Такие файлы обычно сохраняются в формате .mp4 или .gif. При этом гифки получаются зацикленными, однако компьютер или смартфон видит их как обычное видео.
На большинстве смартфонов медиа сохраняются автоматически в кэше, откуда их можно достать и пользоваться. Принцип действия здесь такой же, как в WhatsApp или Инстаграм. Достаточно зайти в соответствующую папку с названием «Telegram» и проверить, есть ли там нужное медиа.
Если файлы не сохраняются автоматически, можно скинуть их вручную. Для этого нужно кликнуть на значке с изображением стрелки вниз в самой середине экрана. Тогда файл сохранится специальную папку, отделенную под Телеграм, или будет висеть в загруженных.
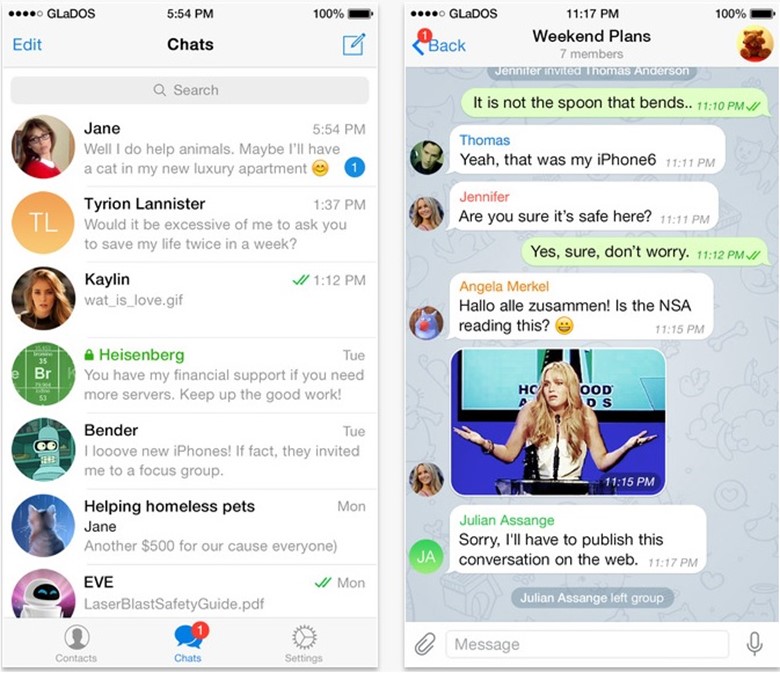
Как в Телеграм отправить видеосообщение
Чтобы снять видеосообщение, нужно зайти в любой чат и нажать на микрофон. На экране появится значок с камерой. Если хотите записать видео, нажмите на иконку и удерживайте. Все это время будет происходить запись сообщения. Когда вы закончите записывать видео, отпустите кнопку, и оно автоматически отправится в чат.
Если неудобно держать кнопку, значок с камерой нужно протянуть вверх до другой иконки, на которой нарисован замочек. Все это время видео будет записываться. Очень удобно для тех, кто общается через Телеграм в машине.
Посмотреть сообщения можно в чатах, воспроизведение начнется автоматически. В это время вы можете переходить в настройки и другие чаты. Окошка сообщения будет сохраняться в углу экрана. В любой момент его можно остановить и выключить, потянув к иконке с корзиной.

Как записывать видео в Телеграм
Телеграм предлагает выложить два типа медиа: круглое и квадратное. Первое можно сделать с помощью сервиса Telescope, второе доступно в обычном приложении. Разберем каждое из них.
Простое
Записать простой ролик можно в несколько шагов:
- Нажать на скрепку в правом нижней углу, рядом с микрофоном
- Выбрать значок «Видео»
- Начать запись
- Если медиа вас устраивает, нажать на галочку
- Нажать «Отправить»
После этого файл улетит в чат.
Круглое
Чтобы записывать круглые ролики, необходимо подписаться на канал Telegram Beta Blog и найти там ссылку на скачивание бета-версии приложения. После его установки вы сможете использовать функцию создания коротких сообщений.

Второй вариант – записать обыкновенный файл и отредактировать его с помощью TelescopyBot. Он автоматически преобразует квадратное в круглое, и его можно будет отсылать друзьям и знакомым.
Записывать файлы можно как с помощью приложения Telegram, так и с помощью встроенной в смартфон видеокамеры. Все медиа, записанные в Телеграм, будут сохраняться в памяти телефона.
Недостатки этого способа – скачать такой файл невозможно. Его можно только пересылать в другие чаты или сохранять на собственный аккаунт.
Как скачать и сохранить видео из Телеграм на устройство
На большинстве смартфонов оно сохраняется автоматически, когда загружается для просмотра. Если вы не обнаружили файл в папке «Загруженные», не стоит паниковать. На устройстве может быть недостаточно памяти или функция автоматического сохранения может быть отключена.
Скачать файл можно самостоятельно.
Для Android
Скачивание видеофайлов доступно и для Androidов. Сделать это можно, нажав на большую стрелку посередине экрана. После этого медиа может воспроизводиться как в плеере Telegram, так и с помощью встроенных компонентов Android.
Для IPhone (iOS)а
Скачивание файлов на iPhone мало чем отличается от операционной системы Android. Поможет та самая волшебная стрелка. Нужно выбрать сообщение, в котором был прикреплен файл. Снизу появится дополнительная панель, нажимаем на иконку со стрелкой, которая находится посередине.
Далее выбираем «Сохранить видео», после чего оно попадет в общую папку с медиа-файлами.
Для Виндоуз Фон
Процедура скачивания файла из Телеграм для Windows Phone полностью схожа с методом скачивания через Android. Достаточно нажать на стрелку и файл упадет в папку на диске.
Для ПК
Для сохранения видео на компьютер необходимо открыть приложение Телеграм для ПК, открыть нужный чат, кликнуть на ролике правой кнопкой мыши и из открывшегося меню выбрать «Сохранить видео как». После этого вам будет предложено выбрать формат и место, куда сохранять файл. Далее ждем кнопку «Сохранить» и наслаждаемся результатом.
Итог
В Телеграм очень удобно обмениваться видеосообщениями. Можно создавать небольшие инструкции и отсылать их своим друзьям. Обмениваться видеосообщениями проще, чем совершать видеозвонки, ведь последние делать более сложнее.
Источник: softolet.ru